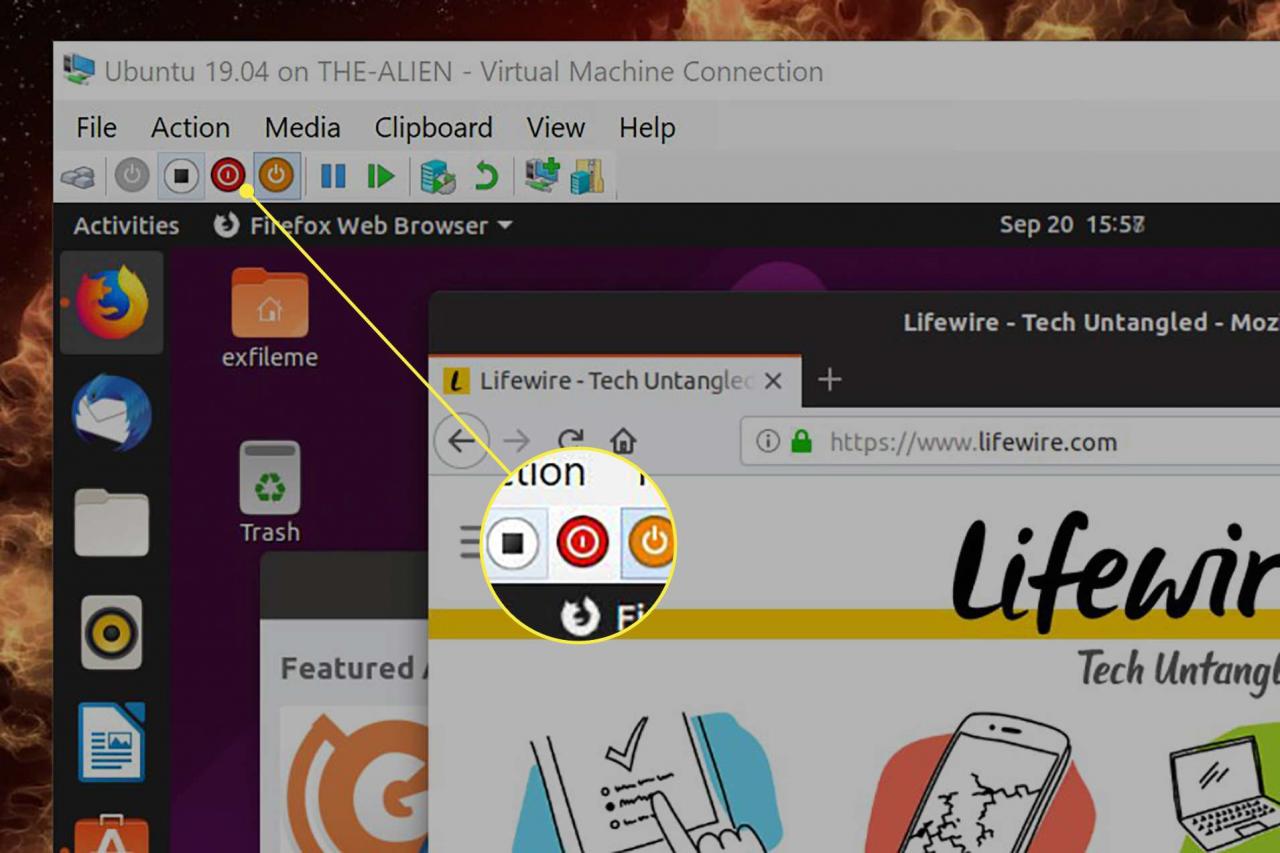Att köra en virtuell maskin är ett bra sätt att använda ett operativsystem utan att installera det på din dator. Du kan till exempel testa den senaste Windows 10 Insider Preview eller en ny distribution av Ubuntu (Linux) utan risk. Så här skapar du en virtuell maskin i Windows 10 utan att installera programvara från tredje part.
Möt Hyper-V i Windows 10
Microsoft tillhandahåller ett inbyggt verktyg som heter Hyper-V för att skapa en virtuell maskin på Windows 10. Det är bara tillgängligt på dessa plattformar:
- Windows 10 Enterprise (64-bitars)
- Windows 10 Pro (64-bit)
- Windows 10 Education (64-bitars)
Om din dator kör Windows 10 Home måste du installera en virtuell dataklient från tredje part. Hyper-V är inte tillgängligt på denna plattform.
Hyper-V är ett användbart verktyg, men det kanske inte är den perfekta lösningen för mjukvaruutveckling. Som Microsoft varnar kanske program och appar som kräver specifik hårdvara - som en diskret grafikprocessor - kanske inte fungerar korrekt i en virtuell maskin.
Ännu mer, helt enkelt att aktivera Hyper-V kan orsaka prestandaproblem för "latenskänsliga applikationer med hög precision."
Inte bara vilken dator som helst kan köra en virtuell maskin. Du måste se om din dators processor kan hantera en virtuell maskin innan du går vidare.
Hur man kontrollerar virtuell maskinvarukompatibilitet
Här är maskinvarukraven från Microsoft:
- 64-bitars processor med andra nivån adressöversättning (SLAT)
- CPU-stöd för VM Monitor Mode Extension (VT-c på Intel-processorer)
- Minst 4 GB systemminne
Här är de BIOS-inställningar som krävs för att köra en virtuell maskin:
- Hårdvaruförstärkt förebyggande av datakörning
- Virtualiseringsteknik (eller en liknande etikett, beroende på moderkortstillverkaren)
Är du fortfarande inte säker på att din Windows 10-dator kan köra en virtuell maskin med Hyper-V? Microsoft tillhandahåller sätten att ta reda på. Följ dessa steg:
-
Högerklicka på Start knappen och välj Windows PowerShell (Admin).
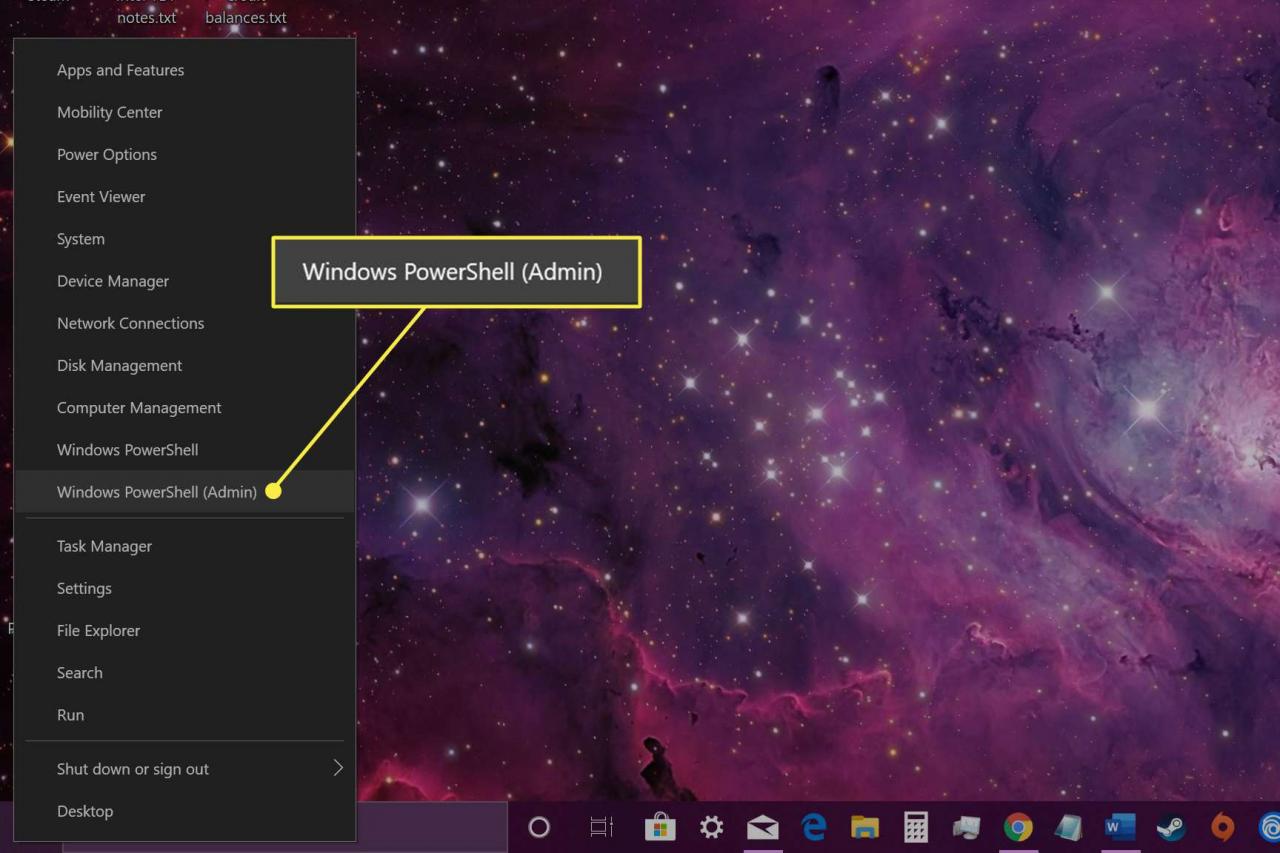
-
Skriv "systemet info"i PowerShell-fönstret och tryck på ange tangent på tangentbordet.
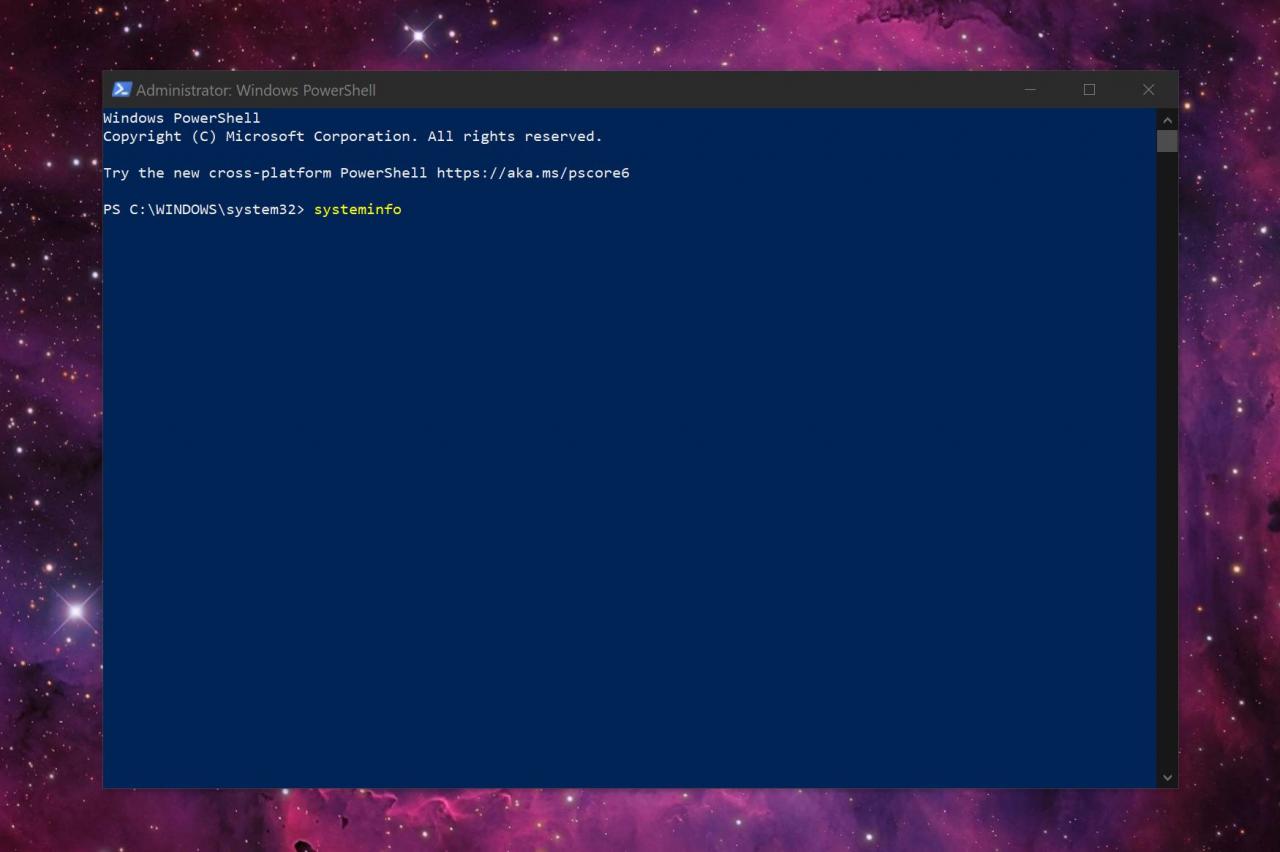
-
Bläddra ner till botten av resultaten för att hitta avsnittet Hyper-V-krav. Så här tolkar du resultaten:
- Om du ser "Ja" bredvid de fyra Hyper-V-kraven: Din dator kan köra en virtuell maskin.
- Om du ser "Nej" bredvid de fyra Hyper-V-kraven: Din processor stöder inte virtuella maskiner och / eller du behöver justera inställningarna i BIOS.
- Om du ser "Nej" bredvid "Virtualisering aktiverad i firmware" i resultaten: Du måste starta om till datorns firmware och aktivera den här funktionen. Inställningens etikett beror på datorns moderkort och BIOS-version.
- Om du ser "En hypervisor har upptäckts. Funktioner som krävs för Hyper-V visas inte" i resultaten: Du kör redan Hyper-V i Windows 10.
Så här aktiverar du Hyper-V i Windows 10 Pro, Enterprise och Education
Det är troligt att din Windows 10-dator inte har Hyper-V-funktioner som standard. Om så är fallet hittar du inga Hyper-V-poster på Start-menyn. Följ dessa steg för att få din virtuella maskinsupport igång.
-
Skriv "Hyper-V"i aktivitetsfältets sökfält och tryck på ange tangent på tangentbordet.
-
Välja Aktivera Windows-funktioner på eller av i resultaten och välj sedan Öppen.
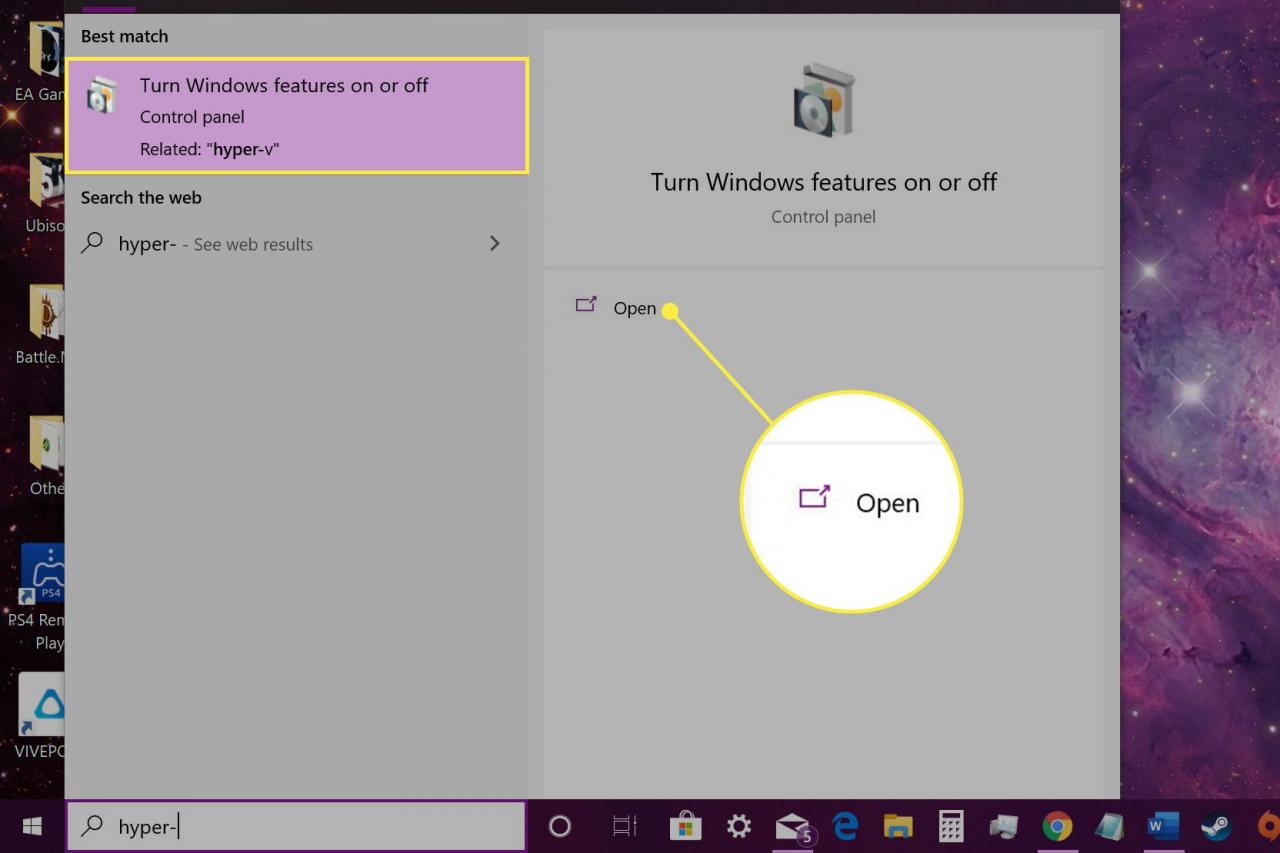
-
På nästa skärm markerar du rutan bredvid Hyper-V alternativ och välj sedan OK.
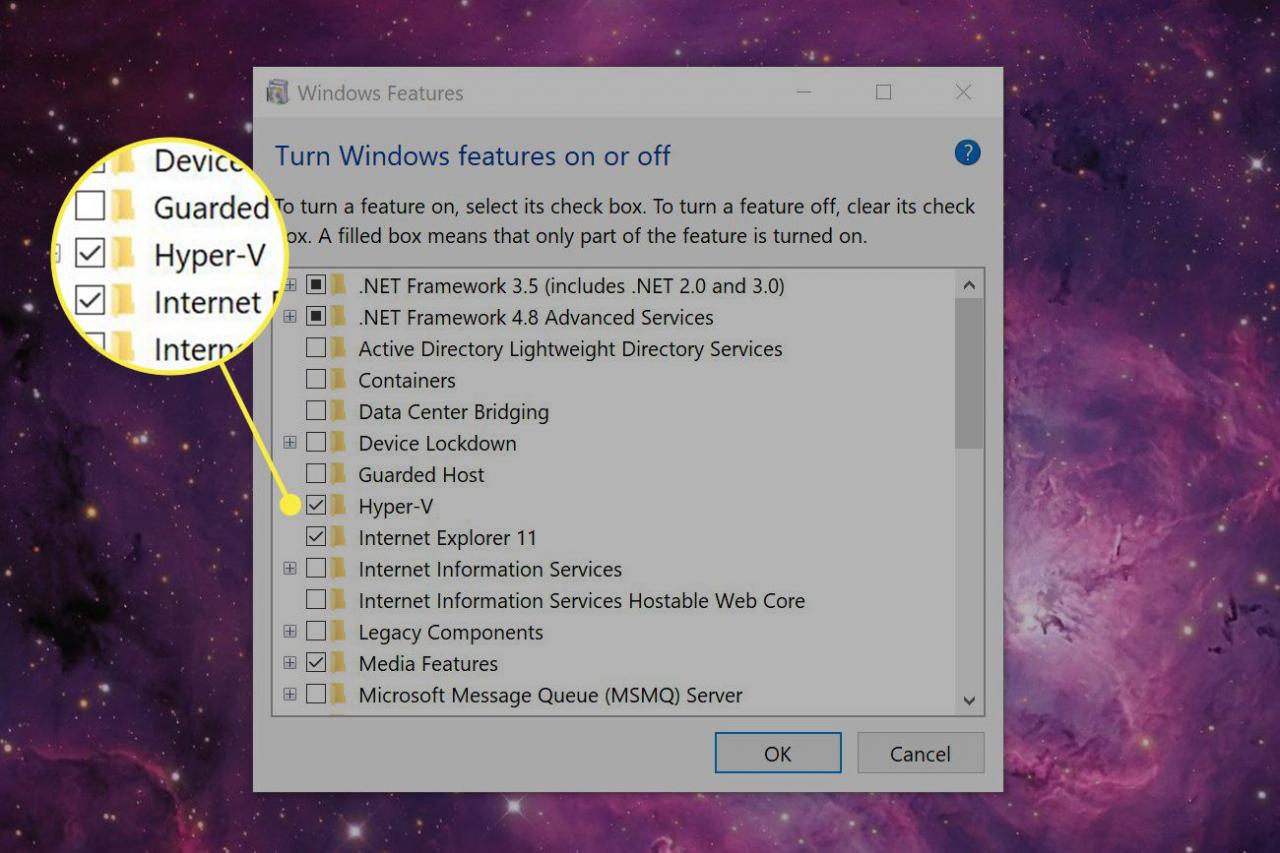
-
Välja starta nu. Din dator startas om.
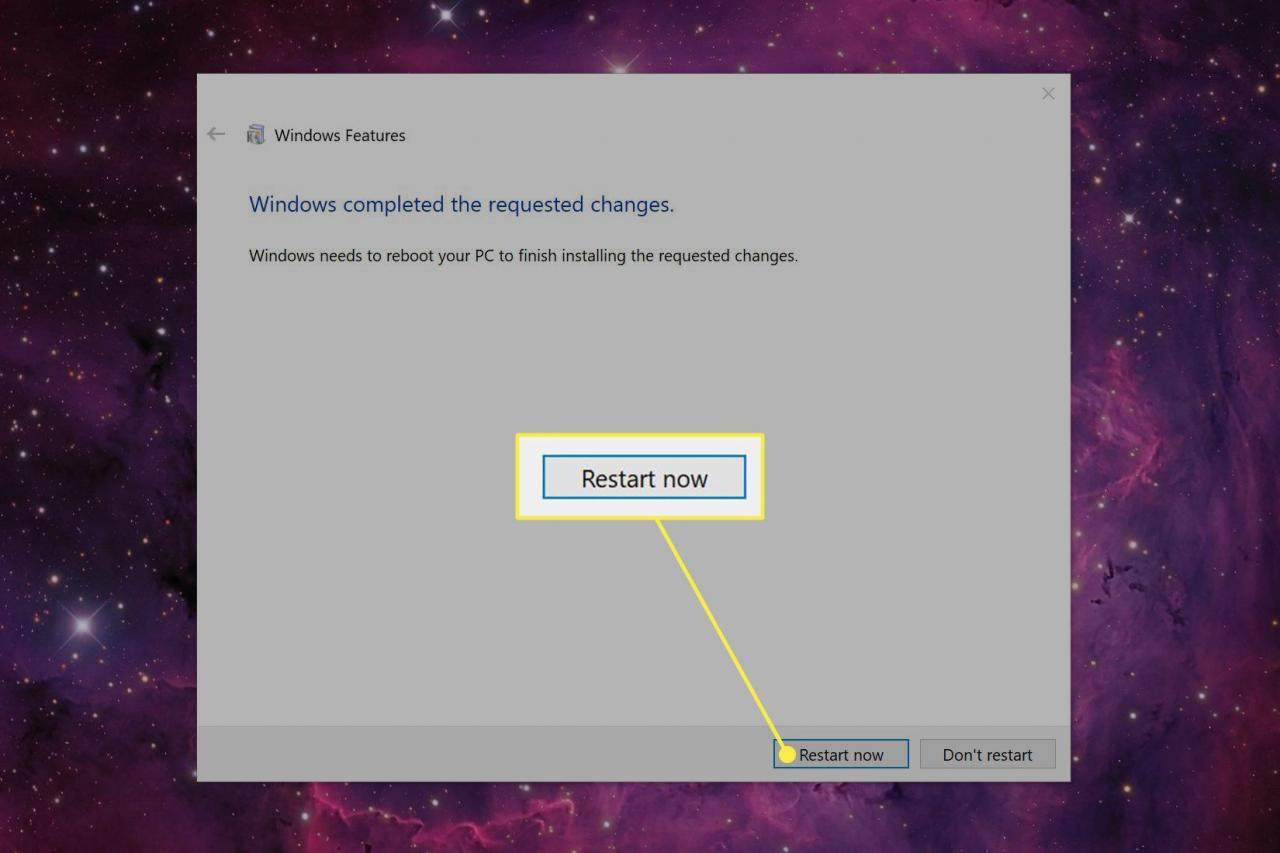
Hur man skapar en virtuell maskin i Windows 10 med Hyper-V Quick Create
Detta är en av två metoder för att skapa en virtuell maskin med Windows 10: s inbyggda verktyg. Det är det snabbaste och visuellt lättare av de två. Här hittar du alternativ för att installera två Linux-builds, MSIX Packaging Tool Environment och Windows 10 Development Environment.
Om du vill köra en förhandsgranskning av Windows 10 måste du ladda ner en ISO manuellt.
-
Välj Start Knappen, rulla ner på Start-menyn, Välj sedan Windows administrativa verktyg att expandera den.
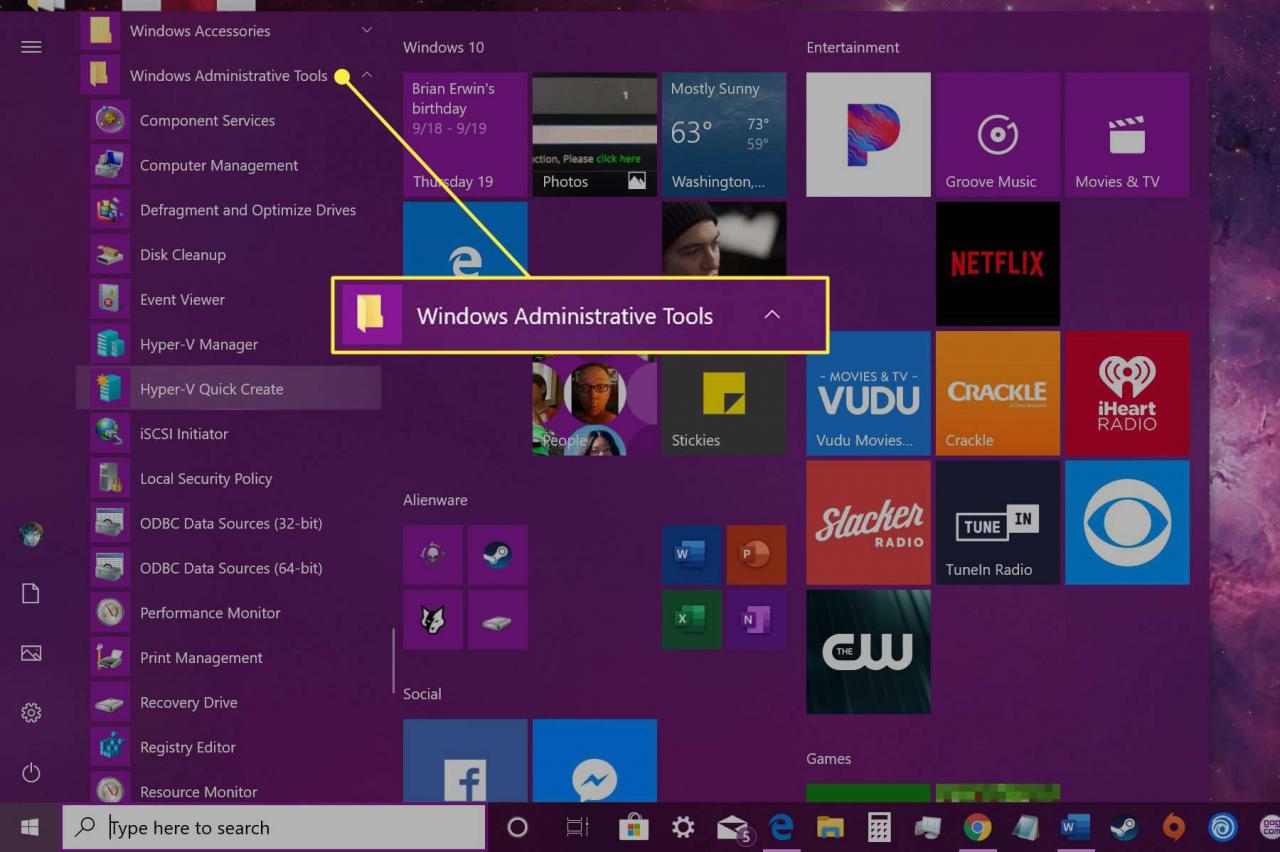
-
Välja Hyper-V Quick Skapa.
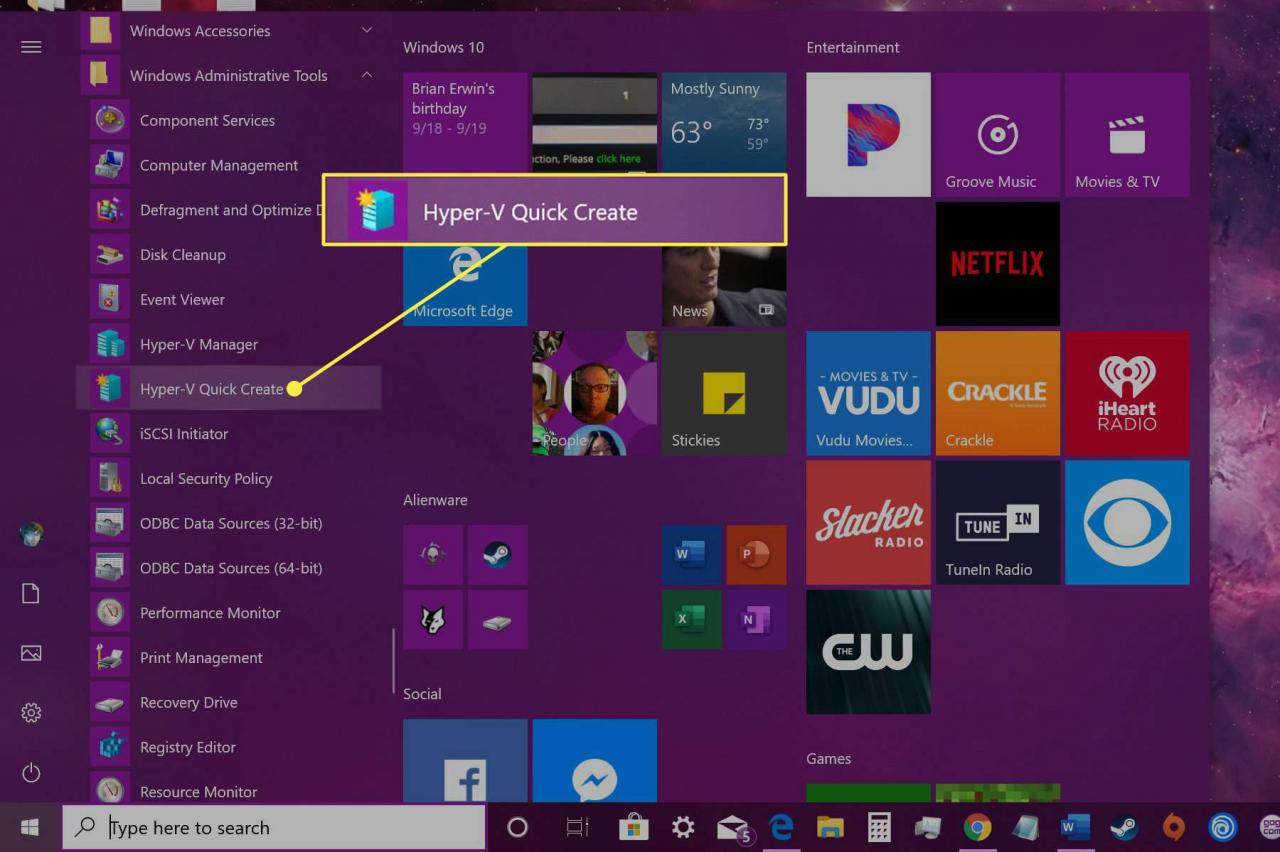
-
I det följande Skapa virtuellt Maskinen Välj ett av de fyra listade installationsprogrammen och välj sedan Skapa virtuell maskin. Gå inte vidare till steg 4.
Men om du har ett annat operativsystem som du vill använda, fortsätt med steg 4.
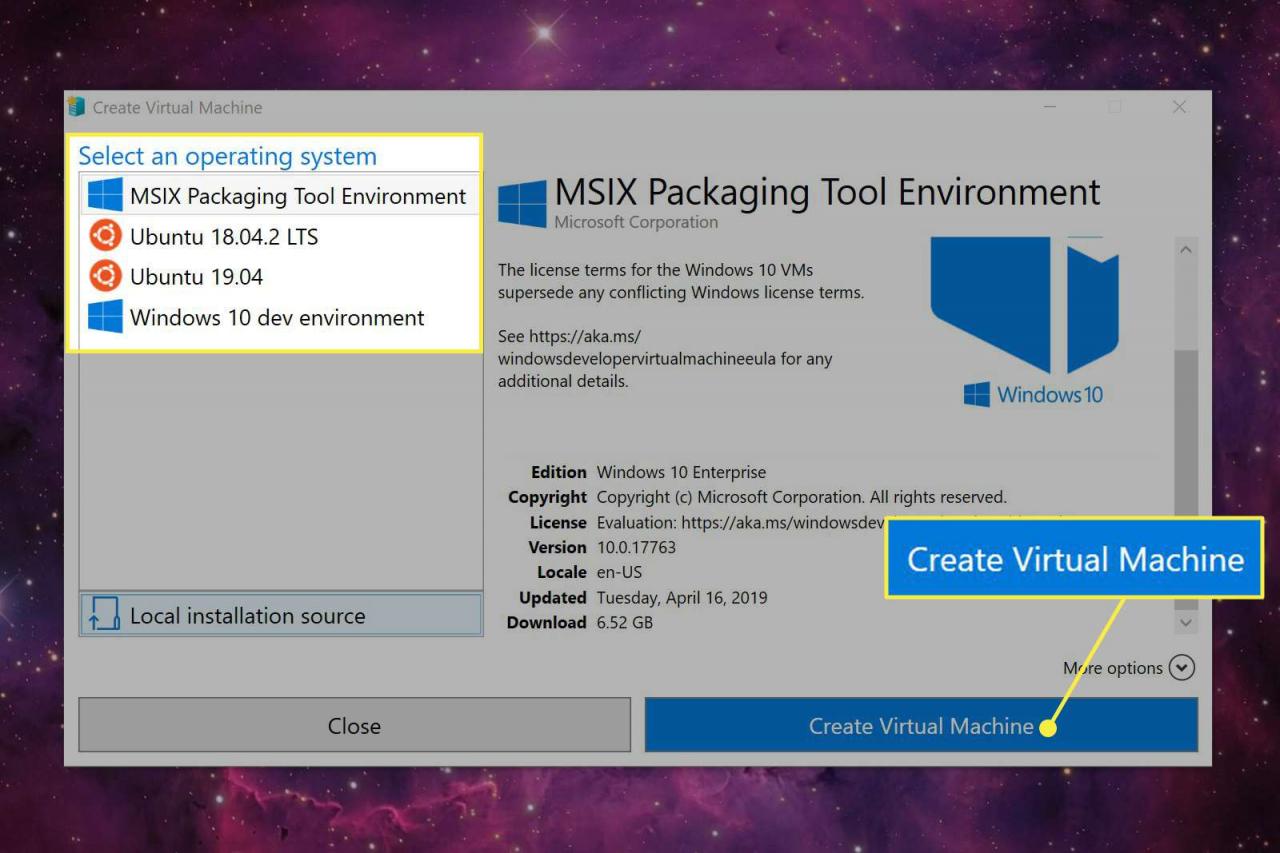
-
Välja Lokal installationskälla för att ladda en ISO-fil som du redan har laddat ner till din dator.
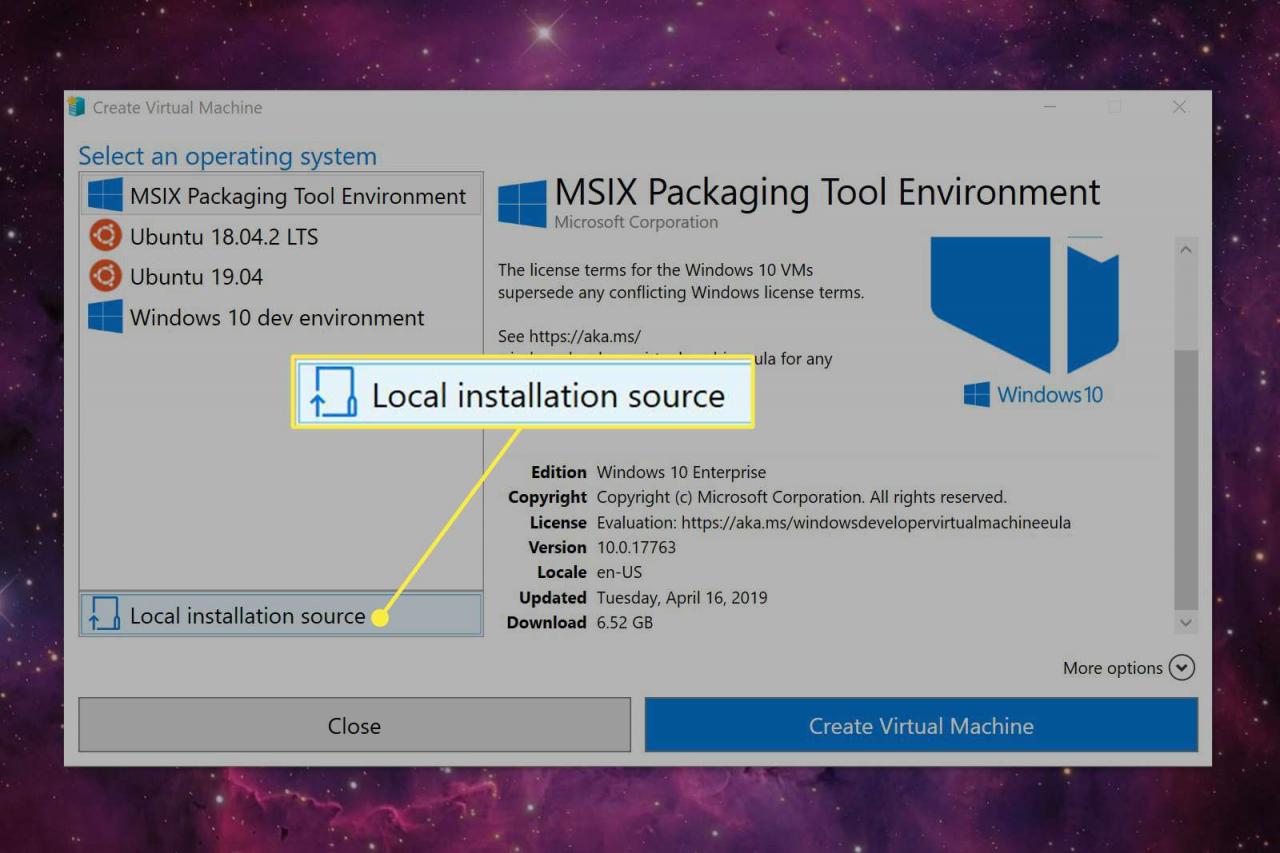
-
Välja Ändra installationskälla.
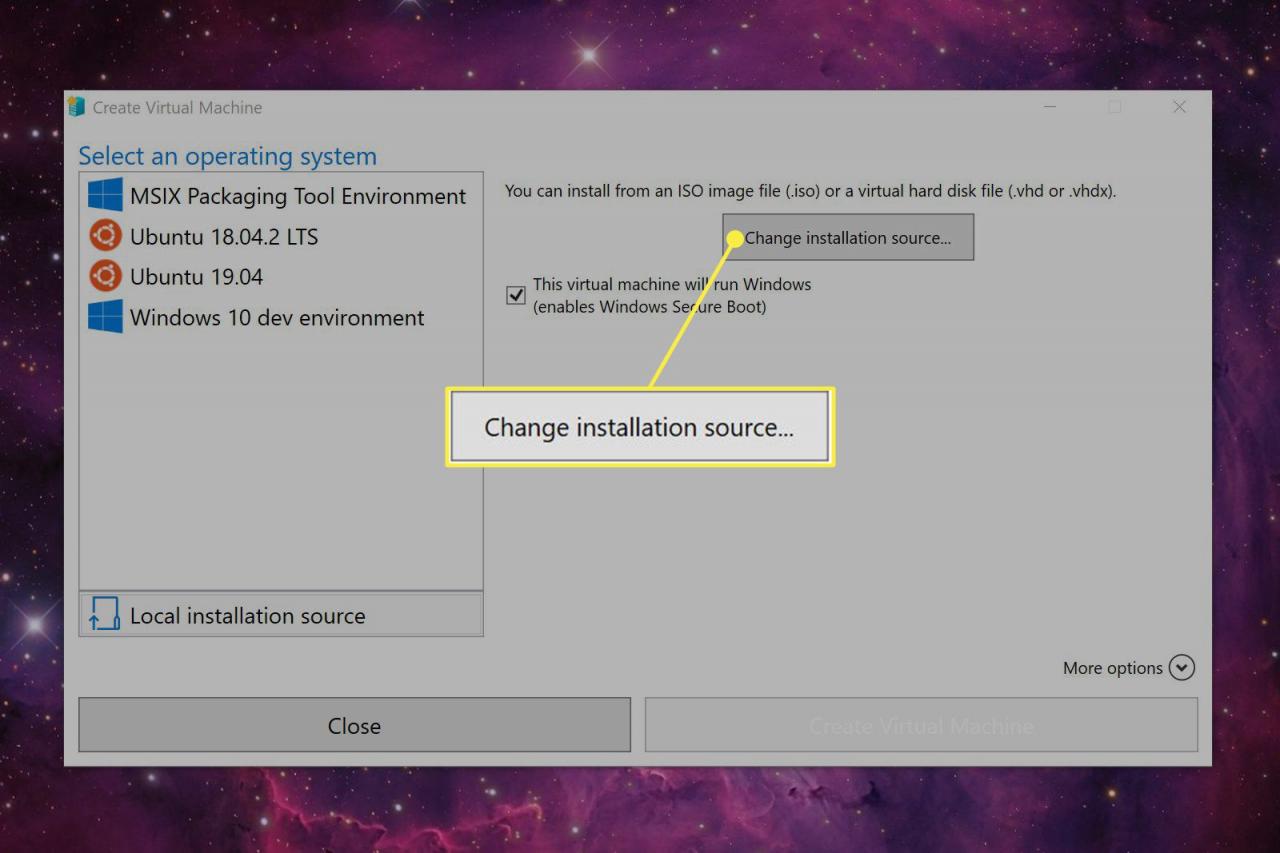
-
Leta reda på och välj en ISO-bild på din dator och välj sedan Öppen.
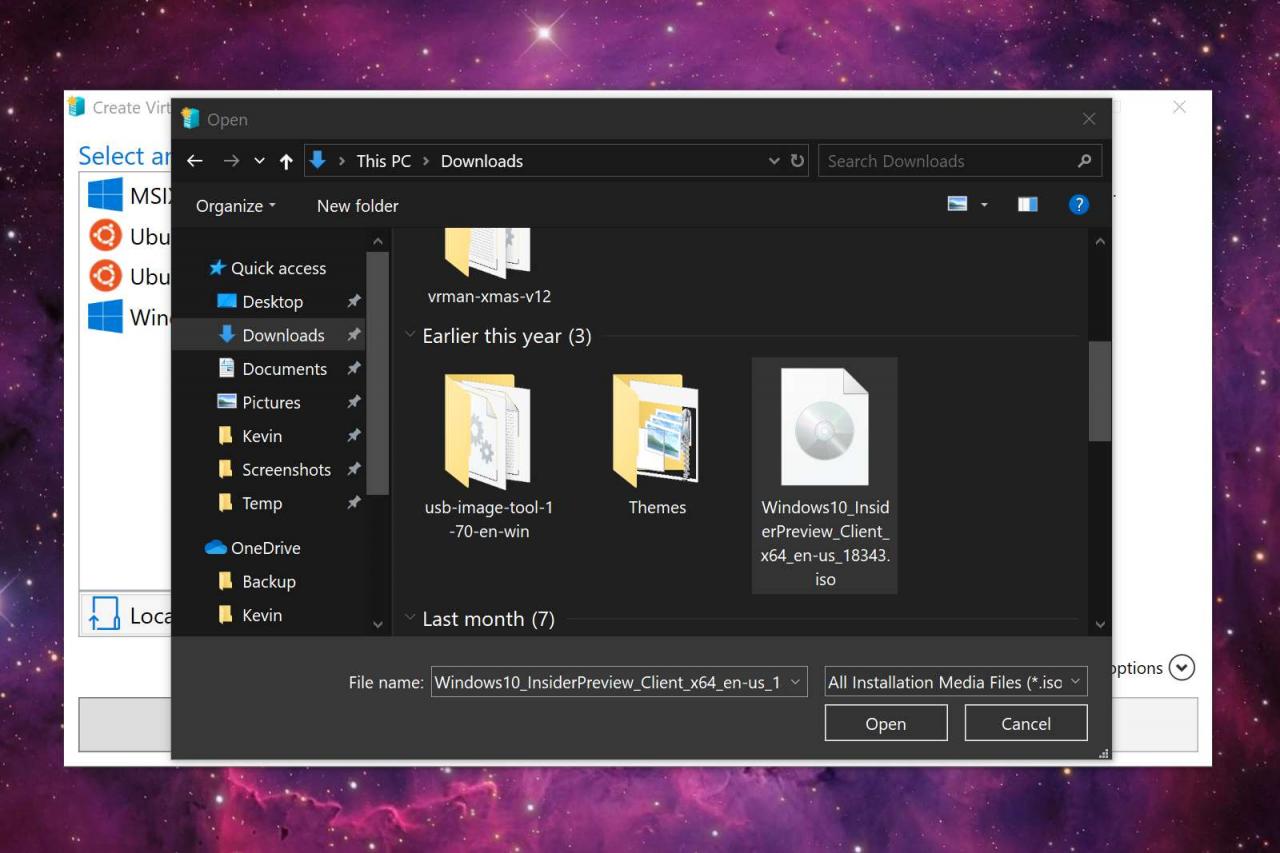
-
Slutligen, välj Skapa virtuell maskin.
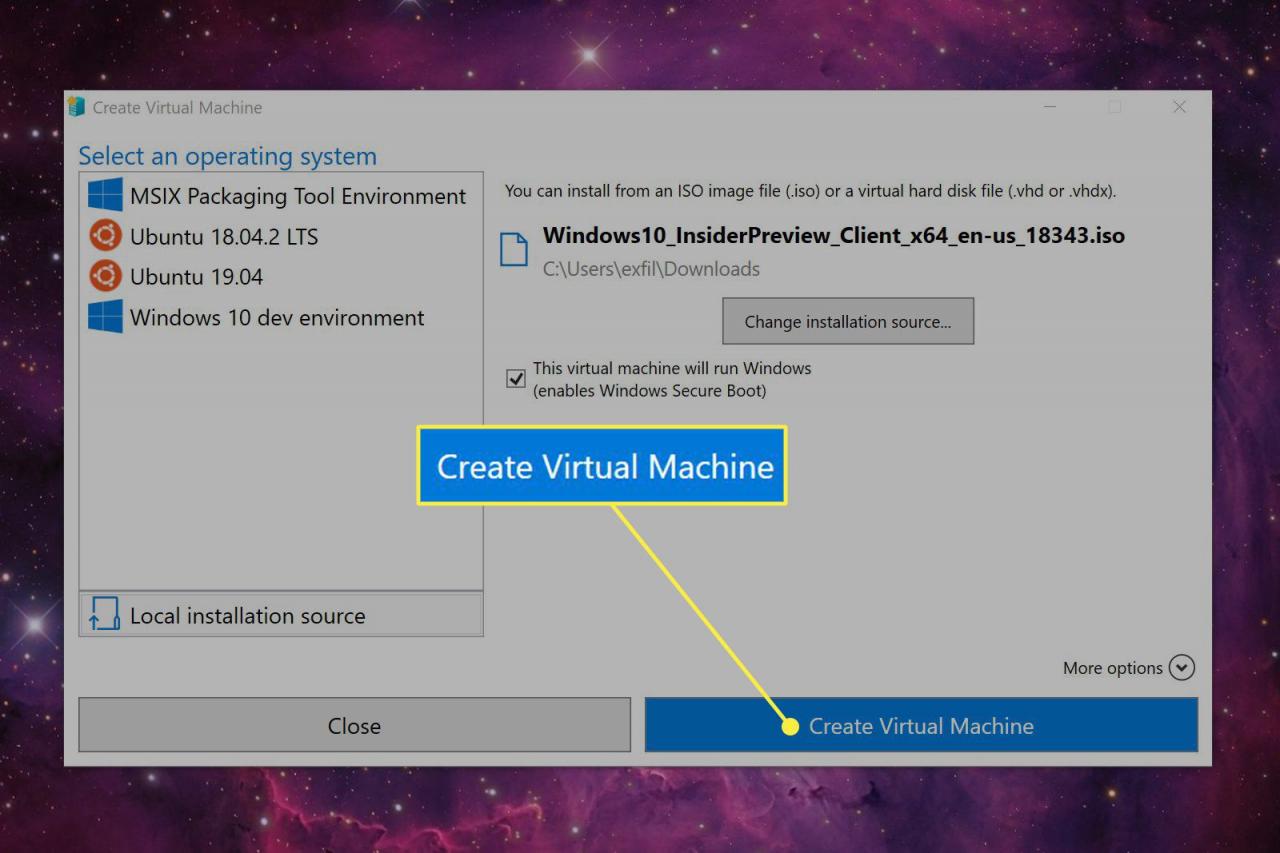
Så här skapar du en virtuell maskin i Windows 10 med Hyper-V Manager
Vid första anblicken ser den här versionen ut i skolan jämfört med Quick Create-versionen. Detta gränssnitt är dock köttet från din virtuella maskin laddning och lossning. Här får du avancerade verktyg för att importera en virtuell maskin, skapa en virtuell maskin från grunden med en steg-för-steg-process och mer.
Du kan också komma åt det enklare Quick Create-verktyget från det här gränssnittet.
-
Välja Start, rulla ner på Start-menyn, Välj sedan Windows administrativa verktyg att expandera den.
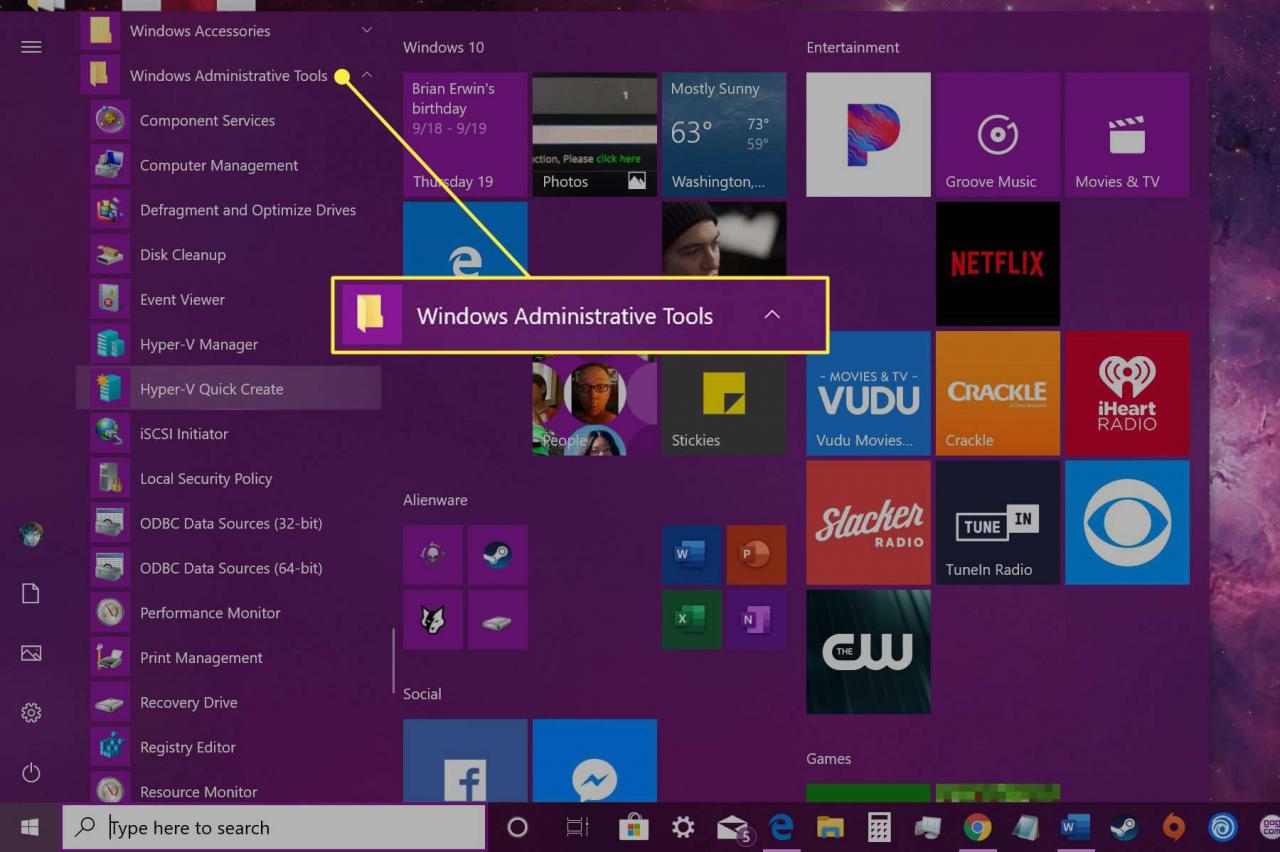
-
Välja Hyper-V Manager.
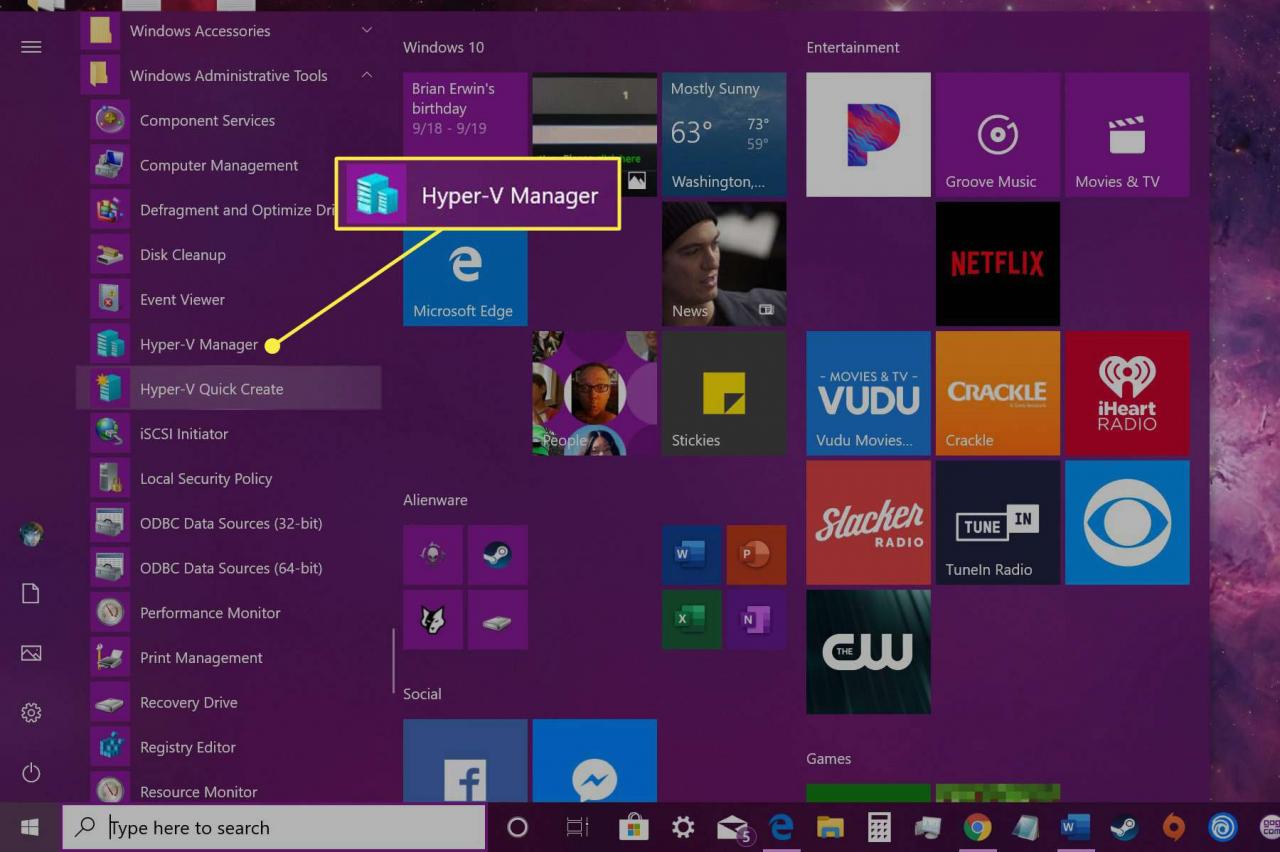
-
I följande Hyper-V Manager-fönster väljer du Snabbskapa ligger under Handlingar till höger.
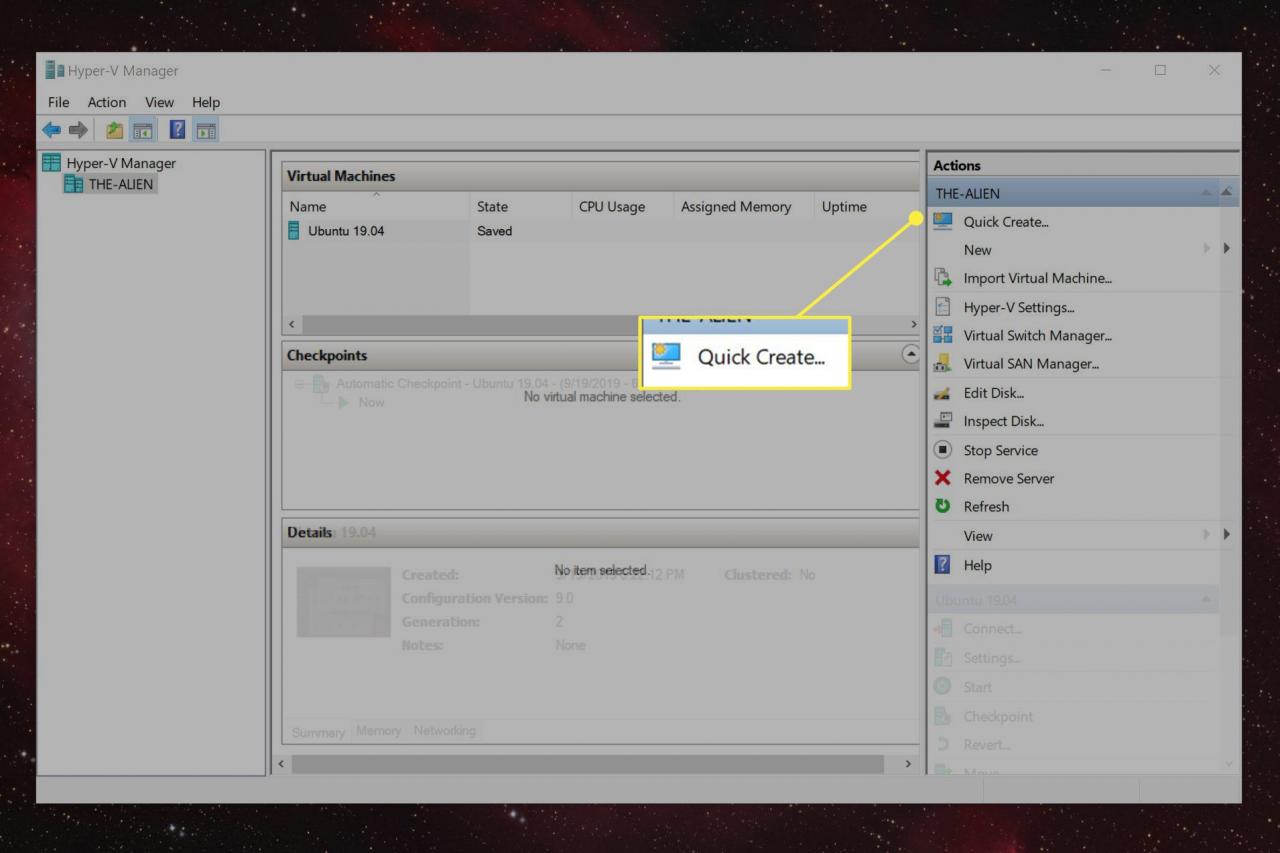
-
Välj ett av de fyra listade installationsprogrammen i fönstret Skapa virtuell maskin och välj Skapa virtuell maskin. Gå inte vidare till steg 5.
Men om du har ett annat operativsystem som du vill använda, fortsätt med steg 5.
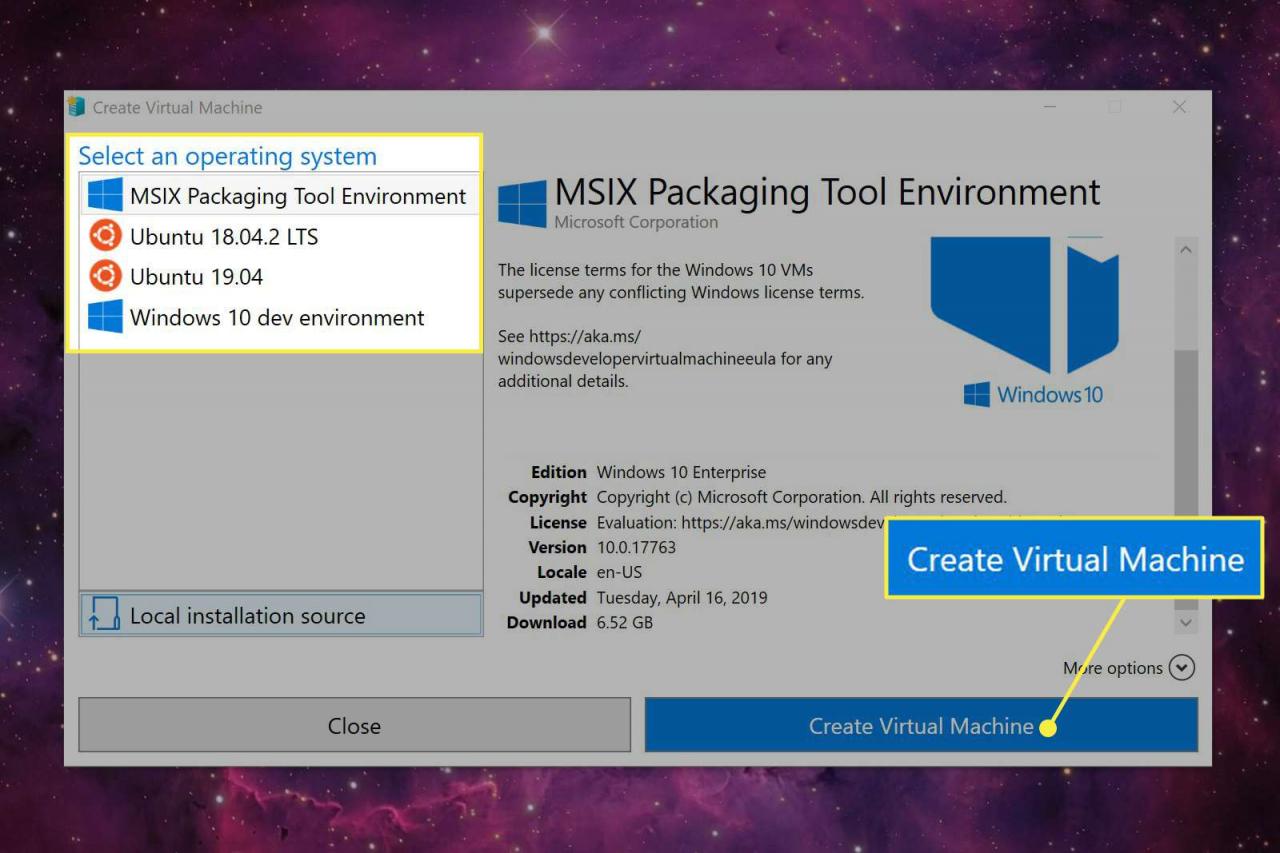
-
Välja Lokal installationskälla.
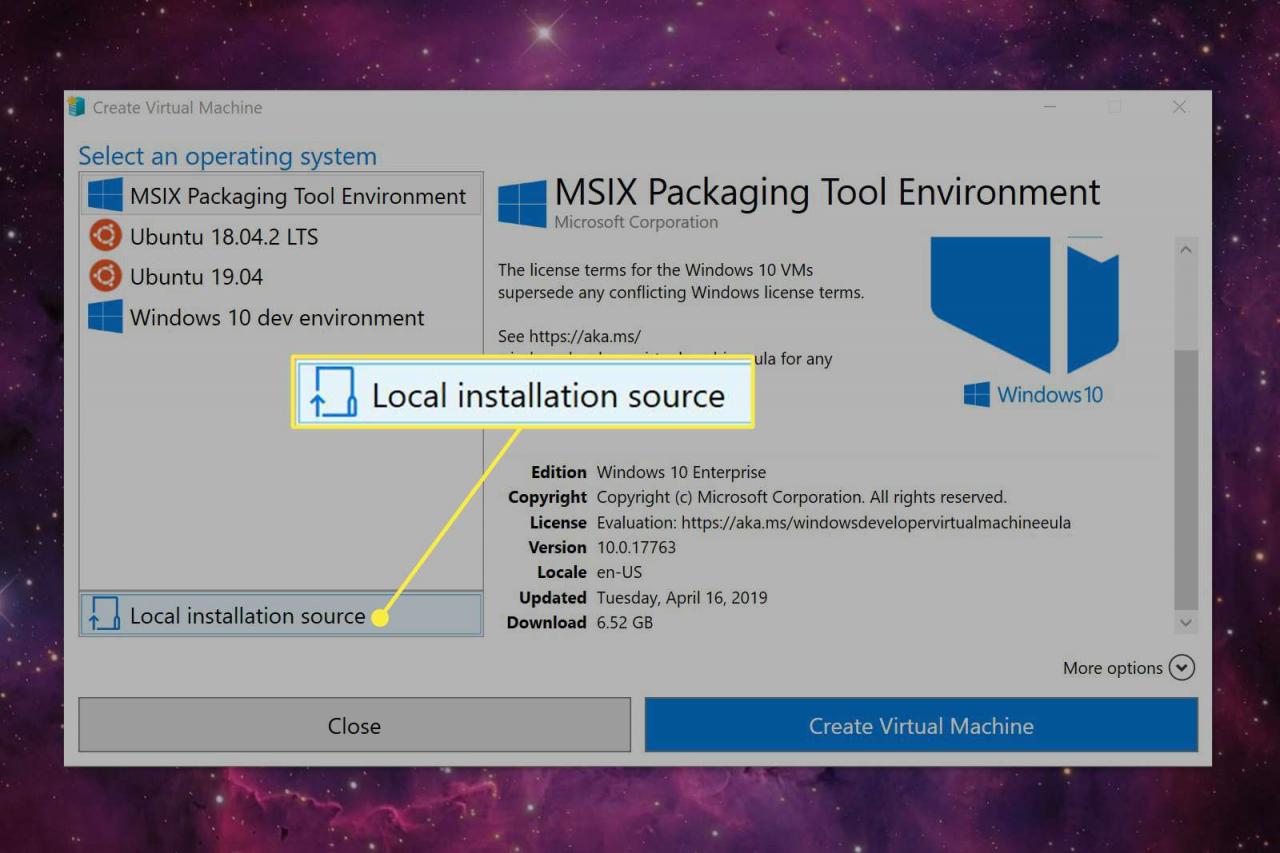
-
Välja Ändra installationskälla.
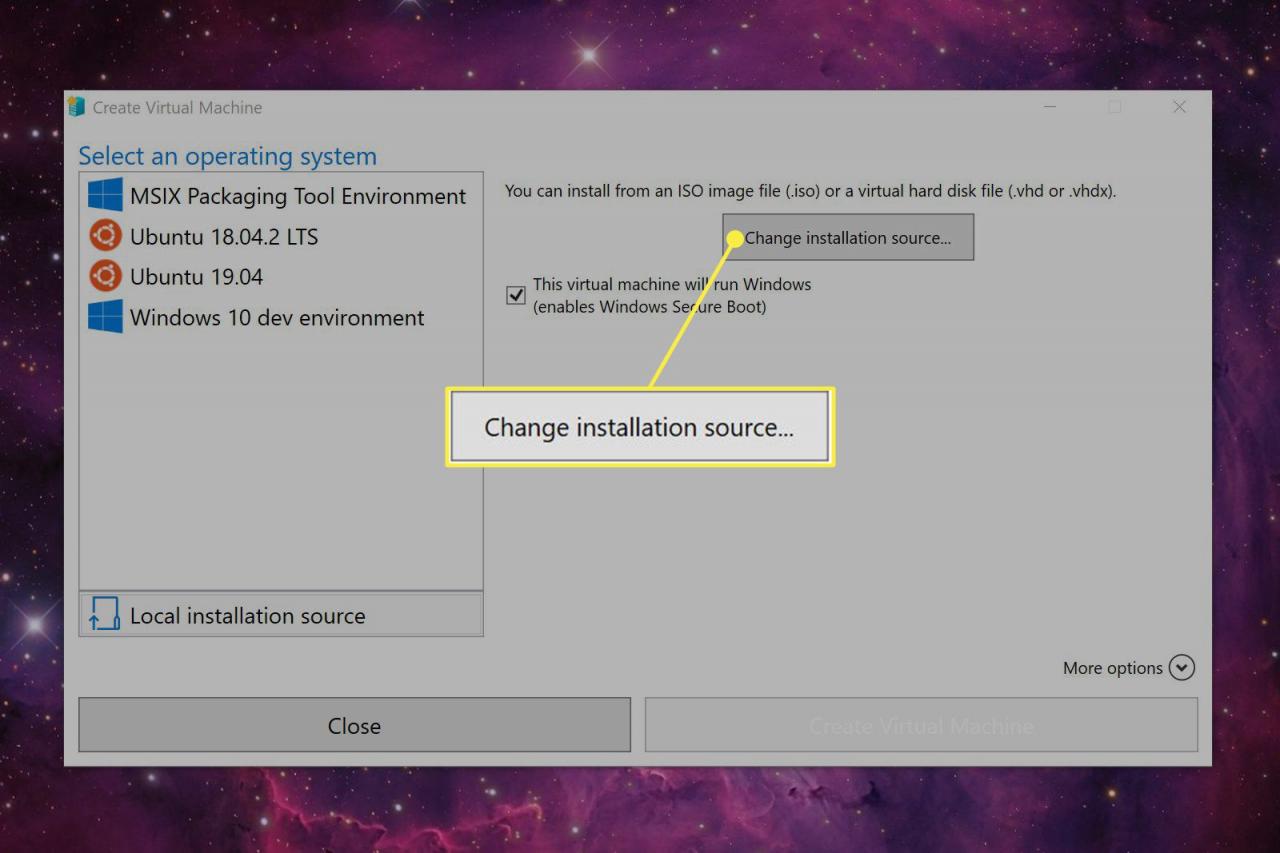
-
Leta reda på och välj en ISO-bild som är lagrad lokalt på din dator. Välj sedan Öppen.
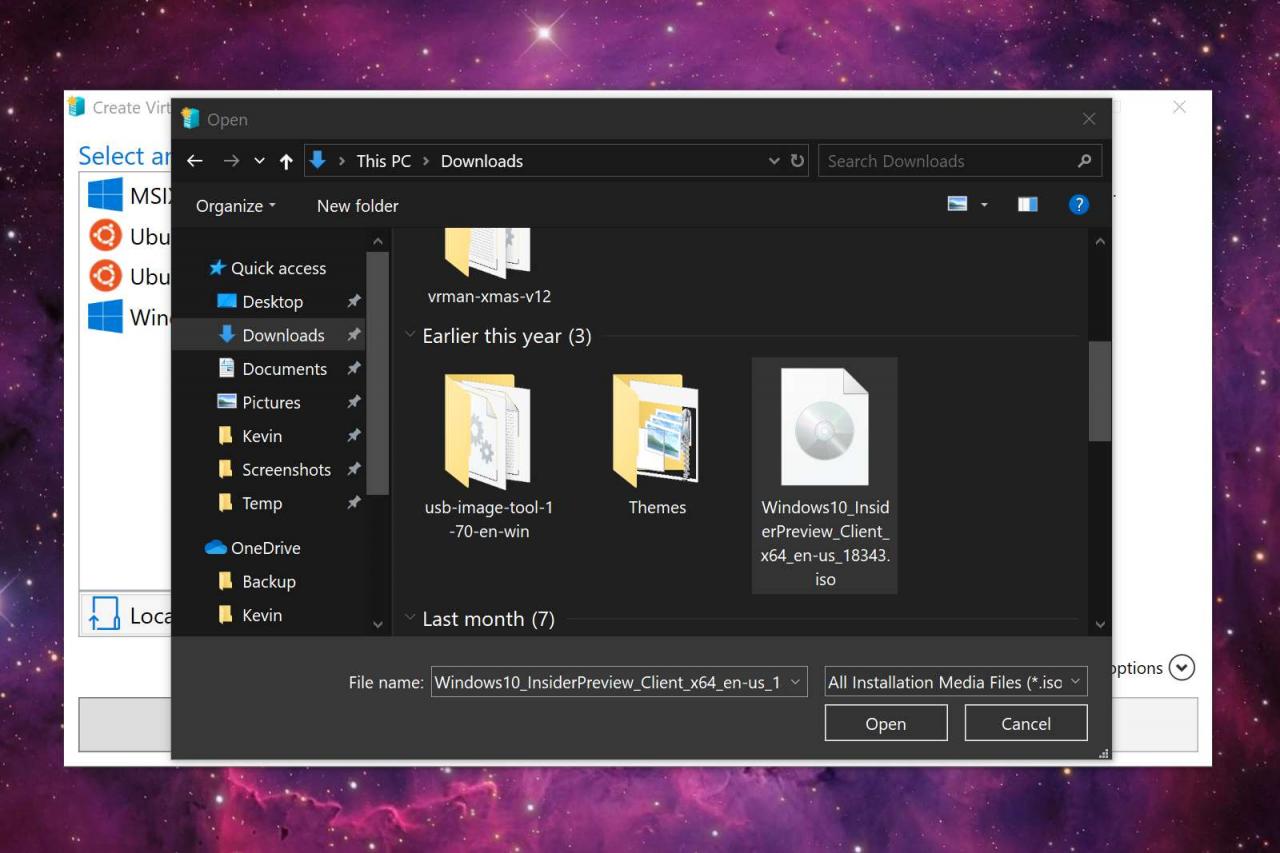
-
Slutligen, välj Skapa virtuell maskin.
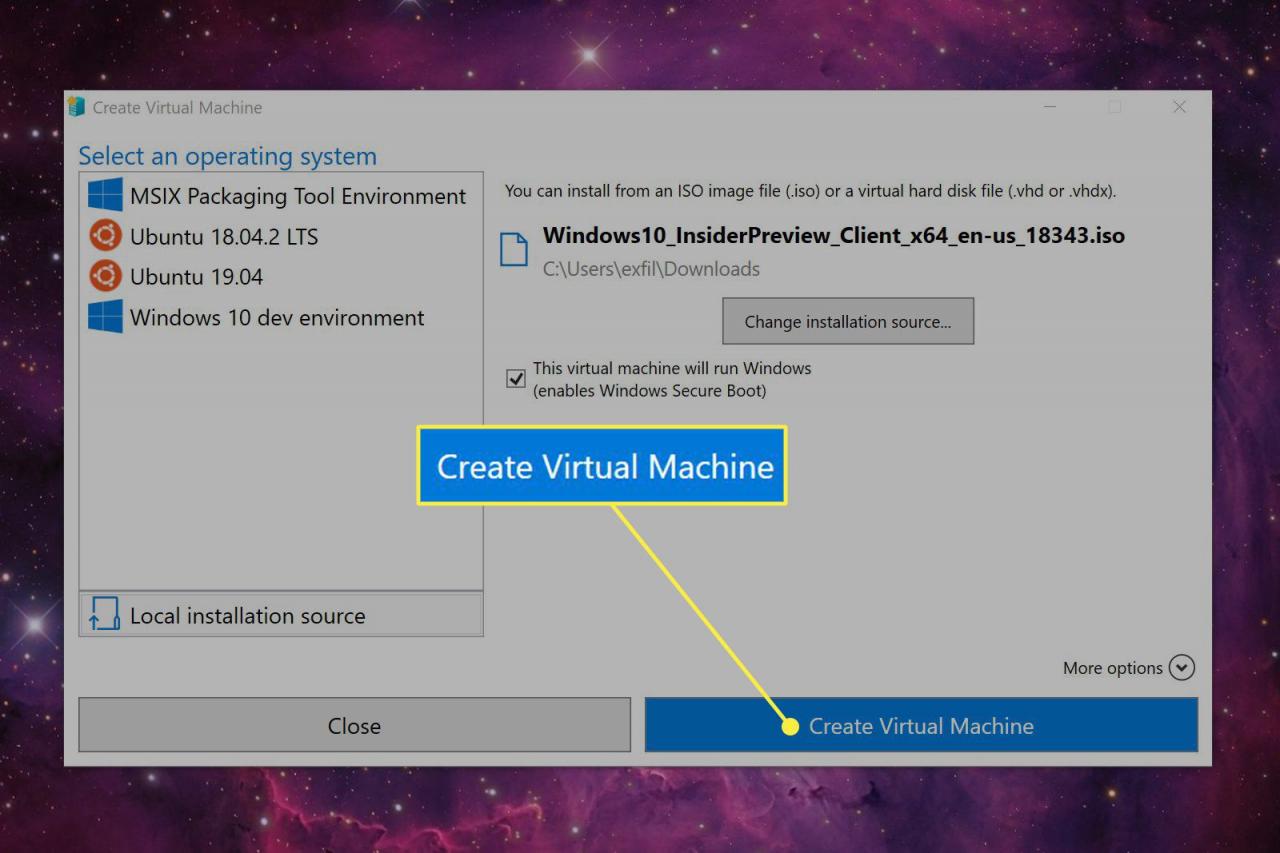
Ett exempel på en virtuell maskin: Ubuntu 19.04
När du väl väljer alternativet Ubuntu 19.04 och klickar på Skapa virtuell maskinkommer Hyper-V-klienten att ladda ner och installera Ubuntu i en “behållare” (aka virtuell maskin). När du är klar ber Hyper-V dig med två knappar.
-
Klicka Funderar Du på att börja träna? för att ladda fönstret för anslutning av virtuell maskin.
Klicka Ändra inställningar för att komma åt inställningarna för hårdvaruemuleringen som behövs för att köra en falsk dator. Detta inkluderar firmware, säkerhet, minne, processor, lagring och nätverksanslutning.
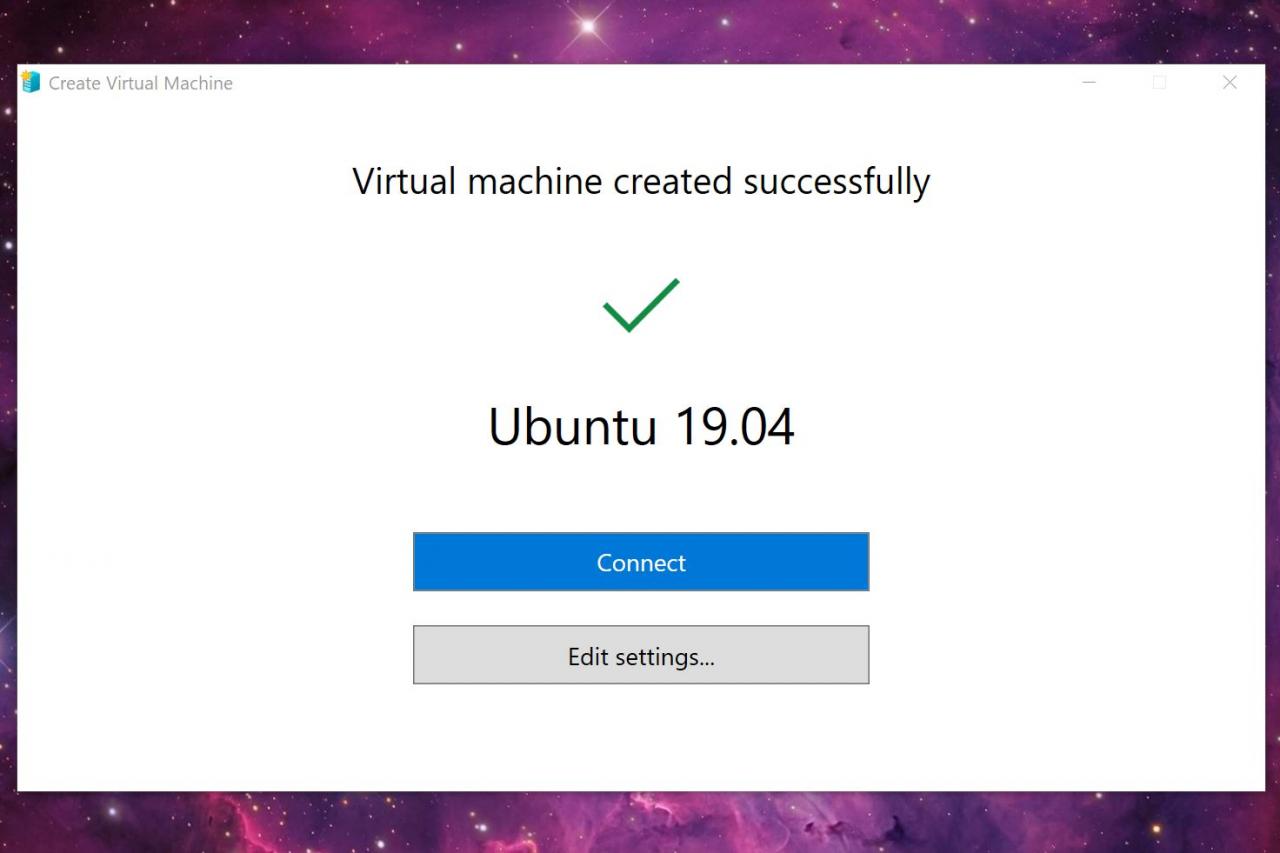
-
Klicka på Start i fönstret Virtual Machine Connection för att starta ditt emulerade operativsystem.
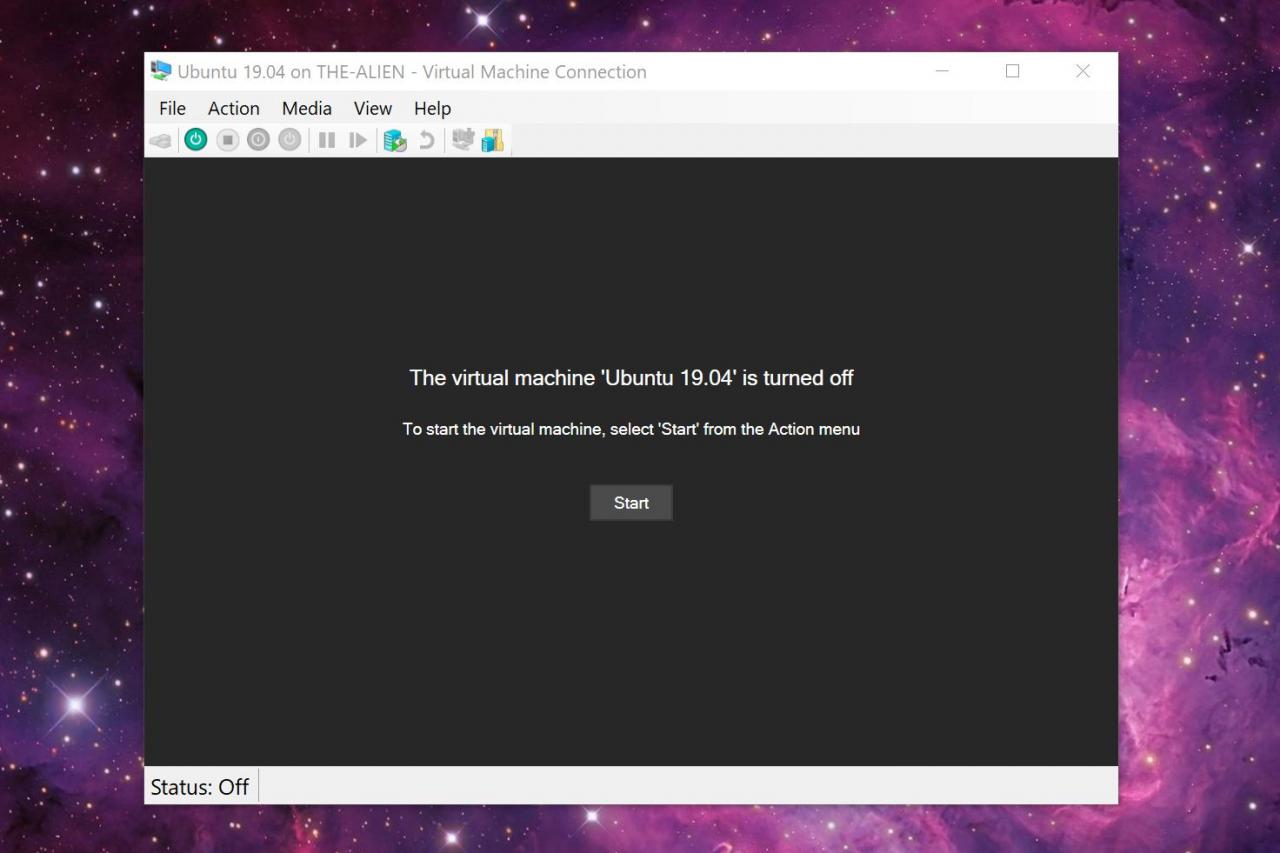
-
Följ plattformens instruktioner på skärmen som om du ställer in en ny dator. Du behöver inte köra denna inställning igen om du inte skapar en ny virtuell maskin.
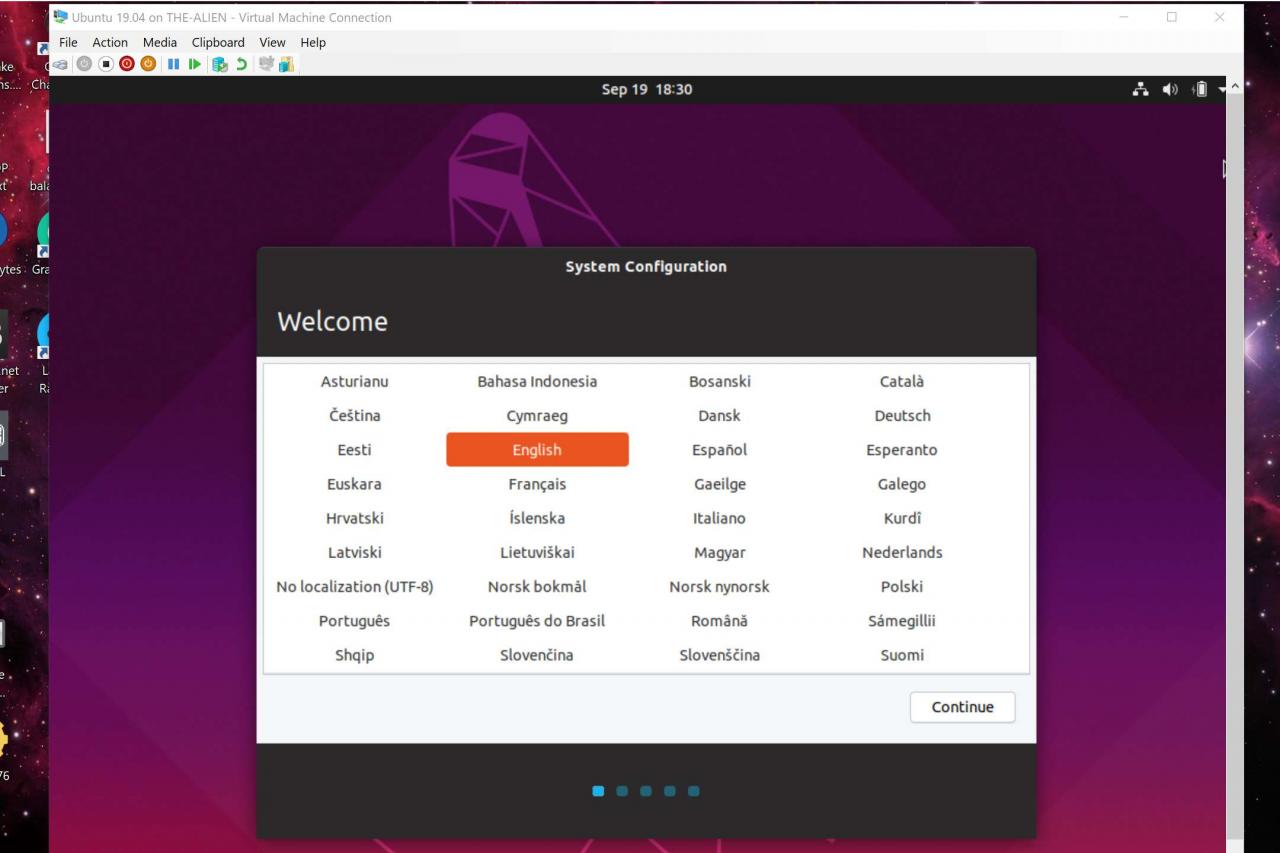
Hur du laddar din virtuella maskin
Eftersom du inte installerar ett andra operativsystem direkt på din dator finns det ingen genväg på Start-menyn eller skrivbordet. Det finns inte heller något alternativ att ladda din virtuella maskin från Hyper-V Quick Create-verktyget. Istället måste du ladda och stänga av din virtuella maskin med Hyper-V Manager.
-
Välj Start knapp, rulla ner på Start-menyn, Välj sedan Windows administrativa verktyg att expandera den.
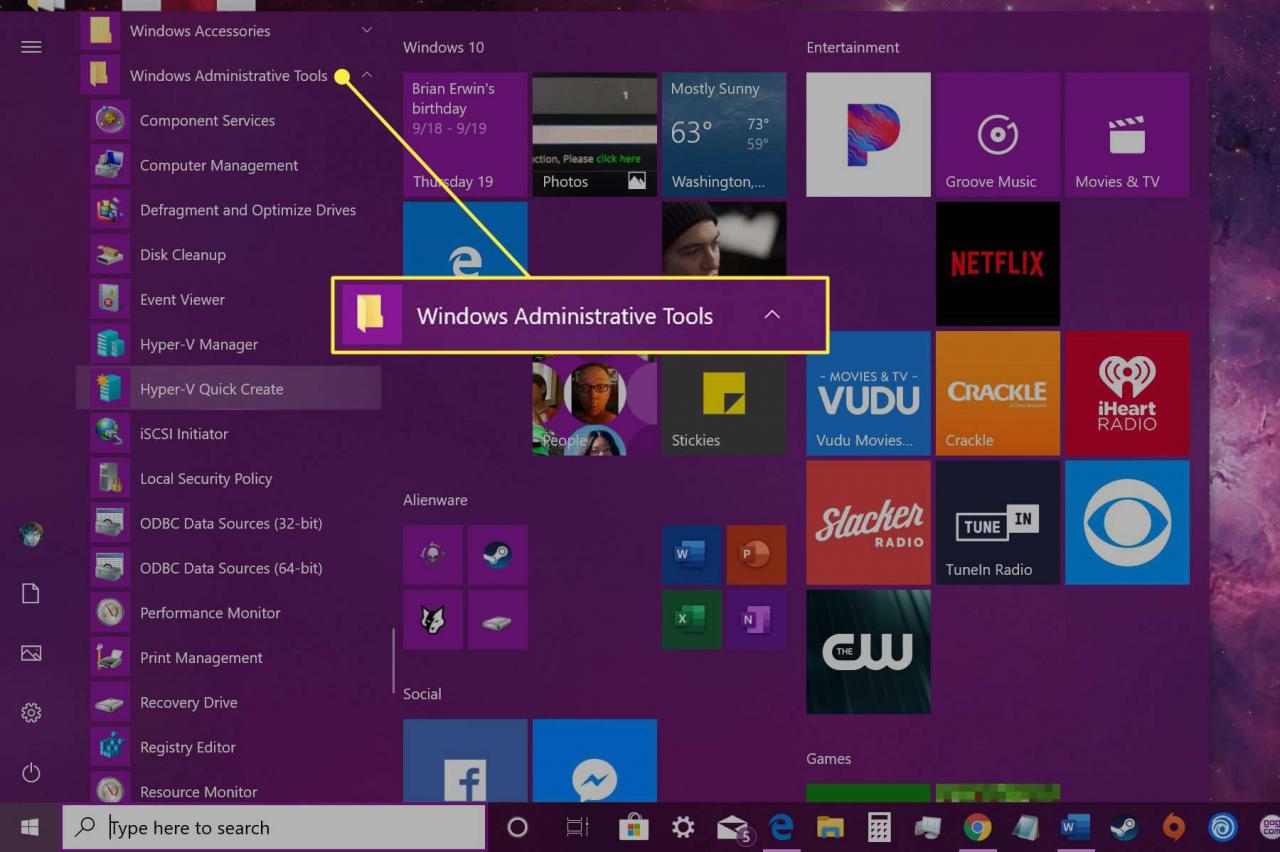
-
Välja Hyper-V Manager.
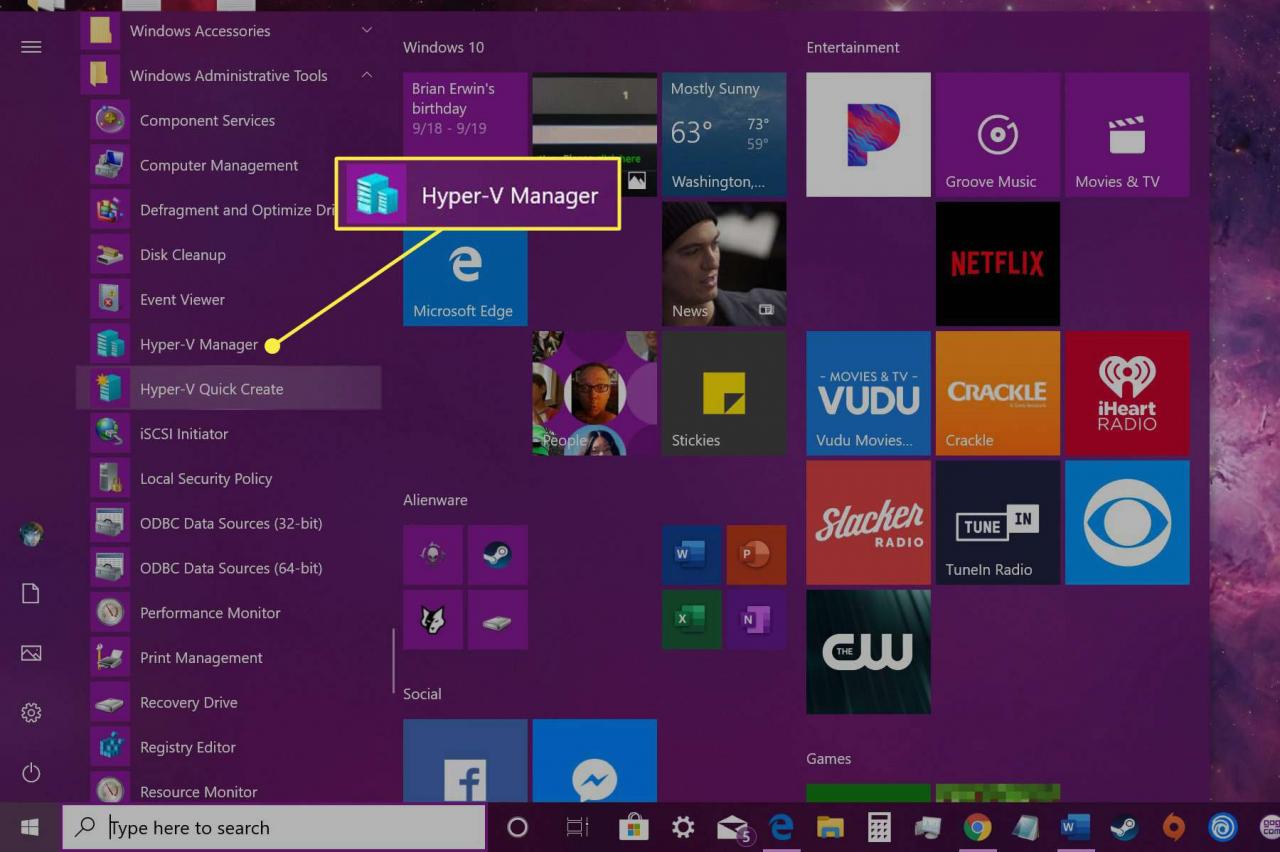
-
På följande Hyper-V Manager-skärm markerar du din sparade virtuella maskin som listas under Virtuella maskiner.
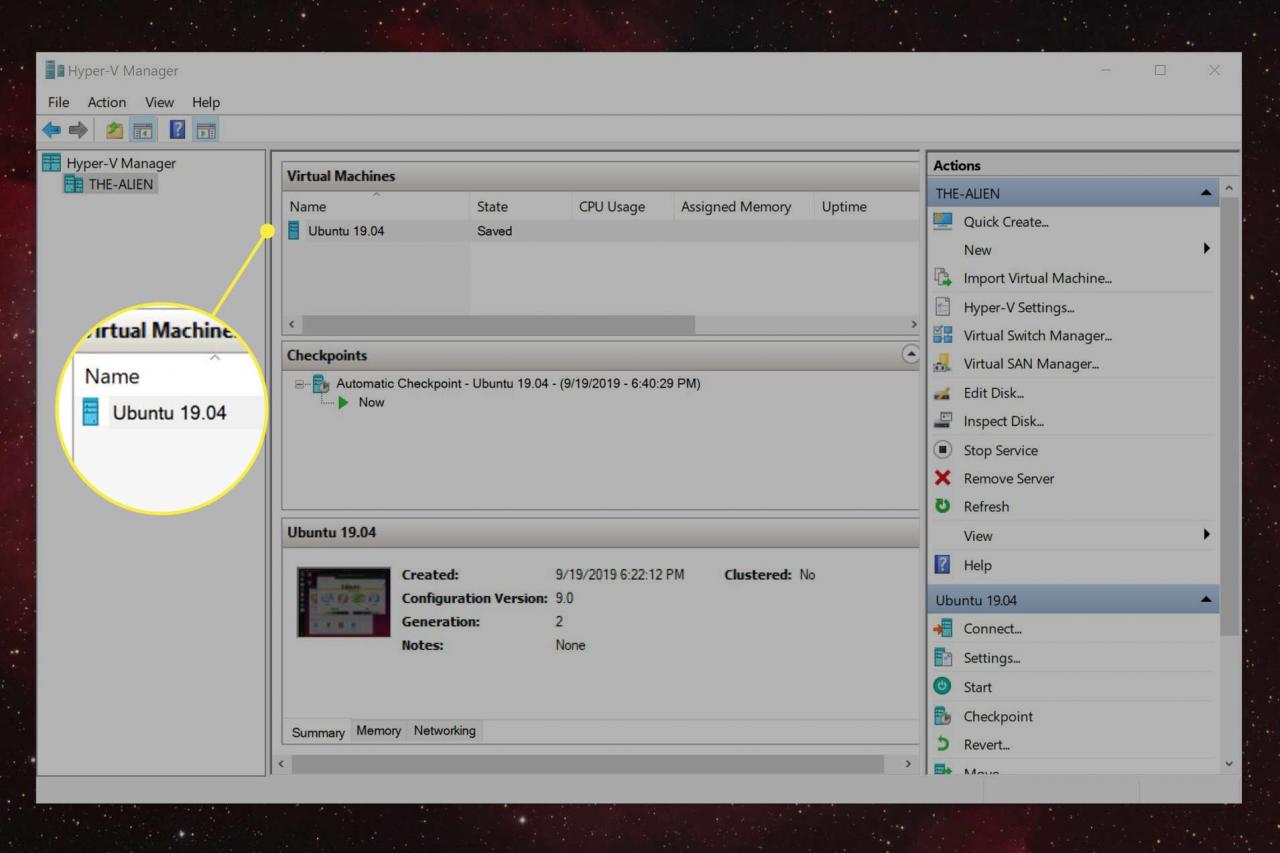
-
Välja Funderar Du på att börja träna? i det nedre högra hörnet.
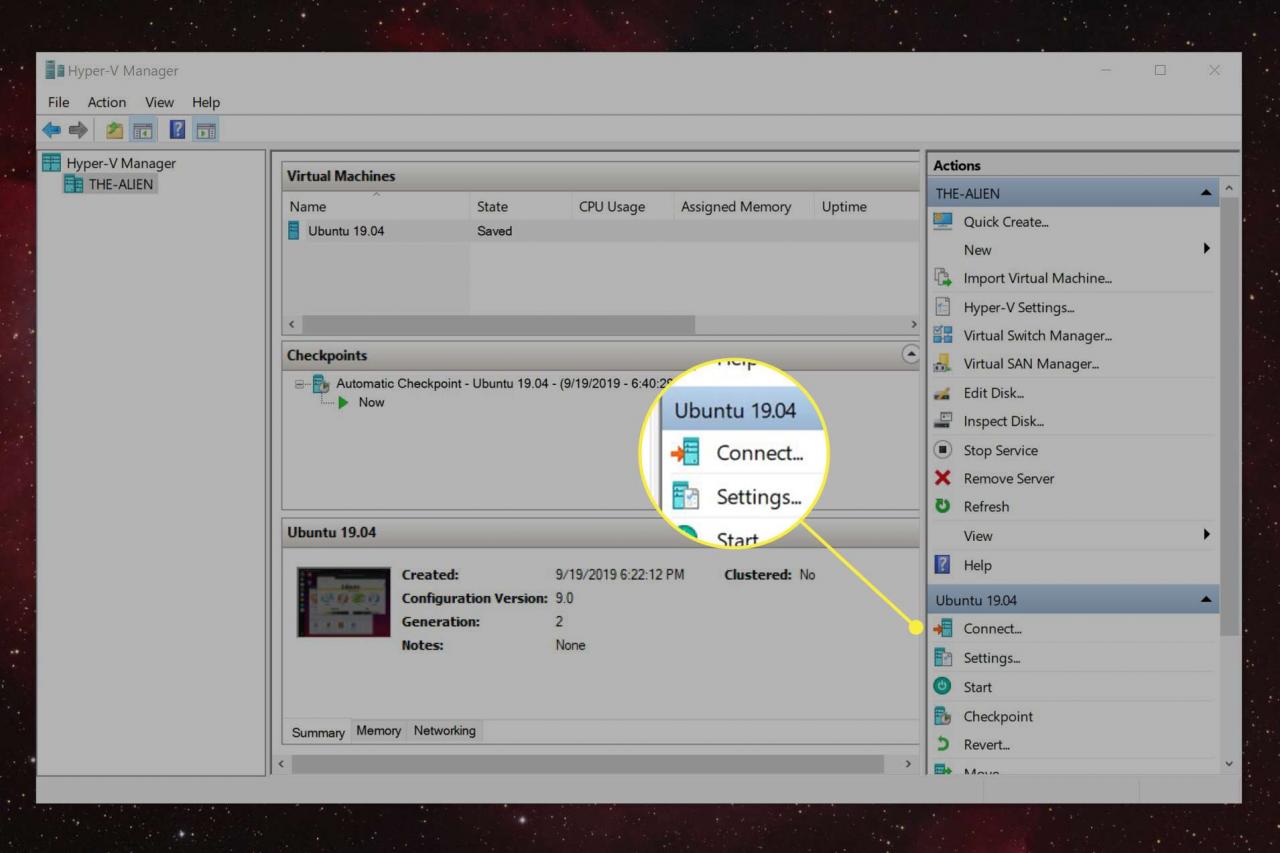
-
Skärmen Anslutning till virtuell maskin visas. Välj Start för att "slå på" din virtuella maskin.
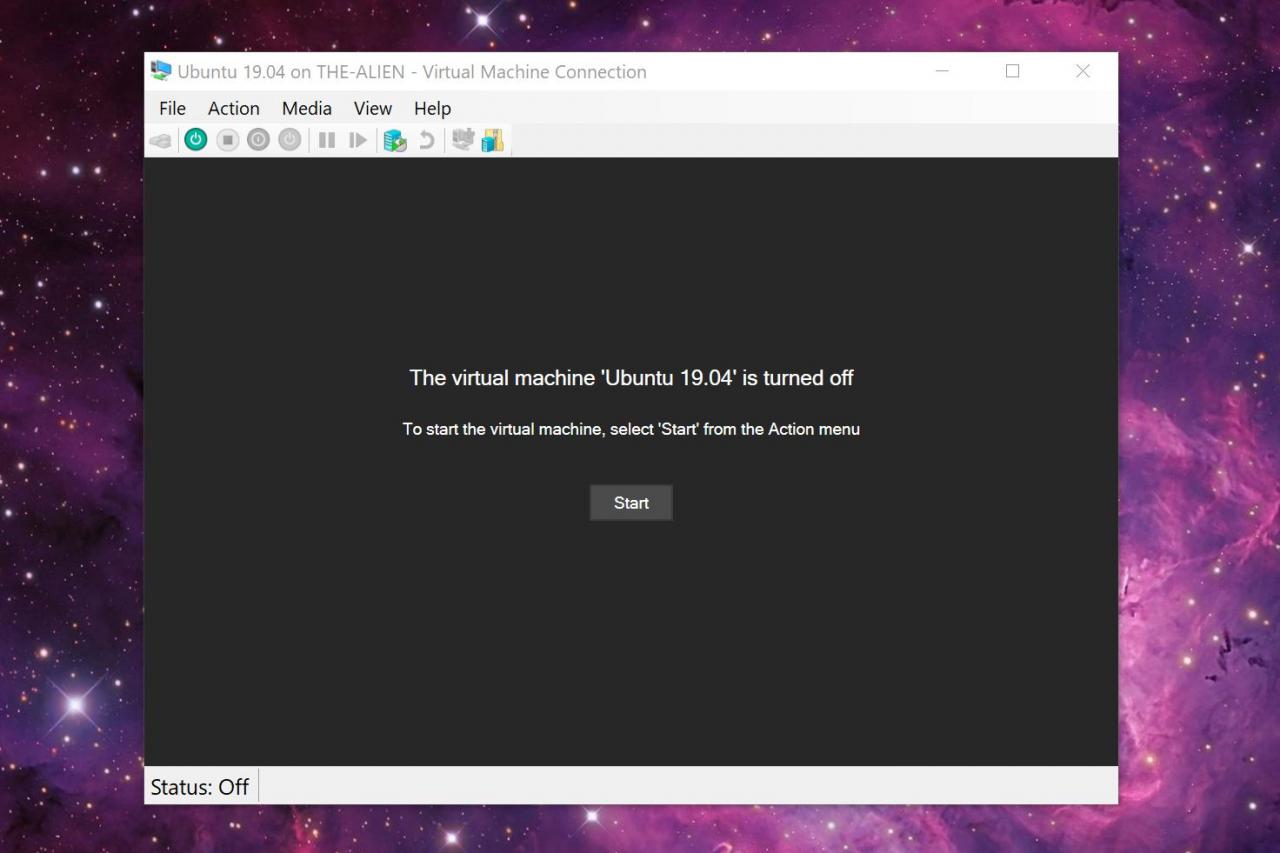
-
Välj orange för att spara det aktuella läget för din virtuella maskin Save ikonen i verktygsfältet för anslutning av virtuell maskin.
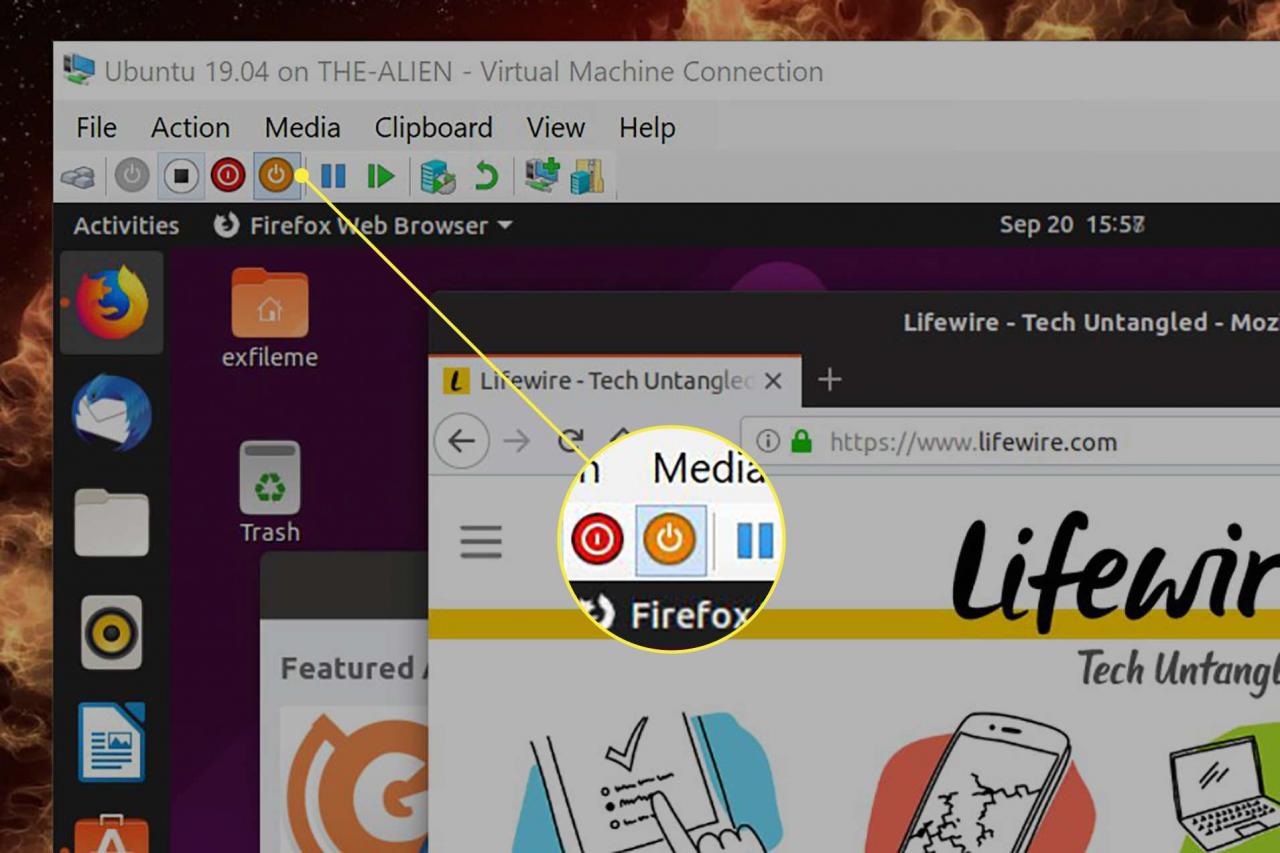
-
Välj den röda för att stänga av din virtuella maskin Stäng ikon i verktygsfältet för anslutning av virtuell maskin. Detta liknar att berätta för din dator att stänga av.
Välja det vita Stäng av ikonen liknar att koppla ur skrivbordet eller ta ur batteriet.