Praktiskt taget alla moderna maskiner stöder emoji-tecken, vilket innebär att du kan skriva emojis nästan var som helst och de kommer nästan säkert att ses. Att räkna ut var emoji-genvägarna gömmer sig kan dock vara lite knepigt - speciellt om du inte har använt ett visst operativsystem eller emojis i allmänhet.
Är du inte säker på om din maskin eller enhet för närvarande stöder emojis? Du kan kolla på CanIEmoji.com genom att titta på de operativsystemversioner och appar som stöds.
Följ instruktionerna nedan för att lära dig att skriva emojis från din Windows-dator, Mac, webbläsare, iPhone / iPad eller Android-enhet.
Hur man skriver Emojis på en PC
Dessa instruktioner gäller för datorer som körs på Windows 10.
-
Öppna en fil (t.ex. Word, PowerPoint eller Anteckningar) eller en webbsida där du vill lägga till emojis. Klicka sedan för att placera markören i textfältet där du vill att emoji ska visas.
-
Tryck Windows-knappen och den periodknapp (.) på tangentbordet samtidigt. Ett litet emoji-tangentbord visas längst ned till höger på skärmen.
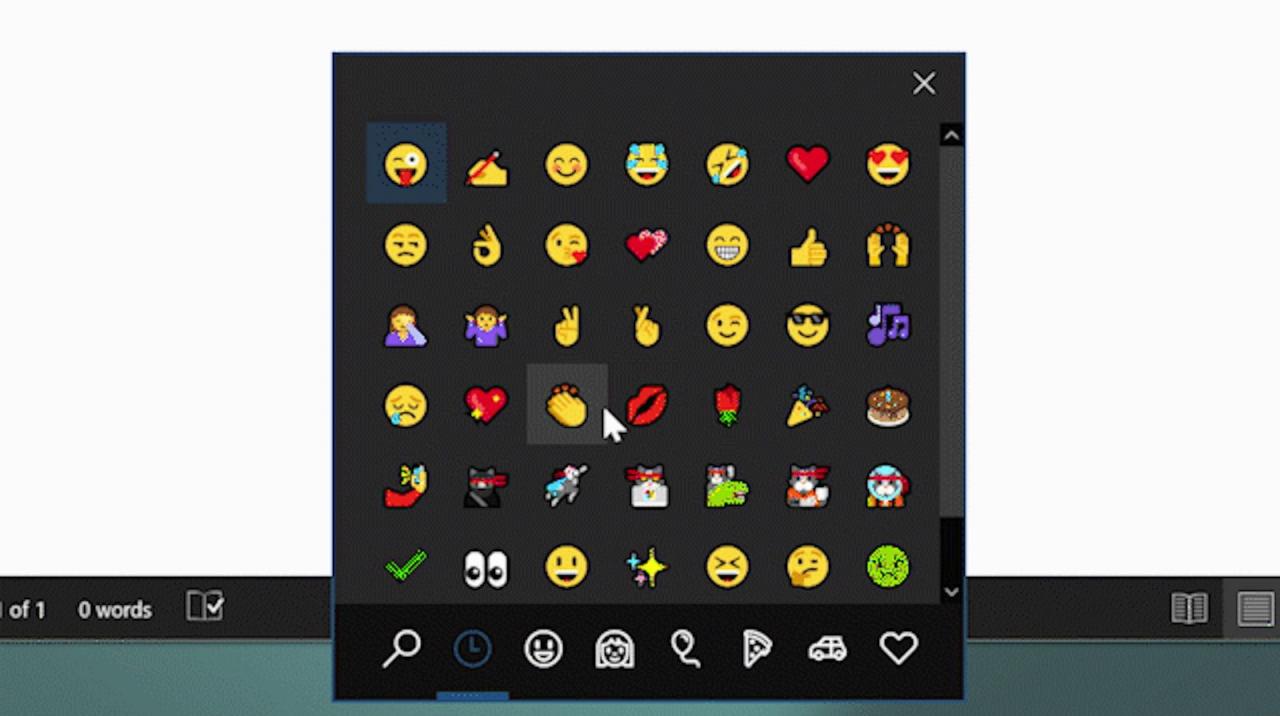
-
Använd markören för att välja en emoji som du vill lägga till i dokumentfilen eller textfältet.
Använd menyn längst ner för att bläddra bland emojikategorierna eller klicka på förstoringsglas ikon för att söka efter en efter nyckelord.
-
Emojien infogas automatiskt i din dokumentfil eller ditt textfält.
Hur man skriver Emojis på en Mac
Följande instruktioner gäller Mac-datorer som körs på macOS Sierra 10.12 eller senare.
-
Öppna en fil (t.ex. Pages, Keynote eller Notes) eller en webbsida där du vill lägga till emojis. Klicka för att placera markören i textfältet där du vill att emoji ska visas.
-
Press Cmd + ctrl + Utrymme på tangentbordet samtidigt. Ett emoji-tangentbord visas där du har placerat markören.

-
Välj en emoji med hjälp av markören för att lägga till i dokumentfilen eller textfältet.
Använd menyn längst ner för att snabbt bläddra igenom emoji-kategorierna.
-
Emojien infogas automatiskt.
Hur man skriver Emojis på webben
Om du har en äldre maskin, en Chromebook eller kör Linux kan du kopiera och klistra in emojis från webben som en enkel alternativ lösning. Du kan också göra detta i en mobilwebbläsare.
-
Navigera till GetEmoji.com i en webbläsare.
-
Bläddra igenom listan med emojis eller använd sökfältet högst upp för att skriva in ett nyckelord och hitta ett snabbt.
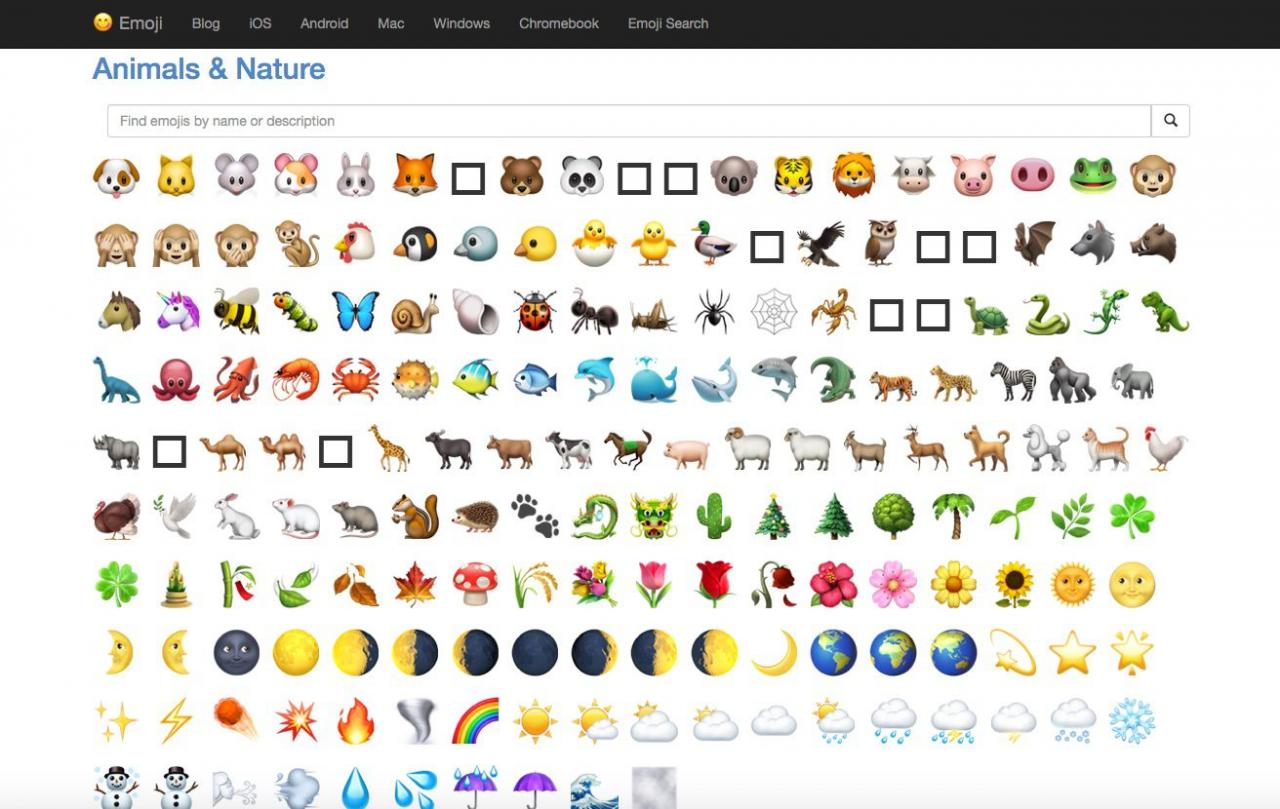
-
Klicka till vänster om den emoji du vill använda och markera den genom att hålla ned markören och dra den åt höger. På en dator, slå ctrl + C eller på en Mac, Cmd + C att kopiera den.
Du kan också använda kopiera och klistra in på en Android eller kopiera och klistra in på en iPhone.
-
Navigera till programmet, appen eller webbsidan där du vill klistra in emoji och klicka / tryck på textfältet där du vill att emoji ska visas. Välj på en dator ctrl + V eller på en Mac, välj Cmd + V att klistra in den.
Hur man skriver Emojis på en Android-enhet
Dessa instruktioner gäller enheter som körs på Android 4.1 Jelly Bean eller senare.
-
Öppna appen på din Android-enhet där du vill skriva en emoji och tryck på textfältet för att aktivera tangentbordet.
-
Tryck på glad gubbe ikon som visas bredvid, ovanför eller under textfältet (beroende på vilken Android OS-version du använder). Det inbyggda emoji-tangentbordet dyker upp.
Ser du inte detta? Om du har en Samsung Galaxy-enhet kan du behöva aktivera emoji-tangentbordet.

-
Tryck på den emoji du vill använda.
Svep åt vänster eller höger för att bläddra igenom emoji-kategorierna eller tryck på ikonerna i menyn längst ner.
-
Emojien infogas automatiskt.
Hur man skriver Emojis på en iPhone eller iPad
Dessa instruktioner gäller enheter som körs på iOS 5 eller senare.
-
Öppna appen på din iPhone eller iPad där du vill skriva en emoji och tryck på textfältet för att aktivera tangentbordet.
-
Tryck på smiley-ikonen längst ned till vänster på tangentbordet för att dra upp det inbyggda emoji-tangentbordet.
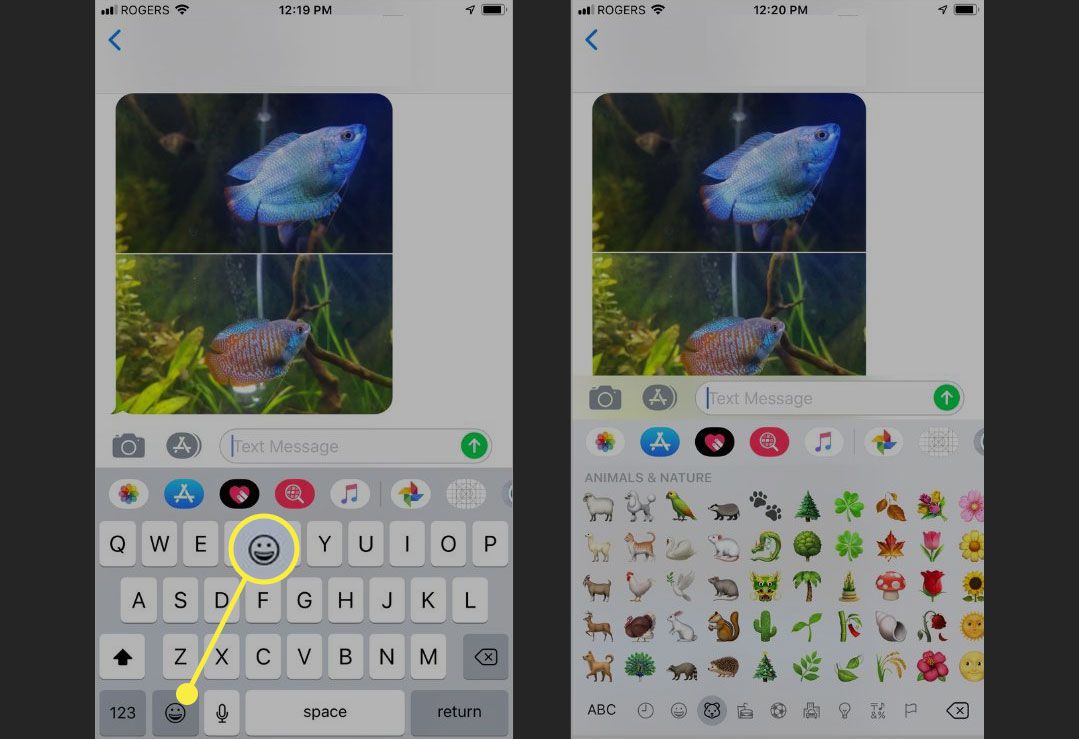
-
Tryck på den emoji du vill använda.
Svep åt vänster eller höger för att snabbt bläddra igenom emoji-kategorierna eller knacka på ikonerna i menyn längst ner.
-
Emojien infogas automatiskt.
Skriva emojis på iPhone eller Android med appar från tredje part
Det finns flera emoji-appar från tredje part där ute som du kan ladda ner för Android- och iOS-enheter. Dessa appar integreras med enhetens befintliga tangentbord och förbättrar det med nya emojis och emoji-funktioner.
Här är tre av de bästa som vi föreslår att du försöker för både Android- och iOS-enheter.
Swiftkey
SwiftKey är ett smart tangentbord från Microsoft. Den innehåller alla standardemojis plus ytterligare. Appen lär sig vilka emojis du vill använda mest så att den kan föreslå rätt emojis som du kan använda vid rätt tidpunkt.
Liksom standardtangenterna för iOS och Android har SwiftKey en glad gubbe ikonen för att välja emojis. Med tiden kommer du att se smarta förslag på emojis baserat på dina vanor.
SwiftKey är gratis för både iOS och Android.
GBoard
GBoard är Googles smarta tangentbord. Det är känt för sin kraftfulla emoji-sökfunktion, vilket gör att hitta och välja den perfekta emoji snabbare och enklare än någonsin.
Allt du behöver göra är att trycka på glad gubbe ikonen för att se listan med emoji eller använd Googles sökfält högst upp för att börja söka efter en.
GBoard är gratis för både iOS och Android.
Fleksy
Ett annat topptangentbord är Fleksy, som erbjuder över 800 olika emojis. Klicka bara på glad gubbe ikonen för att visa och välja dem.
Fleksy är gratis för både iOS och Android.
