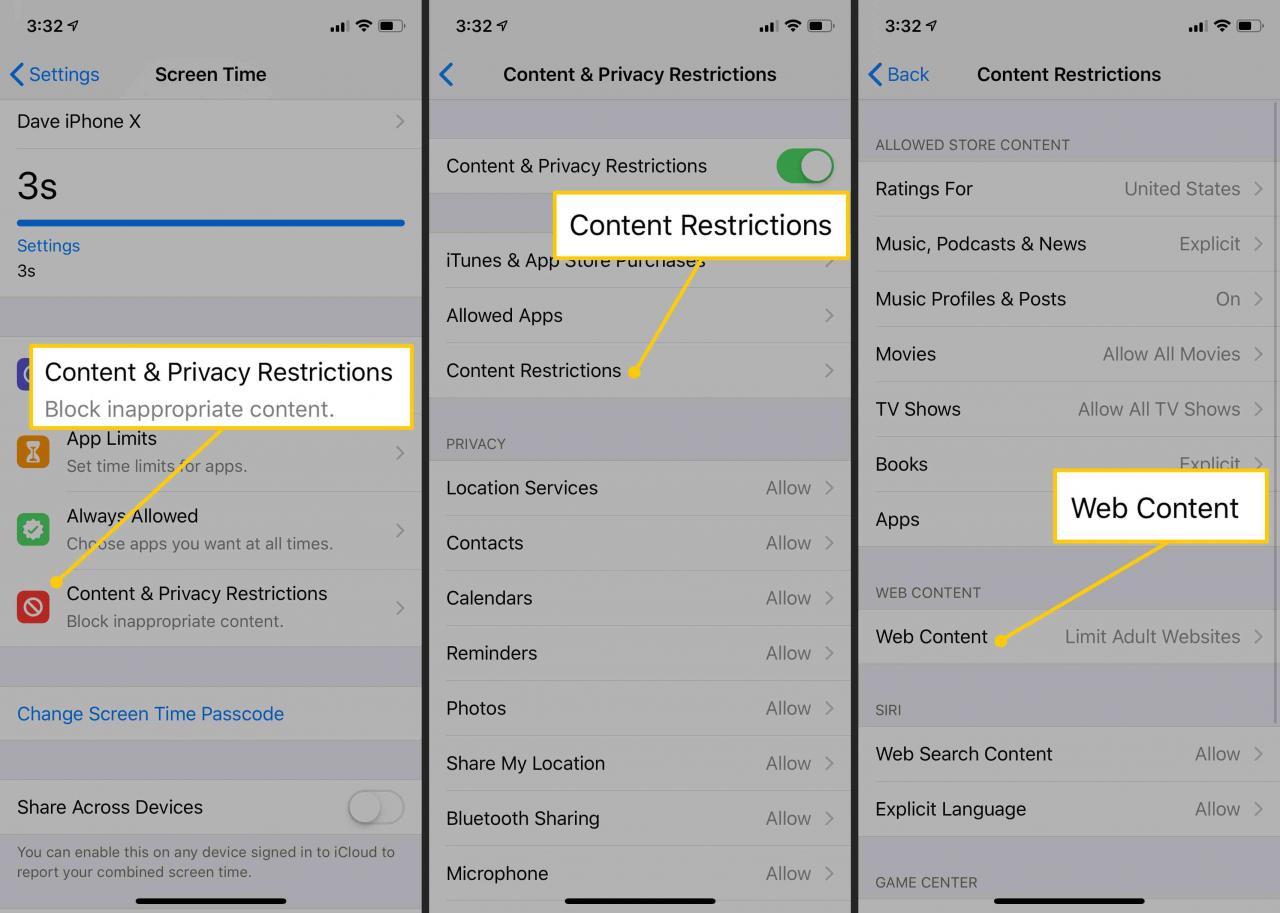Inkognitoläge, som det är känt i Chrome och Privatläge i andra webbläsare, ger dig viss nivå av integritet genom att inte spara kakor eller webbhistorik efter en session på webben. Om du inte vill att det här alternativet ska vara tillgängligt på din dator eller telefon, till exempel för att förhindra att barn använder det för att kringgå föräldraövervakning, måste du veta hur du stänger av inkognitoläge.
Hur webbläsare och operativsystem behandlar privat surfning
Du kan inaktivera Chromes inkognitoläge på PC, Mac och Android, men inte på iPhone. Istället på iPhone kan du inaktivera privat surfning i Safari, eftersom det är standardwebbläsaren för iOS. När det gäller Firefox och Microsoft Edge kan du inaktivera deras privata surflägen på datorn, men inte på Mac, och eftersom du måste använda ett plugin-program för Firefox på datorn, var medveten om att det är lätt att inaktivera av alla som är något tekniskt kunniga.
Om du försöker kontrollera någons surfvanor måste du vara medveten om vilka webbläsare som är installerade på de enheter och datorer som används. Det finns ingen anledning att begränsa Safari på iPhone, till exempel om Chrome eller Firefox också är installerat eftersom du inte kan inaktivera privat surfning för dessa appar.
Hur man går ur inkognitoläge
Innan vi inaktiverar inkognitoläge är det värt att påpeka att om du går in i inkognitoläge och helt enkelt vill komma ur det och återgå till normal surfning kan du stänga webbläsarfönstret. När du startar om Chrome öppnas det som vanligt i offentligt surfläge.
Så här inaktiverar du inkognitoläge i Chrome på datorn
Du kan inaktivera inkognitoläget helt på en Windows-dator med hjälp av ett registertillägg. Det låter komplicerat, men det är ganska enkelt:
-
Välja Start och skriv "CMD" i sökrutan.
-
Högerklicka kommando~~POS=TRUNC och välj Kör som administratör.
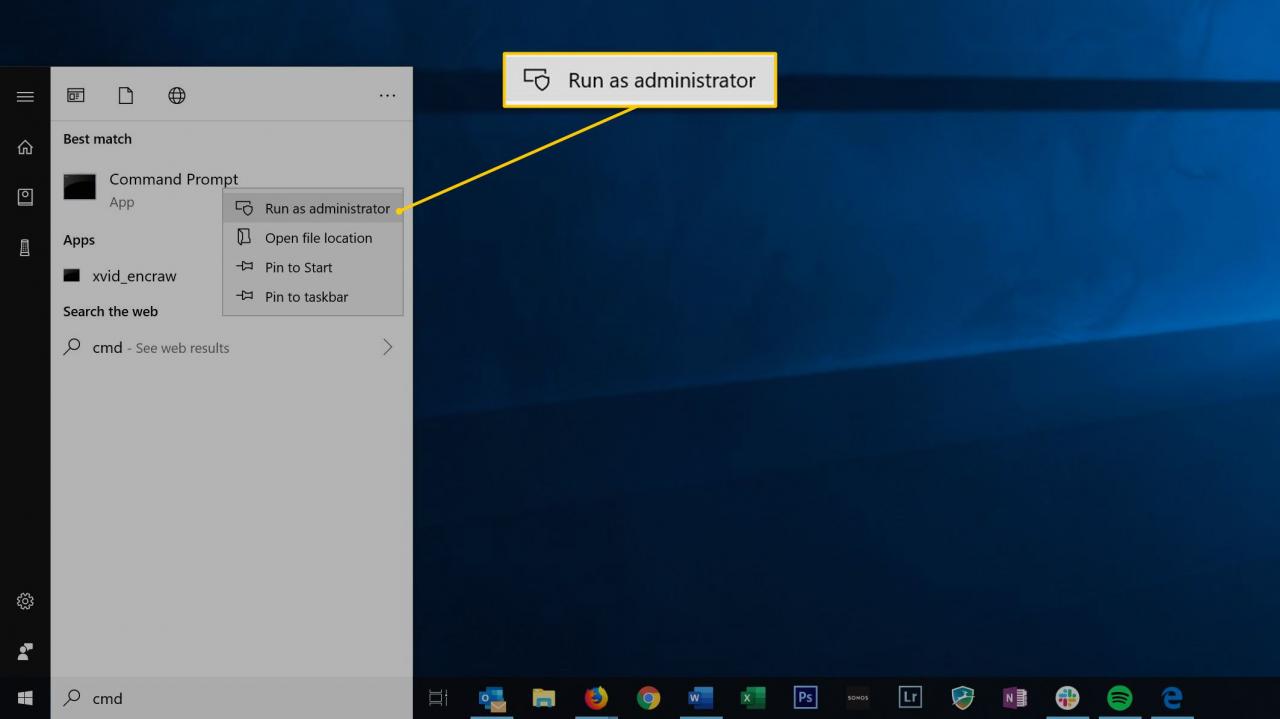
-
Skriv i fönstret Kommandotolken REG ADD HKLM SOFTWARE Policies Google Chrome / v IncognitoModeAvailability / t REG_DWORD / d 1, tryck sedan på ange.
Så här inaktiverar du inkognitoläge i Chrome på Mac
På en Mac är åtgärderna för att inaktivera inkognitoläge i Chrome något annorlunda, men slutresultatet är detsamma. Den största skillnaden är hur Mac-datorer hanterar registerredigering.
-
Klicka på i Finder Go > Utilities.
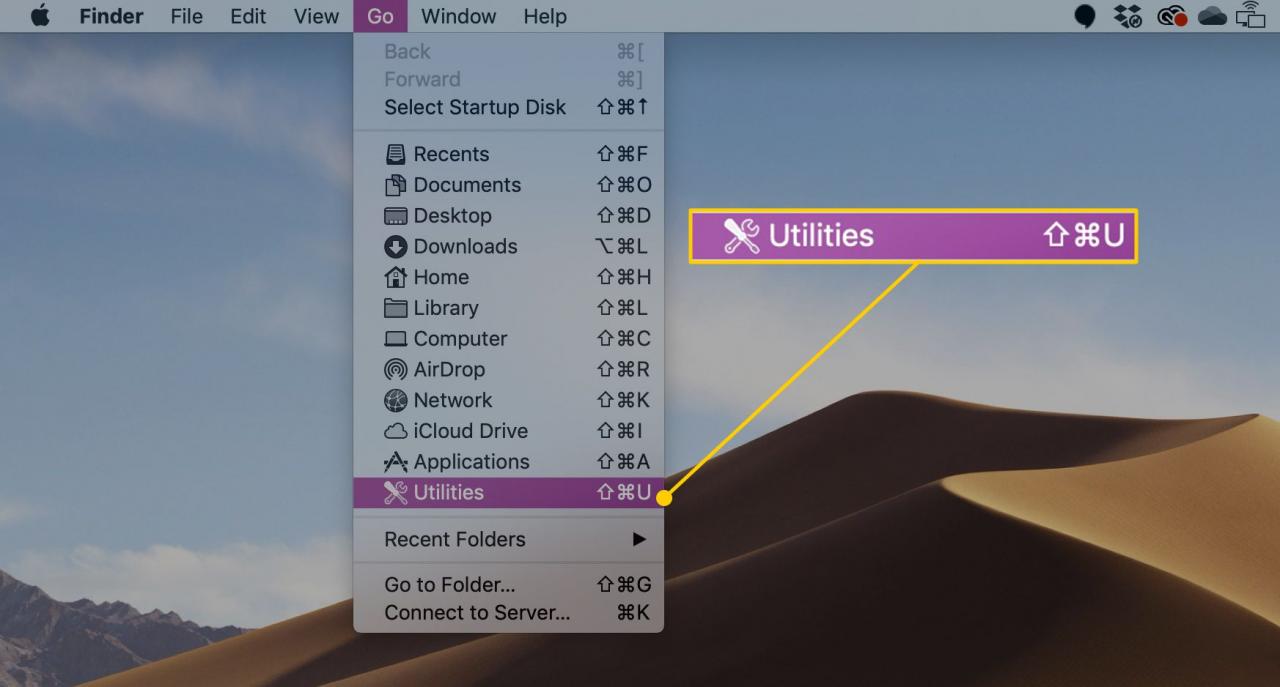
-
Öppna Terminal-appen.

-
Skriv följande:
standardinställningar skriver com.google.chrome IncognitoModeAvailability -integer 1z

-
Press ange.
Så här inaktiverar du privatläge i Firefox på datorn
Firefox-webbläsaren kallar inte dess kapacitet "inkognitoläge." Istället är det privat läge. Men du kan fortfarande inaktivera det.
-
Starta Firefox.
-
Välj Hamburgermeny högst upp till höger i webbläsarfönstret och välj sedan Add-ons.
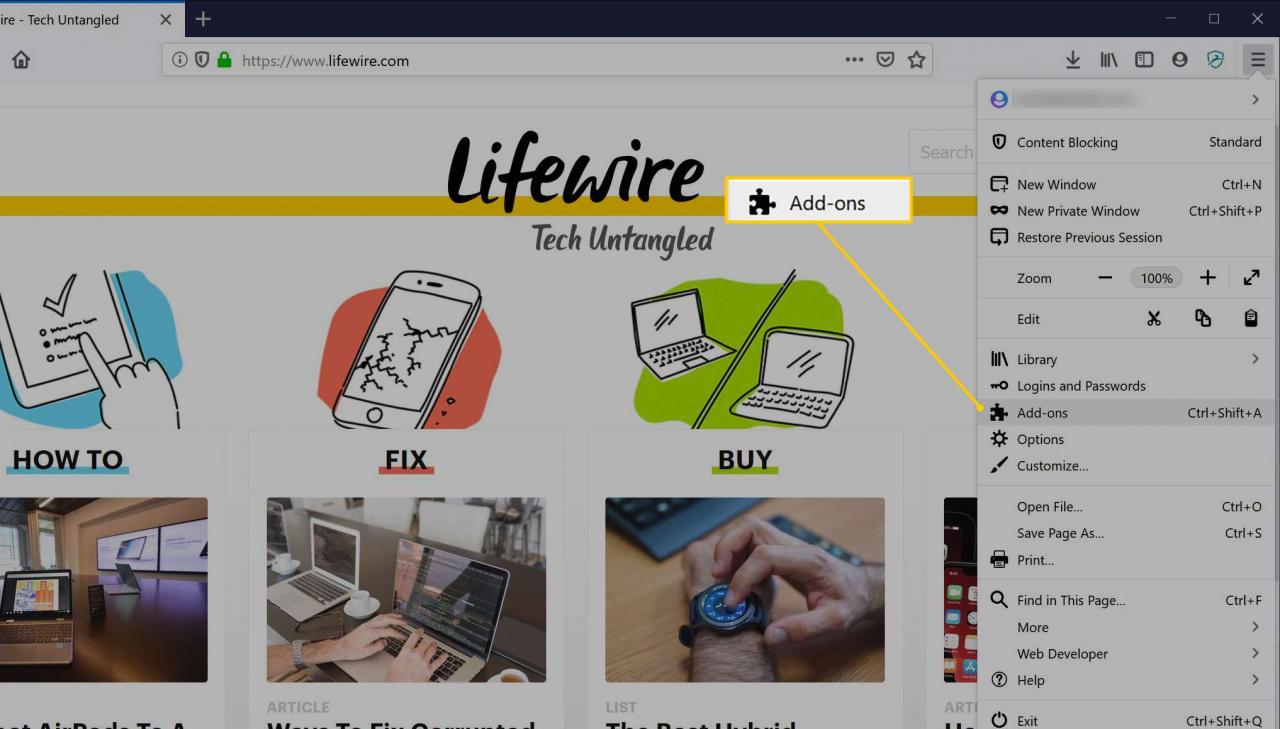
-
I sökrutan högst upp på sidan anger du "privat början. "
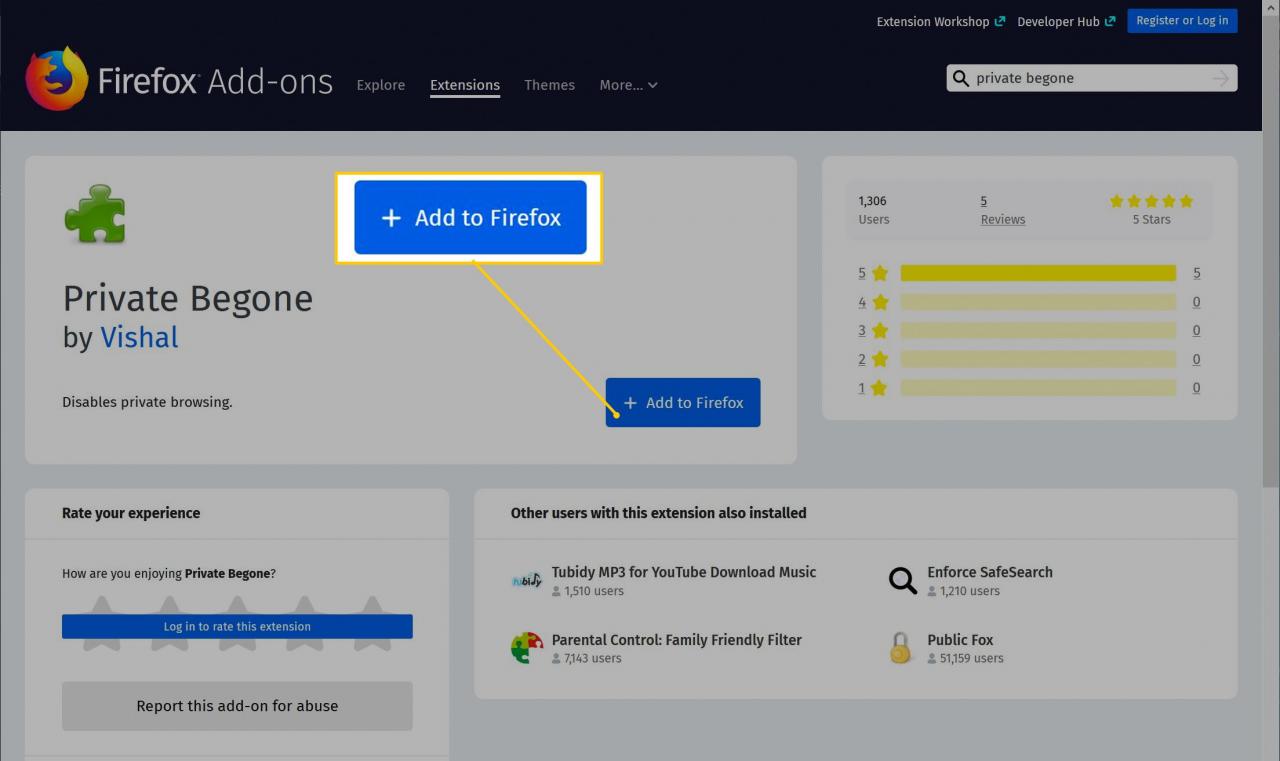
-
Välja Privat början i sökresultaten. Detta tillägg inaktiverar helt privat surfning i Firefox.
-
Välja Lägg till i Firefox.
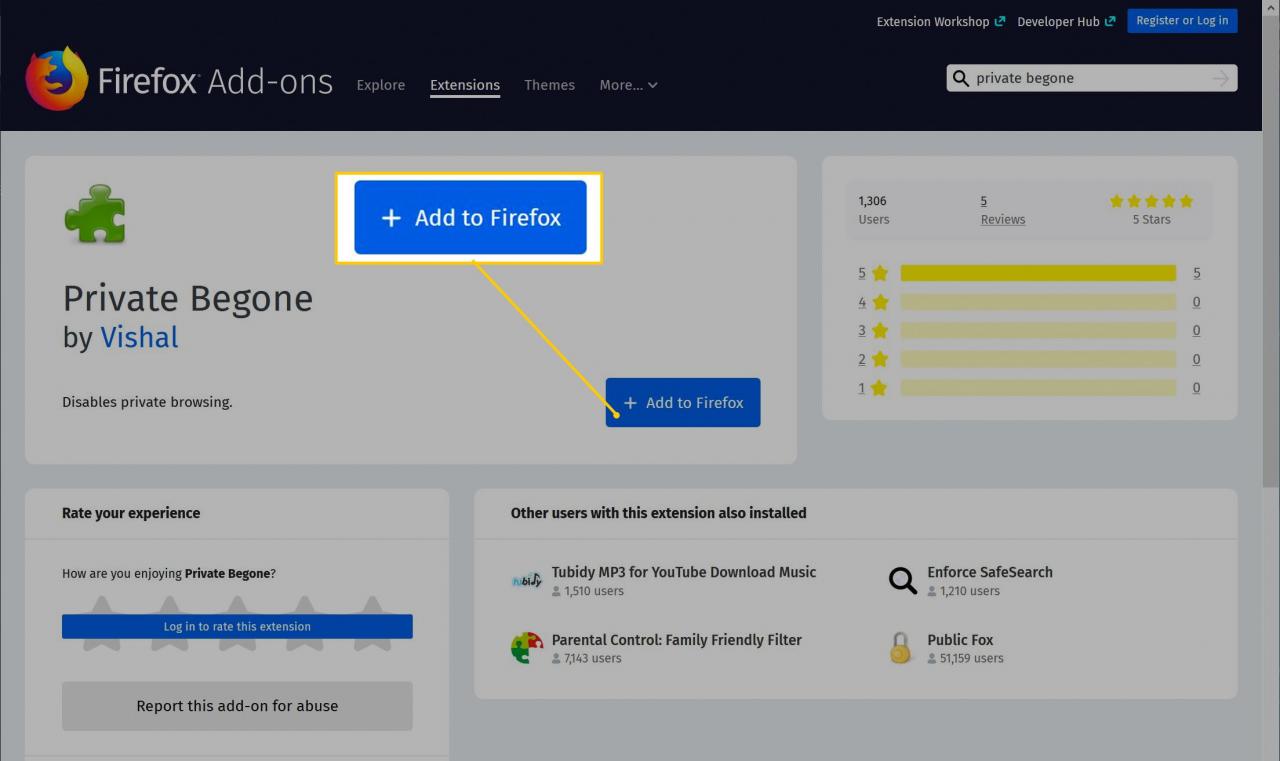
-
Om en popup visas som heter Lägg till privat början, välj Lägg till.
-
För att slutföra installationen, välj Okej jag förstår.
-
Stäng alla förekomster av Firefox som körs och starta sedan om Firefox. Du borde inte längre kunna öppna Firefox i ett privat fönster.
Hur du inaktiverar InPrivate-surfning i Microsoft Edge
Inaktivera InPrivate-surfning på Microsoft Edge kräver lite mer uppmärksamhet på detaljer.
-
Stäng alla instanser av Microsoft Edge-webbläsaren som körs.
-
Välja Start och skriv "REGEDIT"i sökrutan.
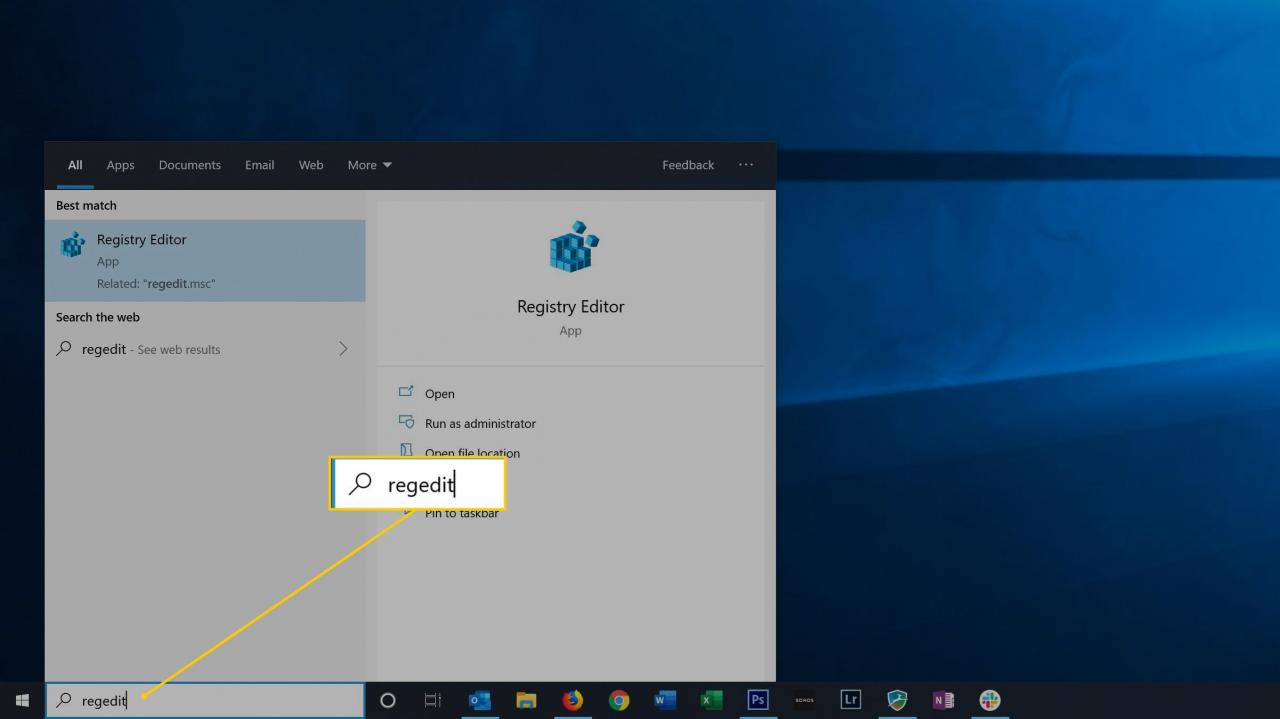
-
Välj i sökresultaten på Start-menyn Registereditorn. Om Windows frågar om du vill tillåta att programmet gör ändringar på din dator, välj Ja, tack.
-
I trädet i den vänstra rutan, hitta HKEY_LOCAL_MACHINE SOFTWARE Policies Microsoft.
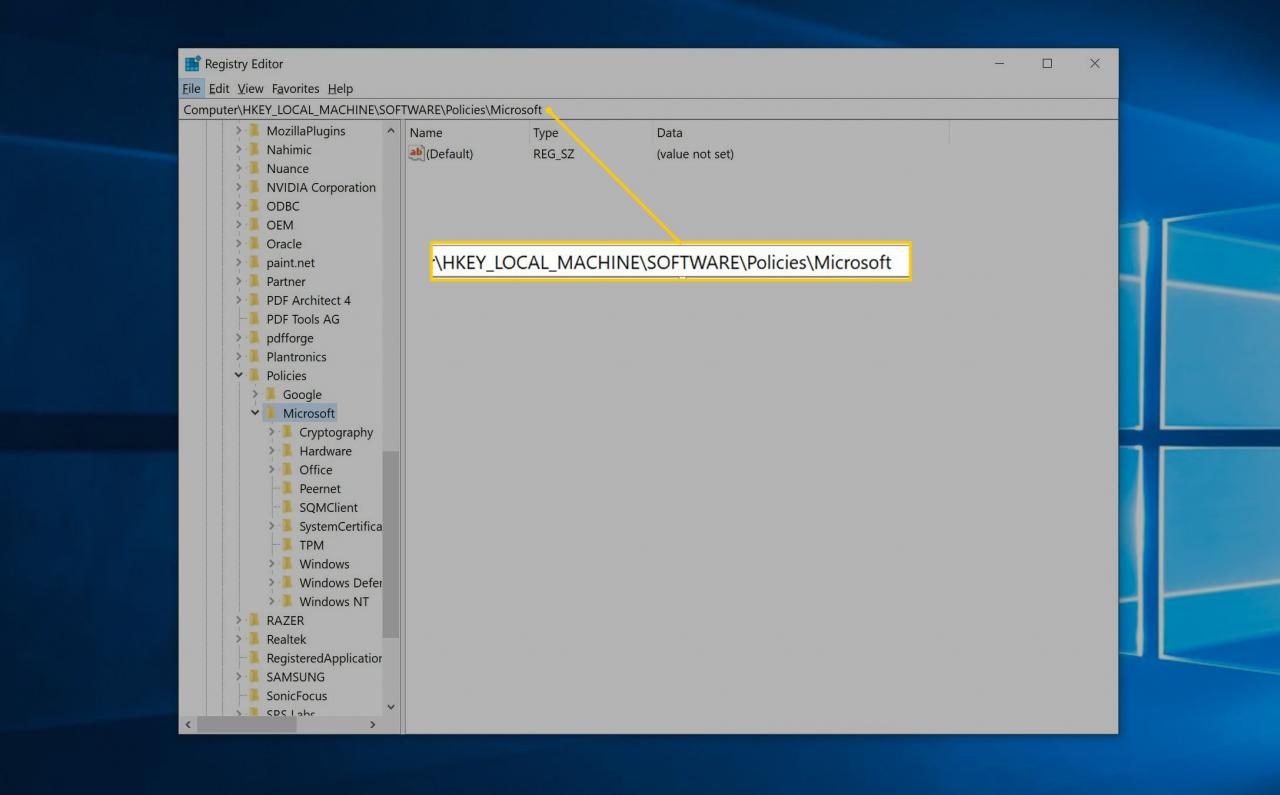
-
Högerklicka Microsoft och välj i menyn Ny > Nyckel.
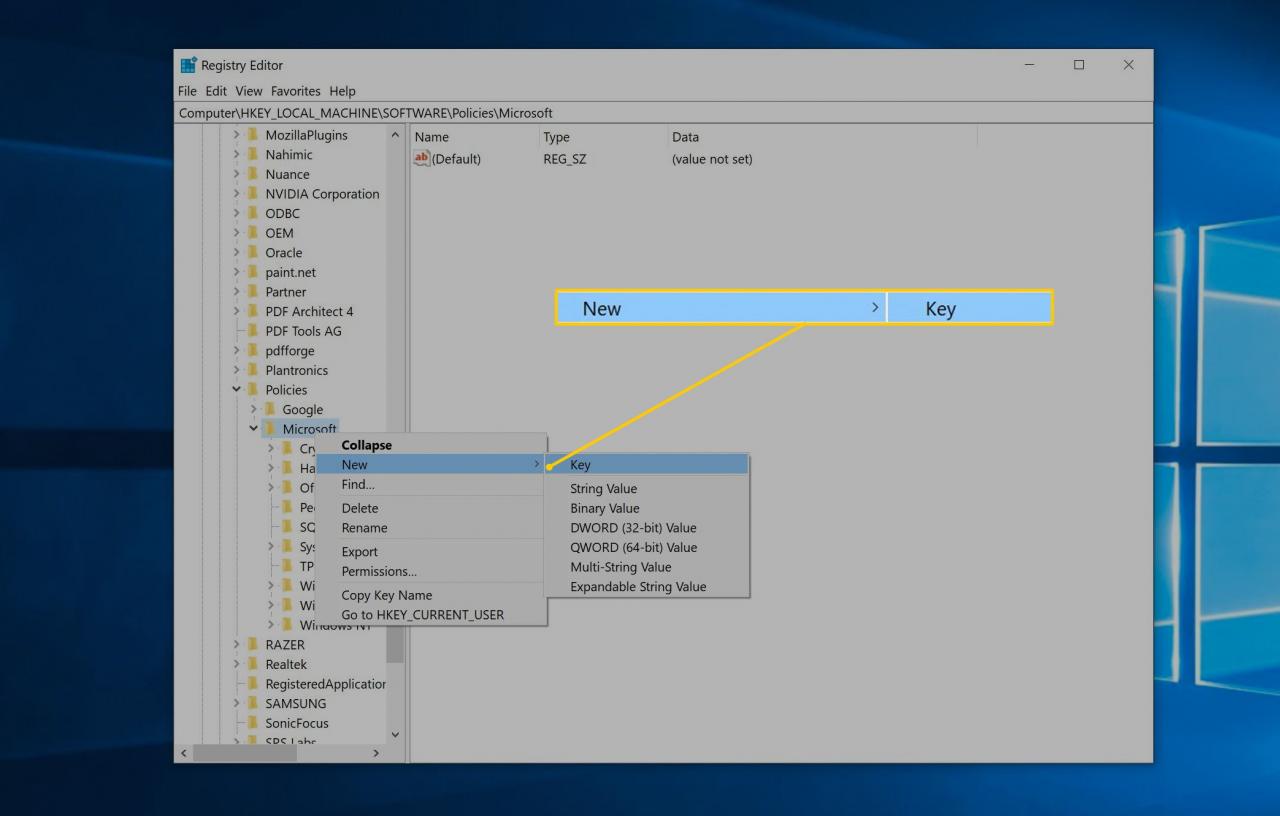
-
Namnge nyckeln "Microsoft Edge. "
-
Högerklicka Microsoft Edge (nyckeln du just skapade) och välj Ny > Nyckel.
-
Namnge den här nya nyckeln "Huvudsida. "
-
Högerklicka på den nyckel som heter Huvudsida. Välj i menyn Ny > DWORD (32-bit) Value.
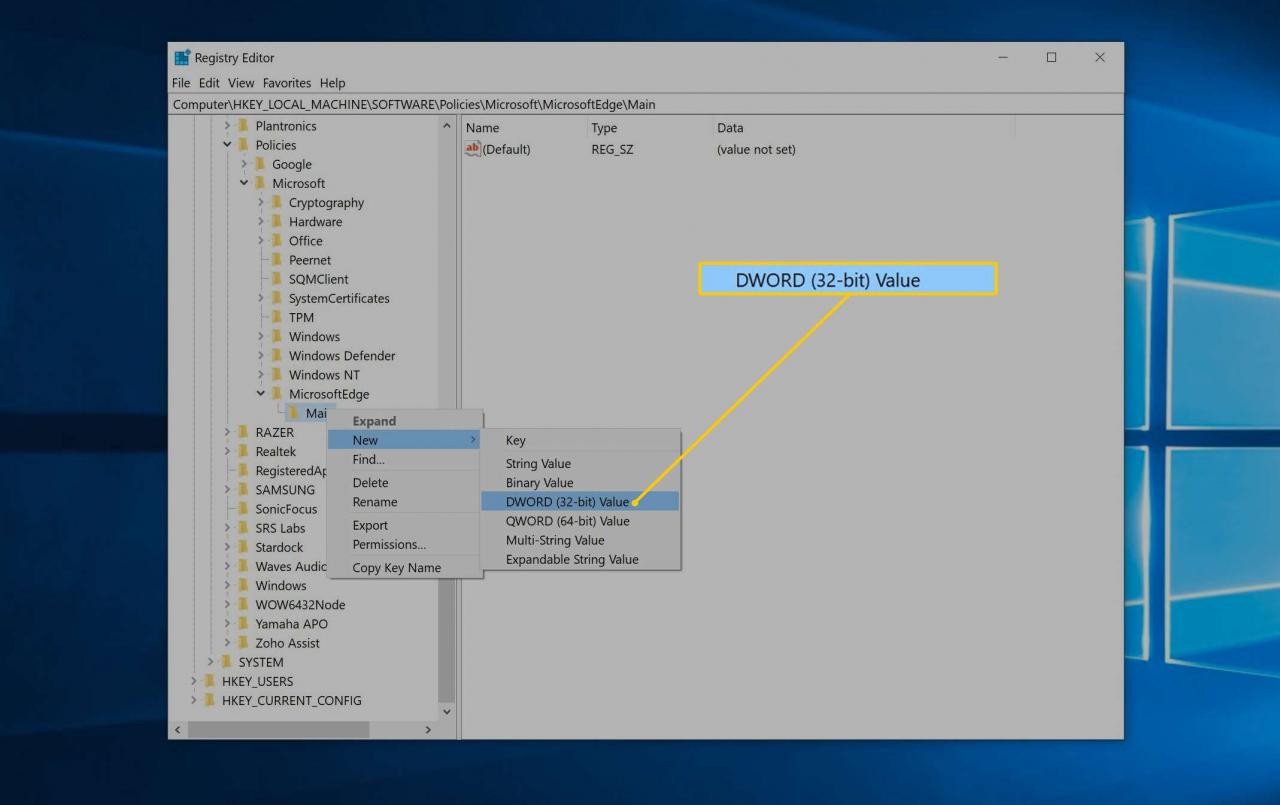
-
Ge den nya nyckeln ett namnAllowInPrivate. "
-
Dubbelklicka på det anropade DWORD AllowInPrivate och se till att den är inställd på 0. Om det är något annat värde, ändra det till 0.
-
Välja OK. Du kan nu stänga registerredigeraren.
-
Starta om datorn. Nu när du använder Microsoft Edge är InPrivate-alternativet inte längre tillgängligt.
Så här inaktiverar du inkognitoläge i Chrome på Android-telefoner
Till skillnad från stationära datorer finns det inget inbyggt sätt att inaktivera Chromes inkognitoläge för Android. Det finns dock en tredjepartsapp som du kan installera som gör samma sak.
-
Starta Google Play-appen på din telefon.
-
Söka efter "Inaktivera inkognitoläge " och installera appen när du ser den.
-
Starta appen Inaktivera inkognitoläge.
-
Tryck Öppna Inställningar.
-
Slå på inställningsskärmen DisableIncognitoMode. Tryck Tillåt för att ge appen tillstånd på begäran.
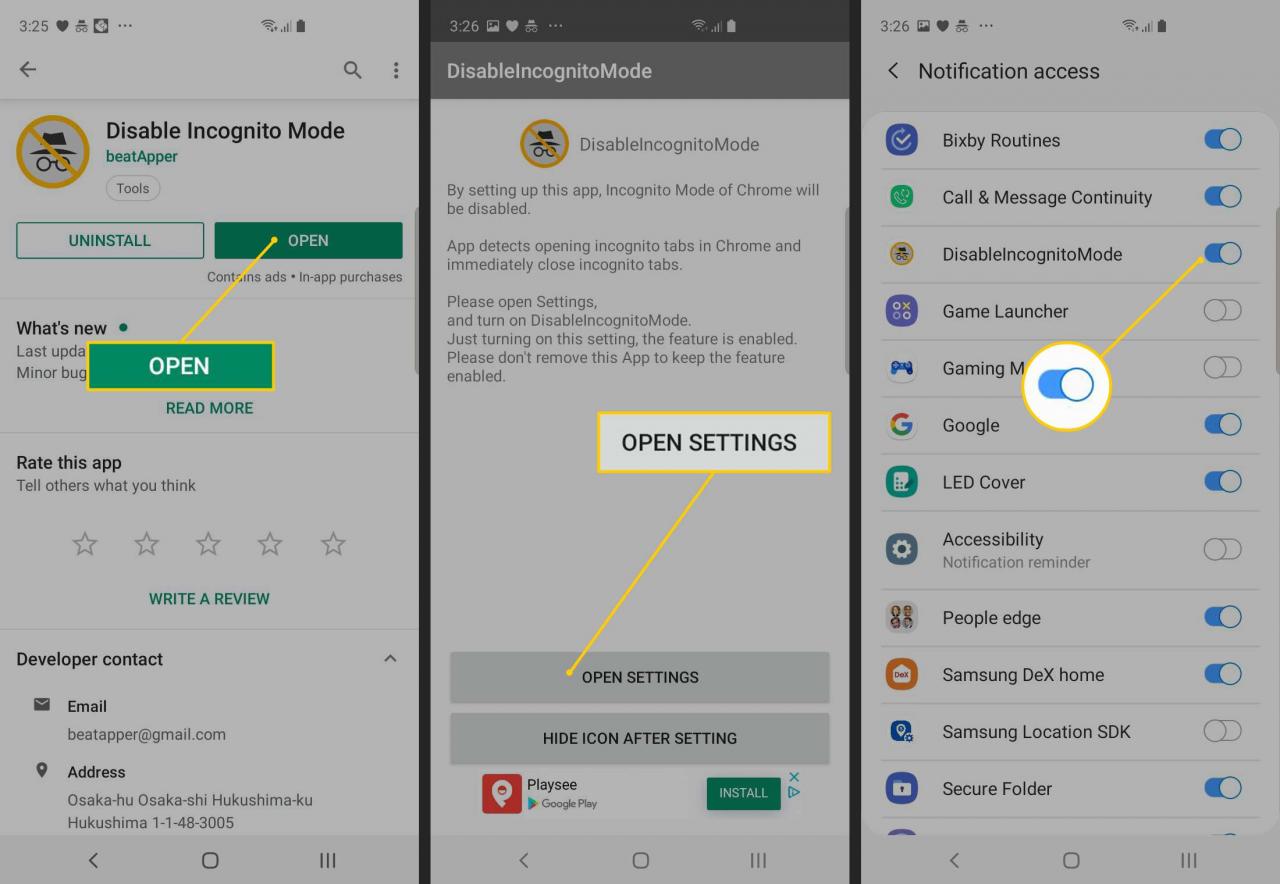
-
Du kan också gå tillbaka till appen och trycka på Dölj ikonen efter inställningen för att få appen att försvinna från telefonens appskärm.
Så här inaktiverar du privat läge i Safari på iPhones
Du kan inaktivera privat läge i Safari-webbläsaren som körs på iPhones med kontrollerna för innehålls- och sekretessbegränsningar.
-
Gå till inställningar > Skärmtid.
-
Tryck på på skärmtidssidan Aktivera skärmtid.
-
Efter att ha läst en sammanfattning av vad skärmtid-funktionen kan erbjuda, tryck på Fortsätta.
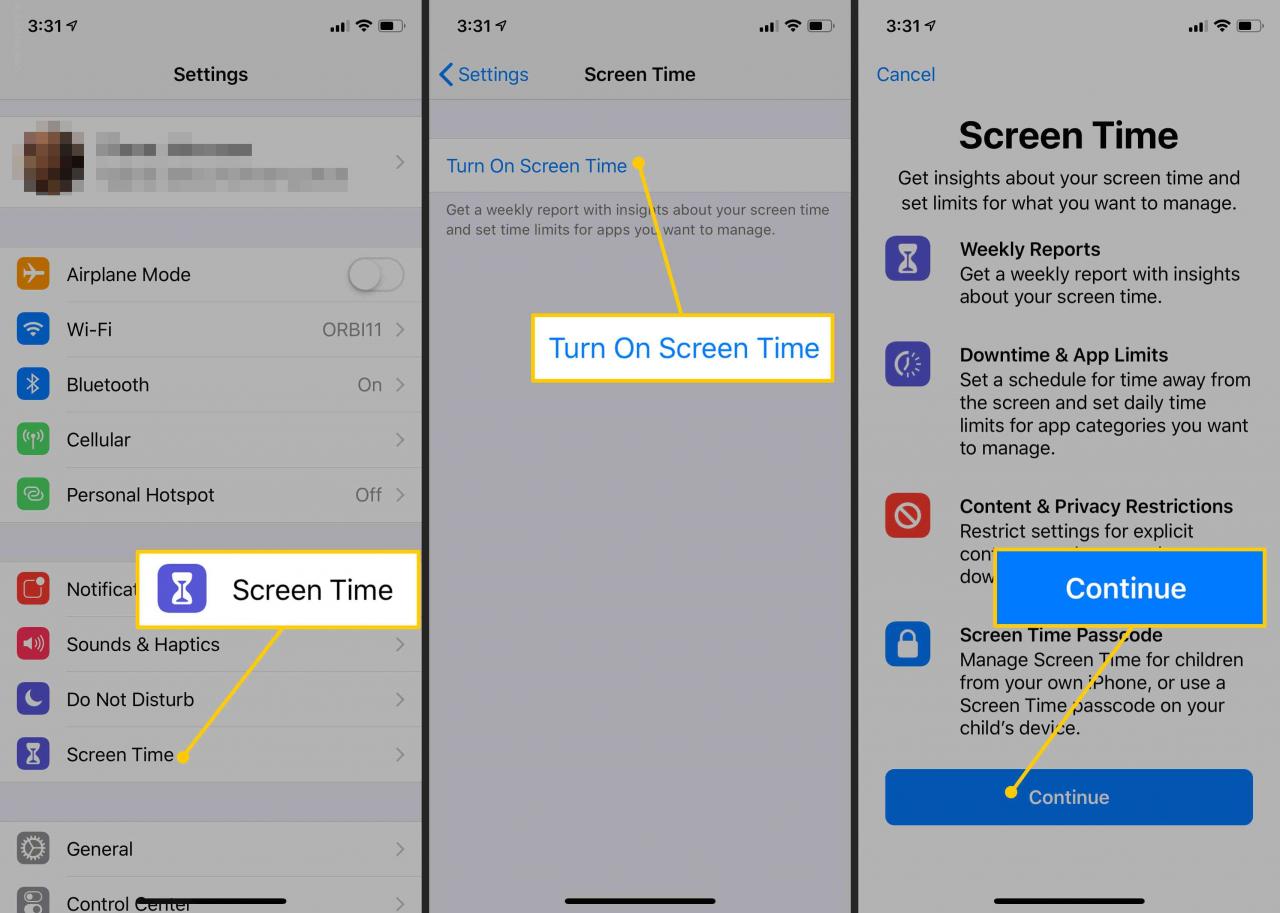
-
Om du ställer in föräldrakontroll på ditt barns iPhone trycker du lätt på Det här är mitt barns iPhone.
-
Om du vill kan du ställa in de driftstoppstimmar som telefonen inte kan använda. På samma sida gör du detsamma för App Limits. Knacka Fortsätta på sidan Innehåll och sekretess.
-
Skapa ett lösenord så att bara du kan styra dessa inställningar.
-
Tryck Restriktioner för innehåll och integritet. Ange lösenordet om du blir ombedd att göra det.
-
Sätta på Restriktioner för innehåll och integritet genom att svepa knappen åt höger.
-
Tryck Innehållsbegränsningar.
-
Tryck Webbinnehåll. Tryck på på sidan Webbinnehåll Begränsa webbplatser för vuxna.