Macs Finder har många funktioner som gör det enkelt att navigera genom dina filer, men några av dessa funktioner, som Finder's Path Bar, är avstängda eller dolda. Det tar inte lång tid att aktivera sökvägen så att du kan dra nytta av den.
Finder's Path Bar
Med lanseringen av OS X 10.5 lade Apple till en ny funktion i Finder-fönstren: Path Bar. Finder Path Bar är en liten ruta längst ner i ett Finder-fönster, precis nedanför där filer och mappar är listade.
Som namnet antyder visar sökvägen dig sökvägen från den mapp du tittar på till toppen av filsystemet. För att uttrycka det på ett annat sätt visar det dig den sökväg du skapade när du klickade genom Finder för att komma till den aktuella mappen.
Informationen är att denna artikel gäller följande operativsystem: macOS Catalina (10.15), macOS Mojave (10.14), macOS High Sierra (10.13), macOS Sierra (10.12), OS X El Capitan (10.11), OS X Yosemite (10.10) , OS X Mavericks (10.9), OS X Mountain Lion (10.8), OS X Lion (10.7), OS X Snow Leopard (10.6) och OS X (10.5) Leopard.
Aktivera Finder Path Bar
Finder Path Bar är inaktiverat som standard, men det tar bara några sekunder att aktivera det.
-
Börja med att öppna ett Finder-fönster på din Mac. Ett enkelt sätt att göra detta är att klicka på Finder-ikonen i Dock.
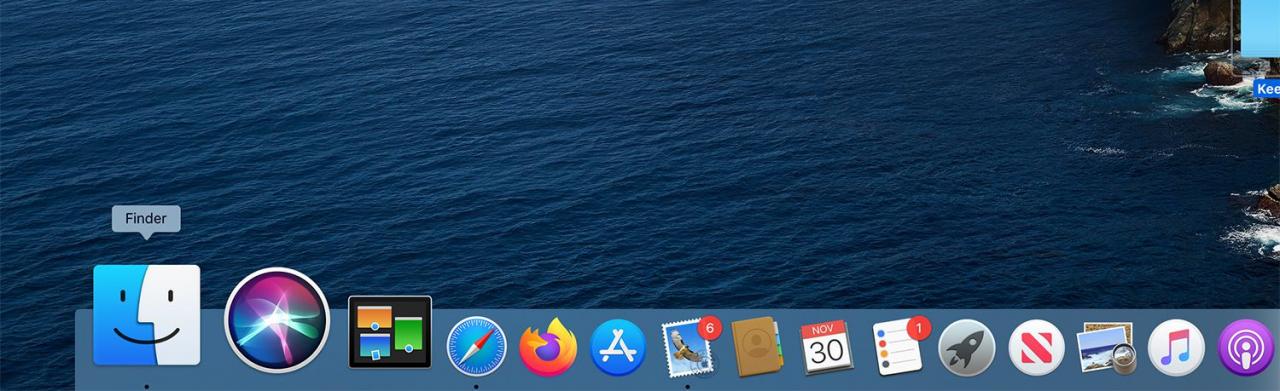
-
Med ett Finder-fönster öppet väljer du Visa sökväg från utsikt meny.

-
Sökvägsfältet visas längst ner i alla dina Finder-fönster och visar sökvägen till valfri fil eller mapp.
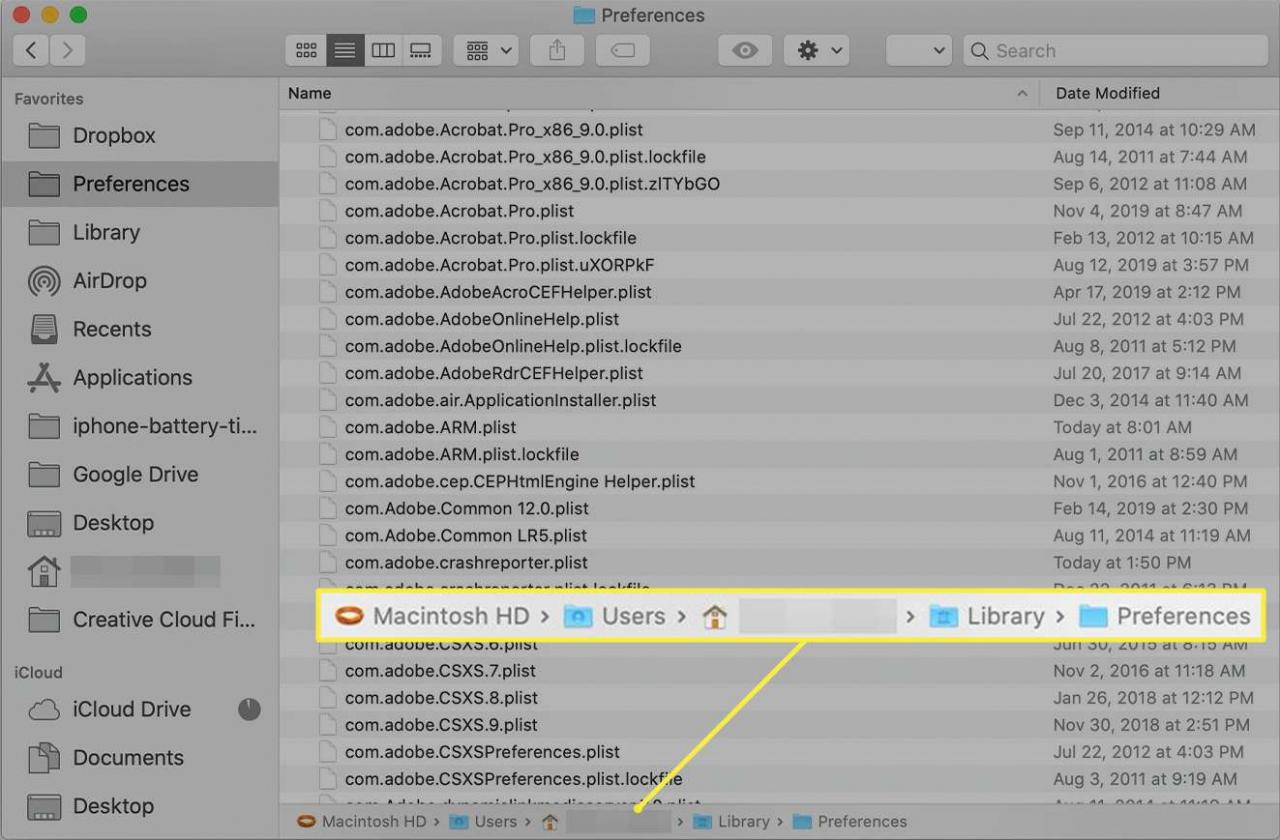
Inaktivera Finder Path Bar
Om du bestämmer att du föredrar det mer minimalistiska Finder-fönstret kan du stänga av Path Bar lika snabbt som du slog på det.
-
Öppna ett Finder-fönster.
-
Välja Dölj sökväg från utsikt meny.

Path Bar försvinner.
Använda Finder's Path Bar
Utöver den uppenbara användningen som en färdkarta som visar var du har varit och hur du kom hit därifrån, tjänar Path Bar också andra praktiska funktioner.
- Dubbelklicka på någon av mapparna i sökfältet för att gå till den mappen.
- Flytta filer och mappar till valfritt objekt i sökfältet genom att dra och släppa dem. Kopiera objekt genom att hålla ned Alternativet när du drar dem eller skapar ett alias till ett objekt genom att hålla ned Kommando + Alternativet medan du drar.
- Flytta mappar runt i sökfältet. Det här är praktiskt om du av misstag skapar en mapp på fel nivå, och det vore bättre om den flyttade upp eller ner en nivå i den befintliga sökvägen. Dra mappen till platsen i sökvägen där du vill att den ska vara.
- Trunkerade mappnamn dyker ofta upp i sökfältet. Du kan expandera Finder-fönstret för att se mapparnas fullständiga namn, men det fungerar inte bra om du har många avkortade mappnamn i sökfältet. En bättre metod är att placera markören över en mapp med ett avkortat namn. Efter en sekund eller två expanderar mappen för att visa sitt fullständiga namn.
- Path Bar fungerar också när du utför en Finder-sökning. När resultaten av en sökning visas i Finder kan du upptäcka var ett objekt lagras genom att markera objektet i sökresultaten och sedan titta på sökvägen.
Ytterligare sätt att visa vägen
Path Bar är praktiskt, men det finns andra sätt att visa sökvägen till ett objekt. En metod är att lägga till Path-ikonen i Finders verktygsfält genom att välja utsikt i Finder-menyraden och väljer Anpassa verktygsfältet.
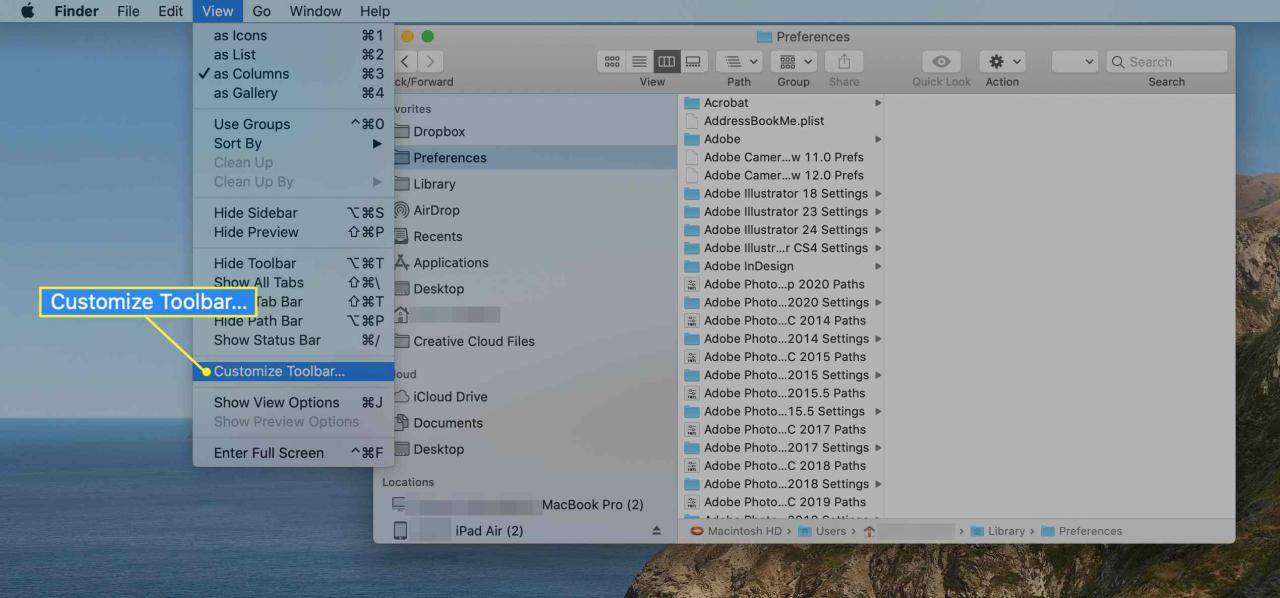
Dra Bana till toppen av Finder-fönstret.

Sökvägsikonen visar sökvägen till det aktuella valda objektet precis som sökvägsfältet. Skillnaden är att sökvägen visar sökvägen i ett horisontellt format, medan sökvägsikonen använder ett vertikalt format. Den andra skillnaden är att sökvägen bara visar sökvägen när du klickar på knappen.
Visa hela sökvägen
Den sista metoden för att visa sökvägen till ett objekt i ett Finder-fönster använder Finders namnlist och dess proxysymbol. Finders proxysymbol kan redan visa en sökväg. Allt du behöver göra är att högerklicka på ikonen. Den här sökvägen använder en serie ikoner för att visa sökvägen till det aktuella Finder-fönstret. Men med lite terminalmagi kan du ändra Finders namnlist och dess proxyikon för att visa det riktiga sökvägen, inte en massa ikoner. Till exempel, om du har ett Finder-fönster öppet i mappen Nedladdningar, är standardproxyikonen en mappikon med namnet "Nedladdningar". Efter att ha använt detta Terminal-trick visar Finder istället en liten mappikon följt av / Users / YourUserName / Downloads.
För att göra det möjligt för Finders namnlist att visa det långa sökvägen, gör följande:
-
Starta terminal, finns på / Applications / Utilities /.
-
Ange följande vid Terminal-kommandotolken:
standardinställningar skriver com.apple.finder _FXShowPosixPathI
Du kan trippelklicka på Terminal-kommandot här för att välja hela textraden och sedan kopiera / klistra in raden i ditt terminalfönster.
-
Press ange or Retur.
-
Ange följande vid terminalprompten:
killall Finder
-
Press ange or Retur.
Finder startas om, varefter ett Finder-fönster visar det långa sökvägen till den aktuella platsen för en mapp.
Inaktivera visning av hela sökvägen
Om du bestämmer att du inte gillar att Finder alltid visar det långa sökvägen kan du stänga av funktionen med följande terminalkommandon:
-
Ange följande vid Terminal-kommandotolken:
standardvärden skriver com.apple.finder _FXShowPosixPathInTitle -bool false
-
Press ange or Retur.
-
Ange följande vid terminalprompten:
killall Finder
-
Press ange or Retur.
Finder Path Bar och relaterade sökfunktioner i Finder kan vara en praktisk genväg när du arbetar med filer och mappar. Ge den här snygga dolda funktionen ett försök.
