Det finns en mycket viktig anledning till att Microsoft kallade det här verktyget papperskorgen och inte dokumentförstöraren - så länge du inte har tömt det är det enkelt att återställa filer från papperskorgen i Windows.
Vi har alla raderat filer av misstag eller helt enkelt ändrat oss om behovet av en viss fil eller mapp, så var inte för hårt för dig själv om du nu gissar den senaste raderingen.
Dessa steg ska gälla för alla Windows-operativsystem som använder papperskorgen inklusive Windows 10, Windows 8, Windows 7, Windows Vista, Windows XP och mer.
Så här återställer du borttagna filer från papperskorgen
0:52
Tid som krävs: Återställning av raderade filer bör bara ta några minuter, men det beror mest på hur snabbt du kan hitta de filer du vill återställa samt hur stora de är.
Följ dessa enkla steg för att återställa raderade filer från papperskorgen till sina ursprungliga platser på din dator:
-
Öppna papperskorgen genom att dubbelklicka eller dubbelklicka på dess ikon på skrivbordet.
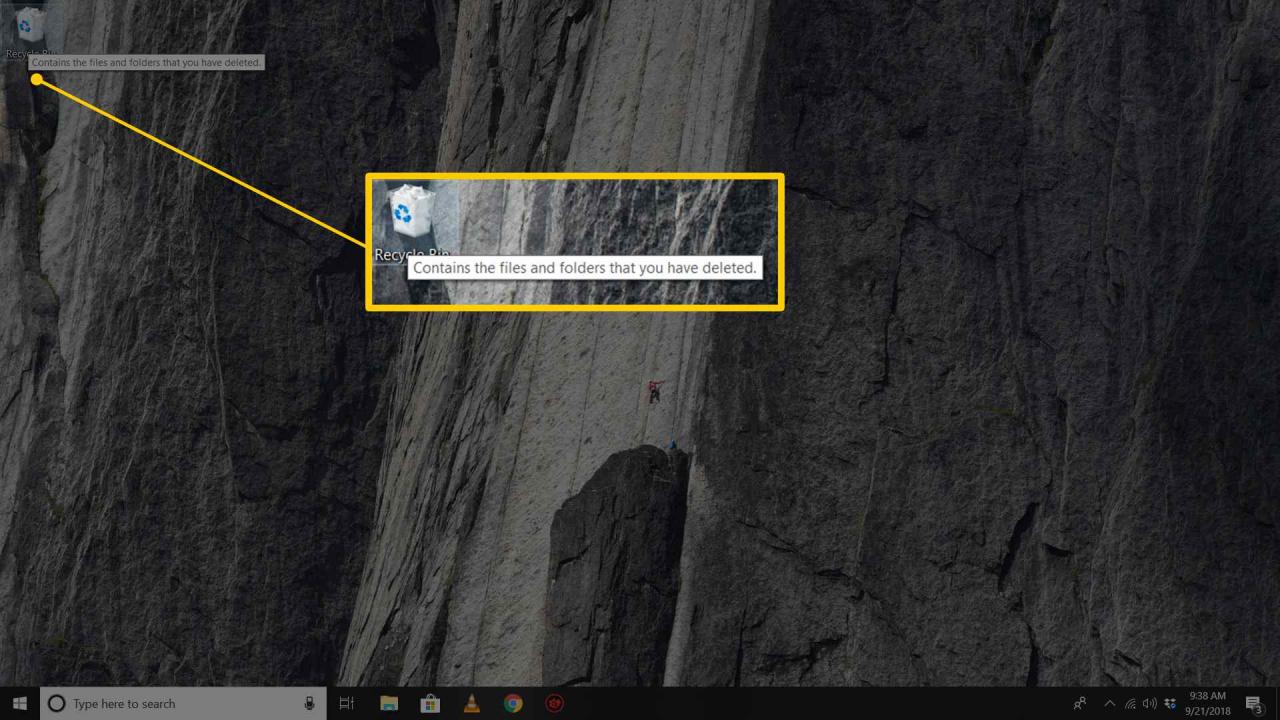
Kan du inte hitta den? Se anvisningarna längst ner på sidan för hjälp.
-
Leta upp och välj sedan vilken fil (er) och / eller mapp (er) du behöver återställa.
Om du vill välja mer än en fil eller mapp håller du ned ctrl när du väljer. För att välja ett antal objekt, använd shift.
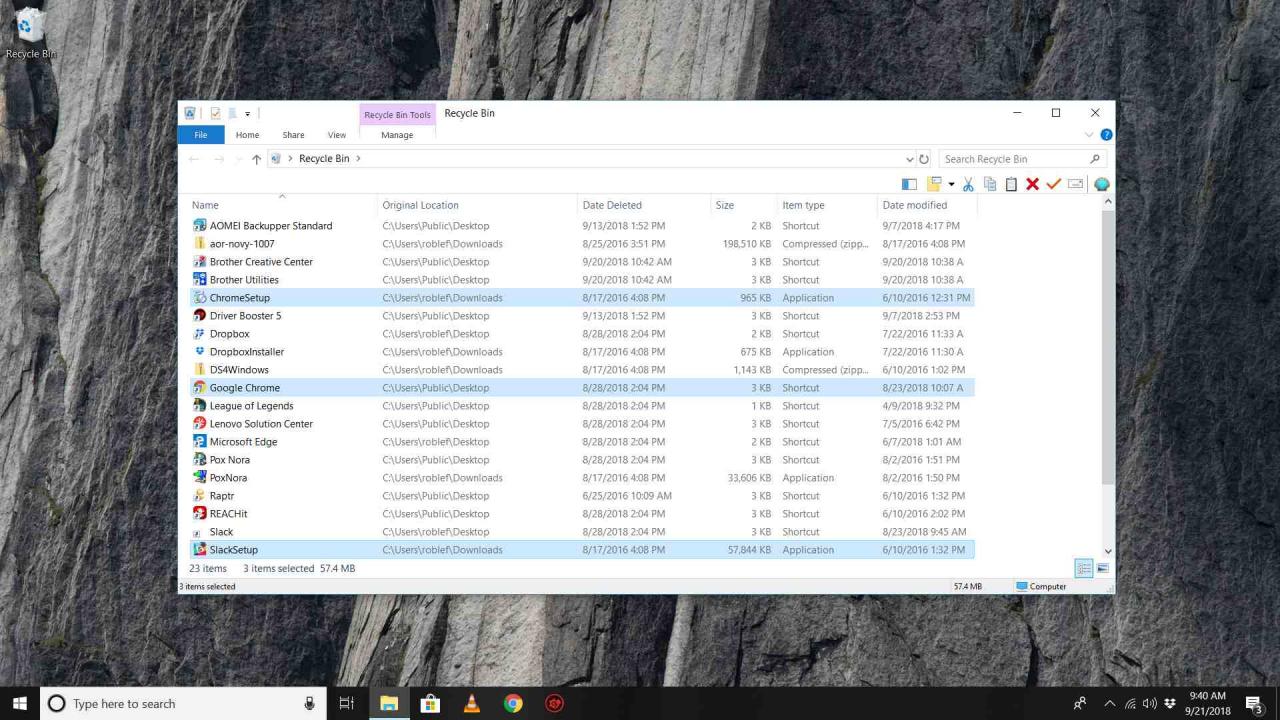
Papperskorgen visar inte filerna i de borttagna mapparna du kan se. Tänk på detta om du inte hittar en fil som du vet att du har tagit bort - det kan finnas i en mapp som du raderade istället. Återställning av mappen kommer naturligtvis att återställa alla filer den innehöll. För att se vilka filer som finns i en borttagen mapp innan du återställer den, se kommandoradsstegen nedan.
Det finns inte ett Windows-sätt att återställa filer som raderades genom att tömma papperskorgen. Om du verkligen har tagit bort en fil i Windows kan ett program för filåterställning hjälpa dig att återställa den. Se Hur man återställer borttagna filer för en start-till-slut-handledning om hur man hanterar detta problem.
-
Observera den ursprungliga platsen för filerna du återställer så att du vet var de hamnar.
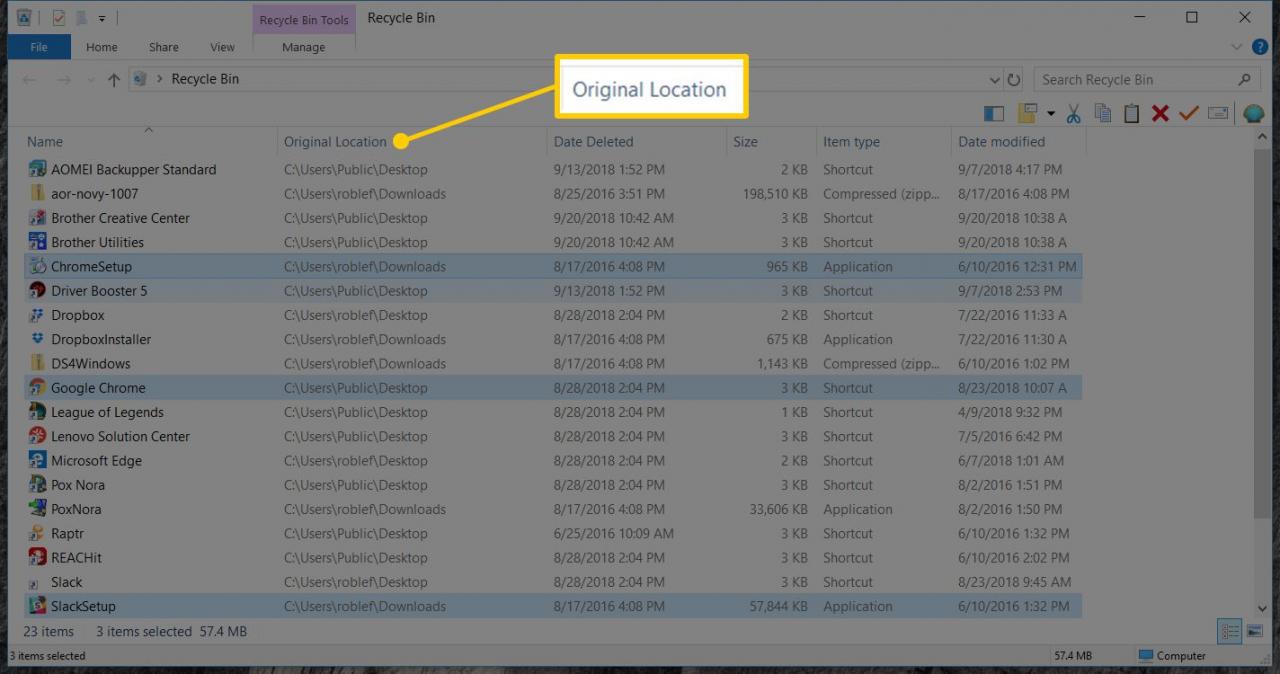
Du ser den här platsen bara om du visar papperskorgen i vyn "detaljer" (du kan växla den vyn från menyn Visa).
-
Högerklicka eller tryck och håll ned markeringen och välj återställa.
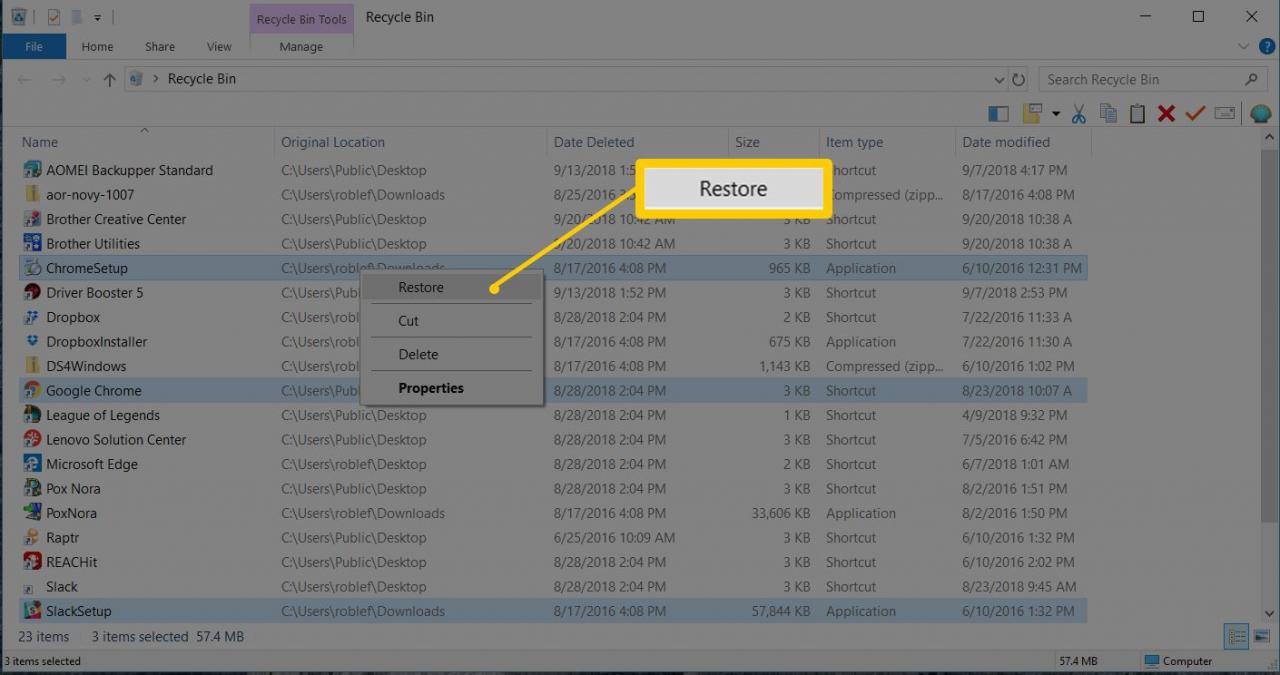
Ett annat sätt att återställa urvalet är att dra det ur papperskorgen och till en mapp du väljer. Detta tvingar filen att återställas var du än väljer.
Om du använder återställningsalternativet (och inte drar ut dem) återställs alla filer till sina respektive platser. Med andra ord kan du återställa alla filerna samtidigt men det betyder inte att de går till samma mapp om de naturligtvis inte har tagits bort från samma mapp.
-
Vänta medan papperskorgen återställer de raderade filerna.
Tiden det tar beror mest på hur många filer du återställer och hur stora de är tillsammans, men din datorhastighet är också en faktor här.
-
Kontrollera att filerna och mapparna du har återställt finns på platserna som visades för dig tillbaka i steg 3, eller att de finns vart du än tog dem till i steg 4.
-
Du kan nu avsluta papperskorgen om du är återställd.
Hur du återställer en specifik fil från en borttagen mapp
De flesta människor är förmodligen bara bra med att återställa en mapp utan att veta vilka filer som finns i den, men om du är nyfiken på vad du ska återställa eller om du bara vill återställa en viss fil eller två från den borttagna mappen kan du göra det med kommandotolken.
-
Öppna kommandotolken. Ett snabbt sätt att göra detta är att starta dialogrutan Kör med WIN + R och ange sedan cmd.
-
Skriv följande och tryck på ange:
Texten till vänster om skrivområdet ska nu läsa C: >.
-
Skriv följande sträng och tryck sedan på ange:
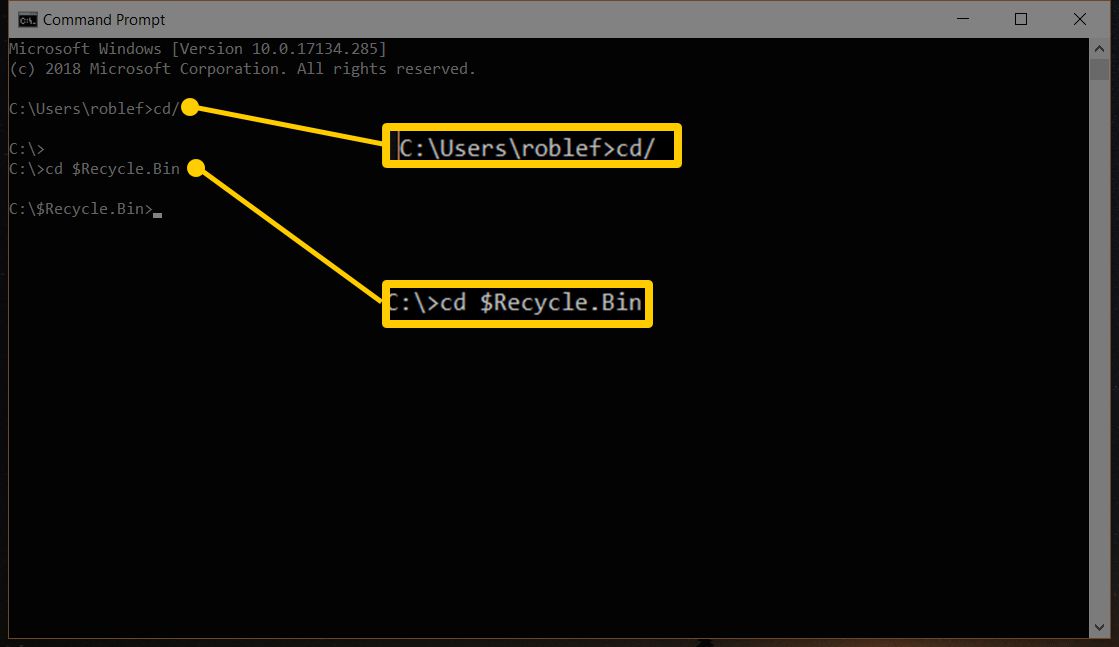
Om du får ett fel, prova ett annat kommando som:
or
Tyvärr är det exakta kommandot annorlunda i olika versioner av Windows.
-
Skriv följande, följt av ange:
Alla raderade filer listas i fönstret Kommandotolken. Om det finns några mappar i papperskorgen visas även dessa filer (och originalfilnamn).
-
Leta reda på mappnamnet.
I kommandotolken är namnet på mappen inte detsamma som det som visas i papperskorgen. Mapparna har "<DIR>" listade till vänster om mappnamnet.
För att hitta rätt mapp, bläddra igenom Kommandotolken tills du ser en lista över filer som du misstänker finns i mappen du vill återställa. Du ser mappnamnet högst upp i det avsnittet, bredvid raden "Katalog över".
-
Typ cd, gör ett mellanslag och tryck sedan på Fliken tangenten om och om igen för att bläddra igenom alla mappar i papperskorgen.
Poängen här är att hitta den som listar katalogen du identifierade i steg 5. I vårt exempel (se skärmdumpen nedan) slutar katalogen på "1002" (det översta avsnittet) så vi fortsätter att slå Fliken tills vi hittar det.
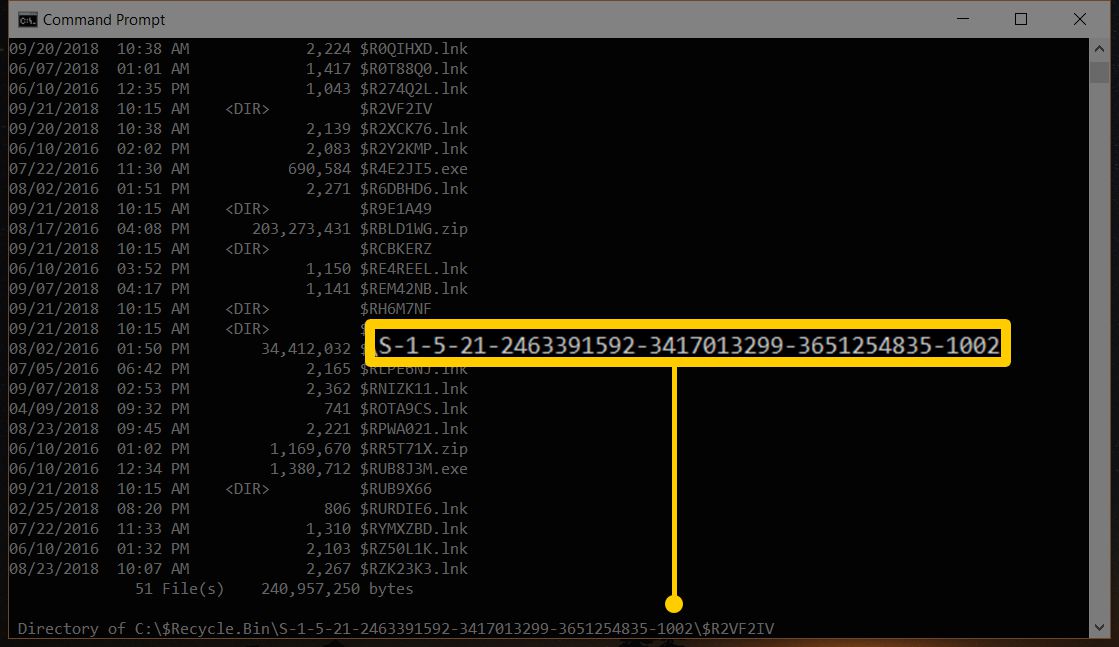
Vad du gör här är att hitta den specifika mappen som innehåller den faktiska mappen du vill komma åt. Med andra ord är den borttagna mappen så småningom några steg från nu, faktiskt en undermapp i papperskorgen, du märker bara inte den i papperskorgen.
-
Press ange.
-
Typ cd, skapa ett mellanslag och använd sedan Fliken igen tills du hittar den mapp som har de raderade filerna du vill identifiera.
I exempelbilden heter vår mapp $ R0035T3.
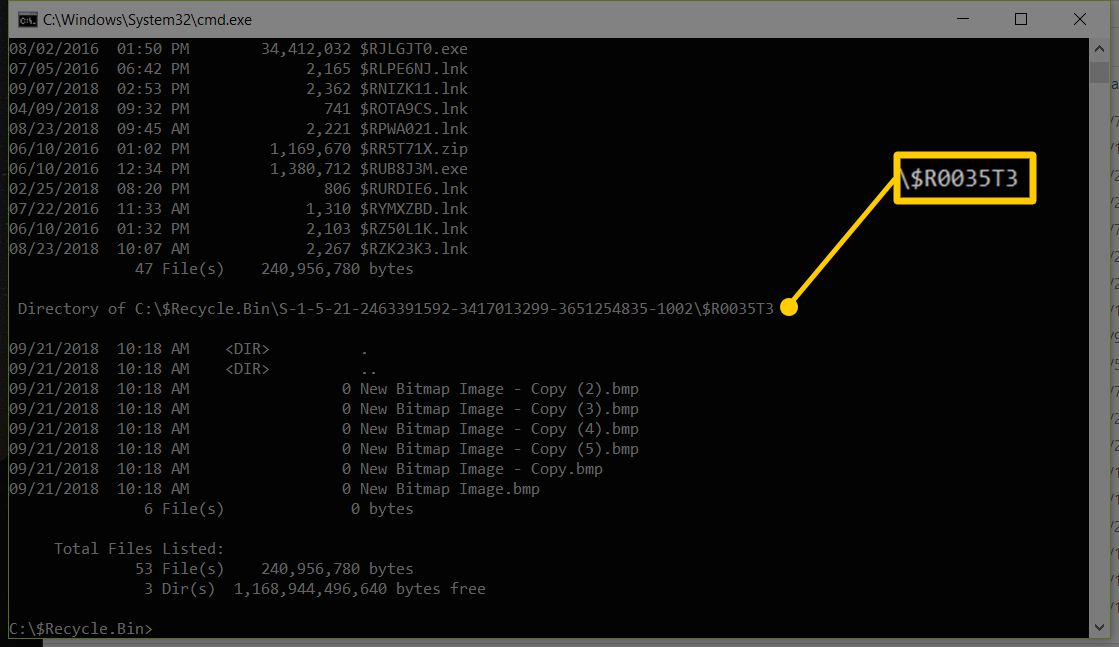
-
Press ange.
Nu är du inne i mappen som har de raderade filerna du vill titta på.
-
Typ dir och tryck ange.
Detta avslöjar de raderade filerna i den raderade mappen.
-
Använd kopieringskommandot för att kopiera den raderade filen ur den raderade mappen och till den mapp du väljer.
I vårt exempel skulle vi skriva detta eftersom vi vill kopiera den BMP-filen till skrivbordsmappen:
kopiera "Ny bitmappsbild - Kopiera (2). bmp C: Använd
-
Press ange.
Kommandot slutfördes framgångsrikt om meddelandet "<#> fil (er) kopieras) visas.
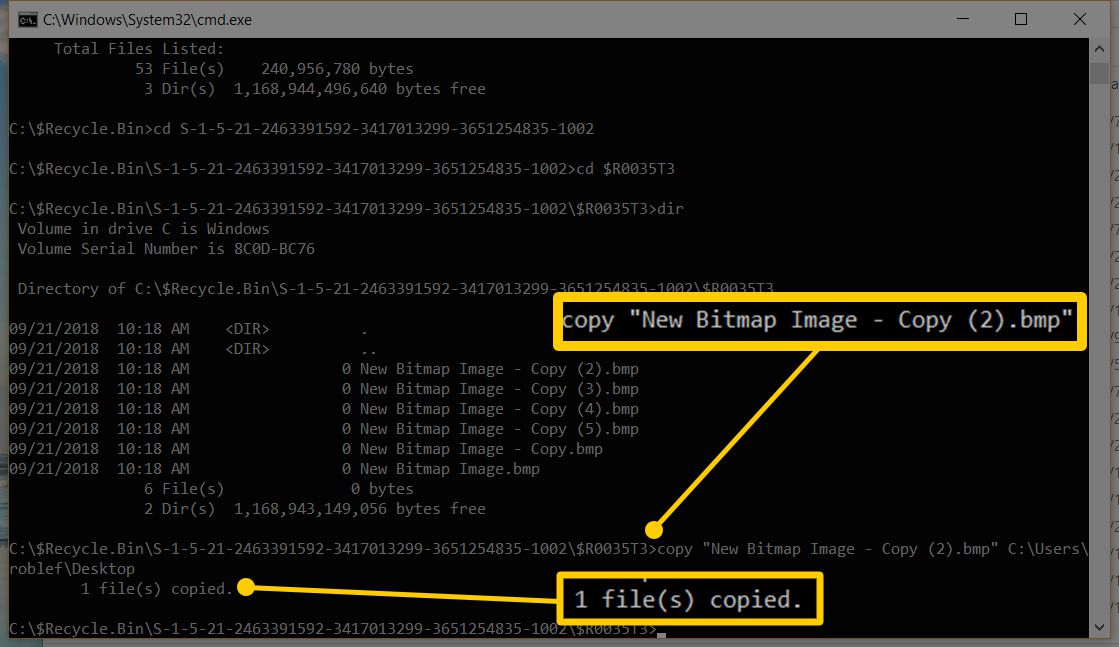
-
För att återställa andra filer från samma mapp, upprepa steg 11 och steg 12.
Hur man visar eller "visar" papperskorgen / ikonen
Papperskorgen behöver inte sitta på ditt Windows-skrivbord hela tiden. Även om det verkligen är en integrerad del av operativsystemet och så inte kan avinstalleras, kan det döljas.
Du eller kanske din datortillverkare kan ha gjort detta för att hålla skrivbordet lite renare. Det är helt bra att det är ur vägen men det gör det naturligtvis svårt att använda.
Så här visar du papperskorgen igen om den har döljts:
Om du inte ser några ikoner på skrivbordet måste du aktivera alla skrivbordsikoner. Gör det genom att högerklicka på skrivbordet och gå till utsikt > Visa skrivbordsikoner.
Windows 10
Öppna inställningar för skrivbordsikonen via inställningar > personalisering > teman och då Desktop Icon inställningar (finns under Relaterade inställningar). Kontrollera Papperskorgen korgen~~POS=HEADCOMP och välj sedan OK.
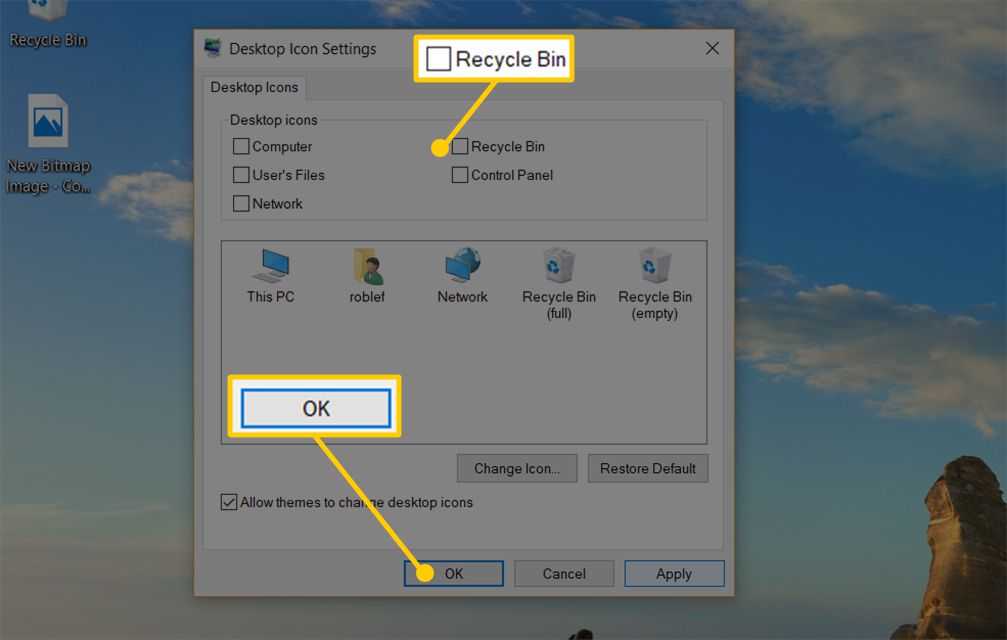
Hitta inställningar i Windows 10 genom att högerklicka eller trycka och hålla ned Start-knappen.
Windows 8
Öppna Kontrollpanelen och sök efter visa eller dölja vanliga ikoner på skrivbordet. Välj den länken från resultaten och kontrollera Papperskorgen korgen~~POS=HEADCOMP, och välj sedan OK.
Windows 7 och Vista
Högerklicka var som helst på skrivbordet och välj personifiera. Välj Ändra skrivbordsikoner till vänster. Kontrollera Papperskorgen korgen~~POS=HEADCOMP och välj sedan OK.
Windows XP
Det finns ingen inbyggd förmåga att dölja papperskorgen i Windows XP men det är möjligt via ett program som heter Tweak UI. Om du använder Windows XP men inte ser papperskorgen beror det förmodligen på att det här programmet användes för att dölja det, vilket du också kan använda för att "visa" det.
Om du föredrar att papperskorgen förblir utanför skrivbordet, är ett annat sätt att komma åt det genom att söka efter papperskorgen via Cortana (Windows 10) eller sökfältet (de flesta andra versioner av Windows) och sedan öppna programmet när det visas i resultatlistan.
Du kan också starta papperskorgen genom att köra start skal: RecycleBinFolder från kommandotolken, eller skal: RecycleBinFolder från dialogrutan Kör, men dessa metoder är förmodligen bara användbara under de sällsynta omständigheterna. I vissa versioner av Windows, desk.cpl, 5 fungerar också.
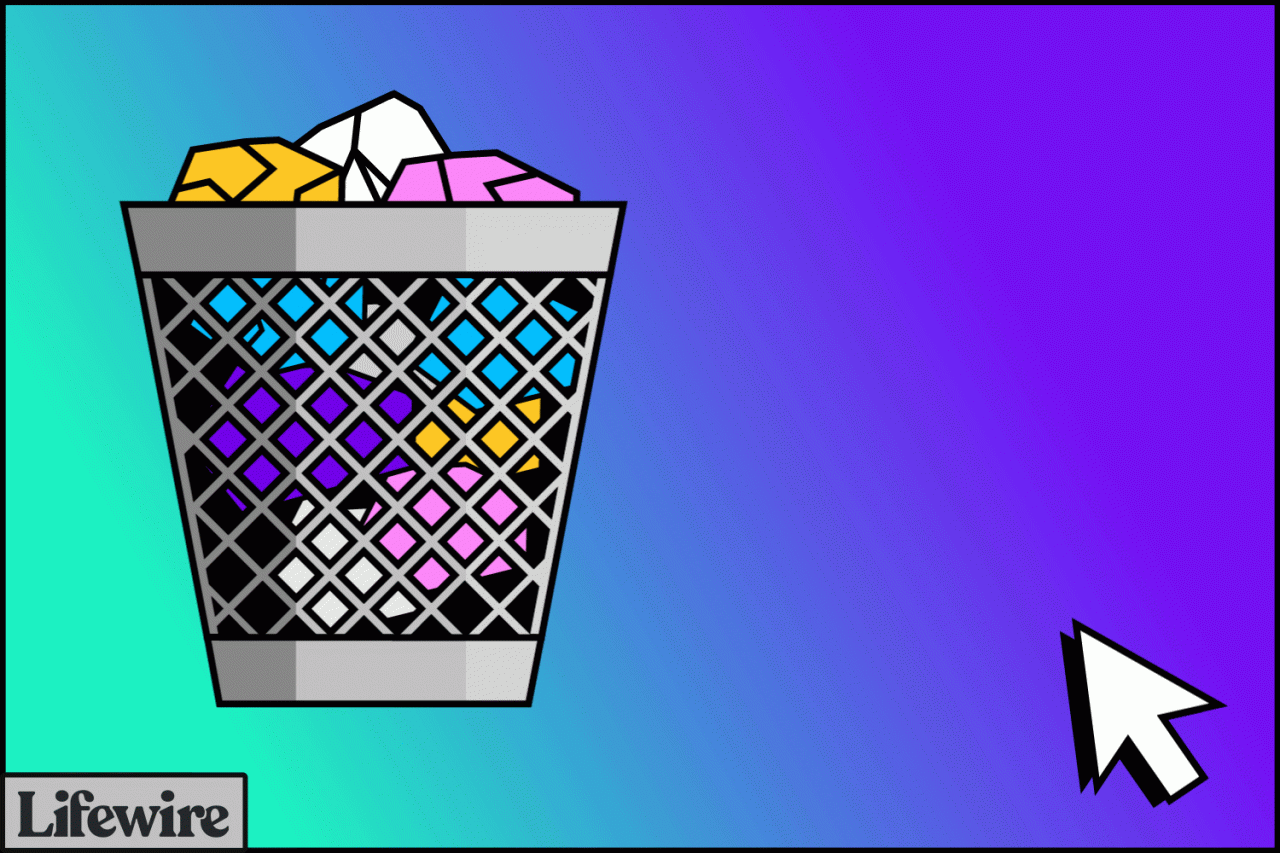
Lifewire / Tim Liedtke
Hur man stoppar Windows från att direkt radera filer
Om du befinner dig att återställa raderade filer från papperskorgen oftare än du förmodligen borde, finns det en chans att din dator är inställd på att inte be dig om en bekräftelse när du tar bort filer.
Om du till exempel tar bort en fil i Windows 10 och den omedelbart går in i papperskorgen utan att fråga dig om du är säker på att du vill radera den, kanske du vill ändra det så att du får en chans att säg Nej om du av misstag raderar en fil eller mapp.
För att göra detta, högerklicka eller tryck och håll ned papperskorgen och välj Fastigheter. Om det finns ett alternativ där Visa radera bekräftelsedialogruta, se till att den har kryssat i rutan så att du blir tillfrågad om du är säker på att du vill ta bort alla filer och mappar som du tar bort.
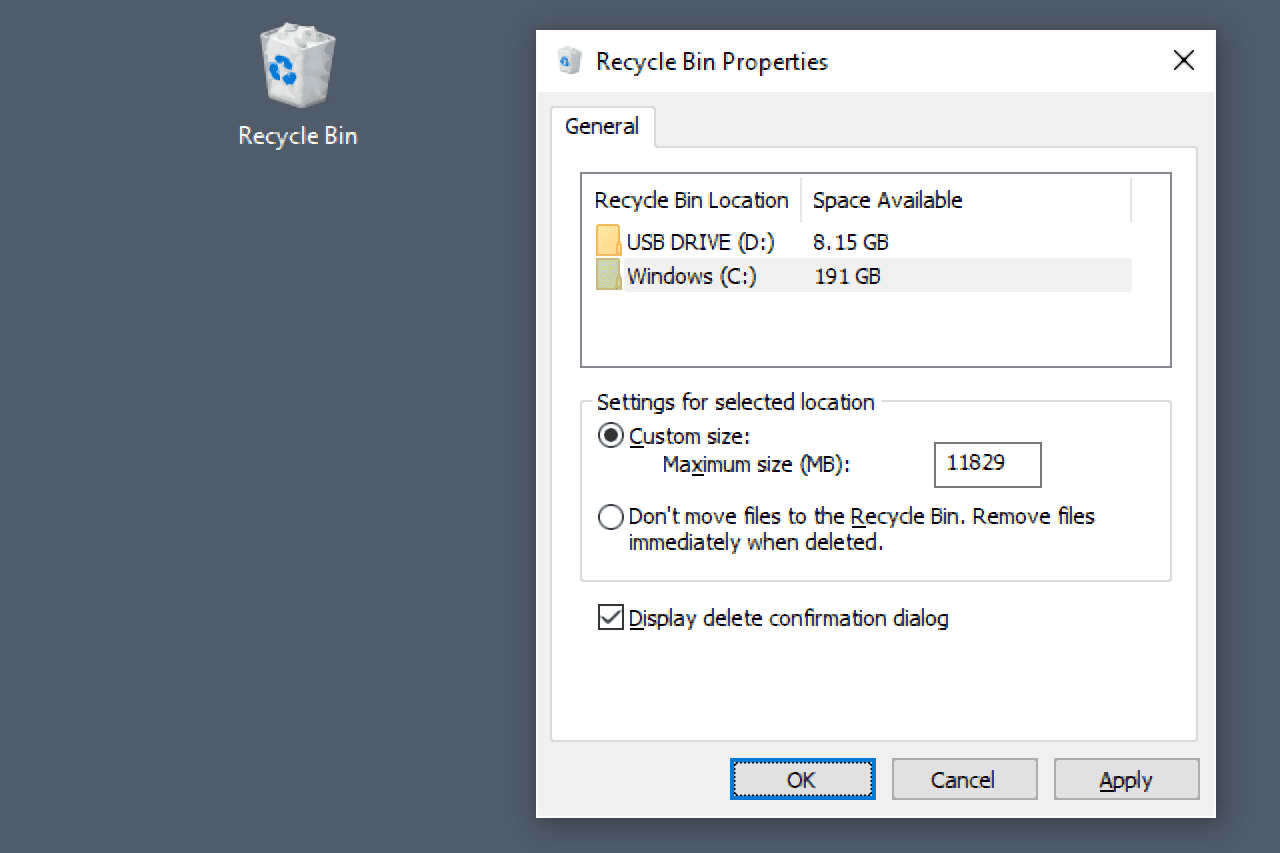
Alternativ för att visa dialogrutan Radera bekräftelse (Windows 10).
Om Windows direkt raderar filer även om bekräftelsedialogen är aktiverad, kontrollera den andra inställningen strax ovanför den. När du aktiverar Flytta inte filer till papperskorgen alternativ, filer kringgår papperskorgen helt. Det betyder att du aldrig behöver tömma den för att rensa diskutrymme, men det betyder också att du inte kan återställa något från papperskorgen om du skulle ändra dig om att behålla det.
Du kan också notera Anpassad storlek inställning för att se till att den inte är för liten. Om det är så kommer Windows "permanent" att radera filer om det inte finns plats i papperskorgen.
