Microsoft Outlook levereras med ett skräppostfilter som arkiverar skräppost i mappen Skräp e-post. Bra meddelanden kan dock felaktigt markeras som skräppost. Det är enkelt att granska skräppostmappen och återställa de saknade meddelandena till inkorgen. När du återställer ett meddelande lär du spam-filtret i Outlook en lektion om hur ett bra e-postmeddelande ser ut.
Instruktionerna i den här artikeln gäller Outlook 2019, 2016, 2013, 2010, 2007; Outlook för Microsoft 365 och Outlook Online.
Återställ e-post från skräppostmappen i Outlook
För att flytta ett e-postmeddelande från din skräppostmapp till inkorgen och eventuellt säkra framtida meddelanden från samma avsändare så att de inte behandlas som skräp i Outlook:
-
Öppna Skräppost mapp i Outlook.
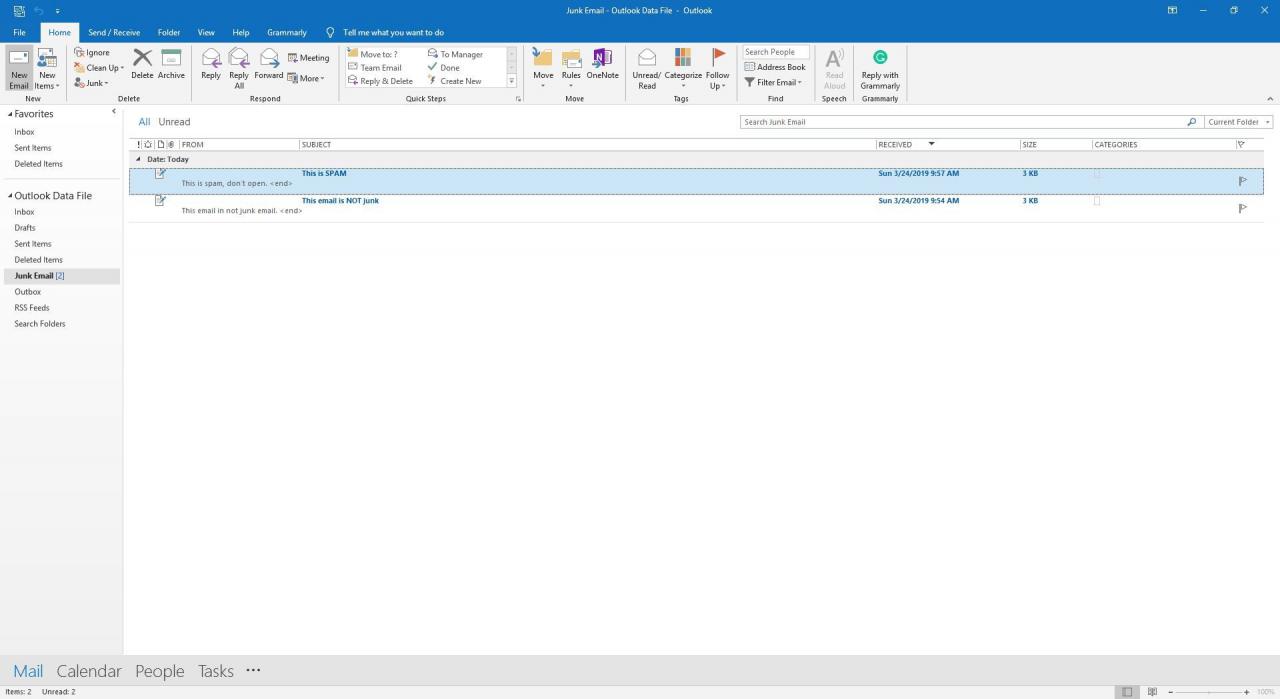
-
Öppna eller markera e-postmeddelandet du vill återställa.
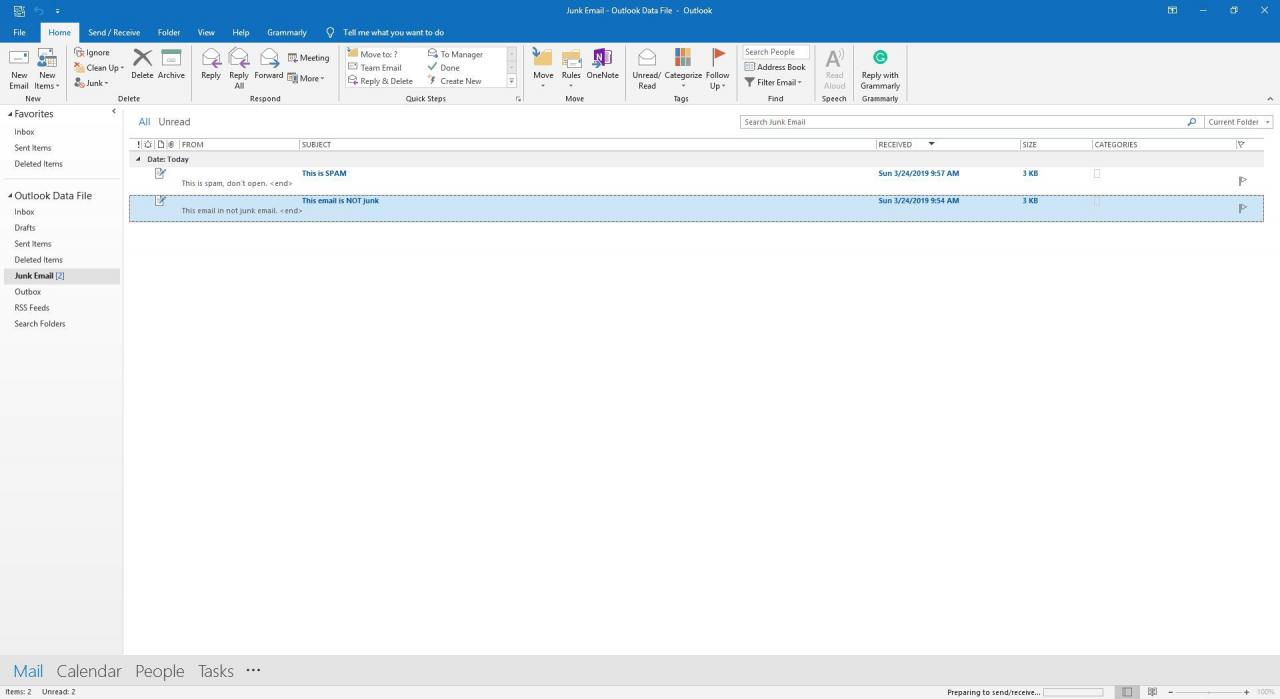
-
Om e-postmeddelandet är öppet i läsfönstret eller markerat i mapplistan, gå till Hem flik. Om meddelandet är öppet i ett separat fönster, gå till Meddelande fliken.
-
i Radera grupp, välj Skräp.
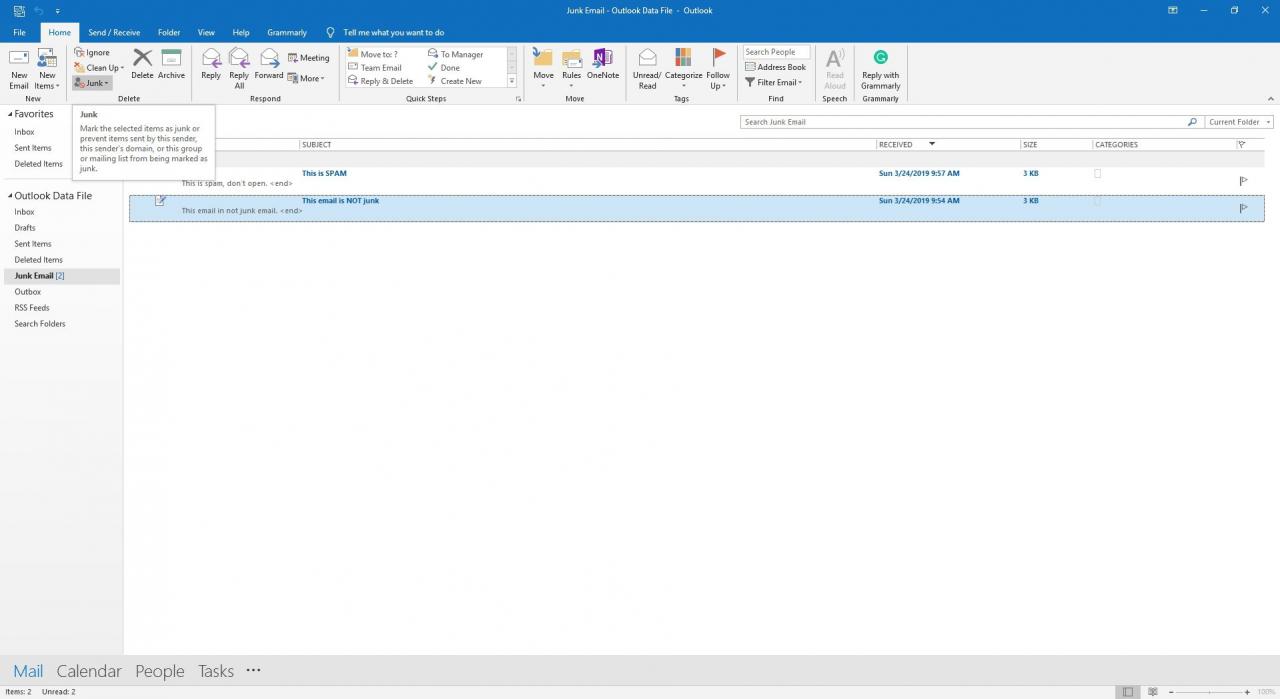
-
Välja Inte skrot. Eller tryck på Ctrl + Alt + J.
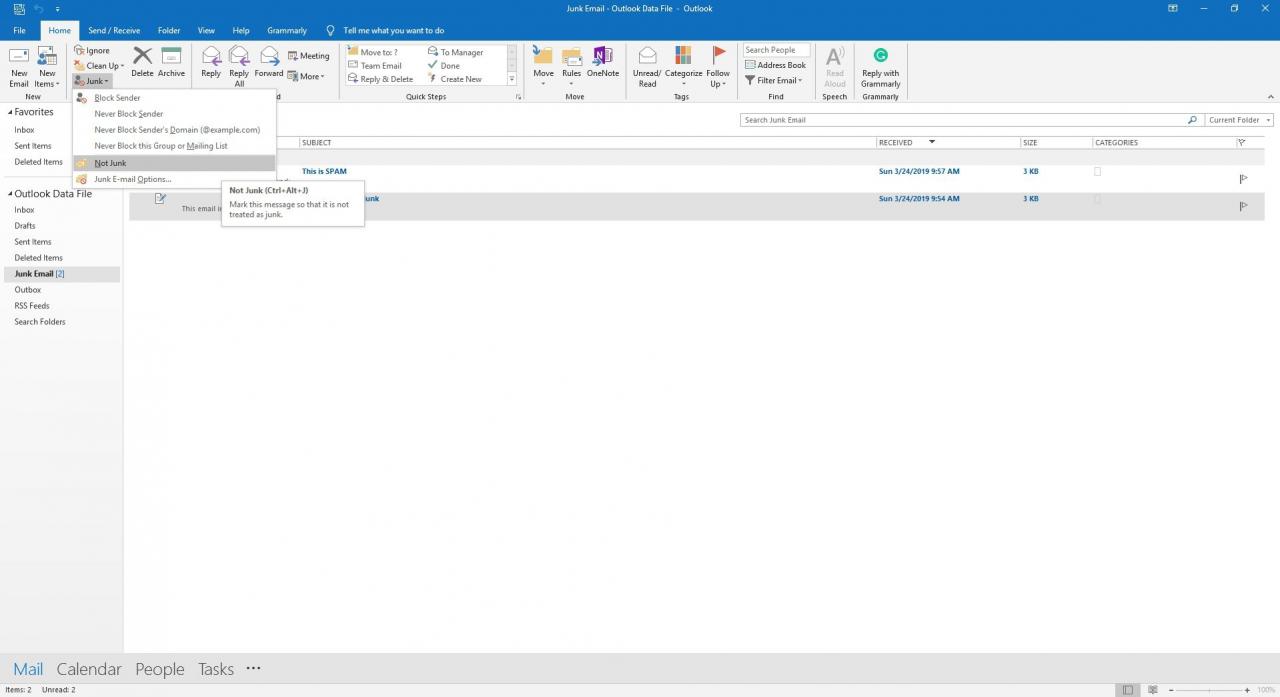
-
Om du vill lägga till avsändaren i din säkra avsändarlista så att meddelanden från deras adresser aldrig behandlas som skräppost väljer du Lita alltid på e-post från kryssrutan.
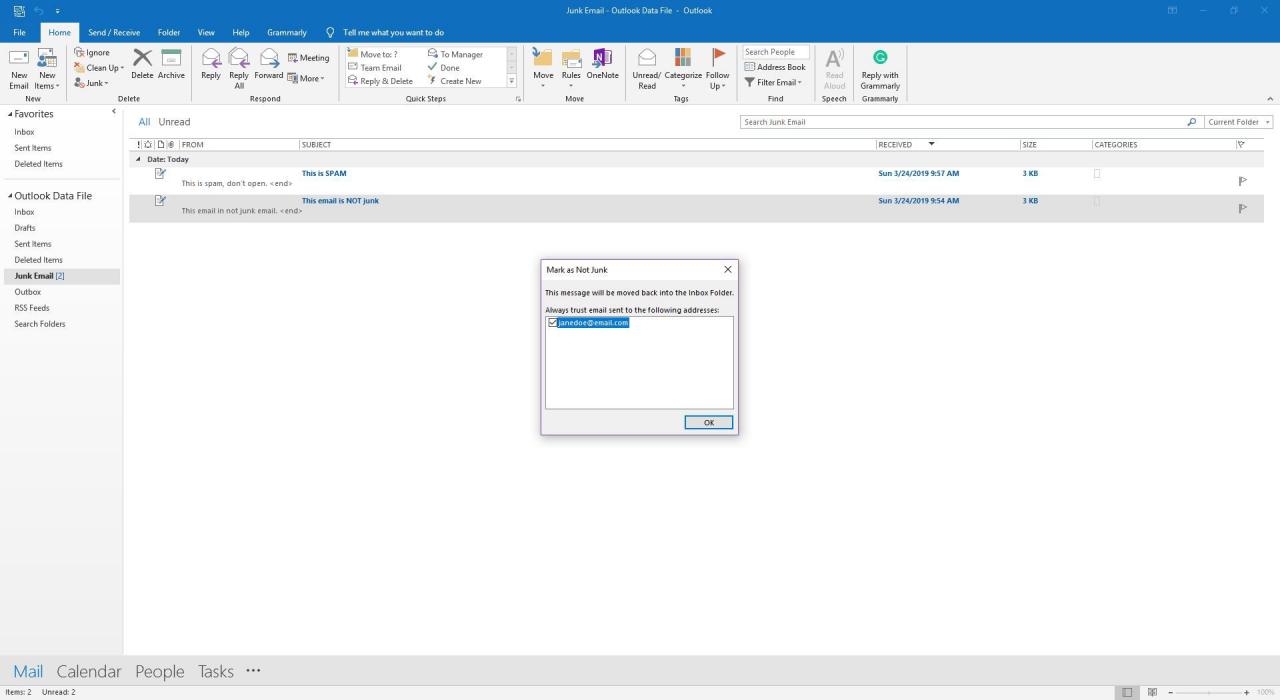
Ställ in Outlook så att endast e-post från sådana avsändare tillåts i inkorgen, och Outlook placerar automatiskt personer du skickar i listan över säkra avsändare.
-
Klicka OK.
Outlook flyttar automatiskt meddelandet till din inkorg eller till meddelandets tidigare mapp, där du kan läsa och arbeta med det.
För att återställa ett meddelande i Outlook Online, markera meddelandet i skräppostmappen, gå till verktygsfältet och välj Inte skrot > Inte skrot.
Återställ ett meddelande från skräppostmappen i Outlook 2007
Så här markerar du ett meddelande som inte skräppost i mappen Skräppost i Outlook:
-
Gå till Skräppost mapp.
-
Markera meddelandet du vill återställa.
-
Klicka Inte skrot. Eller tryck på Ctrl + Alt + J eller välj Handlingar > Skräppost > Markera som inte skräp.
-
Om du vill lägga till avsändaren av e-postmeddelandet i din lista över betrodda avsändare, välj Lita alltid på e-post från.
-
Klicka OK.
