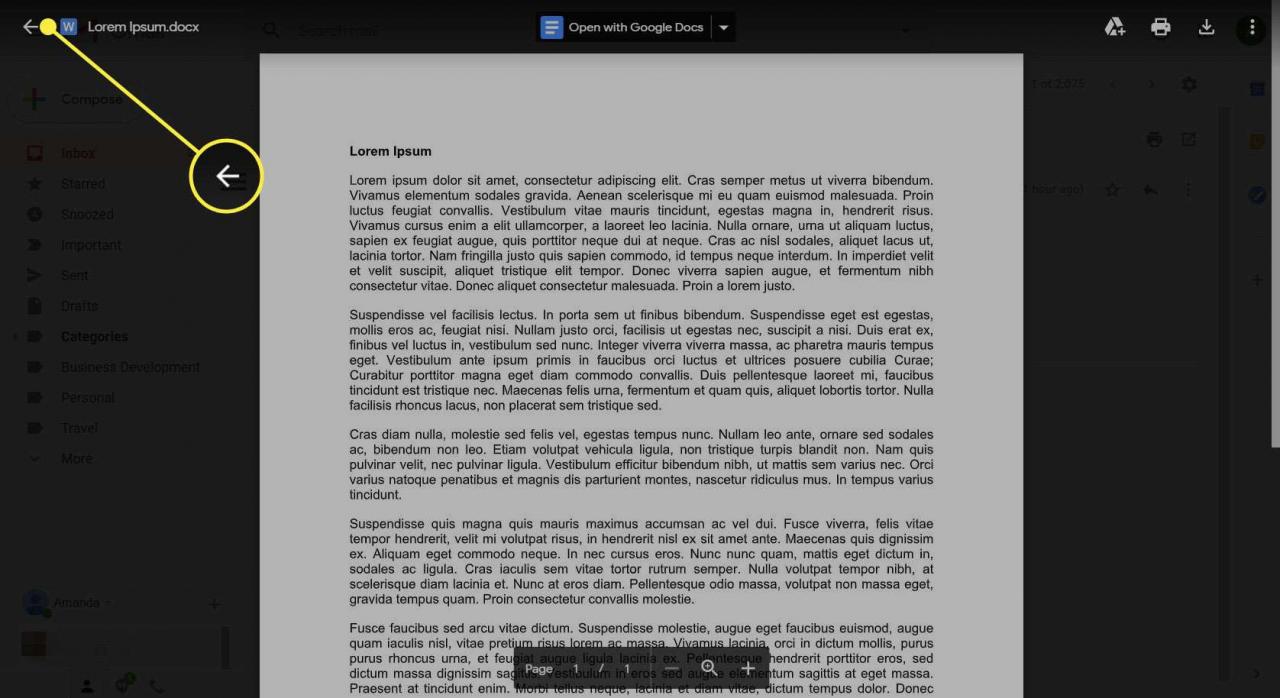När någon skickar en bilaga till dig i ett Gmail-meddelande kanske du vill ladda ner den till din dator. Men du behöver inte alltid. Istället kan du förhandsgranska en mängd bifogat innehåll utan att lämna Gmail-miljön.
Så här förhandsgranskar du Gmail-bilagor
Du kan förhandsgranska de flesta bifogade filer, inklusive bilder, ljudfiler, PDF-filer och videoklipp utan att ta upp plats på din dator. Denna funktion är praktisk när det finns bilagor som du inte behöver spara. Om någon till exempel skickar ett Word-dokument som de vill att du ska läsa kan du förhandsgranska det direkt och sedan svara på e-postmeddelandet utan att ladda ner filen.
E-postbilagor integreras också enkelt i Google Drive. Om du inte vill att bilagan tar plats på hårddisken, spara den på ditt Google-konto. Med den här funktionen kan du radera e-postmeddelandet men återvända till bilagan när och var du vill.
Vissa filtyper kan inte förhandsgranskas i Gmail, inklusive ISO- och RAR-filer.
-
Öppna meddelandet som innehåller bilagan du vill förhandsgranska.
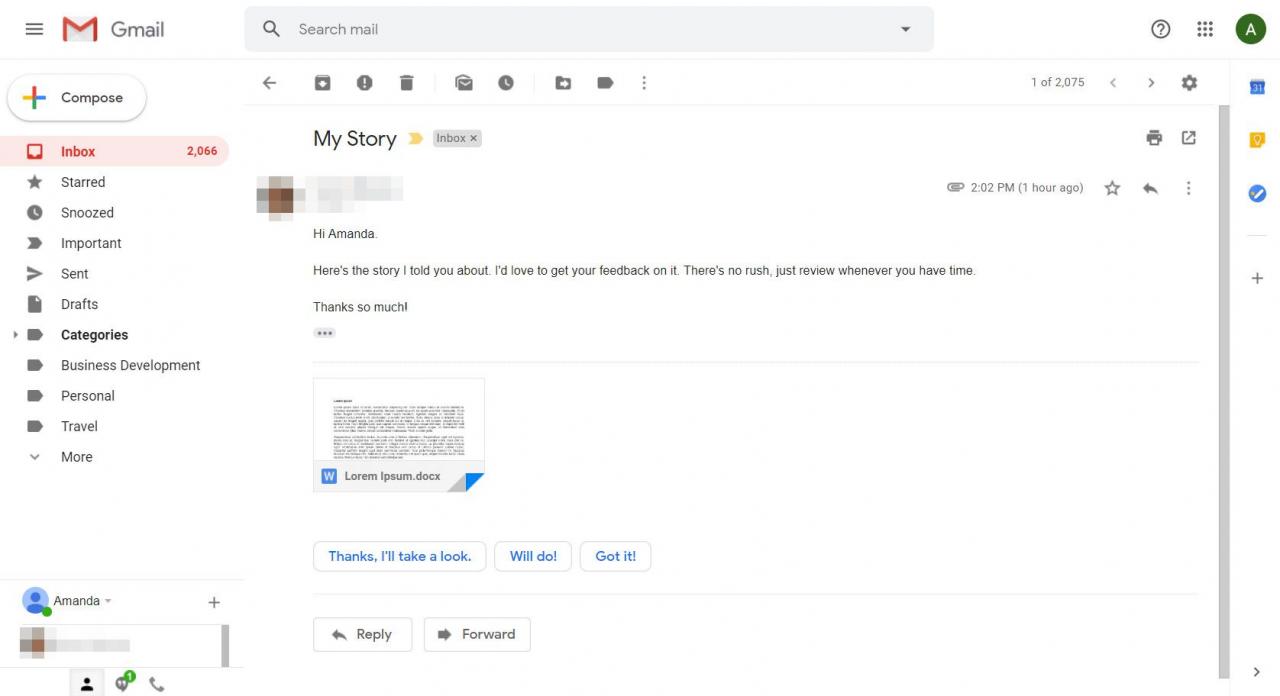
-
Håll muspekaren över muspekaren över bilagan och välj sedan filnamnet på bilagan.
Välj inte någon av ikonerna. Om du gör det kommer du att utföra andra åtgärder än att förhandsgranska bilagan.
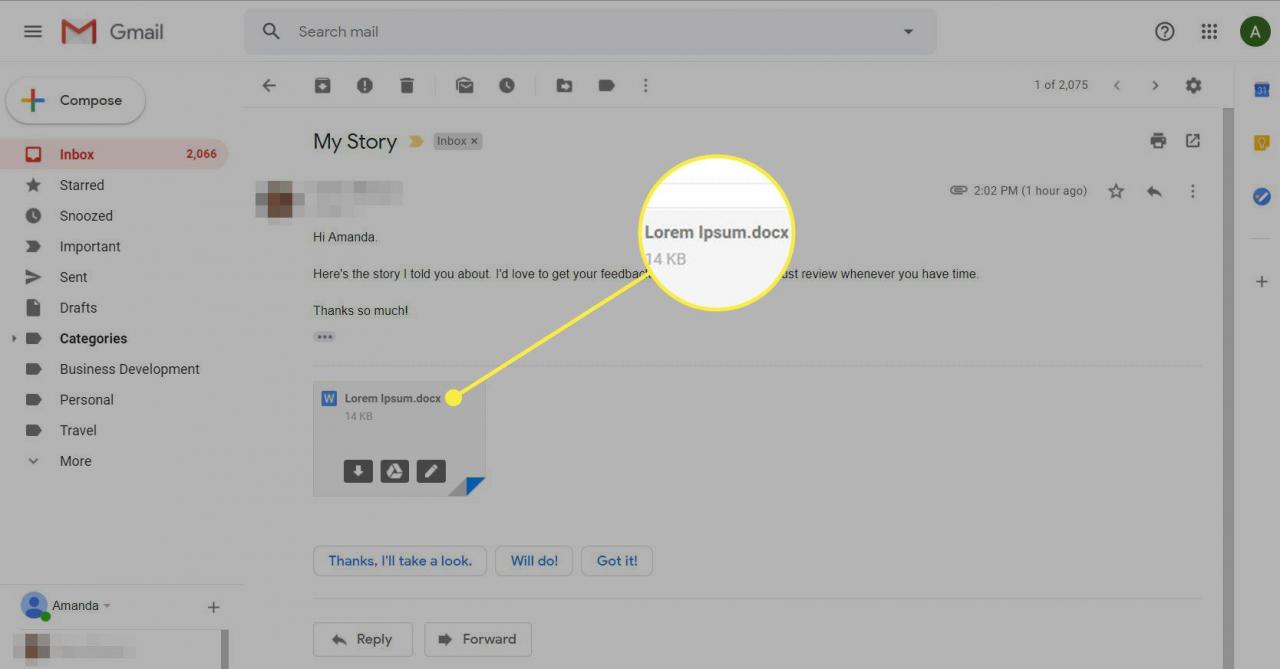
-
Du kan nu visa, läsa, titta på eller lyssna på bilagan utan att ladda ner den.
Stora bilagor kanske inte förhandsgranskas i Gmail. Om du inte kan förhandsgranska en bild, ett dokument eller en video på grund av storlek måste du ladda ner den.
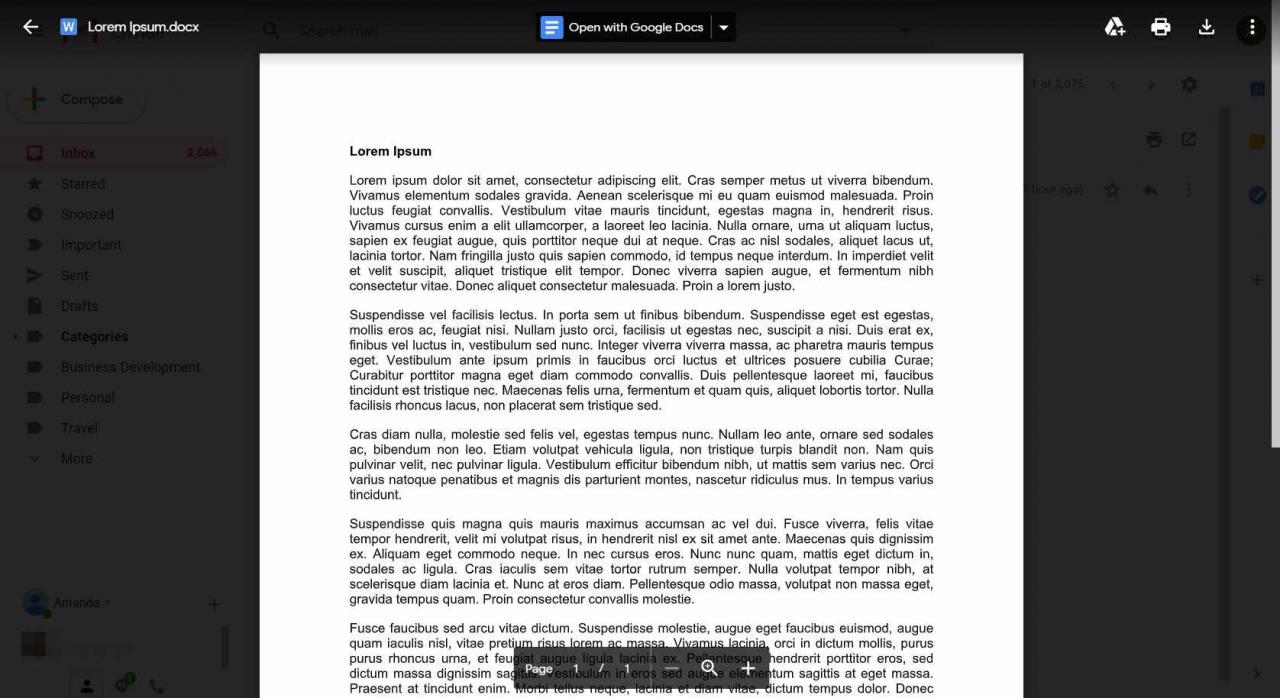
-
Flera alternativ visas på skärmens övre del. Du kan öppna dokumentet i Google Docs eller ett annat program, spara det på Google Drive, skriva ut det, ladda ner filen, visa filinformationen eller öppna det i ett nytt fönster. Välj lämplig ikon för att utföra en av dessa åtgärder.
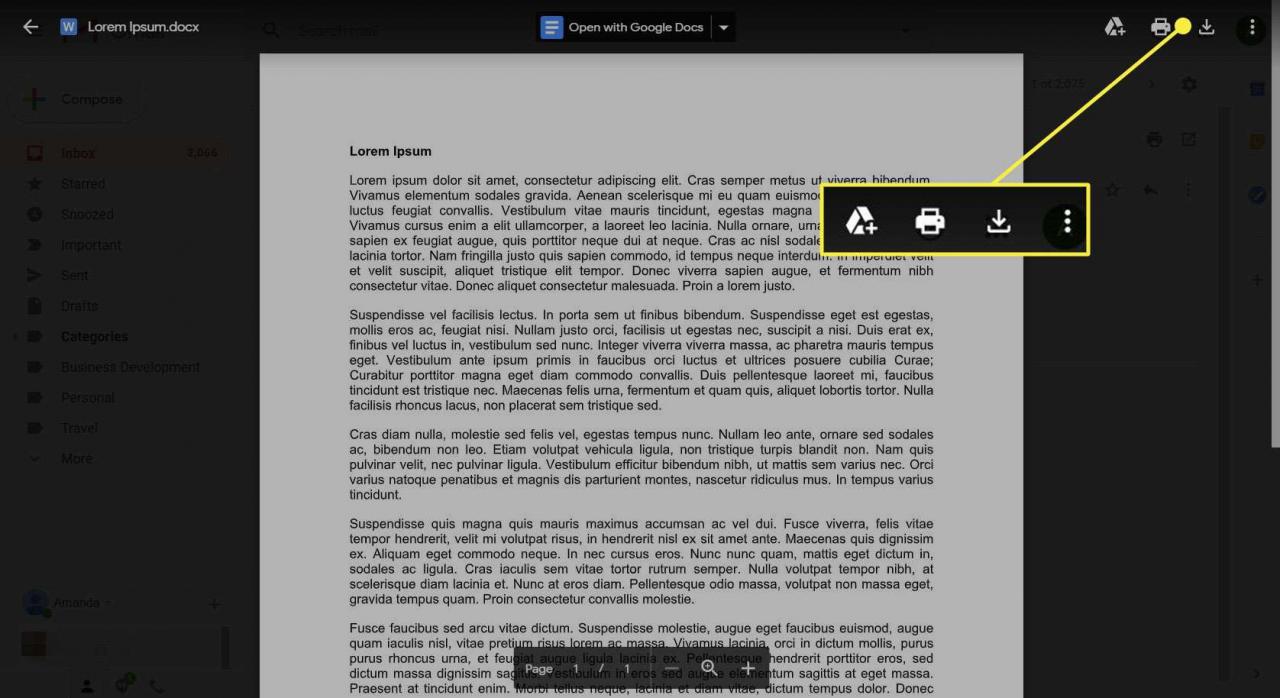
-
Om du har vissa appar kopplade till ditt Google-konto kan du utföra andra funktioner. I vissa appar kan du till exempel dela PDF-filer. Du kan förhandsgranska en PDF-bilaga och välja appen för att extrahera sidor ur den.
-
Välj för att återgå till meddelandet pil i det övre vänstra hörnet på förhandsgranskningsskärmen.