Apple iTunes är det bästa sättet att migrera data mellan dina Apple-enheter och din Windows-baserade dator. I Windows 10 laddar du ner iTunes från Microsoft Store. I Windows 8 eller Windows 7 är nedladdningen tillgänglig från Apple.
Instruktionerna i den här artikeln gäller Windows 10, Windows 8 och Windows 7.
Så här installerar du iTunes på en Windows 10-dator
Gå till nedladdningen från skrivbordet i Windows 10.
-
Skriv i Windows-sökrutan itunes och i Bästa matchningen avsnitt väljer iTunes Installera App.
Alternativt kan du söka efter iTunes i Microsoft Store online.
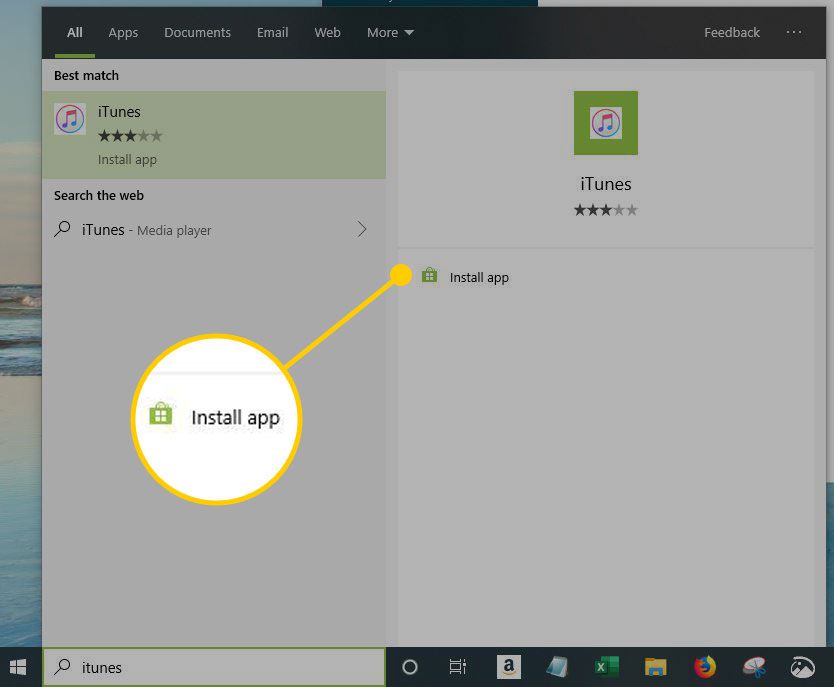
-
Välja Skaffa sig för att ladda ner iTunes.
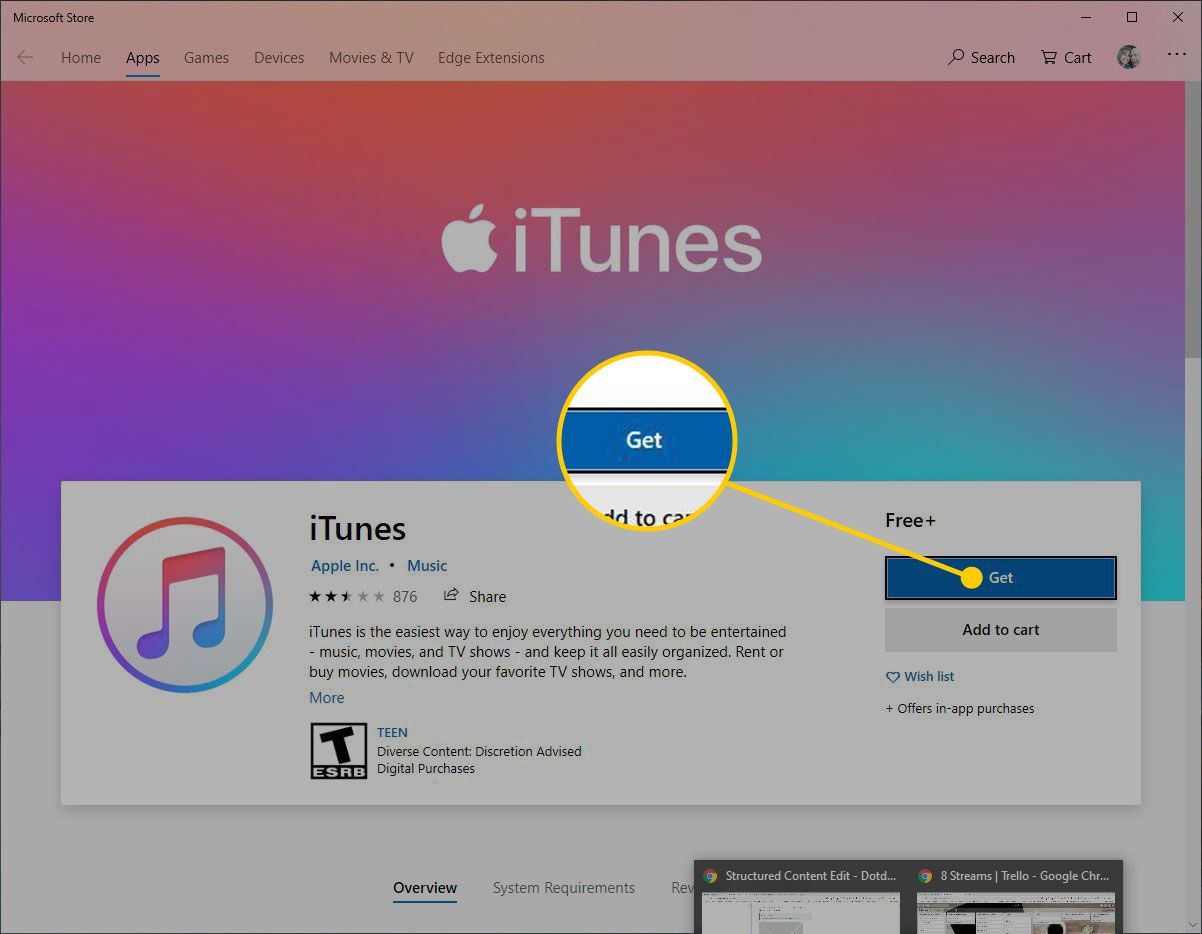
-
När nedladdningen är klar väljer du Starta.
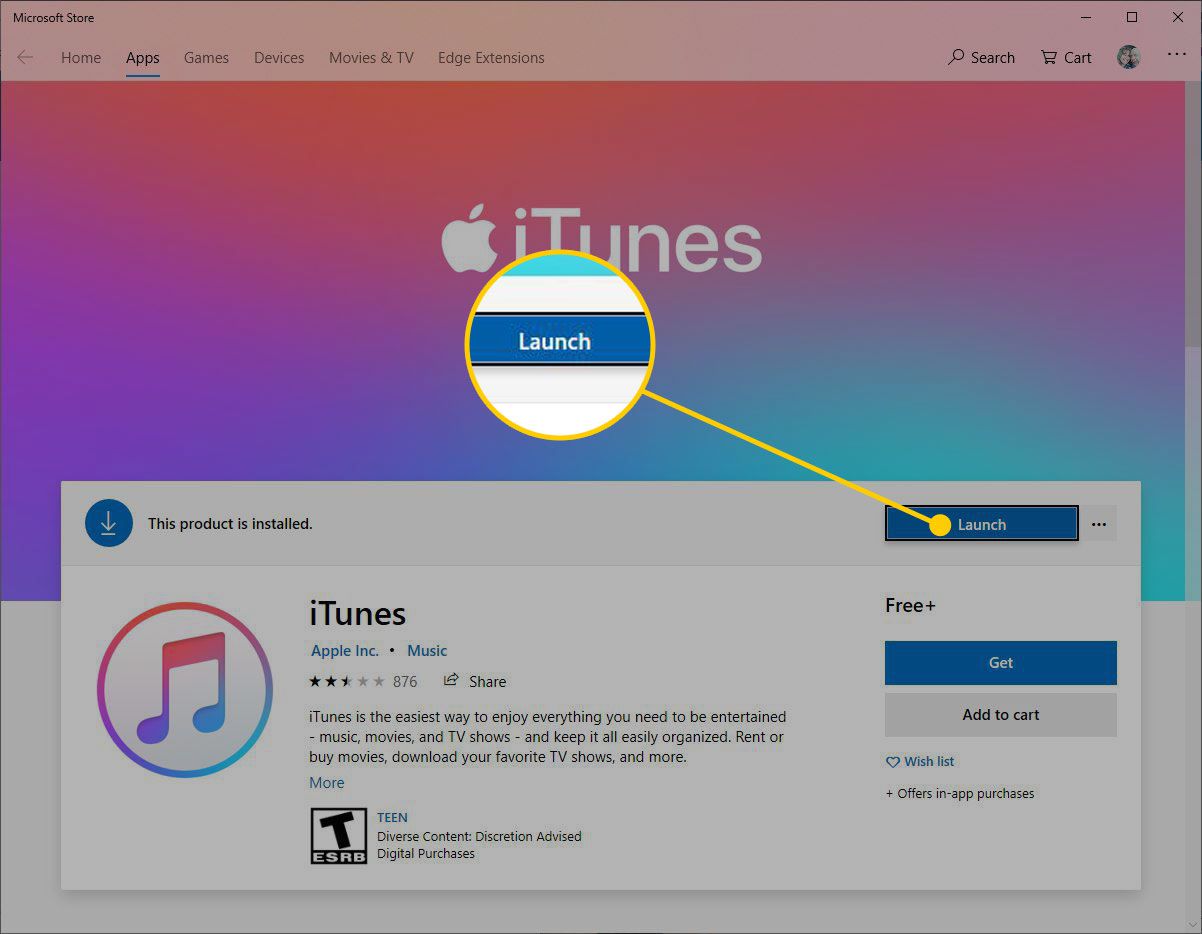
-
i iTunes-programvarulicensavtal fönster, välj Godkänn.
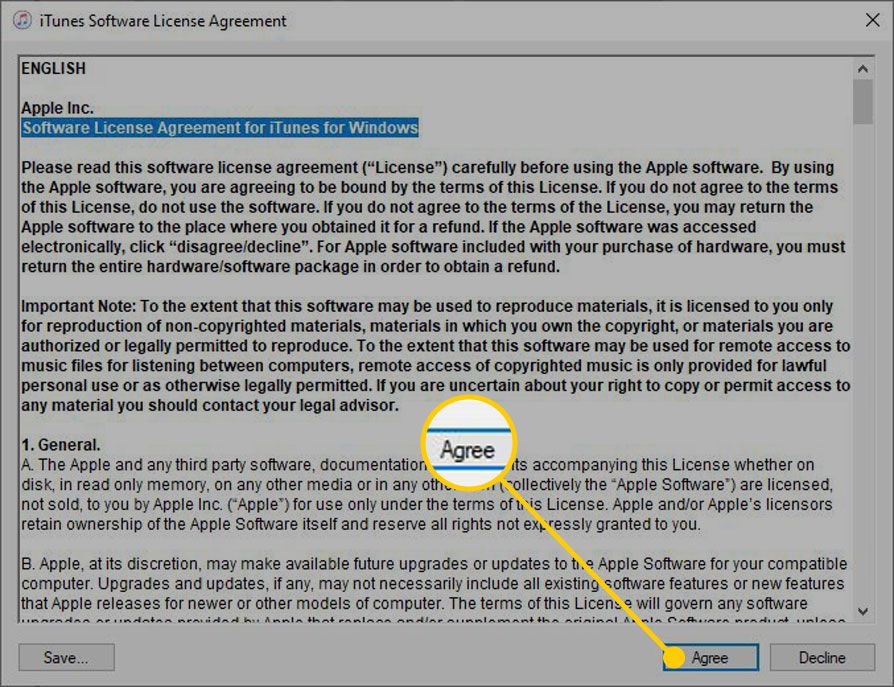
-
i Välkommen skärm, välj Godkänn om du går med på att dela information om ditt bibliotek med Apple eller välja Nej tack att neka.
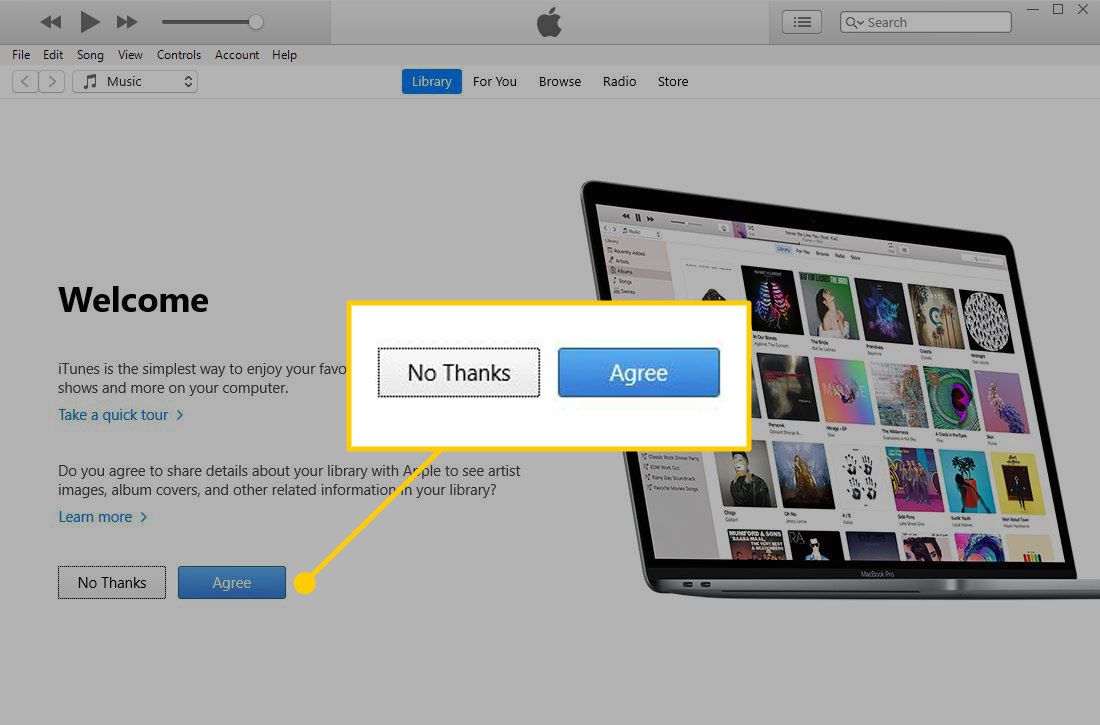
-
Välja Logga in på iTunes Store om du har ett Apple-ID och lösenord. Om du inte har ett konto, välj Gå till iTunes Store och registrera dig för ett Apple-ID för att använda iTunes.
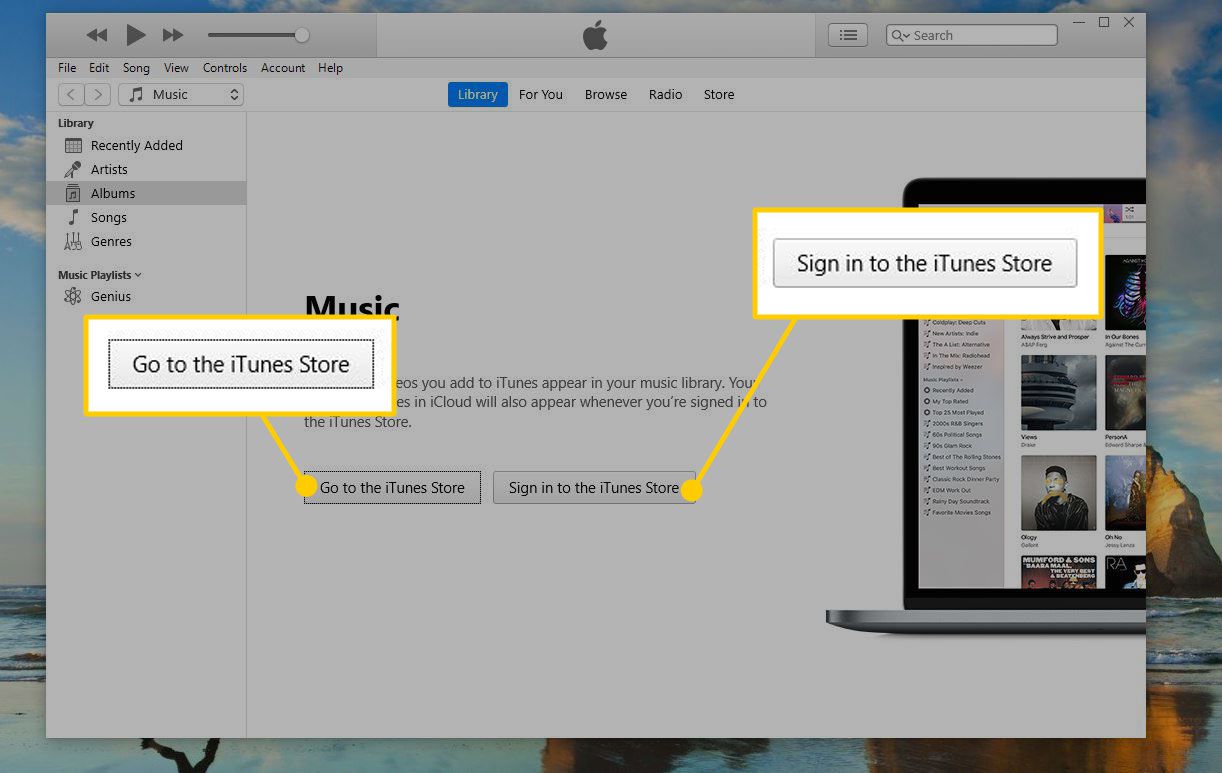
-
Importera dina CD-skivor till ditt iTunes-bibliotek. Detta omvandlar låtarna på CD-skivorna till MP3- eller AAC-filer.
-
Ställ in din iPod, iPhone eller iPad med iTunes och börja använda den.
Så här installerar du iTunes på en Windows 8 eller 7-dator
I Windows 8 eller Windows 7 finns iTunes-nedladdningen tillgänglig från Apple.
-
Gå till Apple iTunes nedladdningssida och välj sedan Download för den version av Windows som är installerad på datorn.
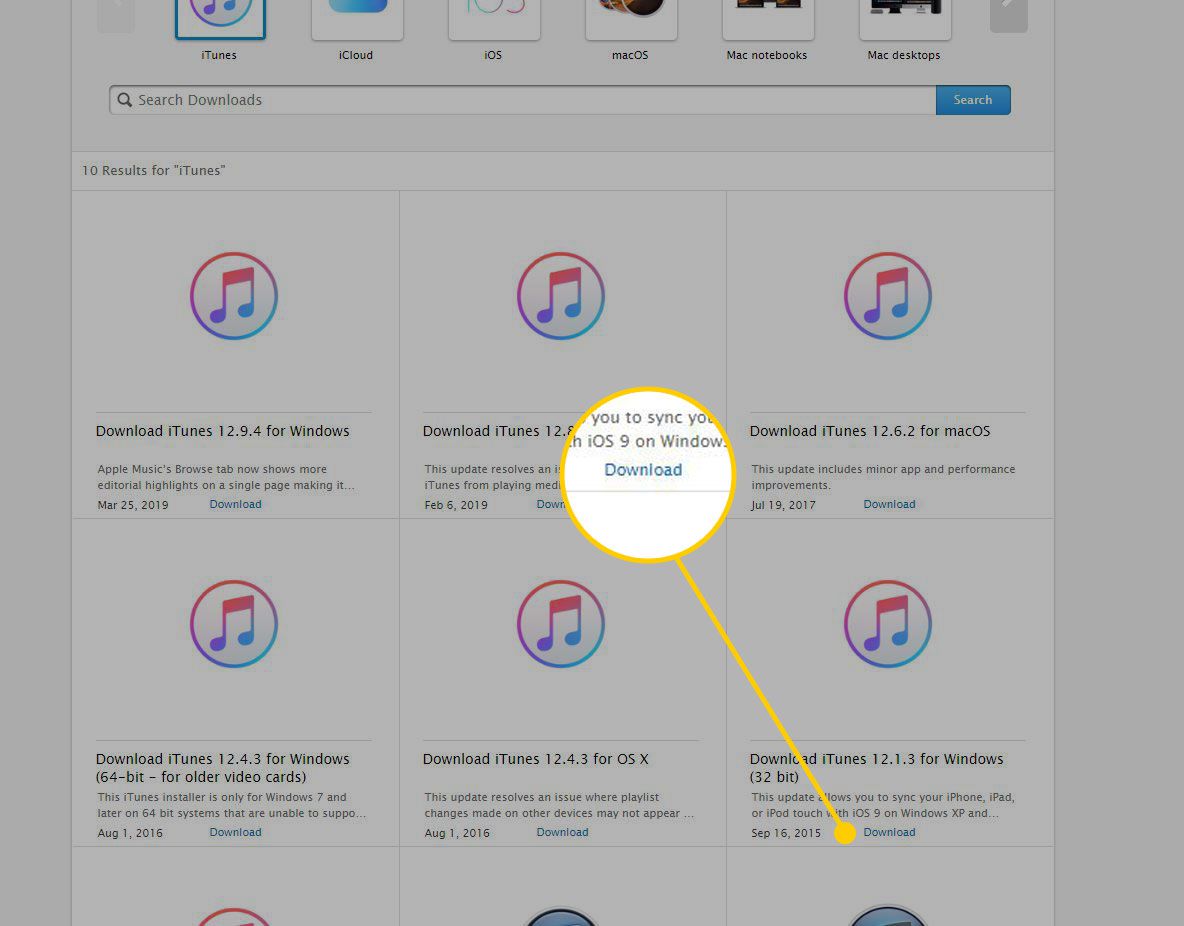
-
Bestäm om du vill få nyhetsbrev via e-post från Apple och ange din e-postadress och klicka sedan på Hämta hem nu.
-
Windows uppmanar dig att antingen köra eller spara filen. Kör filen för att installera den direkt eller spara filen för att installera den senare. Om du sparar filen sparas installationsprogrammet i standardhämtningsmappen (vanligtvis Nedladdningar i senaste versioner av Windows).
-
Om du väljer att köra filen startar installationsprocessen automatiskt. Om du valde att spara filen, leta reda på installationsprogrammet på din dator och dubbelklicka på installationsikonen för att starta installationsprocessen.
När installationsprogrammet börjar, godkänner du att köra det. Gå sedan igenom skärmarna och godkänn villkoren för iTunes-programvaran.
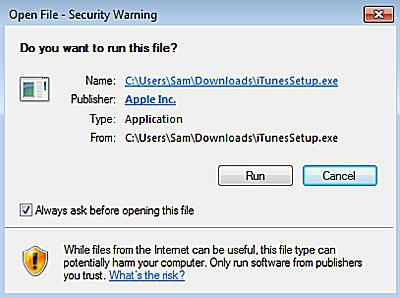
-
Välj de installationsalternativ som du vill ställa in:
- Lägg till iTunes- och QuickTime-genvägar till mitt skrivbord: Detta placerar iTunes- och QuickTime-ikonerna på skrivbordet för enkel åtkomst. Om du ofta startar program genom att dubbelklicka på ikoner på skrivbordet väljer du det här. iTunes läggs till i Start-menyn oavsett vad du väljer här.
- Använd iTunes som standardspelare för ljudfiler: Välj det här om iTunes ska hantera ljudfiler, inklusive CD-skivor, MP3-filer, podcaster och nedladdningar.
- Standard iTunes-språk: Välj det språk du vill att iTunes ska vara på.
- Målmapp: Det är här iTunes och dess filer är installerade. Om du inte vet vad du gör med detta och har en anledning att ändra det, använd standardinställningen.
-
Välja installera när du har gjort dina val.
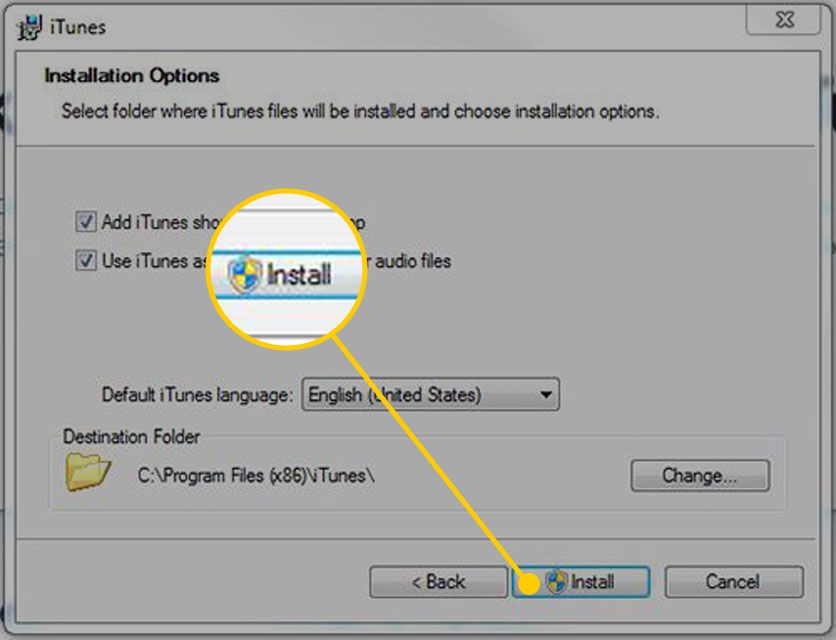
-
Medan iTunes går igenom installationsprocessen visar en förloppsindikator hur nära det är att göra. När installationen är klar väljer du Finish.
Du blir också ombedd att starta om datorn för att slutföra installationen. Du kan göra det nu eller senare; Hur som helst kan du använda iTunes direkt.
-
Välja Logga in på iTunes Store om du har ett Apple-ID och lösenord. Om du inte har ett konto, välj Gå till iTunes Store och registrera dig för ett Apple-ID.
-
När iTunes är installerat importerar du dina CD-skivor till ditt iTunes-bibliotek.
