Kör en fullfjädrad version av Linux-operativsystemet på din Chromebook och öppna en hel värld av möjligheter på vad som i huvudsak är en lågbudgetmaskin.
Innan du installerar Ubuntu på din Chromebook måste du först aktivera utvecklarläget.
Aktivera utvecklarläge
Medan de flesta av dina data i Chrome OS lagras på serversidan i molnet kan du ha viktiga filer sparade lokalt, till exempel de som finns i mappen Nedladdningar. Förutom att inaktivera vissa säkerhetsbegränsningar och låta dig installera en anpassad version av Ubuntu, raderas automatiskt alla lokala data på en Chromebook genom att aktivera utvecklarläget. Säkerhetskopiera därför viktig lokal data på en extern enhet eller flytta den till molnet innan du tar stegen nedan.
-
Slå på din Chromebook och håll sedan ned Esc + Uppdatera och tryck på Kraft knapp. Släpp nycklarna när den påtvingade omstarten börjar.
-
När omstarten är klar visas en skärm med ett gult utropstecken och ett meddelande om att Chrome OS saknas eller är skadad. Tryck Ctrl + D. för att starta utvecklarläget.
-
Följande meddelande visas: För att stänga av OS-verifiering, tryck ENTER. tryck på ange nyckel.
-
En ny skärm visas om att OS-verifiering är avstängd. Rör inte vid någonting just nu. Efter några avsnitt får du ett meddelande om att Chromebook övergår till utvecklarläge. Denna process kan ta lite tid och kan innebära flera omstart. Du kommer så småningom tillbaka till OS-verifiering är AV med ett rött utropstecken. Ignorera detta meddelande och vänta tills du ser välkomstskärmen för Chrome OS.
-
Eftersom alla lokala data och inställningar raderades när du gick in i utvecklarläget, kan du behöva ange dina nätverksdetaljer, språk och tangentbordsorientering på OS: s välkomstskärm, samt godkänna operativsystemets villkor. När du är klar loggar du in på din Chromebook.
Installera Ubuntu med hjälp av Crouton
De främsta anledningarna att välja Crouton är dess enkelhet, och den kan köra Chrome OS och Ubuntu sida vid sida, vilket eliminerar behovet av att starta om i ett operativsystem i taget.
För att komma igång, öppna Chrome-webbläsaren och följ dessa steg:
-
Gå till Croutons officiella GitHub-förvar.
Crouton
-
Klicka på goo.gl länk till höger om Chromium OS Universal Chroot-miljö rubrik.
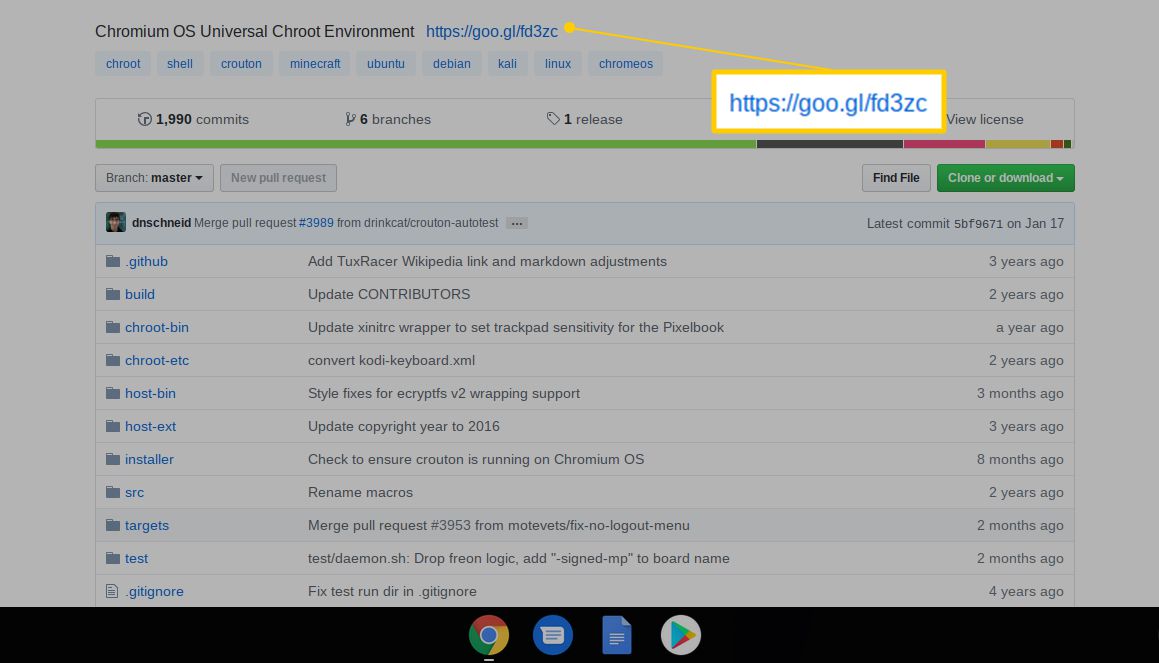
-
En Crouton-fil laddas ned till din nedladdningar mapp. Öppna Chrome OS-utvecklarskalet i en ny webbläsarflik genom att trycka på Ctrl + Alt + T..
-
Typ skal och tryck på ange nyckel.
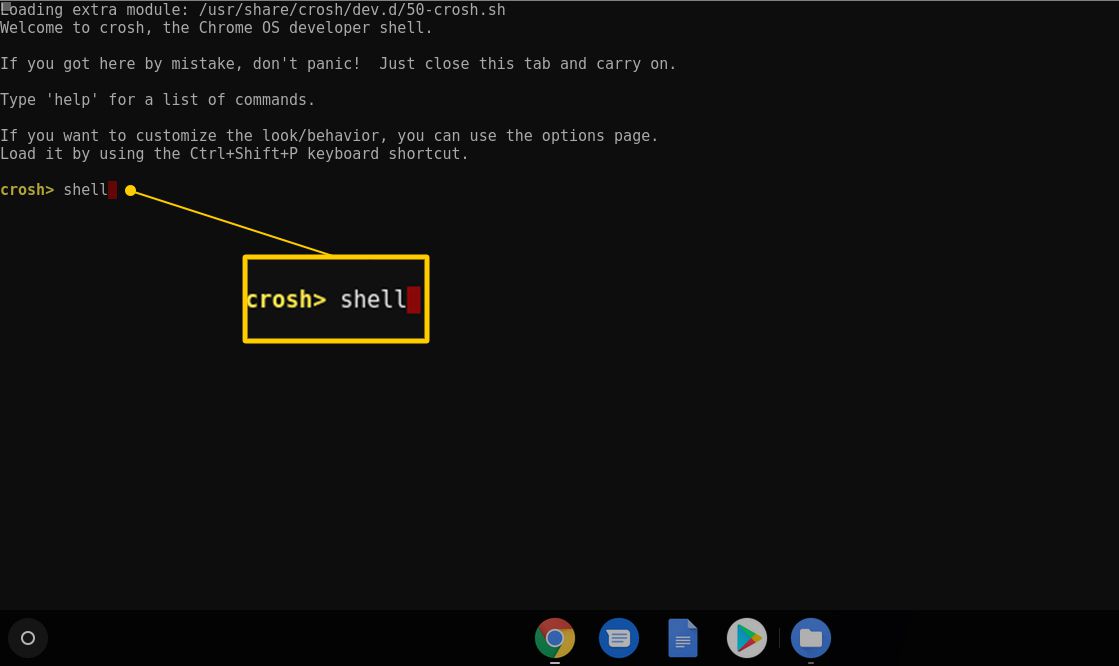
-
Ange vid uppmaningen sudo sh ~ / Nedladdningar / crouton -e -t xfce, tryck sedan på ange nyckel. På en Chromebook-enhet med pekskärm använder du istället följande syntax: sudo sh ~ / Nedladdningar / crouton -e -t touch, xfce.
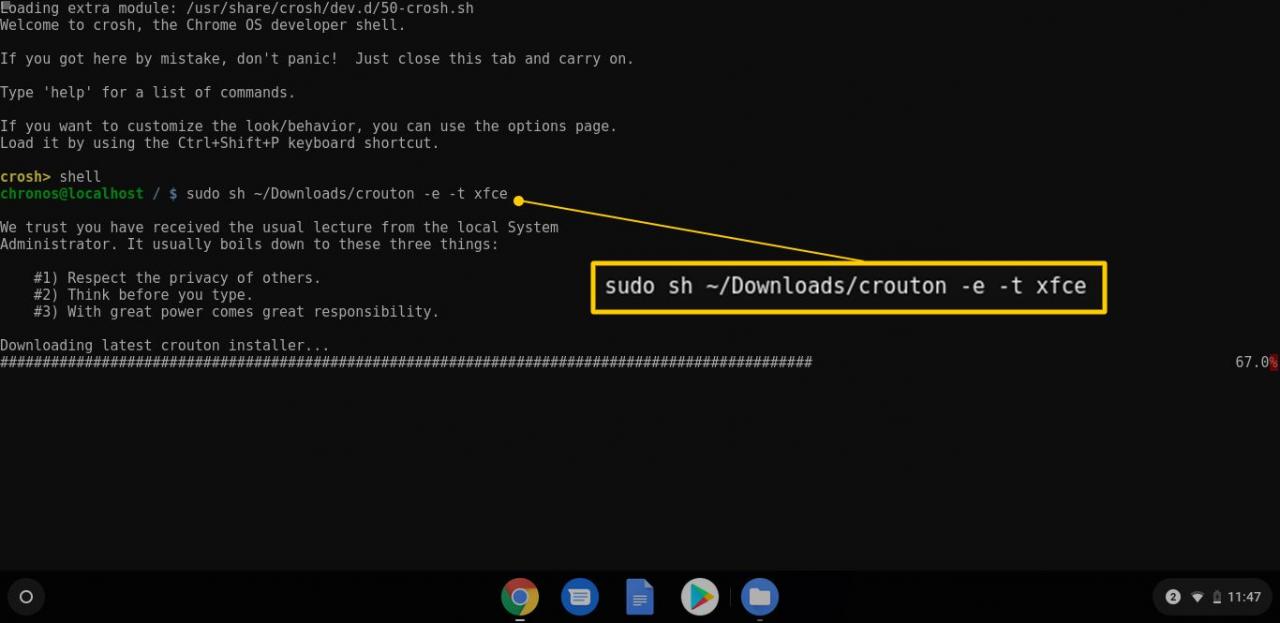
-
Den senaste versionen av Crouton-installationsprogrammet laddas ner. Du uppmanas att ange och verifiera både ett lösenord och en krypteringslösenfras eftersom Ubuntu-installationen är krypterad via -e i föregående steg. Även om denna flagga inte krävs, rekommenderas den. Välj ett säkert lösenord och lösenfras som du kommer ihåg och ange dessa referenser i enlighet med detta, om tillämpligt.
-
När nyckelgenereringen är klar börjar Crouton-installationsprocessen. Denna process tar flera minuter och kräver minimalt ingripande. Du kan dock visa detaljer för varje steg i skalfönstret när installationen fortskrider. Du blir så småningom ombedd att definiera ett användarnamn och lösenord för det primära Ubuntu-kontot mot slutet av processen.
-
När installationen är klar visas kommandotolken. Stiga på sudo startxfce4, tryck sedan på ange nyckel. Om du valde kryptering i föregående steg uppmanas du att ange ditt lösenord och lösenfras.
-
En Xfce-session börjar och skrivbordsgränssnittet för Ubuntu visas.
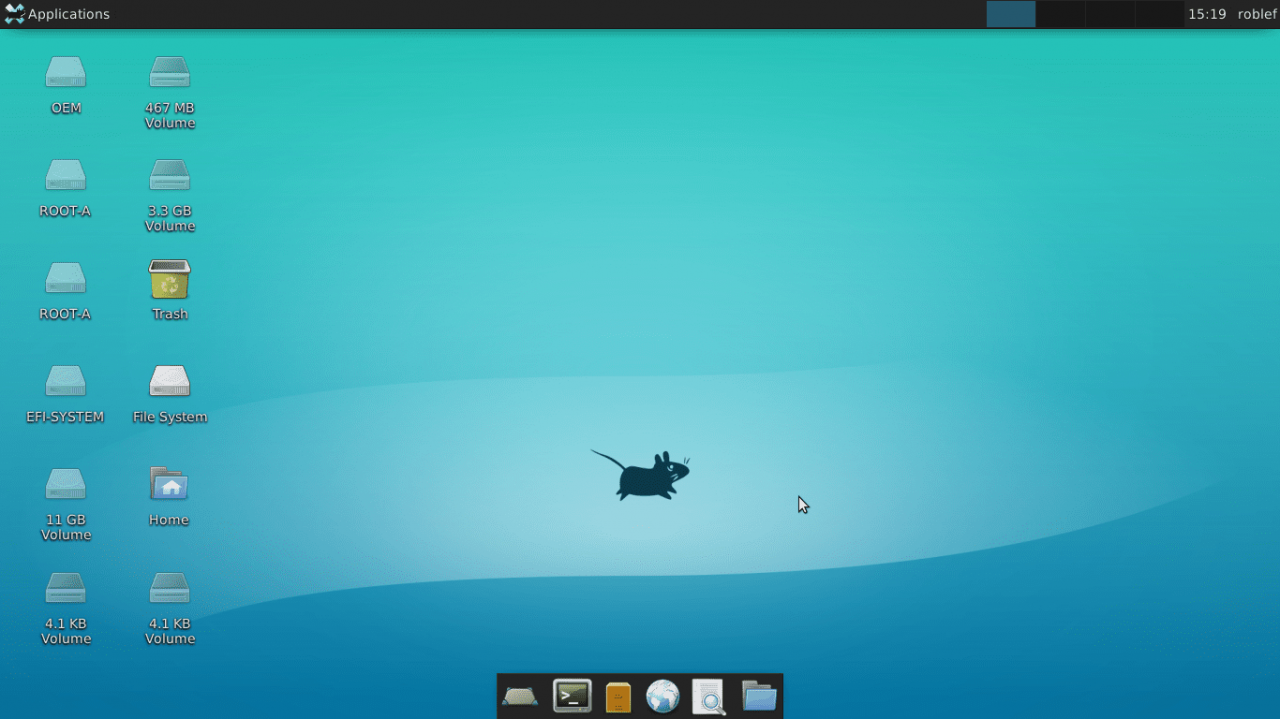
-
Crouton kör Chrome OS och Ubuntu samtidigt. För att växla mellan de två operativsystemen utan att starta om, använd Ctrl + Alt + Skift + Tillbaka och Ctrl + Alt + Skift + Framåt tangentbordsgenvägar.
Dessa genvägar fungerar inte på en Chromebook med ett Intel- eller AMD-chipset, till skillnad från ARM. I så fall använder du Ctrl + Alt + Tillbaka, Ctrl + Alt + framåtoch Ctrl + Alt + Uppdatera genvägar.
Börja använda Linux
När du har aktiverat utvecklarläget och installerat Ubuntu, följ dessa steg för att starta Linux-skrivbordet varje gång du slår på din Chromebook. Du ser varningsskärmen om att OS-verifiering är avstängd varje gång du startar om eller slår på strömmen eftersom utvecklarläget förblir aktivt tills du manuellt inaktiverar det och krävs för att köra Crouton.
-
Gå tillbaka till utvecklarens skalgränssnitt med hjälp av Ctrl + Alt + T. tangentbordsgenväg.
-
Typ skal vid crosh snabbt och tryck ange.
-
Typ sudo startxfce4, tryck sedan på ange.
-
Ange ditt krypteringslösenord och lösenfras om du uppmanas till det.
Den version av Ubuntu som du installerade kommer inte med mycket förinstallerad programvara. Den vanligaste metoden för att hitta och installera Linux-applikationer är genom apt-get. Detta kommandoradsverktyg söker efter och hämtar otaliga applikationer inom Ubuntu.
AMD och Intel-baserade Chromebook-datorer erbjuder tillgång till fler fungerande applikationer än de som kör ARM-chips. ARM-baserade Chromebook-enheter kör dock några av de mest populära Linux-applikationerna.
Säkerhetskopiera dina data
Medan de flesta data och inställningar i Chrome OS lagras automatiskt i molnet, kan samma sak inte sägas för filer som skapats eller laddats ner under dina Ubuntu-sessioner. Använd Crouton för att säkerhetskopiera dina Ubuntu-data.
-
Starta utvecklarens skalgränssnitt genom att trycka på Ctrl + Alt + T..
-
Typ skal vid crosh fråga och tryck på ange nyckel.
-
Typ sudo redigera-chroot -a, tryck sedan på ange.
-
Namnet på din chroot visas i vit text (till exempel exakt). Skriv följande syntax följt av ett mellanslag och namnet på din chroot: sudo edit-chroot -b. (till exempel, sudo redigera-chroot -b exakt) och tryck sedan på ange.
-
När säkerhetskopieringen avslutas visar chroot ett meddelande om att säkerhetskopieringen är klar tillsammans med en sökväg och filnamn. Generellt är säkerhetskopian en tjärfil som finns i ditt Chrome OS nedladdningar mapp, som delas och är tillgänglig från båda operativsystemen.
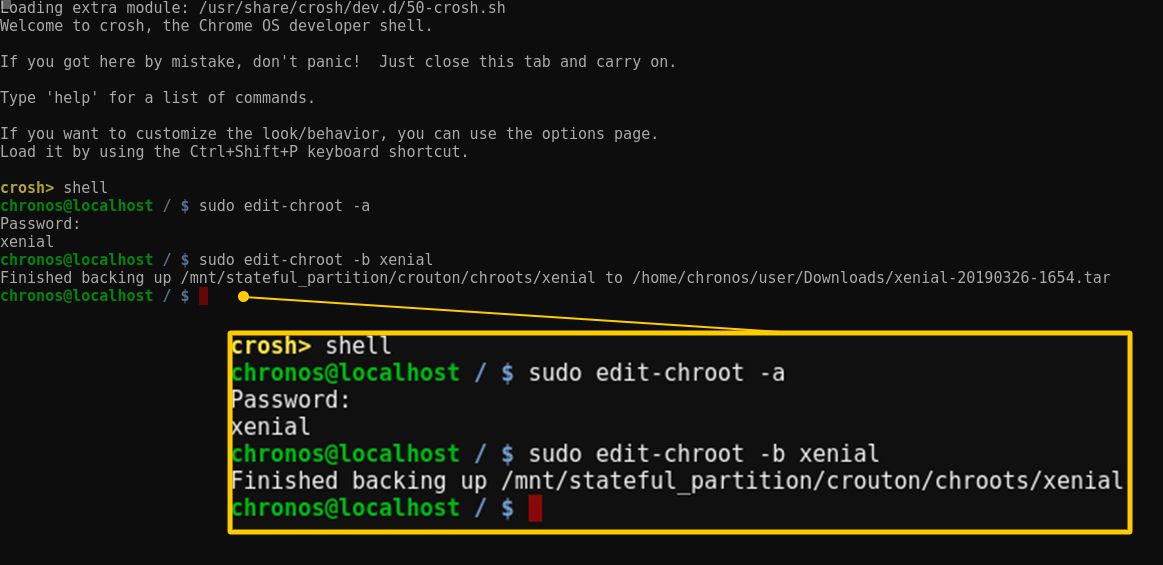
Ta bort Linux från din Chromebook
Så här tar du bort Linux från din Chromebook:
-
Starta om din Chromebook.
-
När OS-verifiering är AV meddelandet visas, tryck på MELLANSLAG.
-
Bekräfta återaktivering av OS-verifiering. Tryck de ange nyckel.
-
Ett meddelande varnar dig om att OS-verifiering nu är på. Din Chromebook startas om och återställs till sitt ursprungliga tillstånd. När processen är klar visas välkomstskärmen för Chrome OS.
