Ditt BIOS-versionsnummer är inte något du behöver för att hålla koll på hela tiden. Den främsta anledningen till att du vill kontrollera vilken version det är är om du är nyfiken på om det finns en BIOS-uppdatering tillgänglig.
Som de flesta saker i teknikvärlden uppdateras din moderkortsprogramvara (BIOS) ibland, ibland för att fixa buggar och andra gånger för att lägga till nya funktioner.
Som en del av vissa felsökningsprocesser för hårdvara, särskilt de som involverar nytt RAM eller en ny CPU som inte fungerar korrekt, är det bra att uppdatera BIOS till den senaste versionen.
Nedan finns sex olika metoder för att kontrollera BIOS-versionen installerad på ditt moderkort:
Metod 1 och 2 är bäst om din dator inte fungerar som den ska. De är operativsystemoberoende.
Metod 3, 4, 5 och 6 är mer praktiska sätt att kontrollera BIOS-versionen, kräva att din dator ska fungera och fungera i Windows 10, Windows 8, Windows 7, Windows Vista och Windows XP.
Metod 1: Starta om din dator och uppmärksamma
Det "traditionella" sättet att kontrollera BIOS-versionen på en dator är att titta efter versionnotationen som visas på skärmen under POST när din dator startar.
-
Starta om datorn normalt, förutsatt att den fungerar tillräckligt bra för att göra det. Om inte, döda strömmen manuellt och starta sedan datorn igen.
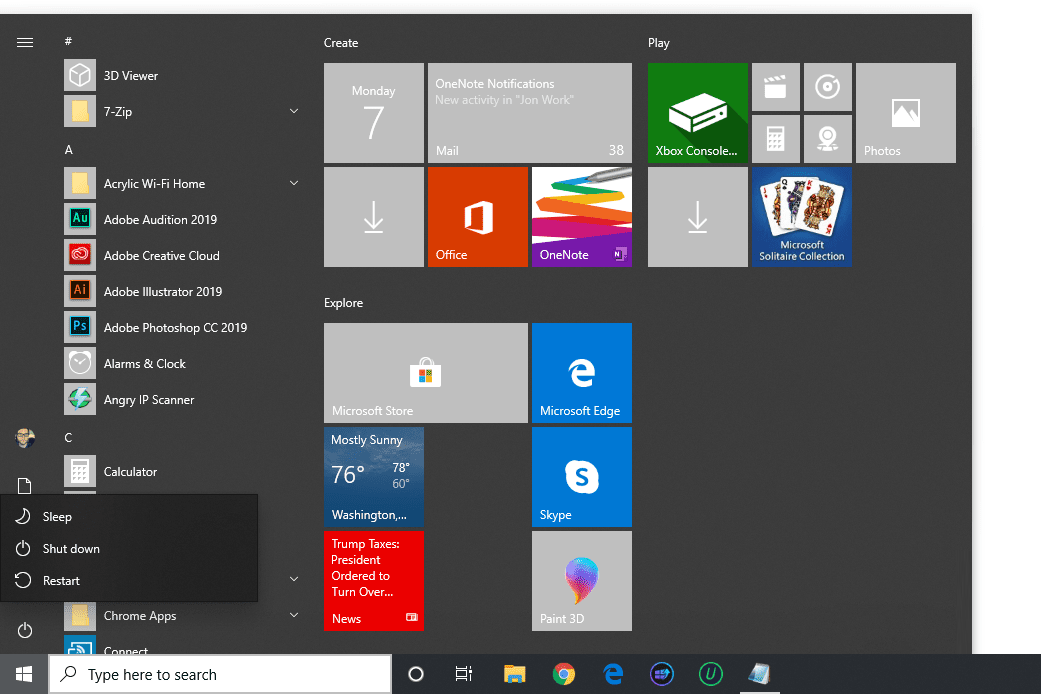
Om din dator är avstängd just nu kommer det att fungera bra att slå på den igen.
-
Titta noga när din dator startar och notera BIOS-versionen som visas på skärmen.
Vissa datorer, särskilt de som tillverkats av stora tillverkare, visar en datorlogoskärm i stället för POST-resultaten, vilket är det som innehåller BIOS-versionsnumret. Brådskande esc or Fliken tar vanligtvis bort logoskärmen och visar POST-informationen bakom den.
Om POST-resultatskärmen försvinner för snabbt, försök att trycka på Paus på tangentbordet. De flesta moderkort pausar startprocessen och ger god tid att läsa BIOS-versionsnumret.
Om pausning inte fungerar, peka din smartphone mot din datorskärm och ta en kort video av POST-resultaten som blinkar på skärmen. De flesta kameror spelar in 60 fps eller högre, många ramar att gå igenom för att fånga den BIOS-versionen.
-
Skriv ner BIOS-versionsnumret som visas på skärmen. Det är inte alltid 100 procent klart vilken av de kryptiska raderna med bokstäver och siffror på skärmen som är versionsnumret, så logga allt som kan vara.
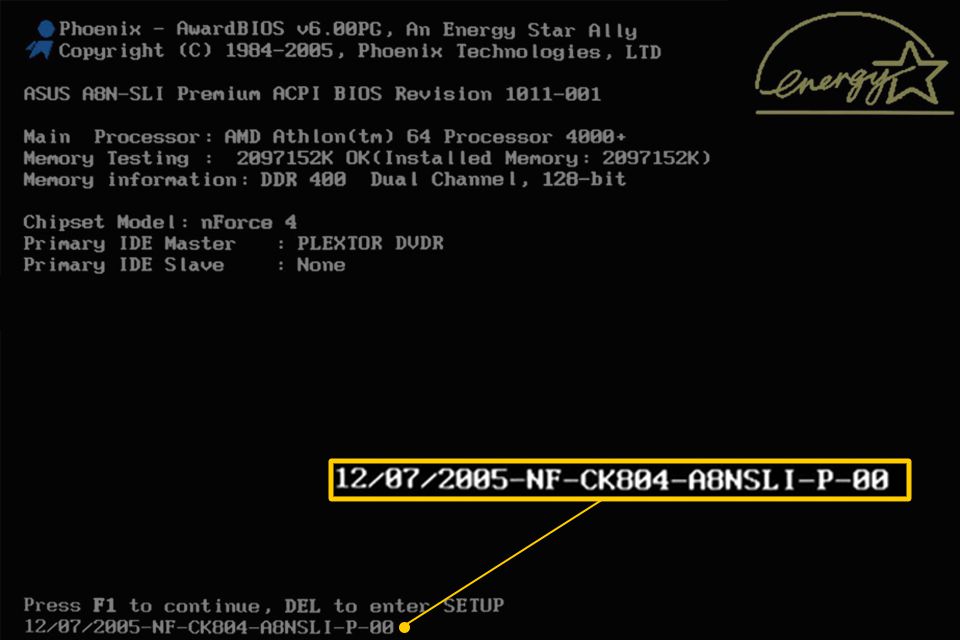
Ta ett foto! Om du har turen att pausa startprocessen på POST-resultatskärmen, ta en bild med din telefon. Detta kommer att ge dig något konkret att referera till senare.
-
Du bör nu ha ditt BIOS-versionsnummer.
Omstartsmetoden är bra när du inte har fördelen med en fungerande dator och inte kan prova någon av de mer praktiska metoderna nedan.
Det kan dock bli väldigt frustrerande att starta om datorn om och om igen om du fortsätter att sakna BIOS-versionen. POST-resultatskärmen är vanligtvis väldigt snabb, särskilt eftersom datorer blir snabbare och minskar starttiden.
Metod 2: Låt BIOS Update Tool berätta
Uppdatering av BIOS är inte något du gör manuellt, inte i alla fall. I de flesta fall använder du ett speciellt BIOS-uppdateringsverktyg från din dator eller moderkortstillverkare för att göra jobbet.
Ofta kommer inte det här verktyget att visa den nuvarande BIOS-versionen som är installerad, så även om du inte är redo att uppdatera BIOS eller inte är säker på att du behöver, kan BIOS-uppdateringsverktyget bara användas för att kontrollera den aktuella versionen .
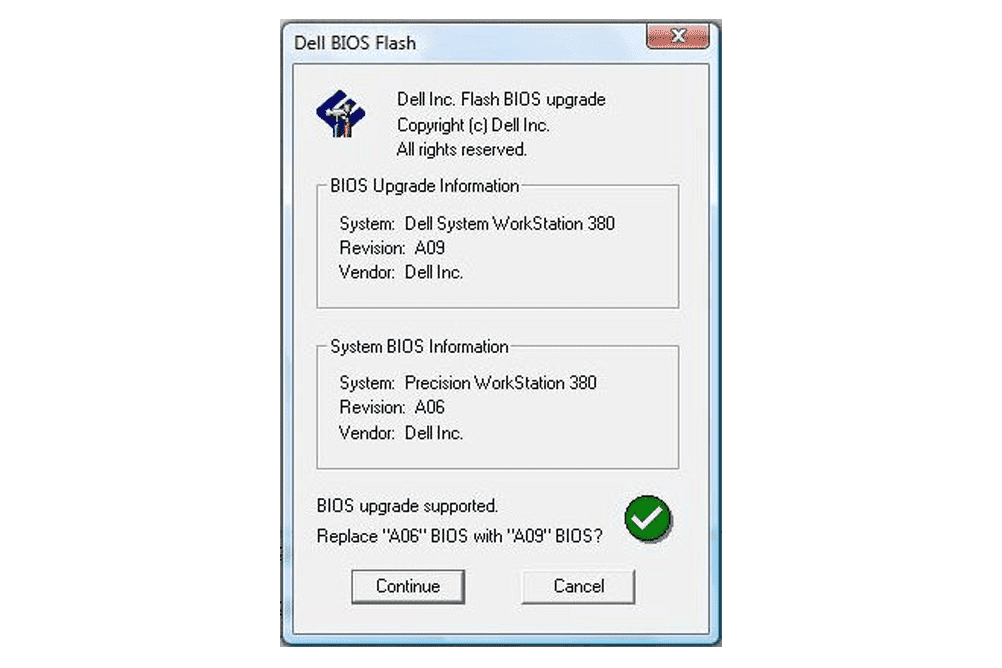
Du måste först hitta online-supporten för din dator eller moderkortstillverkare och sedan ladda ner och köra verktyget. Inget behov av att faktiskt uppdatera någonting, så hoppa över de senare stegen i de instruktioner som finns.
Den här metoden fungerar när din dator inte startar ordentligt endast om BIOS-uppdateringsverktyget för ditt moderkort kan startas. Med andra ord, om det medföljande BIOS-uppdateringsprogrammet bara fungerar inifrån Windows måste du hålla dig till metod 1.
Metod 3: Använd Microsoft System Information (MSINFO32)
Ett mycket enklare sätt att kontrollera BIOS-versionen som körs på datorns moderkort är via ett program som heter Microsoft System Information.
Inte bara kräver denna metod ingen omstart av din dator, den är redan inkluderad i Windows, vilket betyder att det inte finns något att ladda ner och installera.
Så här kontrollerar du BIOS-versionen med Microsoft Systeminformation:
-
I Windows 10 och Windows 8.1, högerklicka eller tryck och håll ned Start-knappen och välj sedan run.
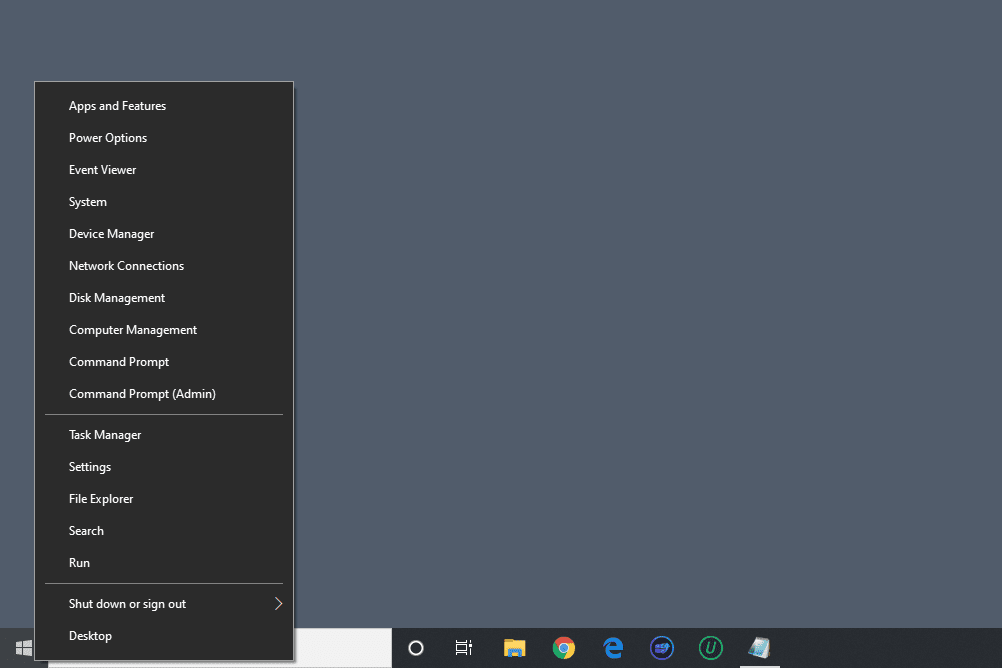
I Windows 8 öppnar du Kör från appskärmen. I Windows 7 och tidigare versioner av Windows väljer du run från Start-menyn.
-
I rutan Kör eller sök anger du följande exakt som visas:
msinfo32
Ett fönster med titeln Systeminformation visas på skärmen.
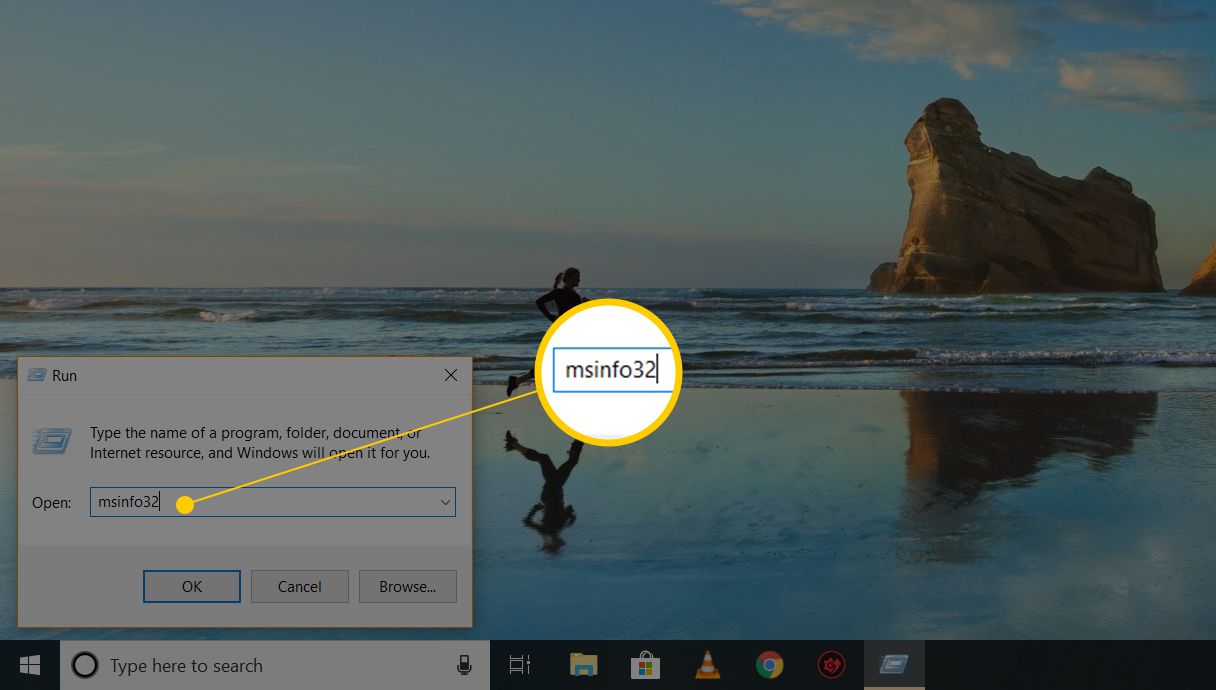
-
Välja Systemöversikt om det inte redan är markerat.
-
Till höger, under Punkt kolumn, hitta posten med titeln BIOS-version / datum.
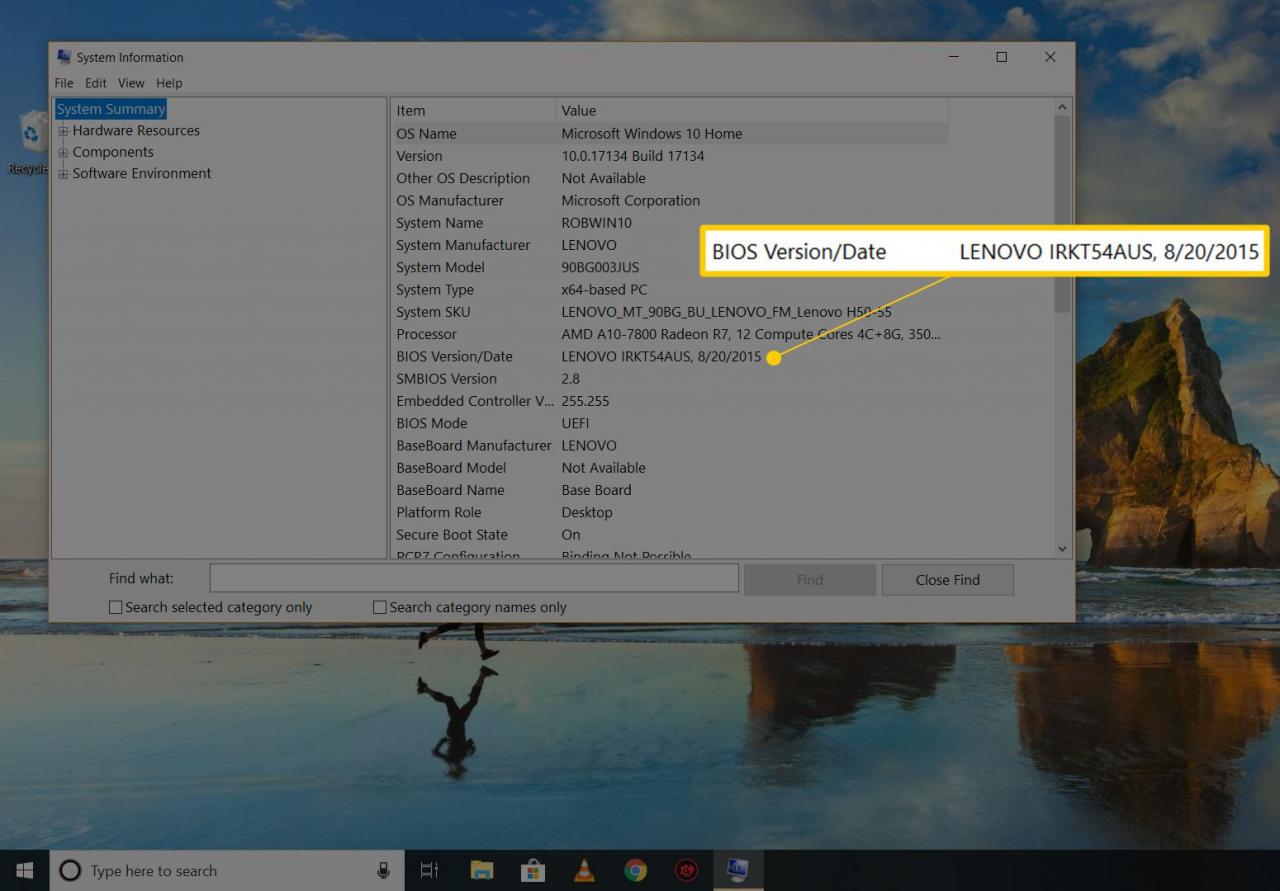
Beroende på hur mycket du inte vet om din dator eller moderkort kan du också behöva veta vem som skapade ditt moderkort och vilken modell det är. Om den informationen rapporteras till Windows hittar du dessa värden i BaseBoard-tillverkare, BaseBoard-modelloch BaseBoard-namn objekt.
-
Anteckna BIOS-versionen som rapporteras här. Du kan också exportera resultaten av denna rapport till en TXT-fil via Fil > Exportera i menyn Systeminformation.
Microsoft systeminformation är ett bra verktyg men det rapporterar inte alltid ett BIOS-versionsnummer. Om det inte var för din dator, skulle ett liknande program som inte gjorts av Microsoft vara nästa sak du försöker.
Metod 4: Använd ett systeminformation från tredje part
Om Microsoft Systeminformation inte gav dig de BIOS-versioner du behöver finns det flera systeminformationsverktyg där ute som du kan prova istället, många som är mycket mer grundliga än MSINFO32.
Så här gör du:
-
Ladda ner Speccy, ett helt gratis systeminformationsverktyg för Windows.
Det finns flera riktigt bra systeminfoverktyg att välja mellan, men Speccy är vår favorit. Det är helt gratis, kommer i en bärbar version och tenderar att visa mer information om din dator än liknande verktyg.
-
Installera och kör Speccy om du väljer den installerbara versionen, eller extrahera och kör sedan Speccy.exe or Speccy64.exe om du väljer den bärbara versionen.
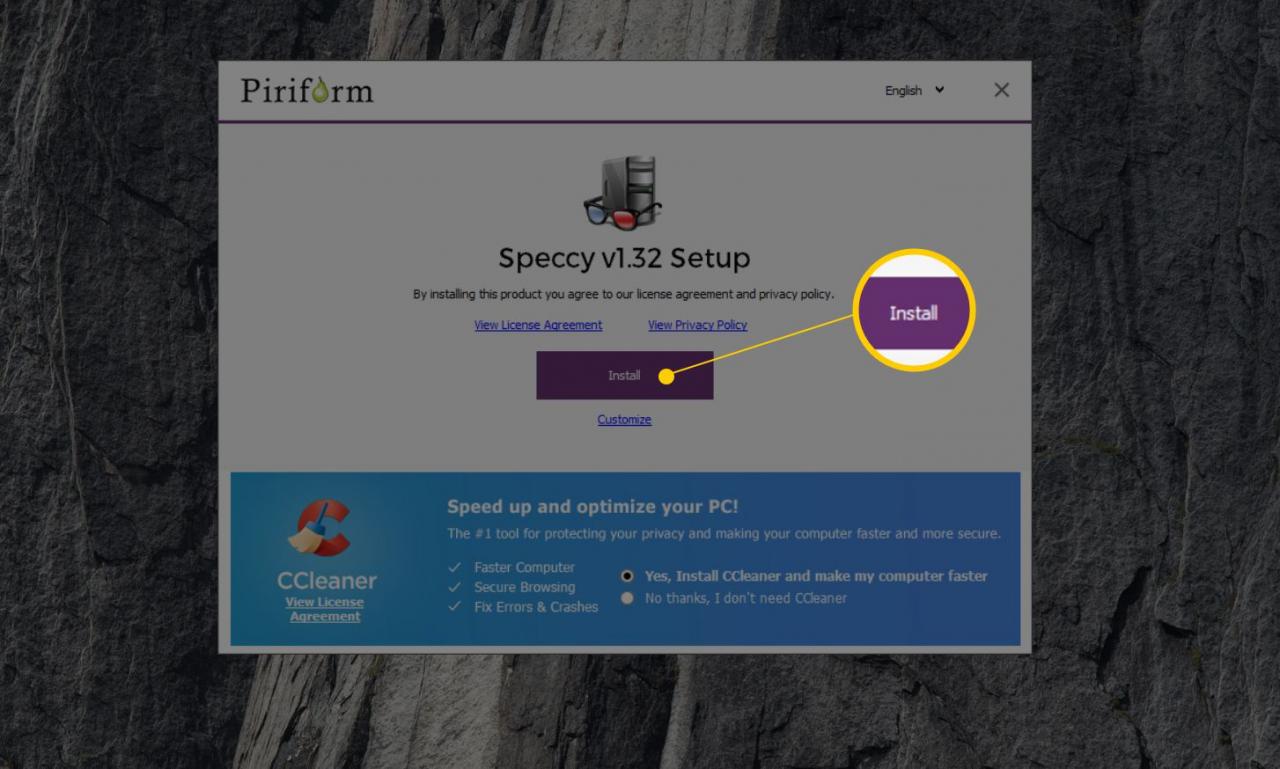
Se 64-bitars vs 32-bitars om du inte är säker på vilken fil du ska köra.
-
Vänta medan Speccy skannar din dator. Det tar vanligtvis flera sekunder till några minuter, beroende på hur snabb din dator är.
-
Välja Moderkort från menyn till vänster.
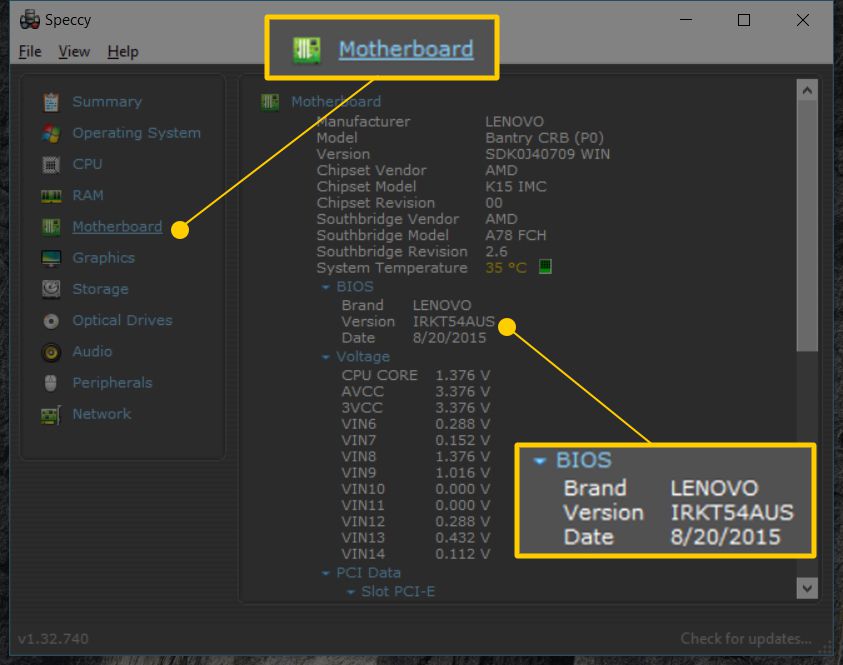
-
Notera version listas under BIOS underkategori till höger. Det här är den BIOS-version du letar efter.
Vårt Varumärke här är vanligtvis inte något som är värt att veta. BIOS-uppdateringsverktyget och datafilen du behöver kommer från din dator eller moderkortstillverkare, listad som Tillverkare, och kommer att vara specifik för din moderkortsmodell, listad som Modell.
Om Speccy eller ett annat "sysinfo" -verktyg inte fungerar för dig, eller om du hellre inte vill ladda ner och installera programvara, har du några andra metoder för att kontrollera datorns BIOS-version.
Metod 5: Kör ett kommandotolk
Ett enkelt kommando kan användas för att skriva ut BIOS-versionen i kommandotolken. Du kan prova detta innan den lite mer avancerade metoden nedan, men bara efter att ha provat de grafiska programmen ovan.
-
Öppna kommandotolken.
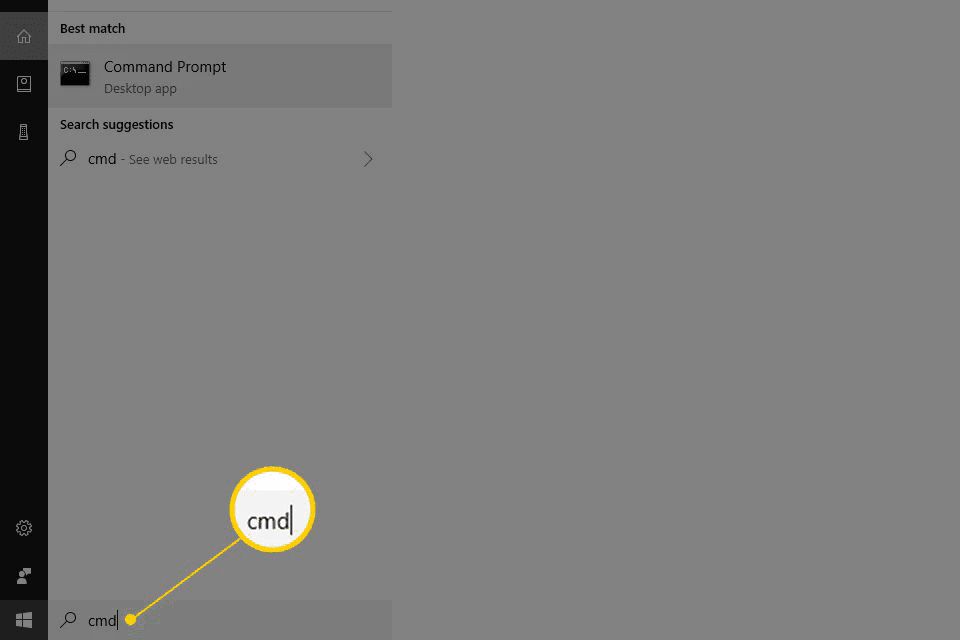
Det finns flera sätt att öppna kommandotolken, men i de flesta versioner av Windows kan du skriva cmd i sökfältet eller Start-menyn för att hitta den. I alla versioner av Windows kör du samma kommando i dialogrutan Kör (WIN + R) fungerar också.
-
Skriv detta kommando följt av ange:
wmic bios får smbiosbiosversion
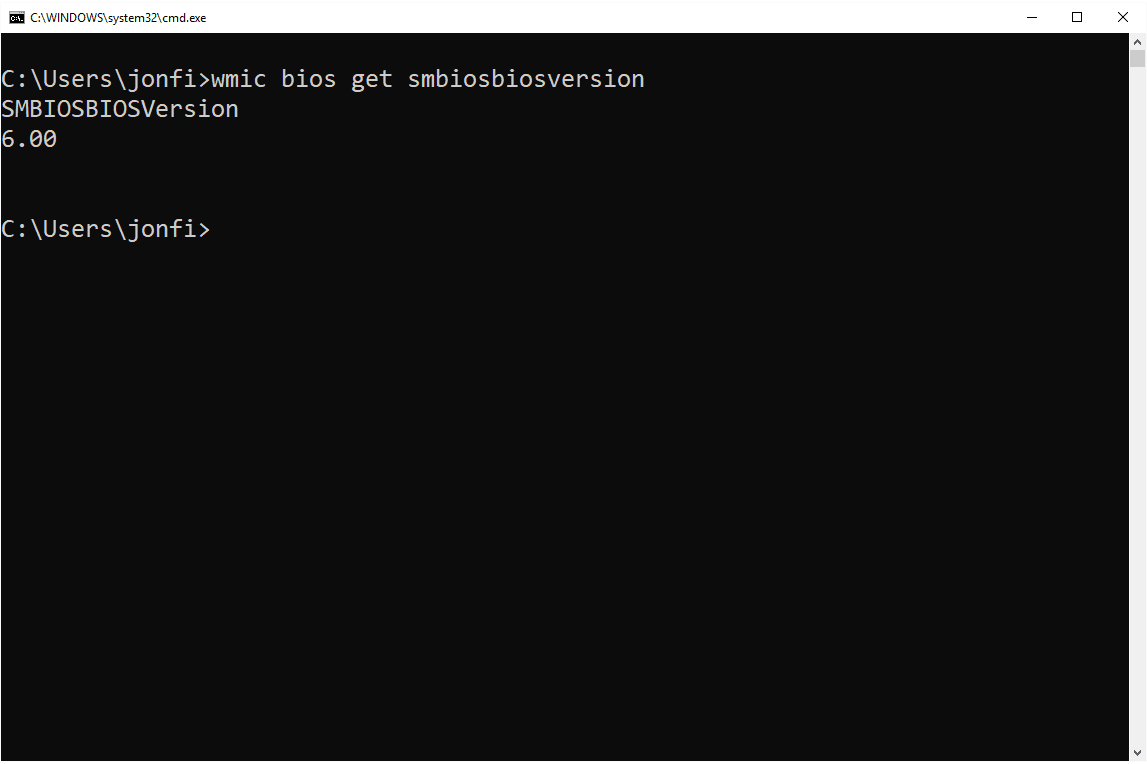
-
Du borde se att BIOS-versionen visas precis under det kommando du angav.
Du kan också ange systeminfo | findstr "BIOS-version" kommandot i kommandotolken för att hitta BIOS-versionsinformationen som den rapporteras i verktyget Systeminformation som beskrivs ovan.
Metod 6: Gräva upp det i Windows-registret
Sist men inte minst, och förmodligen inte så överraskande för de som vet, kan mycket information om BIOS hittas loggat i Windows-registret.
Inte bara är BIOS-versionen vanligtvis tydligt listad i registret, så är också ditt moderkortstillverkare och ditt moderkortsmodellnummer.
Här hittar du det:
Inga ändringar görs i registernycklarna i stegen nedan, men om du är rädd att du kan göra oavsiktliga ändringar i den här mycket viktiga delen av Windows kan du alltid säkerhetskopiera registret, bara för att vara säker.
-
Öppna Registry Editor.
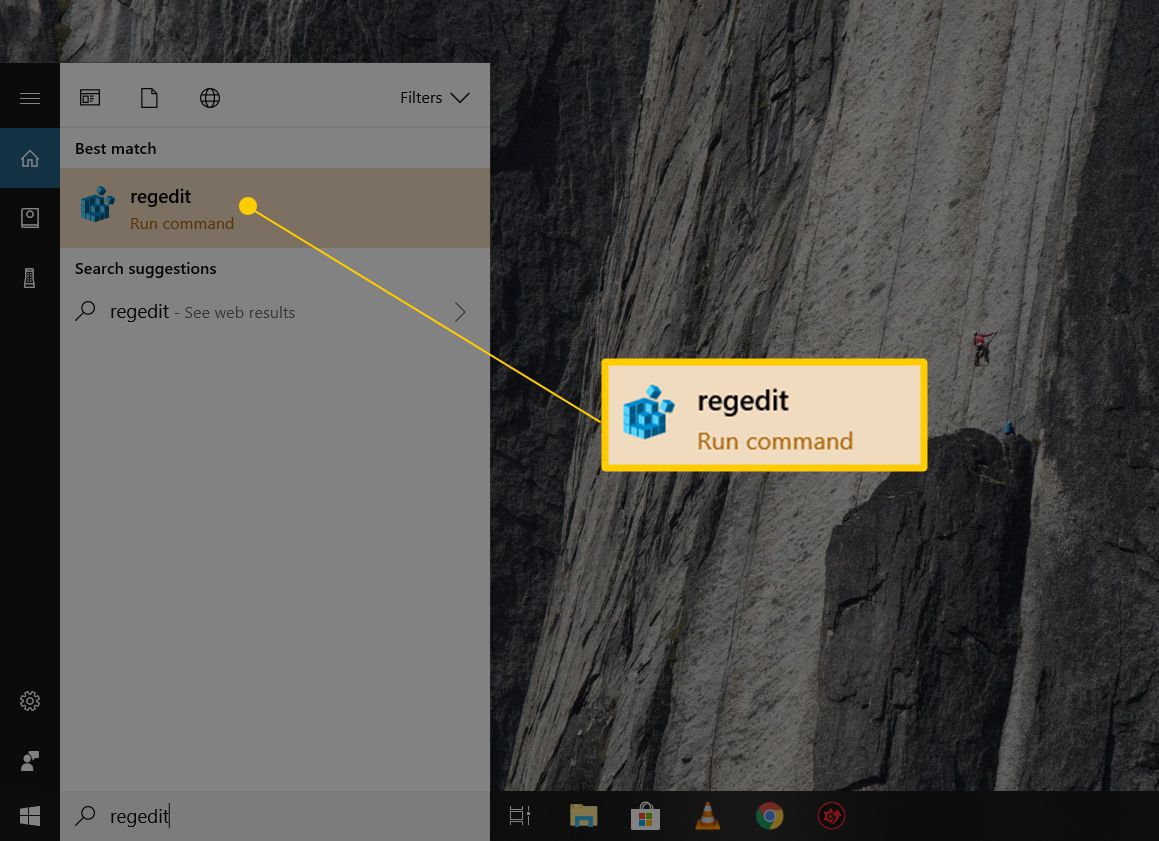
-
Från registerlistan till vänster, expandera HKEY_LOCAL_MACHINE.
-
Fortsätt att borra djupare inuti HKEY_LOCAL_MACHINE, först med MASKINVARAoch sedan BESKRIVNINGoch sedan Systemet.
-
Med Systemet utvidgas, välj BIOS.
-
Till höger, i listan över registervärden, leta reda på den som heter BIOSVersion. Överraskning ... värdet till höger är BIOS-versionen som har installerats just nu.
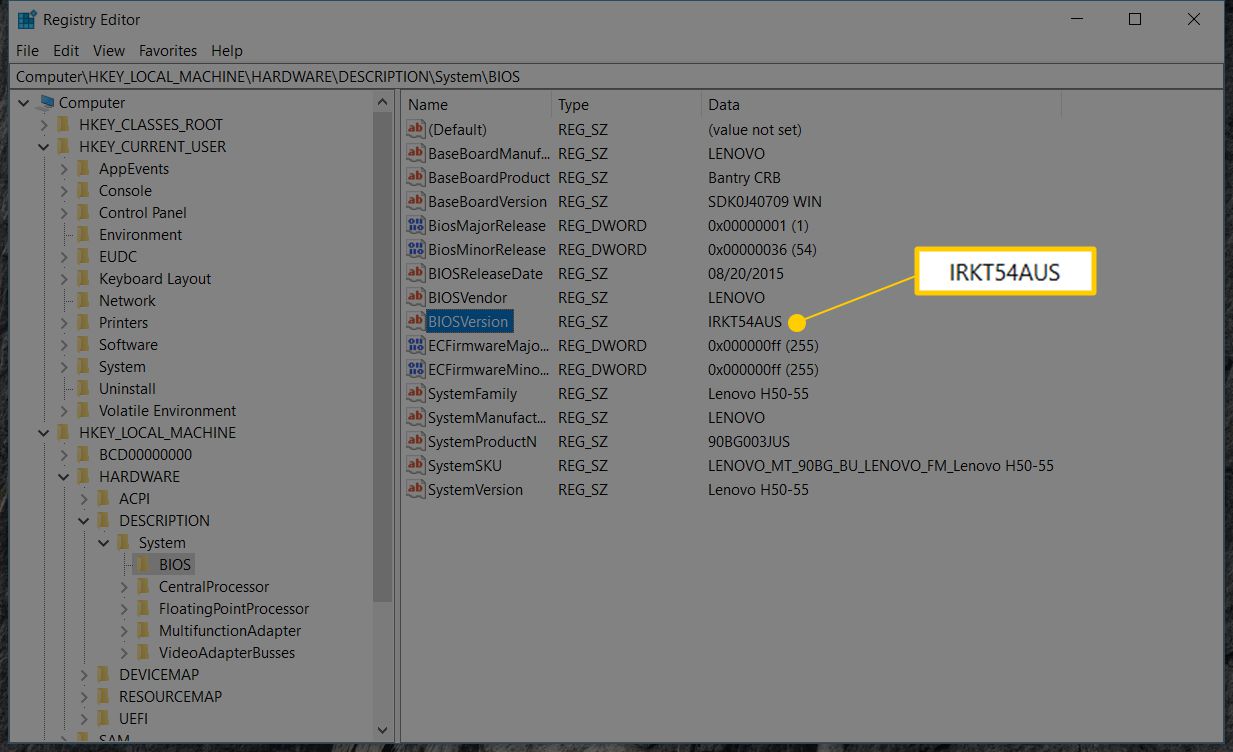
-
Skriv ner BIOS-versionen någonstans, liksom BaseBoardManufacturer och BaseBoardProduct värden, om du behöver dem.
Windows-registret kan verka läskigt, men så länge du inte ändrar någonting är det helt ofarligt att gräva runt.
Gjorde du av misstag ändringar i Windows-registret? Det är lätt att vända dem om du säkerhetskopierar registret till en REG-fil. se Så här återställer du Windows-registret om du behöver hjälp.
