Att redigera digitala foton brukade betyda att köpa dyra redigeringsprogram som Photoshop och lära sig komplexa funktioner. Idag har iPhone-ägare kraftfulla fotoredigeringsverktyg inbyggda direkt i sina telefoner.
Foton-appen på varje iPad, iPhone och iPod touch kan användas för att beskära foton, tillämpa filter, justera färgbalans och mer. Medan redigeringsverktygen inbyggda i foton är bra, är de inte en ersättning för något som Photoshop. Om du vill förvandla dina bilder, har mer allvarliga problem som behöver fixas eller vill ha resultat av professionell kvalitet är ett skrivbordsfotoredigeringsprogram fortfarande det bästa alternativet.
Instruktionerna i den här artikeln gäller för iPhones som kör iOS 12 och senare. Tidigare versioner kan ha olika etiketter, men funktionerna kommer att vara lika.
Hur man går in i redigeringsläge i Photos-appen
Följ dessa steg för att göra justeringar av foton i appen:
-
Öppna foton app, tryck Kamerarulleoch tryck sedan på fotot du vill redigera.
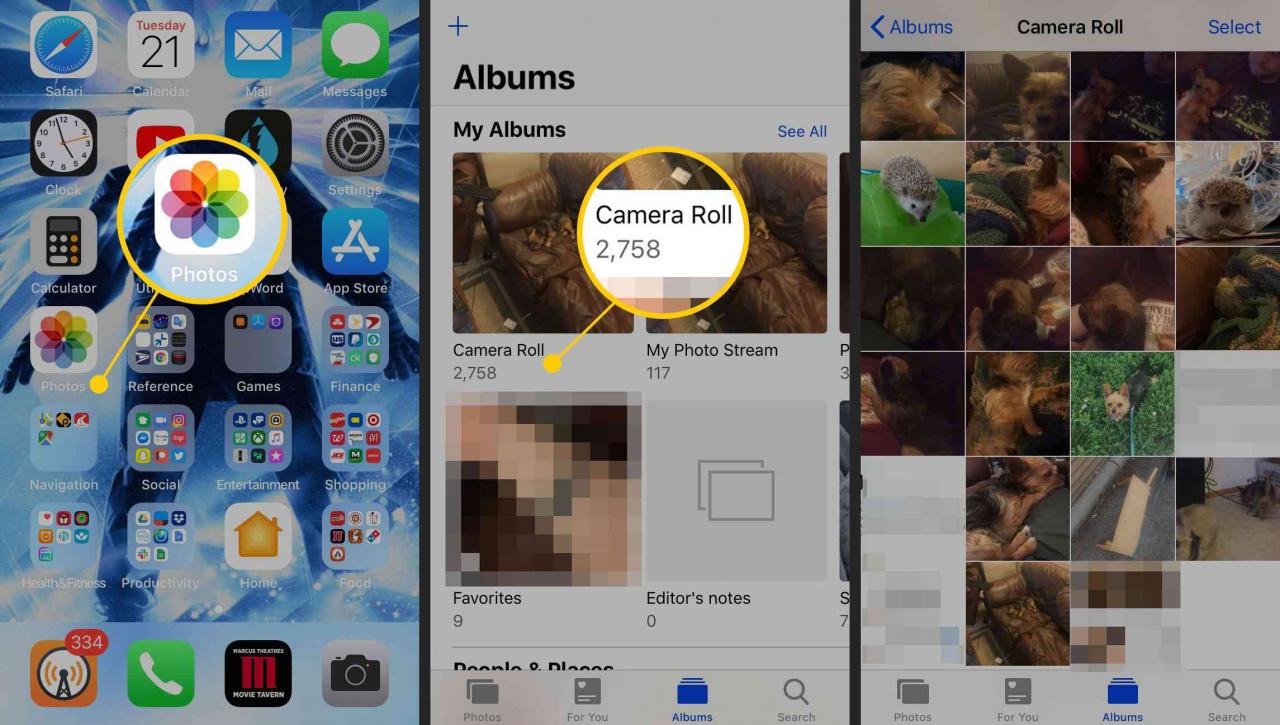
-
När fotot visas i full storlek på skärmen trycker du lätt på Redigera. Redigeringsverktygsikonerna visas.
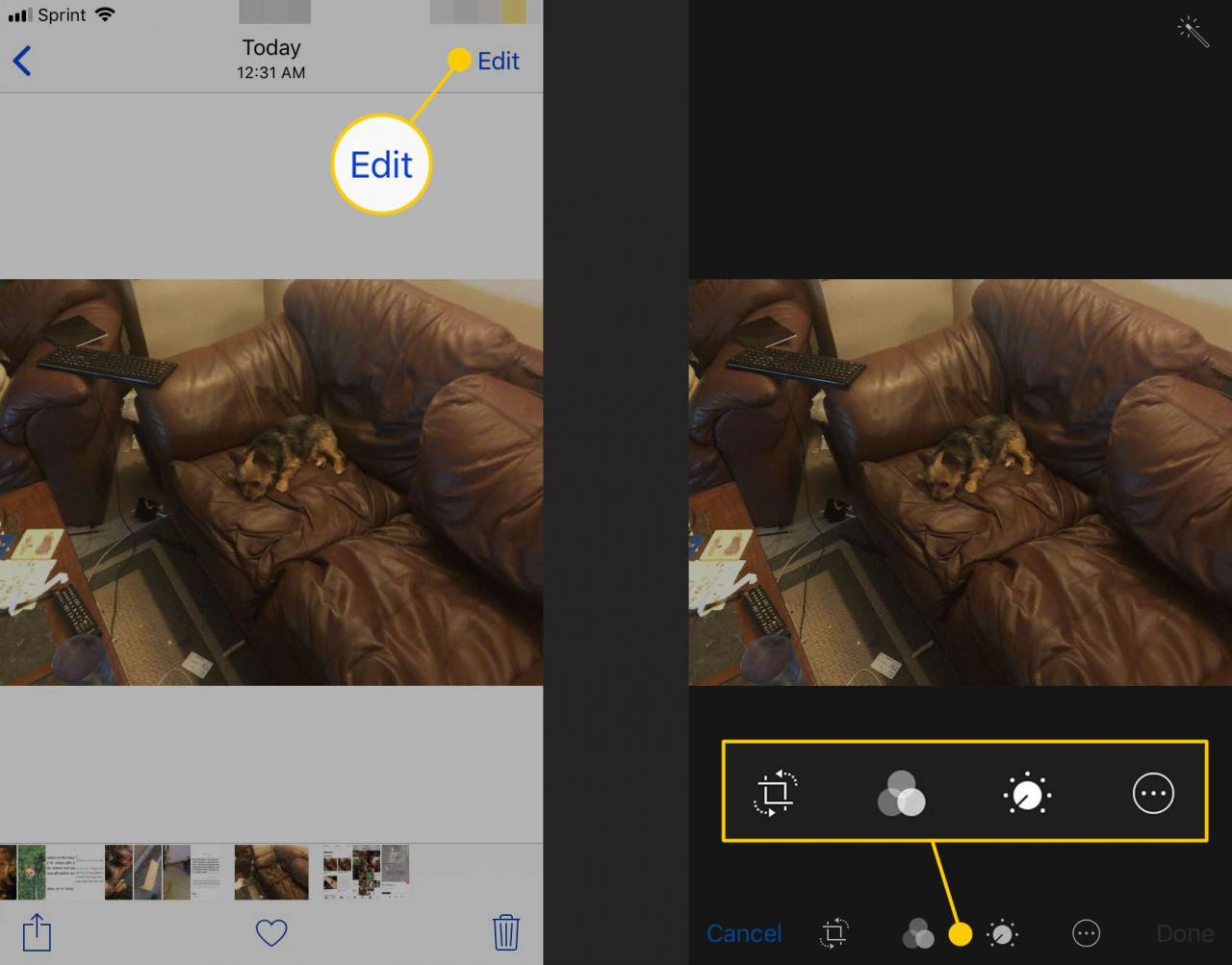
-
Använd dessa alternativ för att ändra foton på olika sätt.
Hur man beskär och roterar foton
Alternativen för att beskära och rotera foton finns under samma verktyg i appen Foton. Så här använder du det.
-
Tryck på knappen som ser ut som en ram (den finns i det nedre vänstra hörnet på skärmen). Dra sedan ramens hörn eller sidor för att ställa in beskärningsområdet. Endast de markerade delarna av fotot finns kvar.
För att förstora det beskurna urvalet, placera två fingrar på skärmen och dra isär dem.
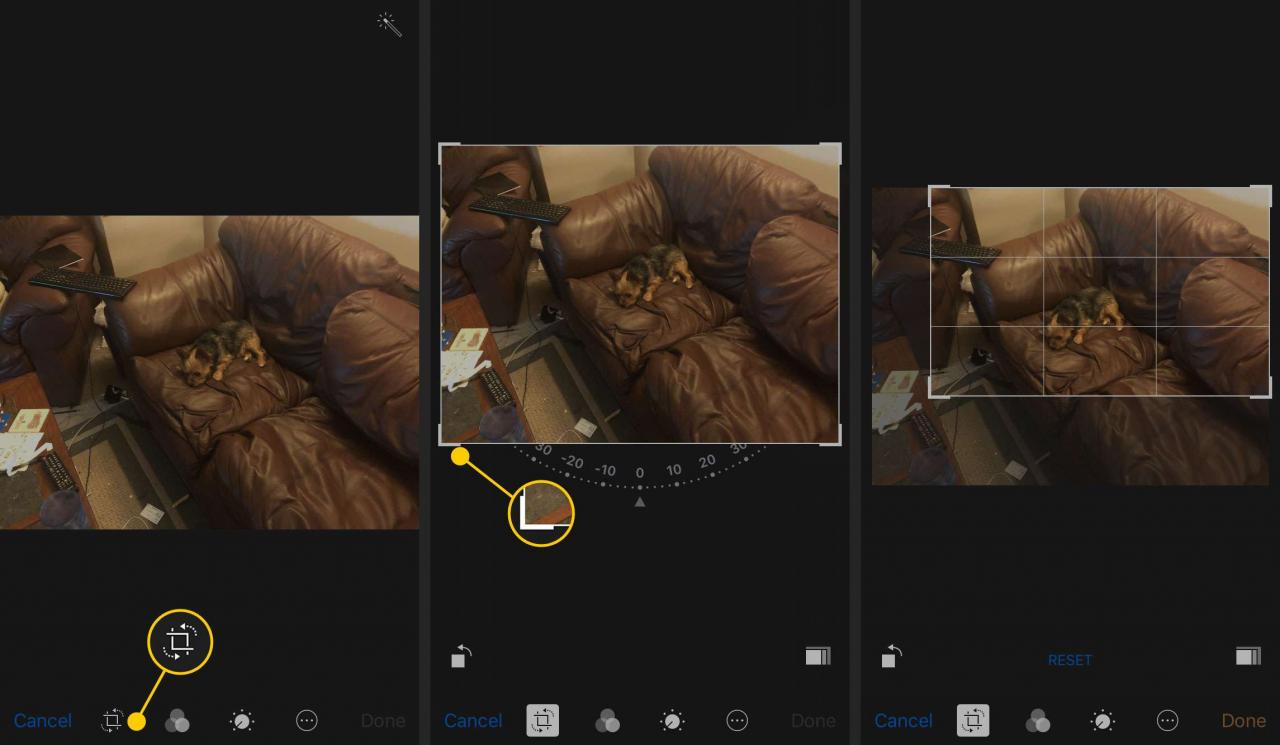
-
Appen erbjuder också förinställningar för att beskära foton till specifika bildförhållanden och former. För att använda dem, öppna beskärningsverktyget och tryck sedan på ikonen som ser ut som tre rutor inuti varandra (på höger sida, under bilden) för att visa en meny med förinställningar. Tryck på den du vill ha.
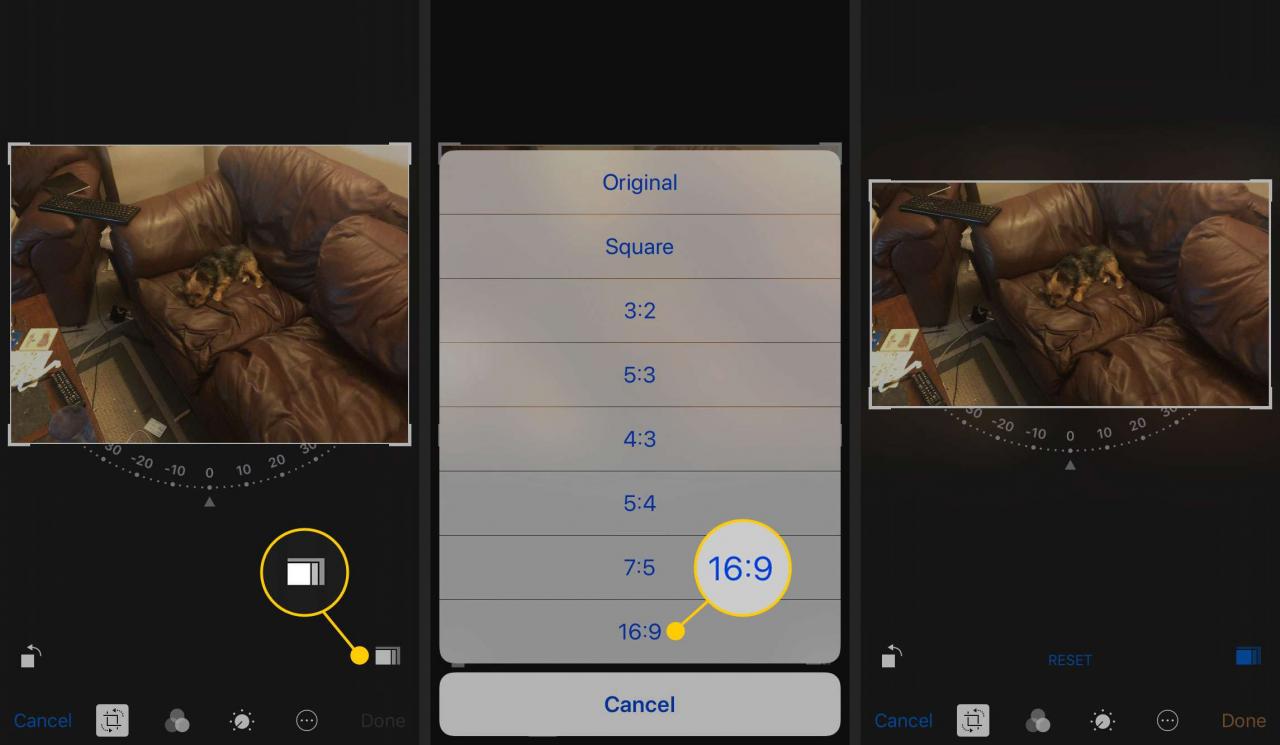
-
Tryck Klar i det nedre högra hörnet för att spara dina ändringar.
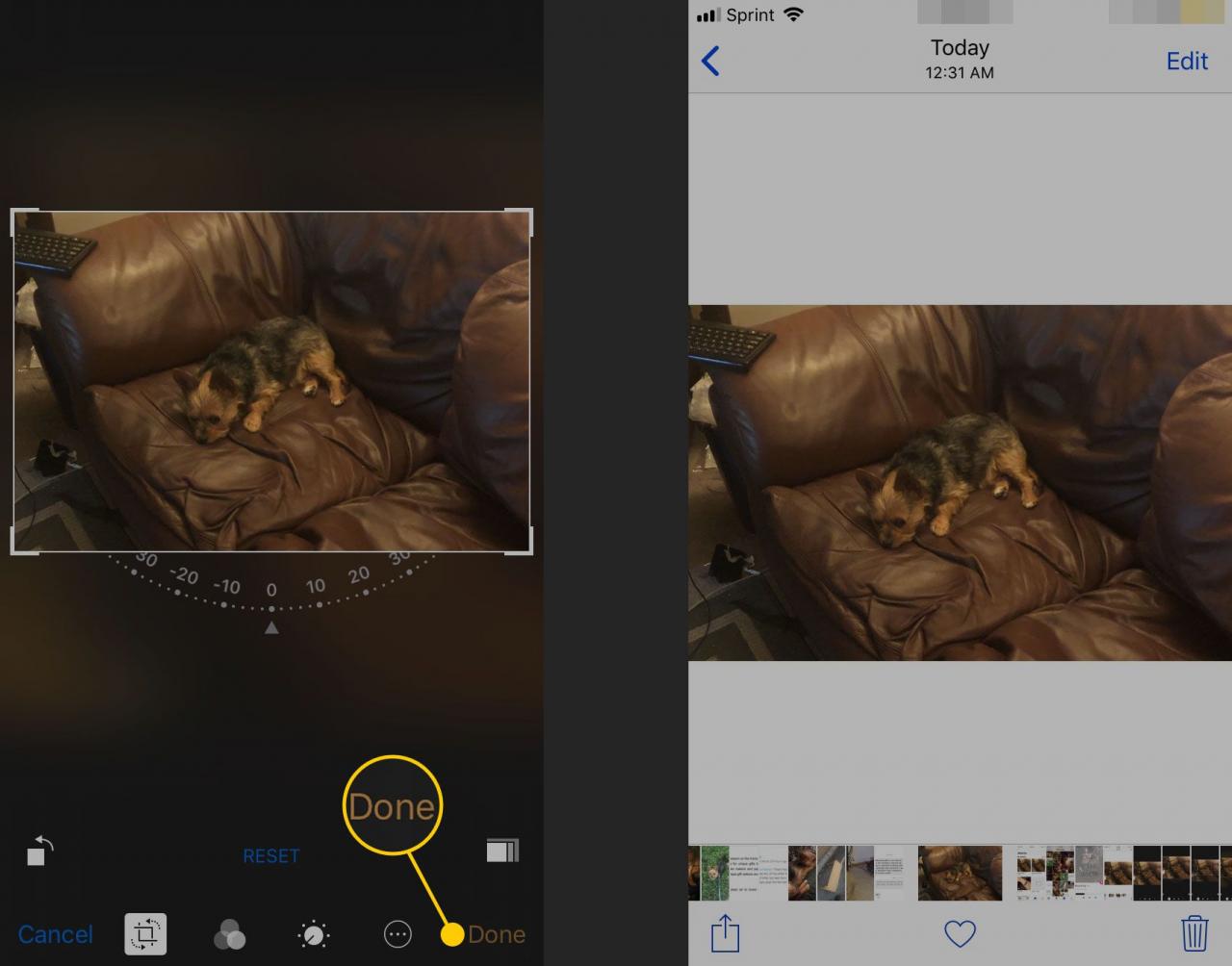
-
För att rotera ett foto, tryck på Beskär ikon. För att vrida en bild 90 grader moturs, tryck på Rotera ikon (rutan med pilen bredvid den).
Använd den mer än en gång för att fortsätta rotationen.

-
För mer friformskontroll över rotationen, flytta kompasshjulet under fotot.
Vrid kontrollen med fri form upp till 45 grader medurs eller moturs.
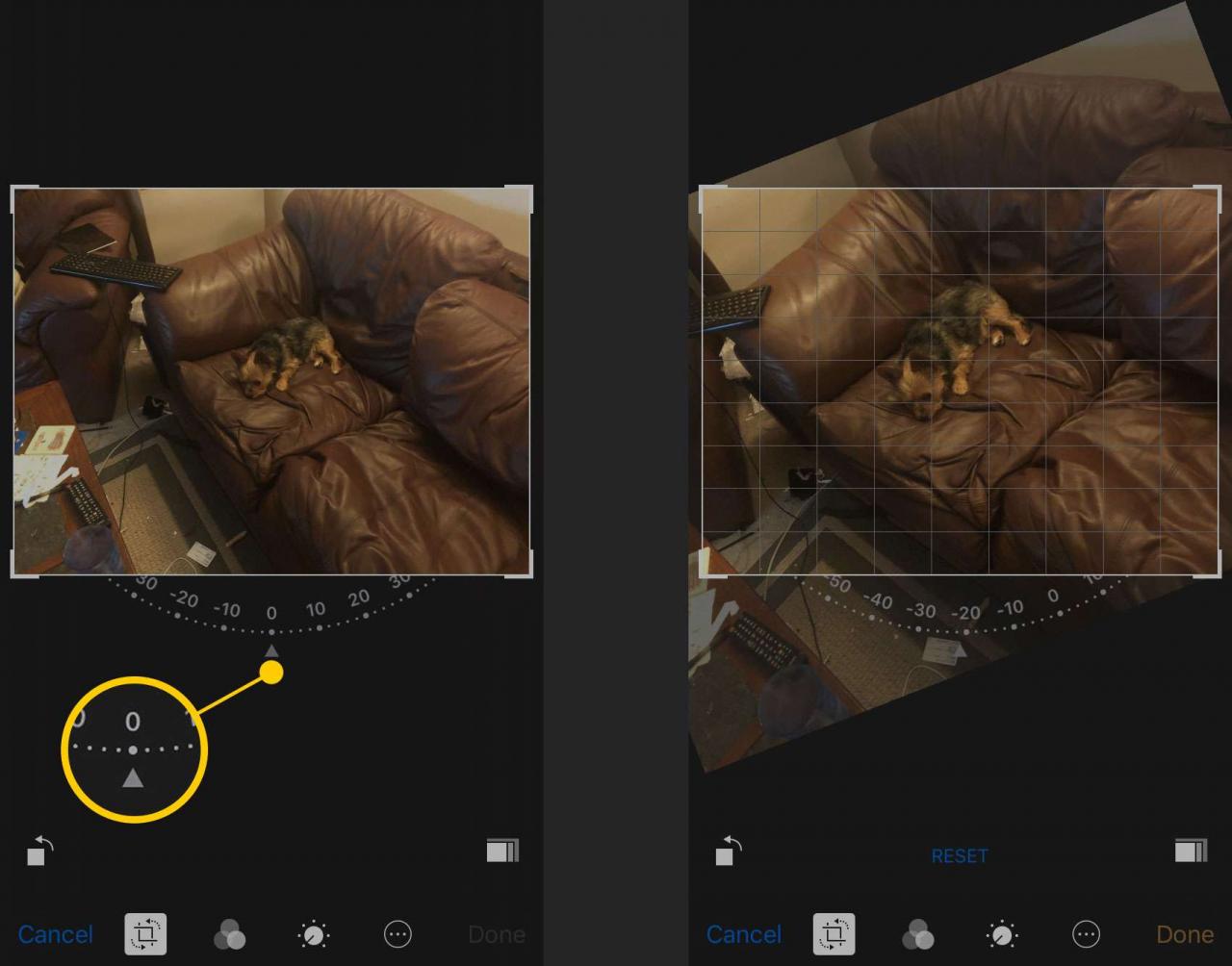
-
Tryck Klar för att spara dina ändringar.
Hur man tar bort Redeye
För att ta bort röda ögon orsakade av kamerablixten, tryck på knappen längst upp till vänster som ser ut som en ögat med en linje genom den. Knacka sedan på varje öga som behöver korrigeras. Zooma in på fotot för att få en mer exakt plats. Knacka Klar att spara.
Redye-verktyget är endast tillgängligt när Photos-appen upptäcker ett ansikte (eller vad det tycker är ett ansikte) på ett foto.
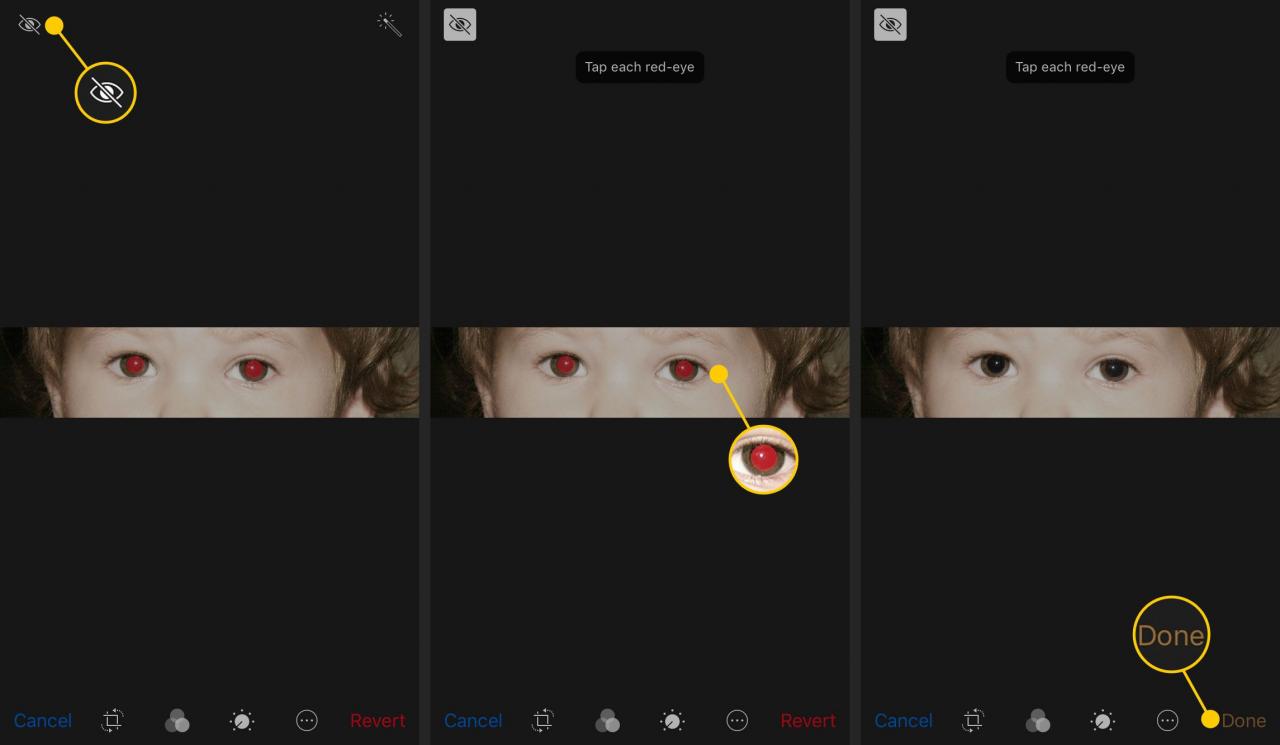
Hur man justerar ljus och färg
Använd redigeringsverktygen i Foton för att konvertera ett färgfoto till svartvitt, öka mängden färg på ett foto, justera kontrasten och mer. För att göra det, sätt fotot i redigeringsläge och tryck sedan på knappen som ser ut som en ringa längst ner i mitten av skärmen. Detta visar en meny med följande alternativ:
- Ljus: Inkluderar inställningar för Brilliance, Exposure, Highlights, Shadows, Brightness, Contrast och Black Point.
- Färg: Inkluderar inställningar för mättnad, kontrast och cast.
- B & W: Inkluderar inställningar för intensitet, neutraler, ton och korn.
Tryck på den meny du vill ha och sedan på den inställning du vill ändra. Tryck på pilen bredvid en kategori för att komma åt ännu mer finjusterade inställningar.
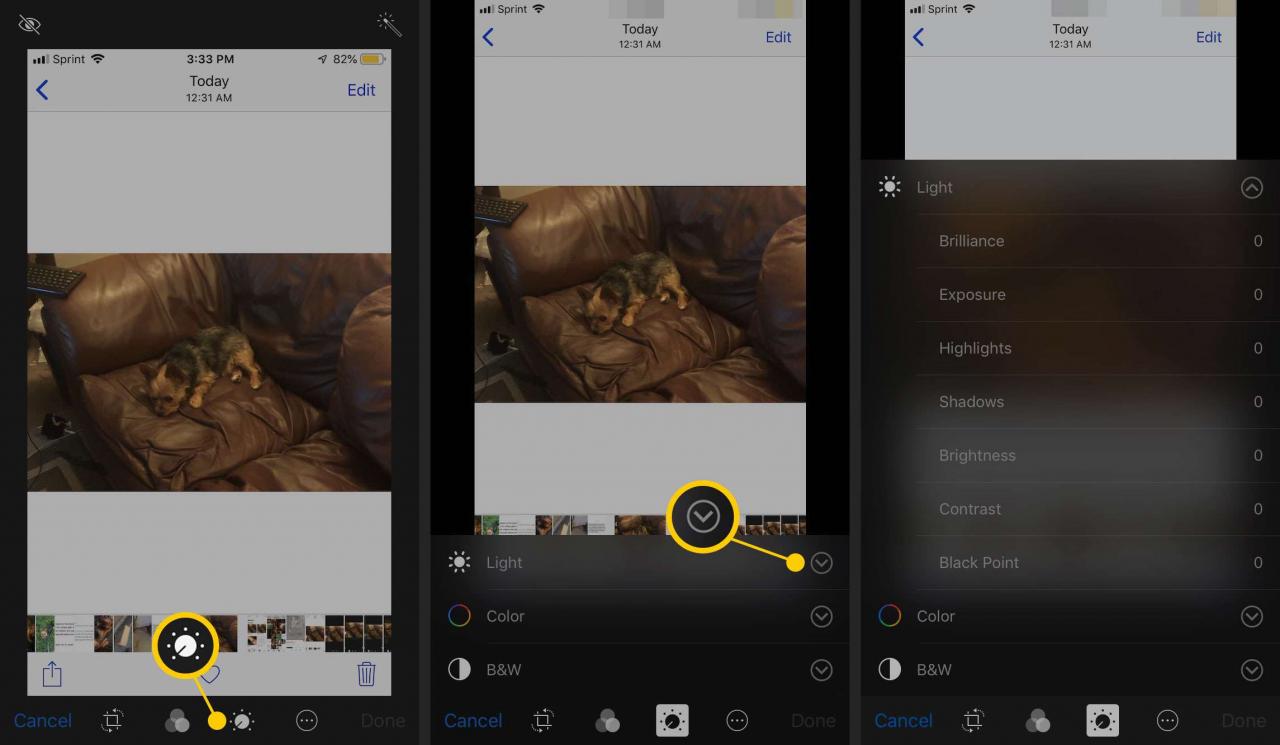
Hur man automatiskt förbättrar foton
Auto Enhance-funktionen analyserar ett foto och tillämpar automatiskt ändringar som justering av färgbalans för att förbättra bilden.
Tryck på Auto Enhance ikon som ser ut som en trollstav. Justeringarna kan vara subtila, men du vet att de är klara när trollstavsikonen byter färg.
Tryck Klar för att spara den nya versionen av fotot. Tryck på trollstavsikonen igen för att ångra ändringarna.

Hur man tar bort animering från livefoton
Om du har en iPhone 6S eller nyare gör du Live Photos - korta videor skapade från foton. På grund av hur Live Photos fungerar kan du också ta bort animationen från dem och spara ett stillbild.
Du vet att ett foto är ett levande foto om ikonen i det övre vänstra hörnet som ser ut som tre koncentriska ringar är markerad när fotot är i redigeringsläge (det är dolt för vanliga foton). Tryck på för att ta bort animationen från fotot Live Photo så att den är avaktiverad (den blir vit). Knacka Klar för att spara fotot.
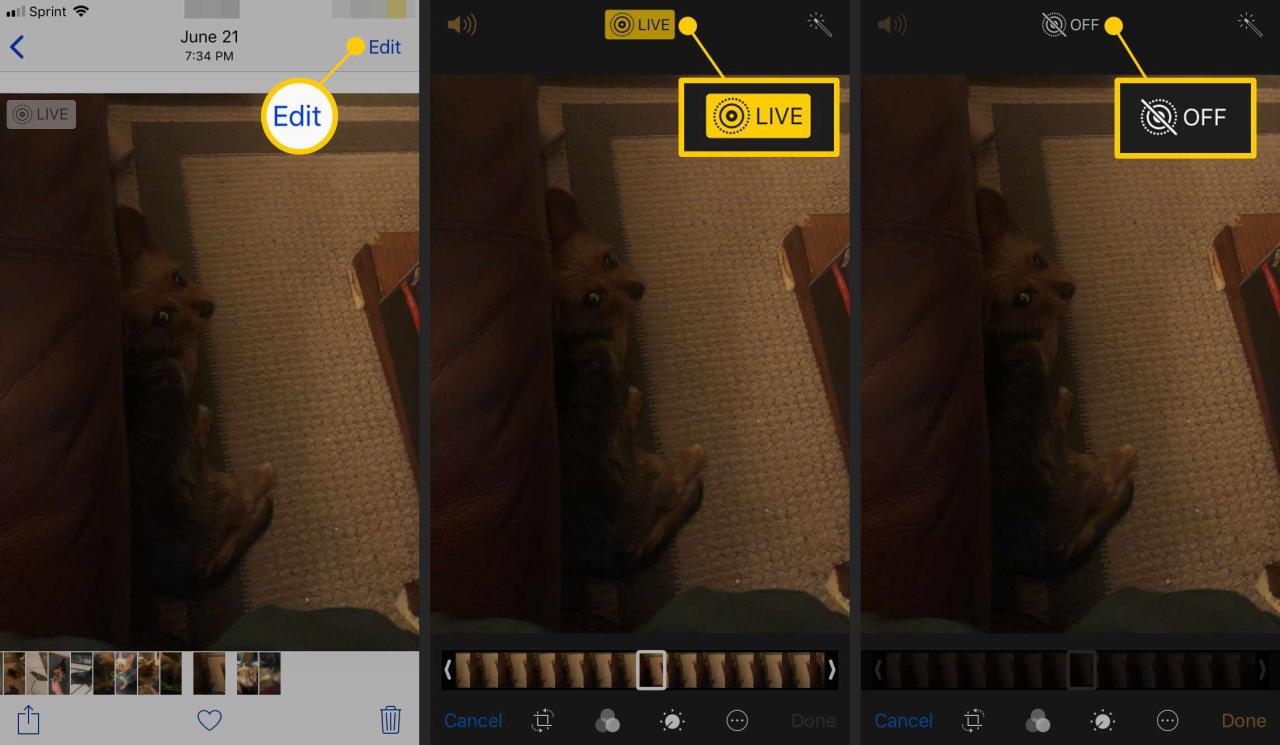
Hur man återgår till originalfotoet
Om du sparar ett redigerat foto och sedan bestämmer att du inte gillar redigeringen sitter du inte fast med den nya bilden. Foton-appen sparar originalversionen och låter dig ta bort dina ändringar och gå tillbaka till den.
Öppna den redigerade bilden som du vill hämta originalet för och tryck sedan på Redigera. Välj Återgå, tryck sedan på Återgå till originalet.
Det finns ingen tidsgräns för när du kan återgå till originalfotot. Ändringarna du gör på foton ändrar inte originalet. de är mer som lager som läggs ovanpå den som du kan ta bort. Denna typ av redigering kallas icke-destruktiv eftersom originalet inte ändras.
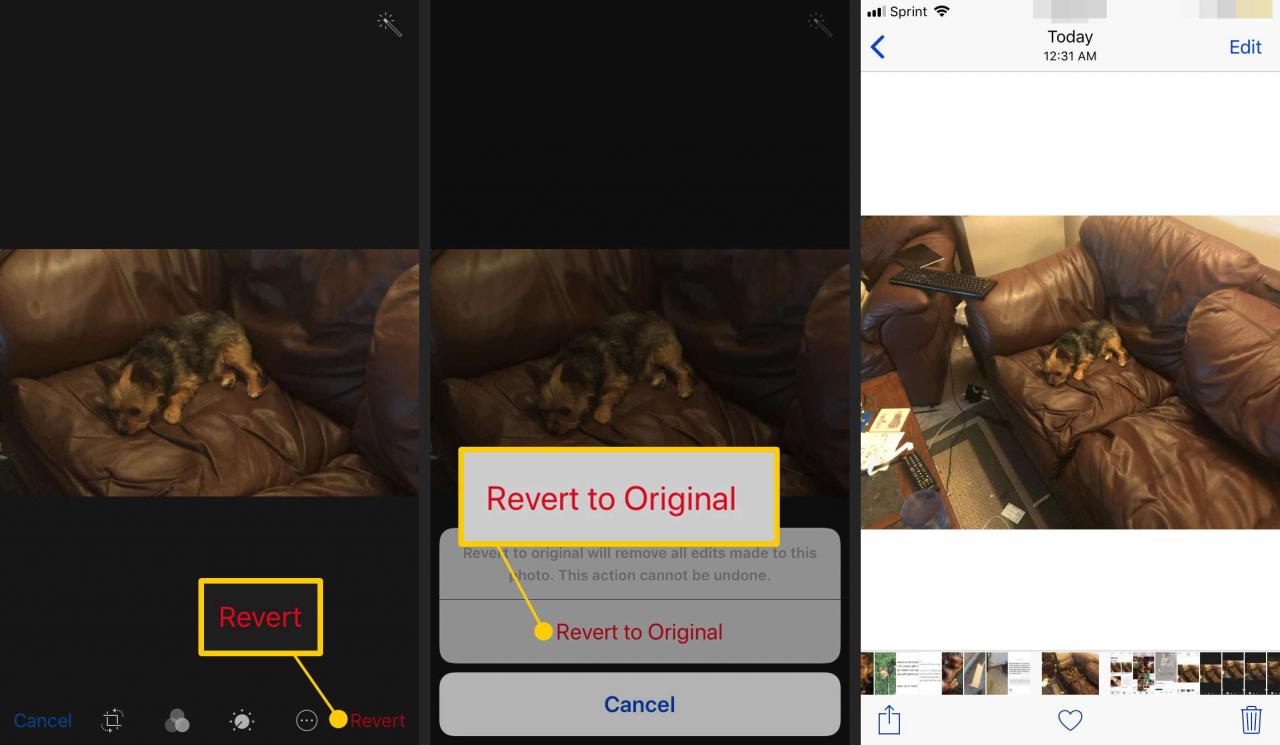
Hur man använder fotofilter för extra effekter
Foton-appen har en uppsättning inbyggda filter som lägger till bilder på Instagram eller Snapchat-liknande. Om du vill använda dem öppnar du redigeringsverktygen och trycker sedan på filter ikon, som ser ut som tre överlappande cirklar.
Bläddra bland filter längst ner på skärmen och tryck sedan på ett för att tillämpa det. Välj Klar för att uppdatera bilden.
I iOS 8 och högre kan tredjepartsfoton-appen som är installerad på en telefon lägga till filter och andra verktyg till foton. Så länge båda apparna är installerade kan foton fånga funktioner från den andra appen som om de vore inbyggda.
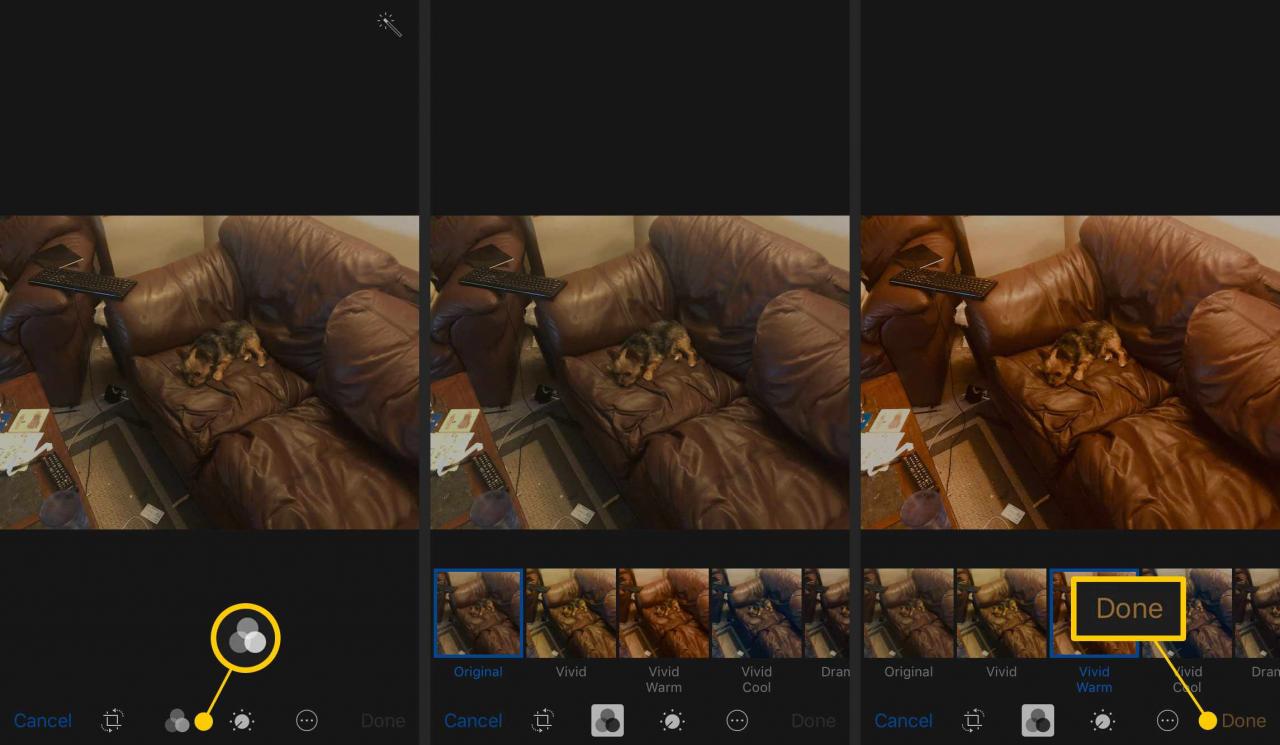
Hur man redigerar videor på iPhone
Precis som foton inte är det enda som iPhone-kameran kan ta, är fotografier inte det enda som appen Photos kan redigera. Du kan också redigera video på din iPhone och dela den till YouTube, Facebook och andra tjänster.

Kinson C Photography / Moment Open / Getty Images
