Du kanske vill att dina mappar ska visas i Finder i listvyn, men att mappen Pictures ska visas i Cover Flow-vyn, och när du öppnar rotmappen på en hårddisk vill du se Kolumnvy. Du kan använda Automator eller menyalternativ för att definiera vilken vy som visas i vissa fönster så snart du öppnar dem.
Instruktionerna i den här artikeln gäller Mac OS X 10.4 och senare.
Hur man ställer in standardvyn för Finder
Att ställa in Mac Finder-vyn som standard är en enkel uppgift: Öppna ett Finder-fönster, välj den vy du vill ha och ställ in den som standard för ditt system. När du har gjort det öppnas alla Finder-fönster med den standardvy du har ställt in, såvida inte en viss mapp har en annan förinställd vy.
-
Öppna ett Finder-fönster genom att klicka på Finder ikonen i Dock, eller genom att klicka på ett tomt utrymme på skrivbordet och välja Nytt Finderfönster från Finders filmeny.
-
I Finder-fönstret som öppnas väljer du en av de fyra vyikonerna i Finder-fönstrets verktygsfält eller väljer den Finder-vystyp du vill ha från Finder utsikt meny.
Använd tangentbordet för att växla Finder-vyer genom att hålla ned Kommando och trycka på siffrorna 1 dig genom 4.
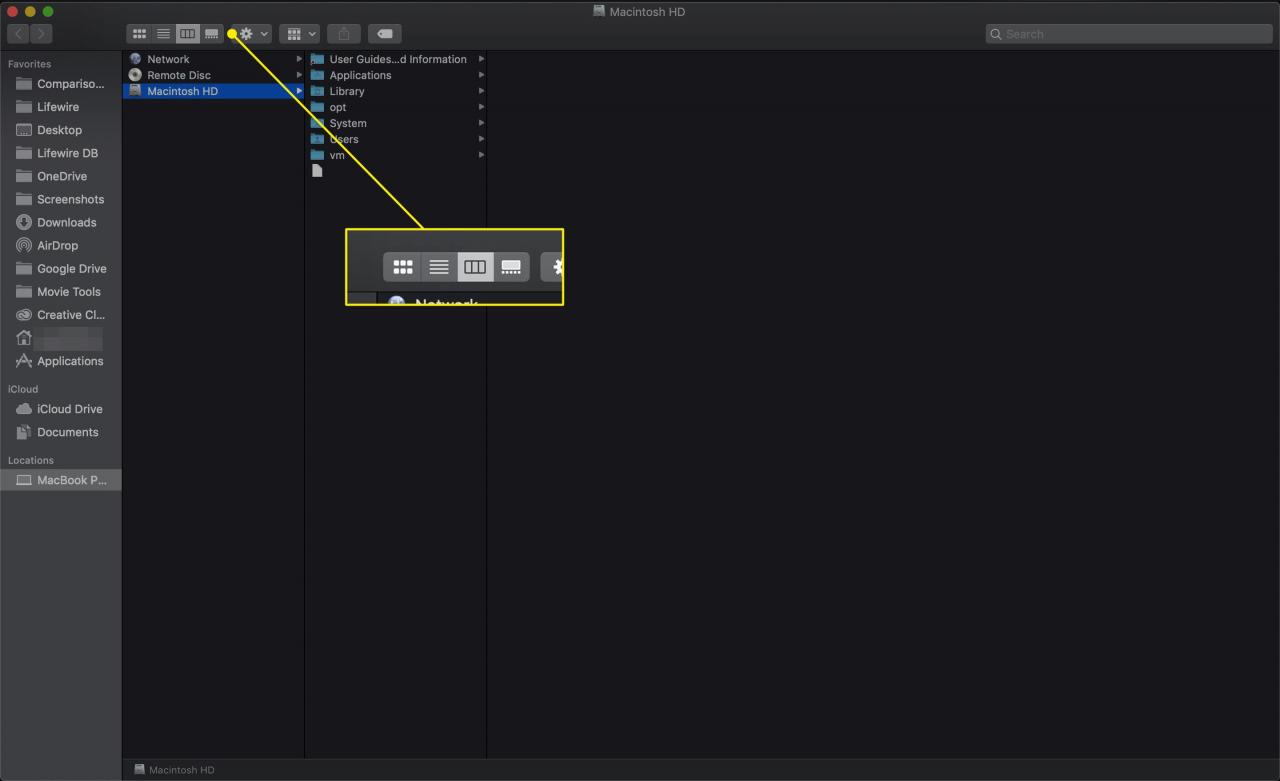
-
När du har valt en Finder-vy väljer du Visa visningsalternativ från Finder utsikt meny.
Kortkommandot är Kommando + J.
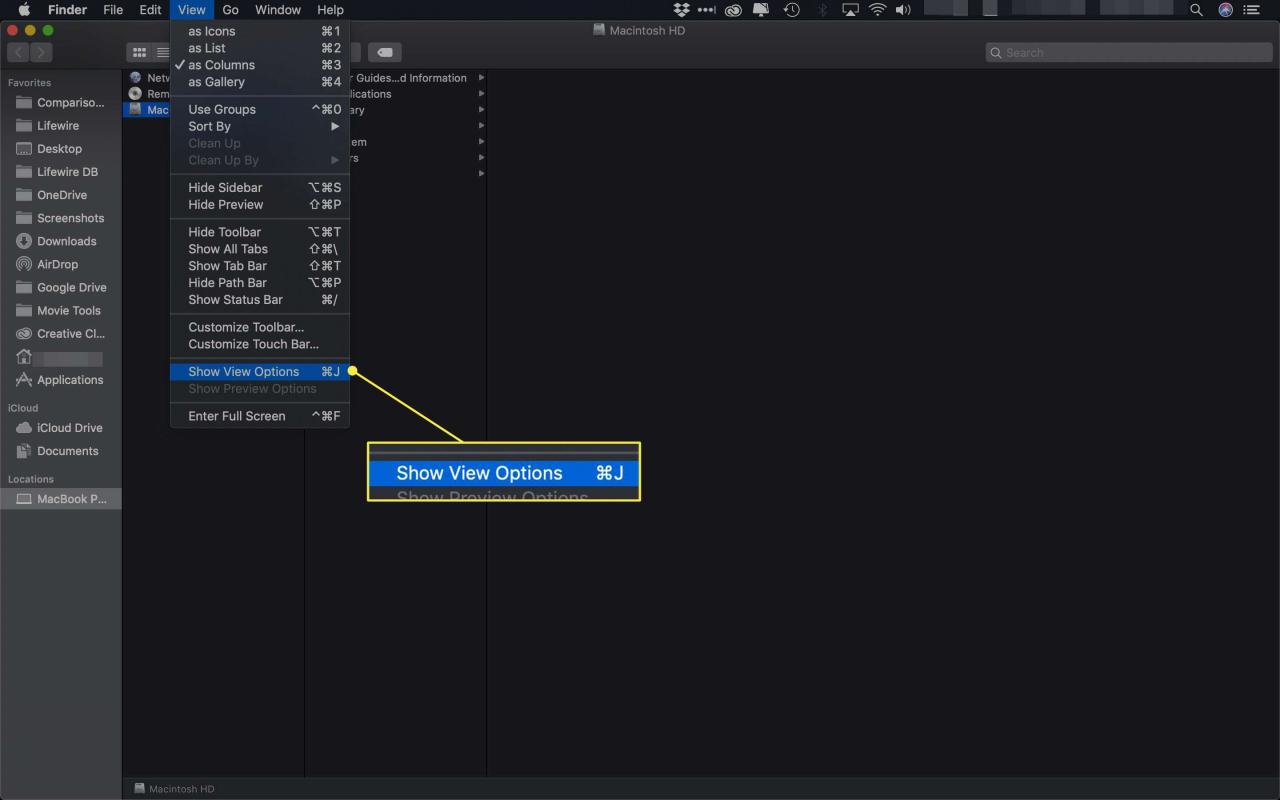
-
I dialogrutan Visningsalternativ som öppnas ställer du in de parametrar du vill ha för den valda vystypen och klickar sedan på Använd som standard knappen längst ner i dialogrutan.
Knappen "Använd som standard" visas inte om du för närvarande använder kolumnvy.
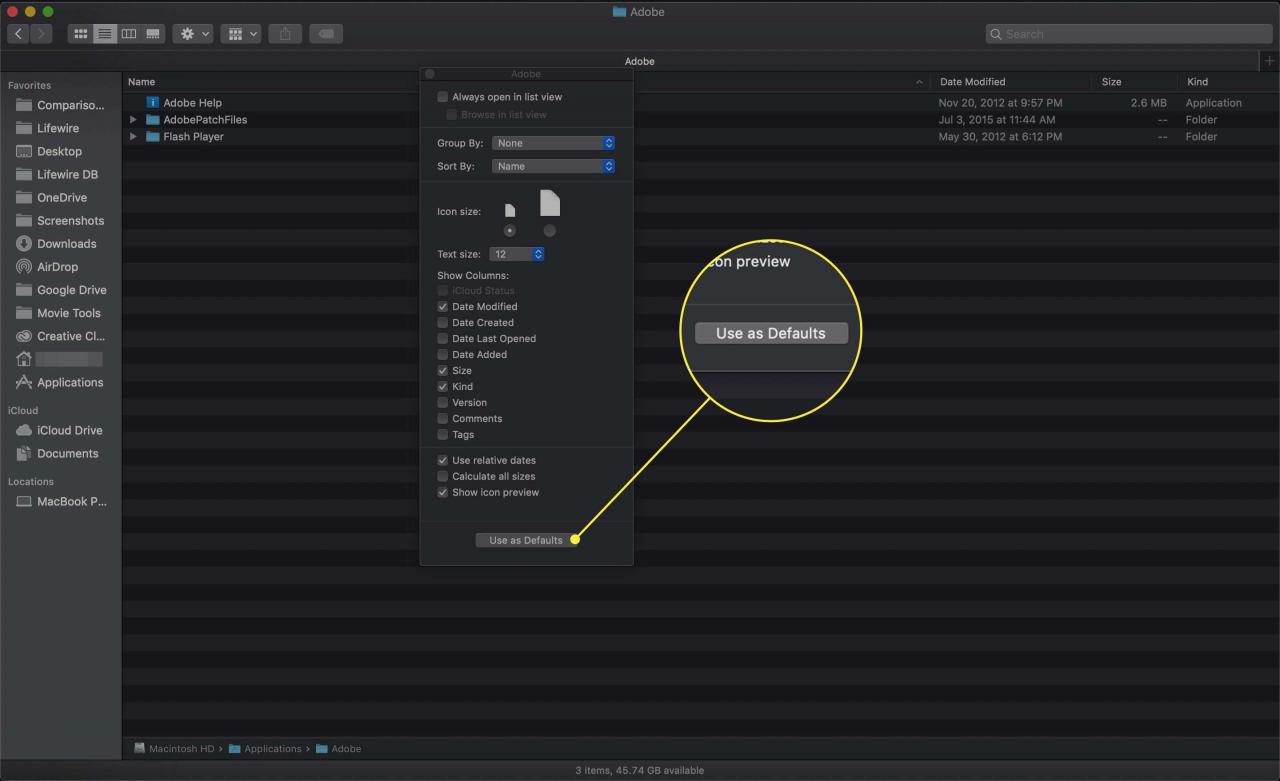
-
Det är allt. Du har definierat standardvyn för Finder att visas när du öppnar en mapp som inte har tilldelats någon specifik vy.
Hur man ställer in en mappvy permanent i Finder
Du har ställt in en systemomfattande standard för att använda för Finder-fönster, men det betyder inte att du inte kan tilldela en annan vy till specifika mappar.
-
Öppna en Finder och bläddra till en mapp vars visningsalternativ du vill ställa in.
-
Använd en av de fyra visningsknapparna högst upp i mappfönstret för att ställa in vyn för mappen.
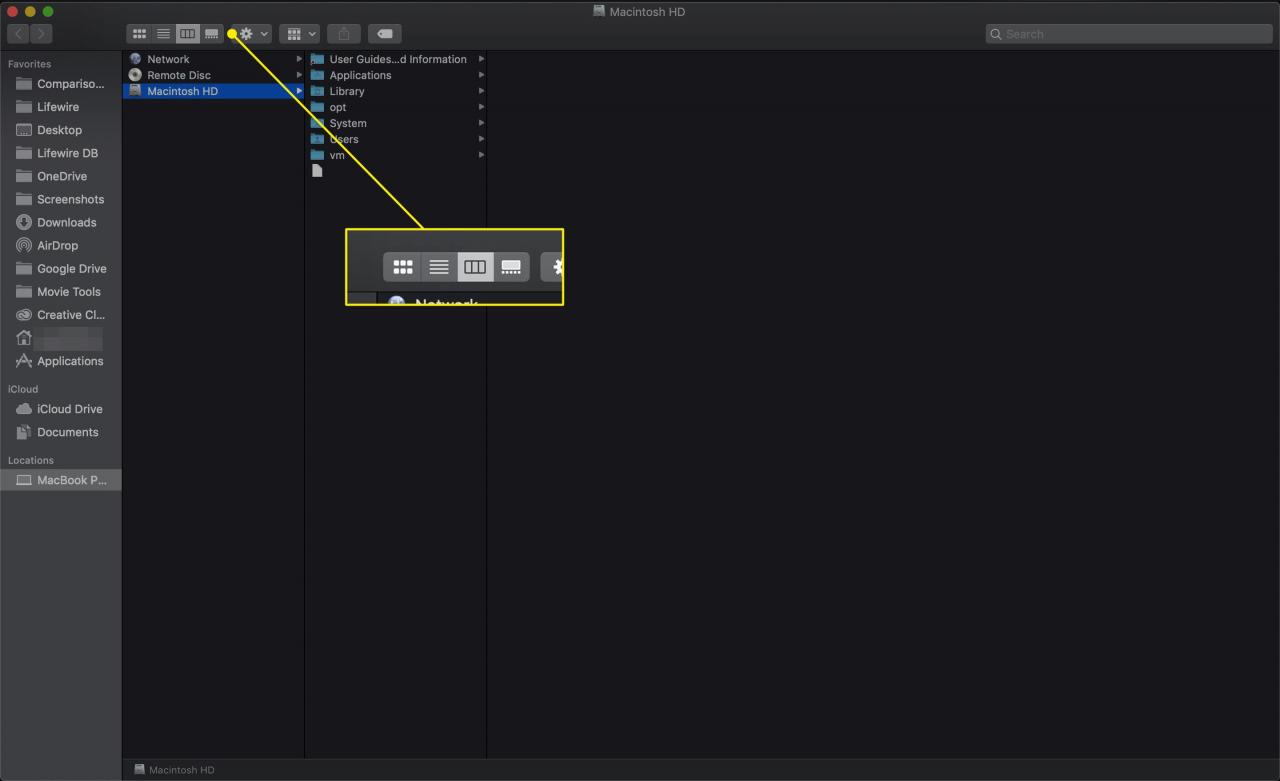
-
Välj för att göra den permanent Visa, Visa visningsalternativ från Finder-menyn eller tryck på Kommando + J på tangentbordet.
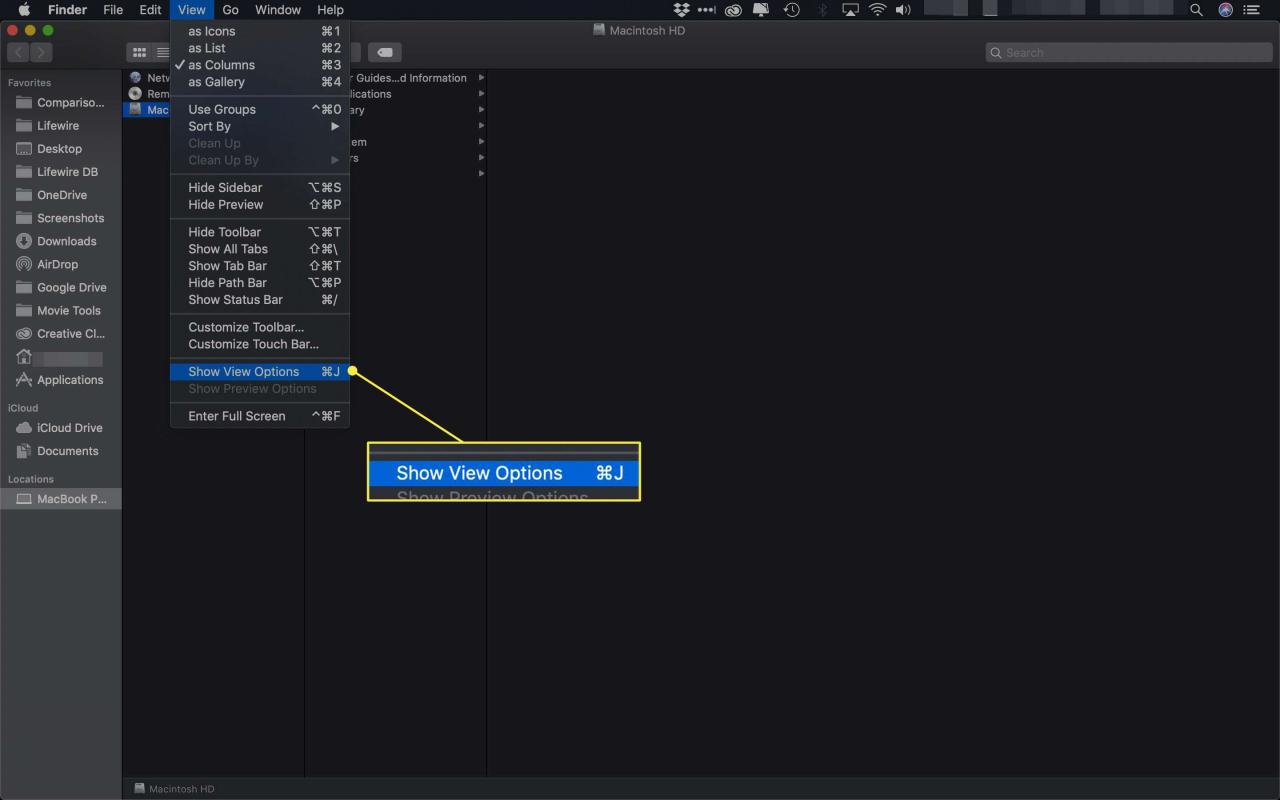
-
Lägg en bock i rutan märkt Öppna alltid i X-vy (där X är namnet på den aktuella Finder-vyn).
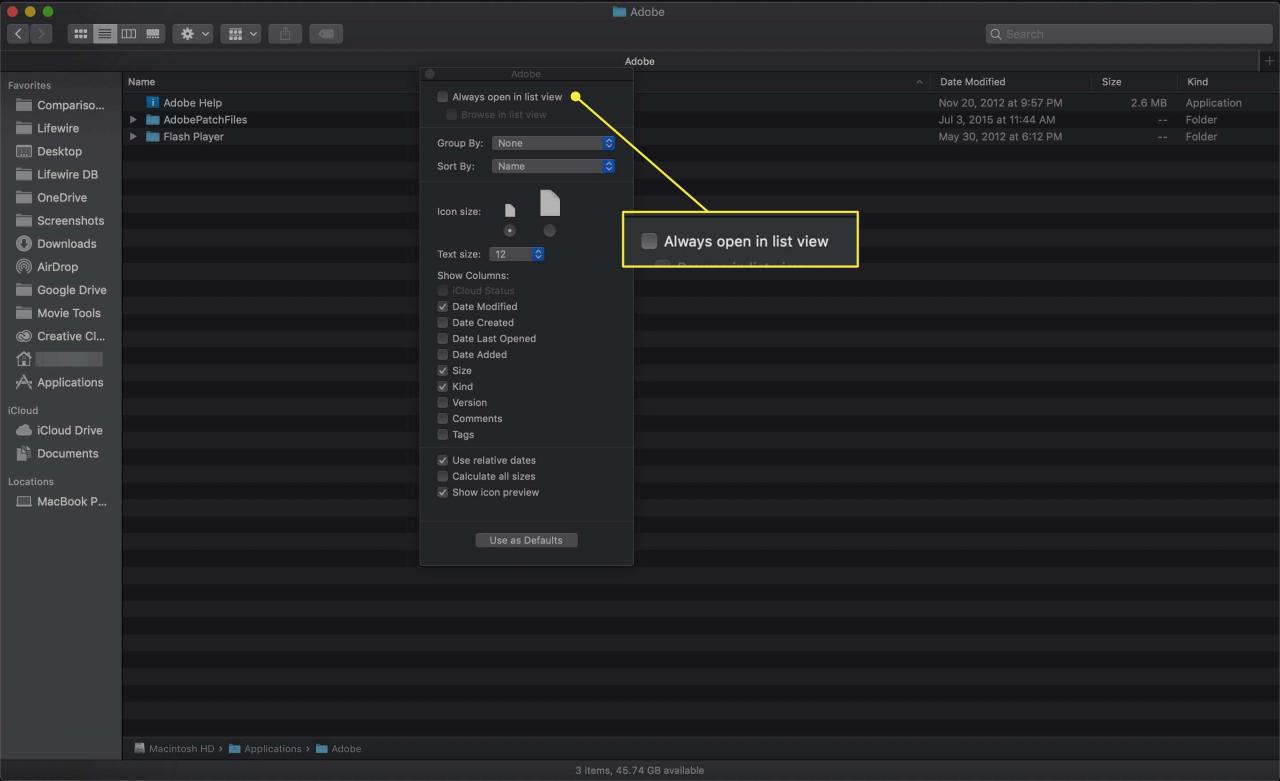
-
Den här mappen använder alltid vyn du just valt när du öppnar den.
Hur man automatiskt tilldelar en Finder-vy till alla undermappar
Finder har ingen metod för att enkelt ställa in en grupp av undermappar till samma Finder-vy som den överordnade mappen. Om du vill att alla undermappar ska matcha den överordnade mappen kan du spendera några timmar manuellt på att tilldela vyer till var och en av undermapparna, men lyckligtvis finns det ett bättre sätt.
Du kan göra detta snabbt med hjälp av Automator, ett program som Apple innehåller med macOS för att automatisera arbetsflöden, ställa in mappvyalternativ för mappen Bilder och sprida dessa inställningar till alla dess undermappar. Här är vad du ska göra.
-
Börja med att bläddra till den överordnade mappen vars visningsalternativ du vill ställa in och sprida till alla dess undermappar.
Oroa dig inte om du redan har ställt in den överordnade mappen visningsalternativ tidigare. Det är alltid en bra idé att dubbelkontrollera en mapps inställningar innan du sprider dem till alla dess undermappar.
-
Använd visa ikoner för att ställa in den vy du vill använda för den här mappen och dess undermappar.
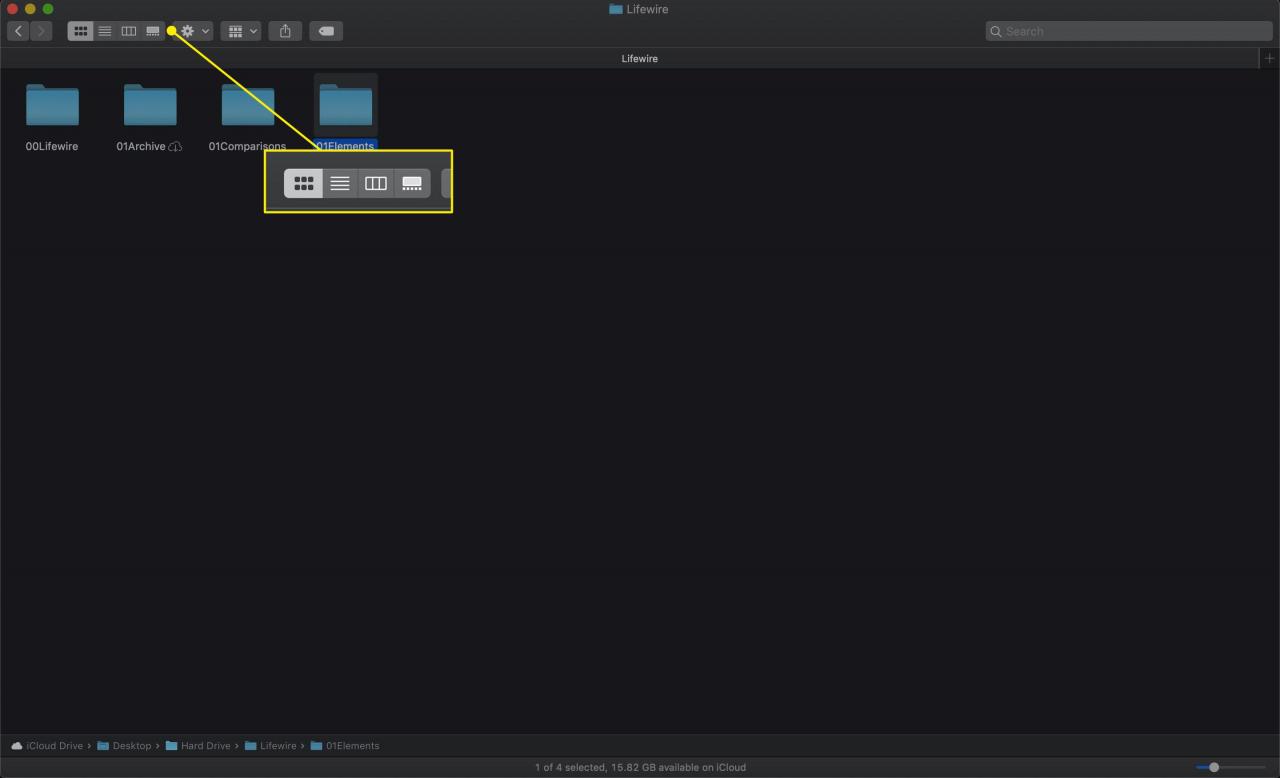
-
Öppna Visa visningsalternativ genom att välja det under utsikt menyn eller trycka på Kommando + J på tangentbordet.
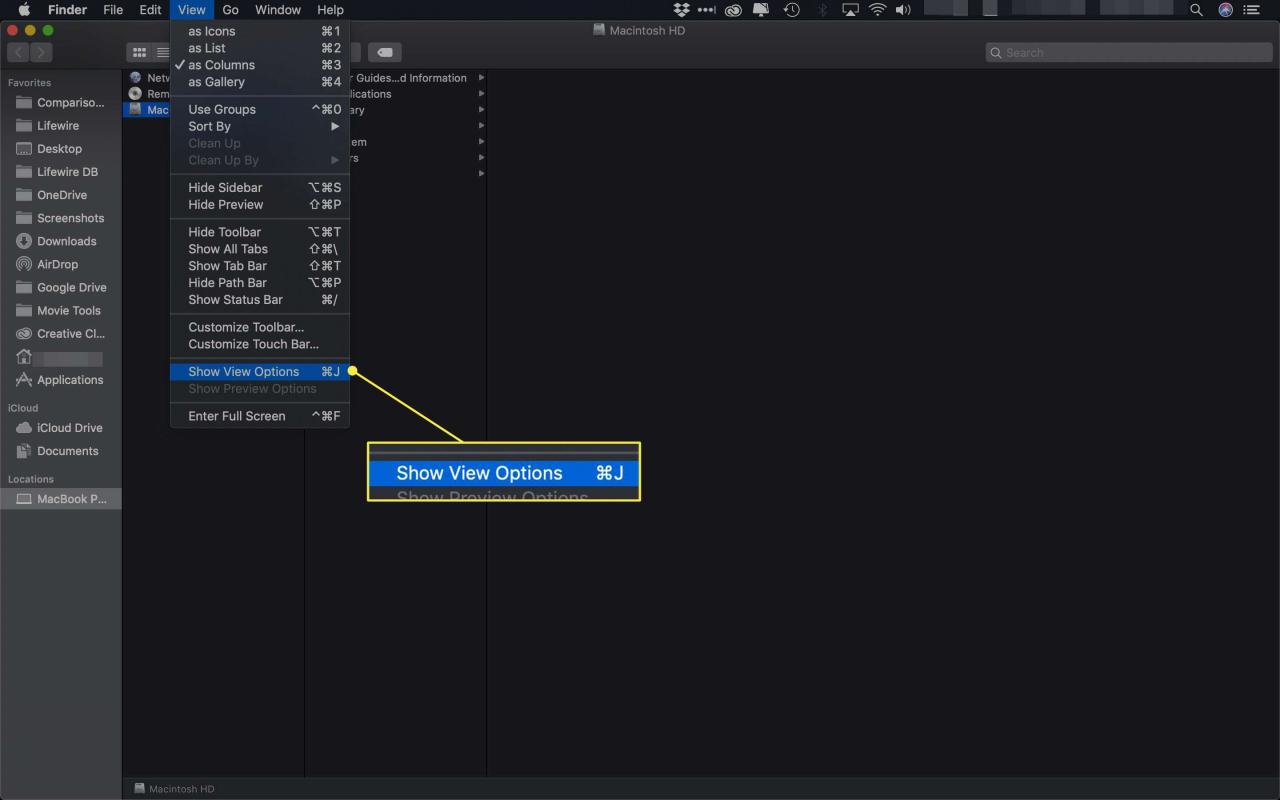
-
Lägg en bock i rutan märkt Öppna alltid i X-vy.
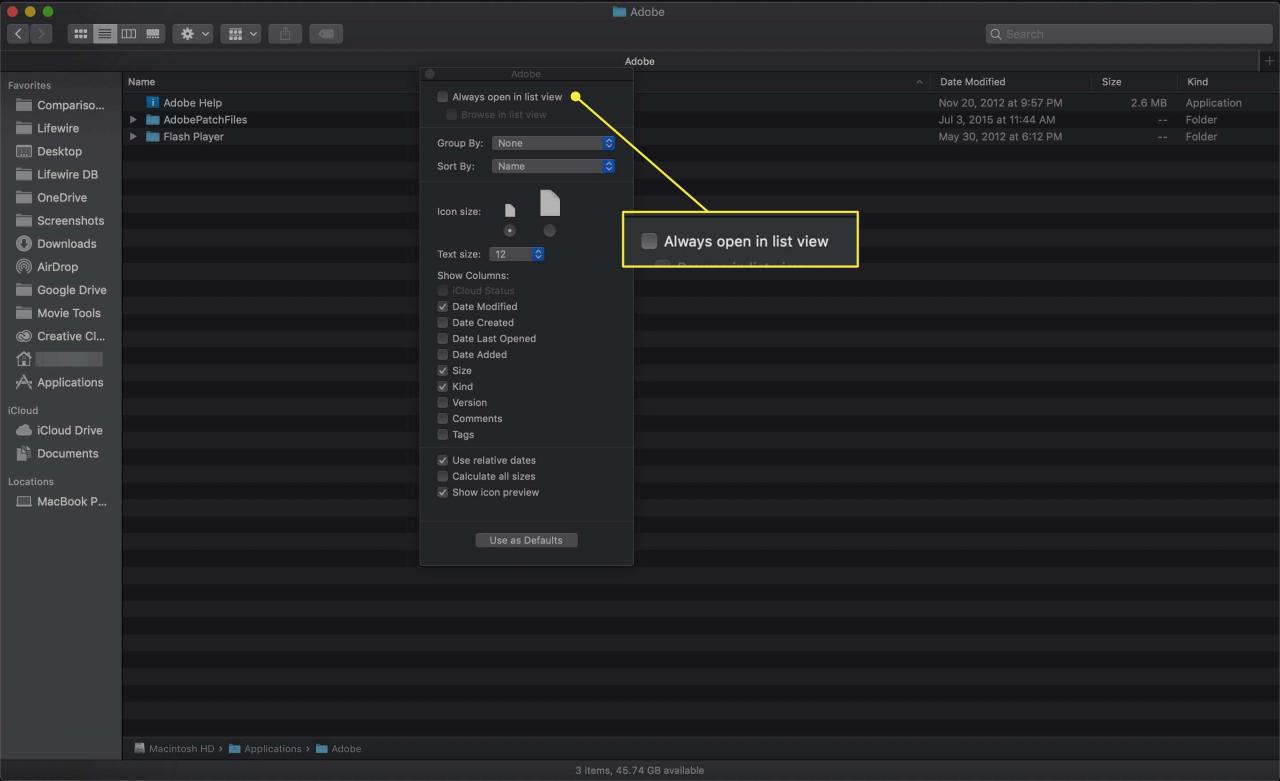
-
När den överordnade mappens Finder-vy är inställd startar du Automator, beläget i / Program mapp.
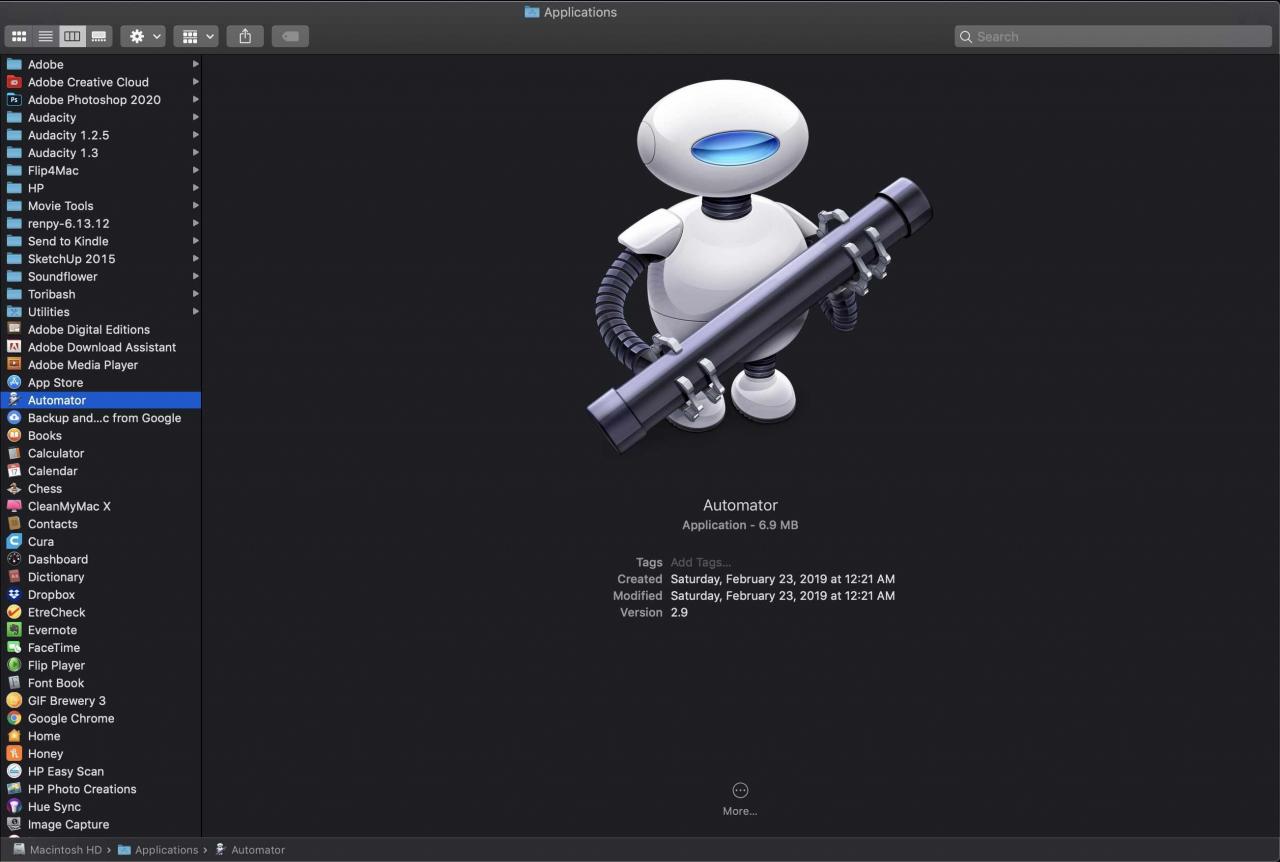
-
Klicka Nytt dokument när Automator öppnas.
I Automator för tidigare versioner av Mac OS öppnas inte detta fönster. Du kan hoppa över det här steget.
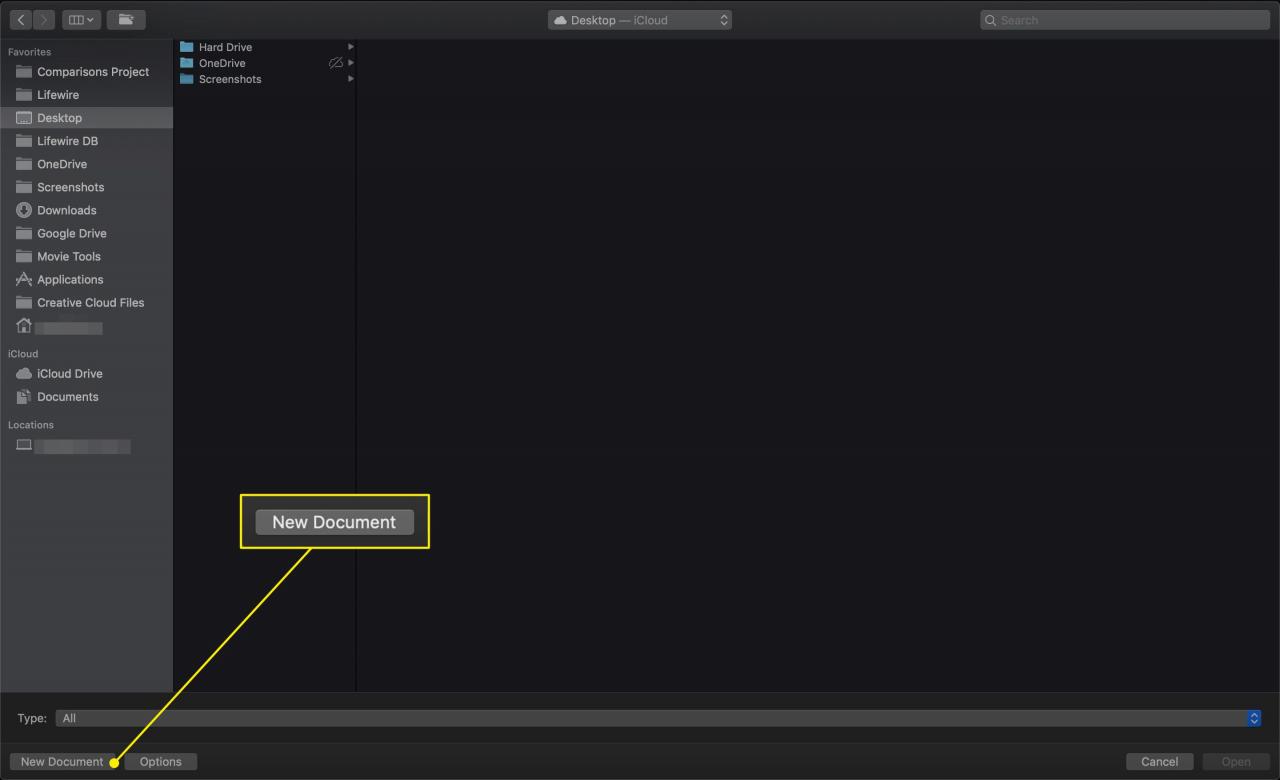
-
Välj arbetsflöde mall från listan.
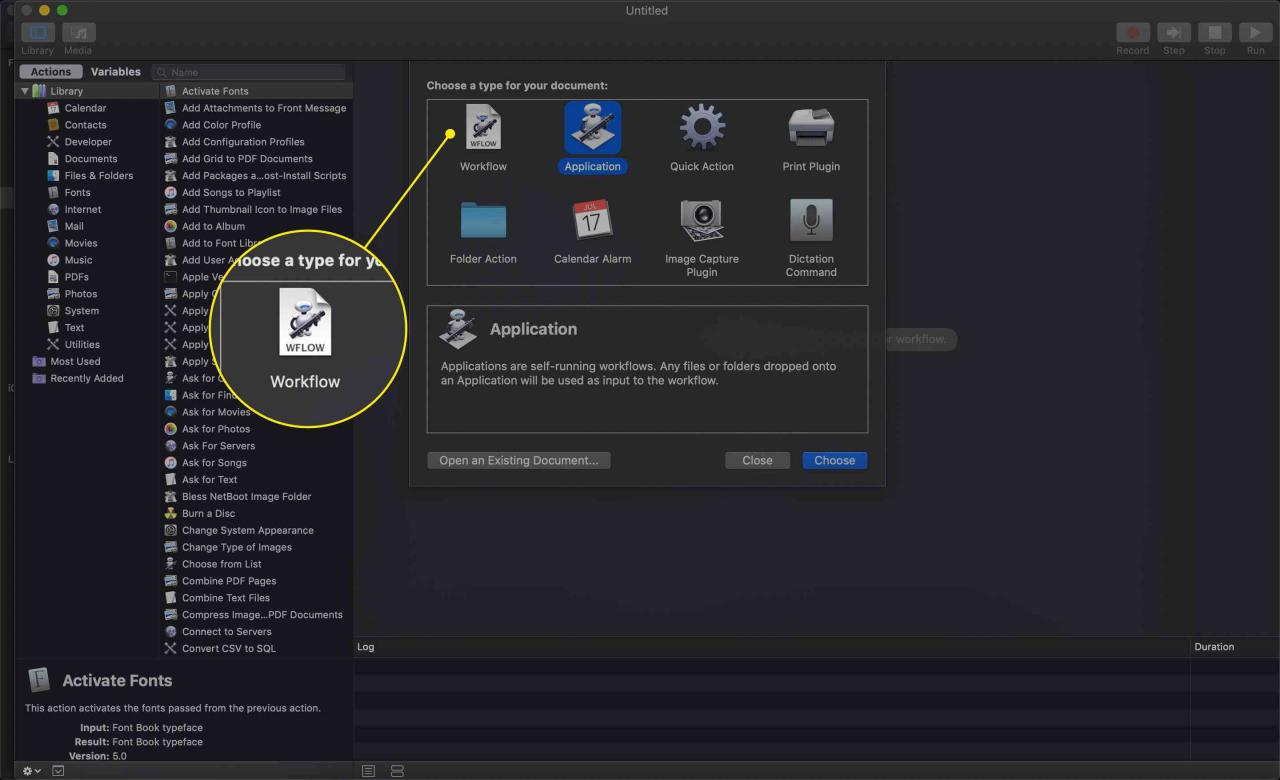
-
Klicka på Välja knapp.
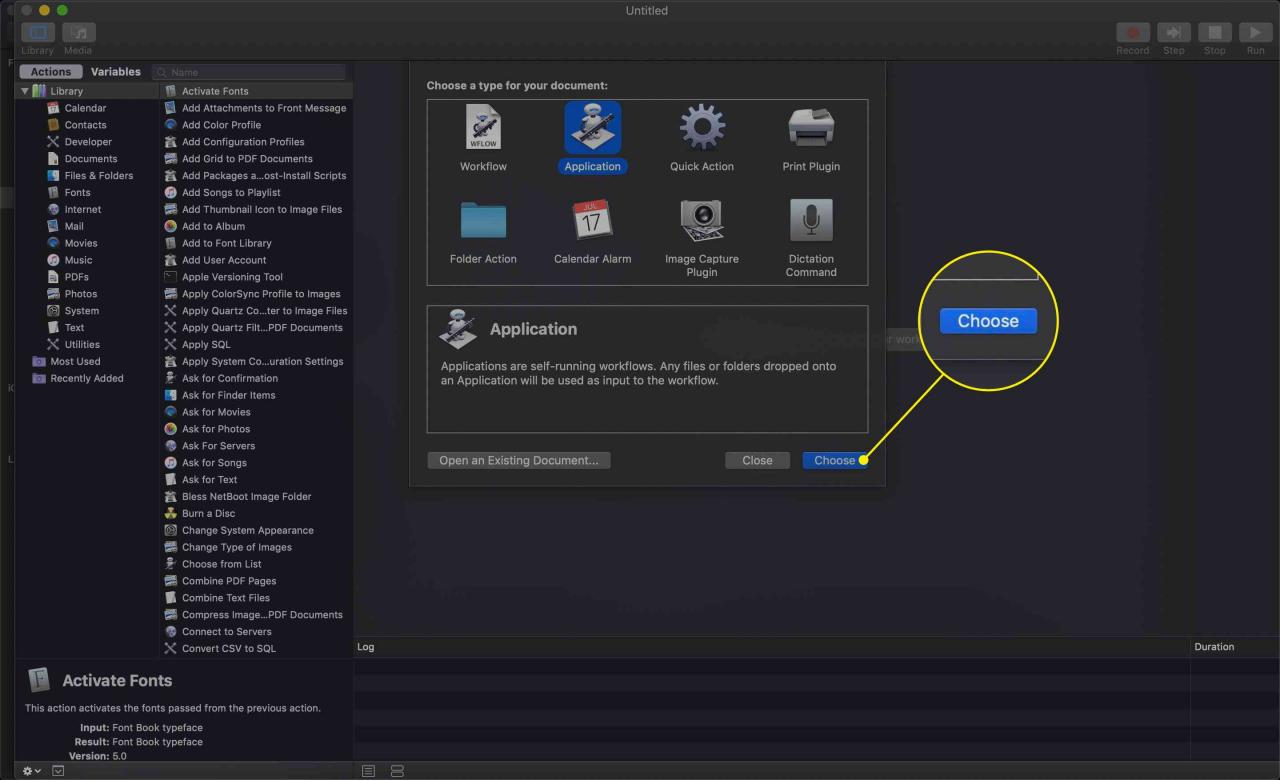
-
Välj Filer och mappar objekt i Bibliotek tillgängliga åtgärder.
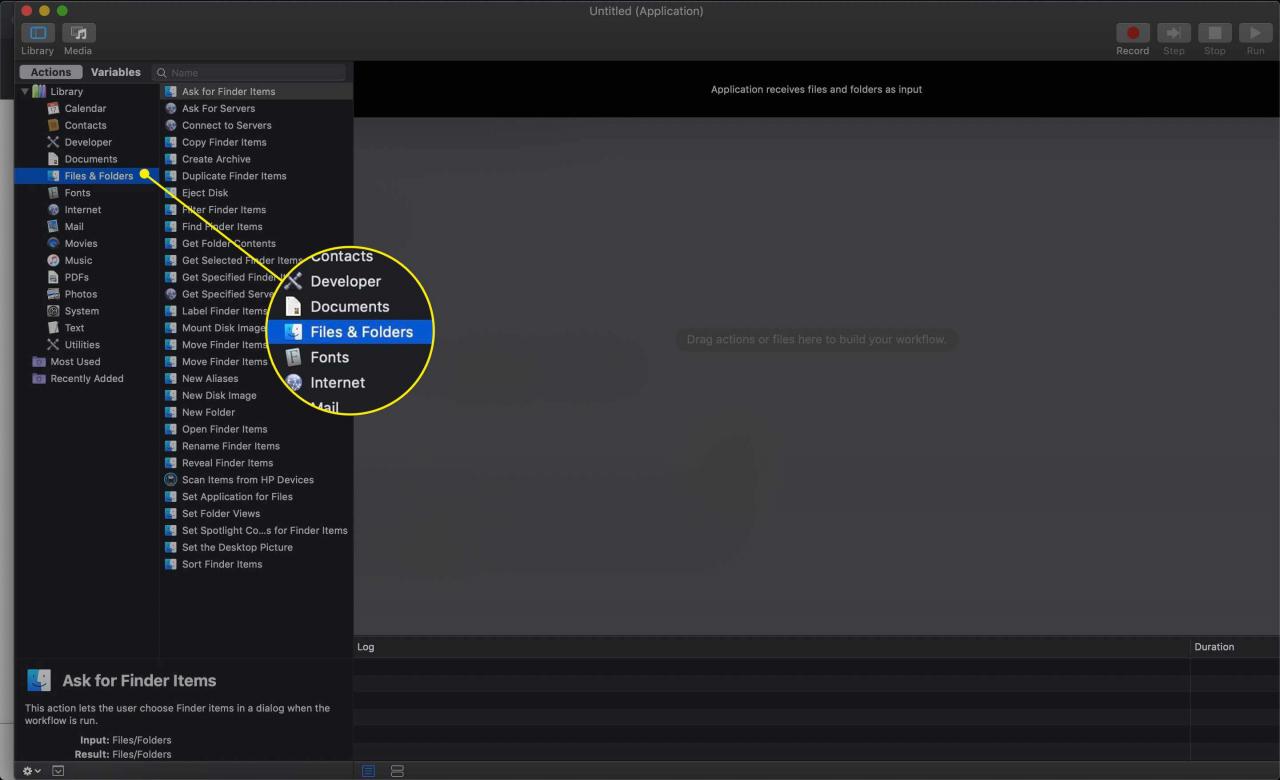
-
I den andra kolumnen, ta tag i Få specificerade Finder-objekt och dra den till arbetsflödesfönstret.
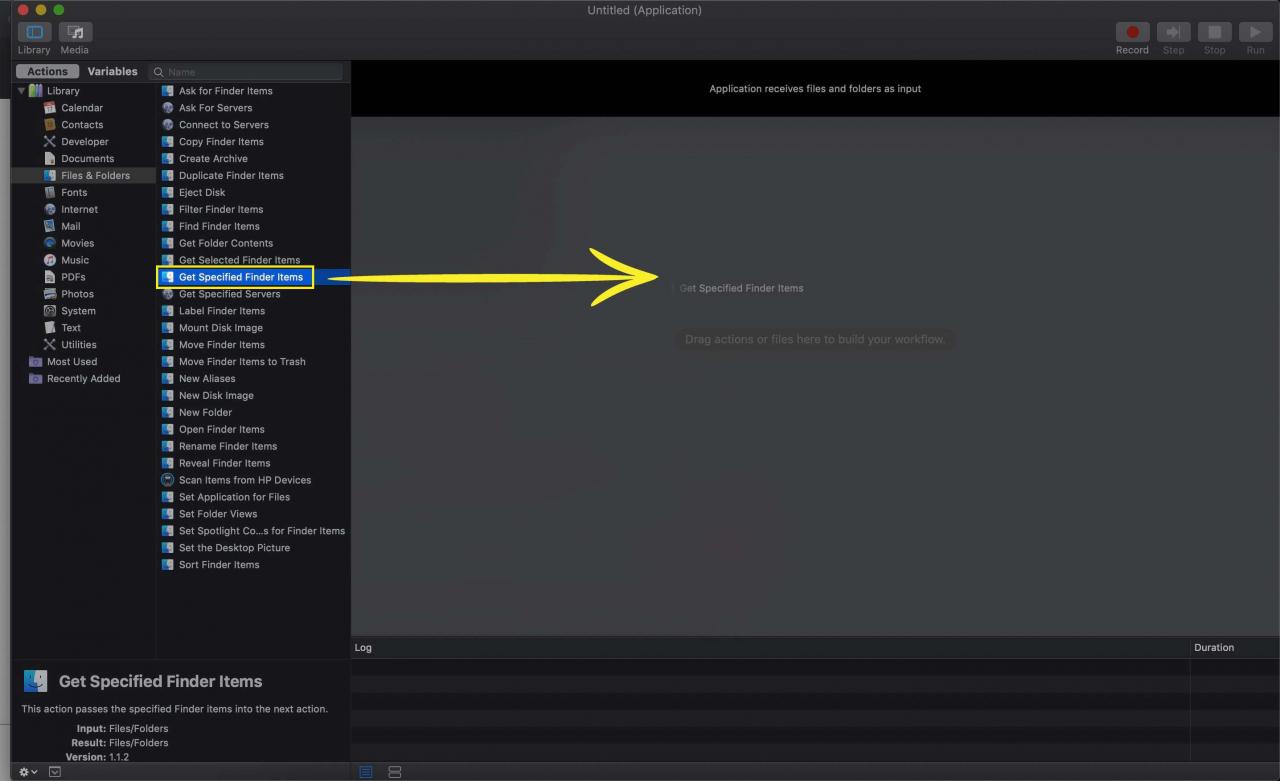
-
Klicka på Lägg till knapp i Få specificerade Finder-objekt åtgärd som du just placerat i arbetsflödesfönstret.
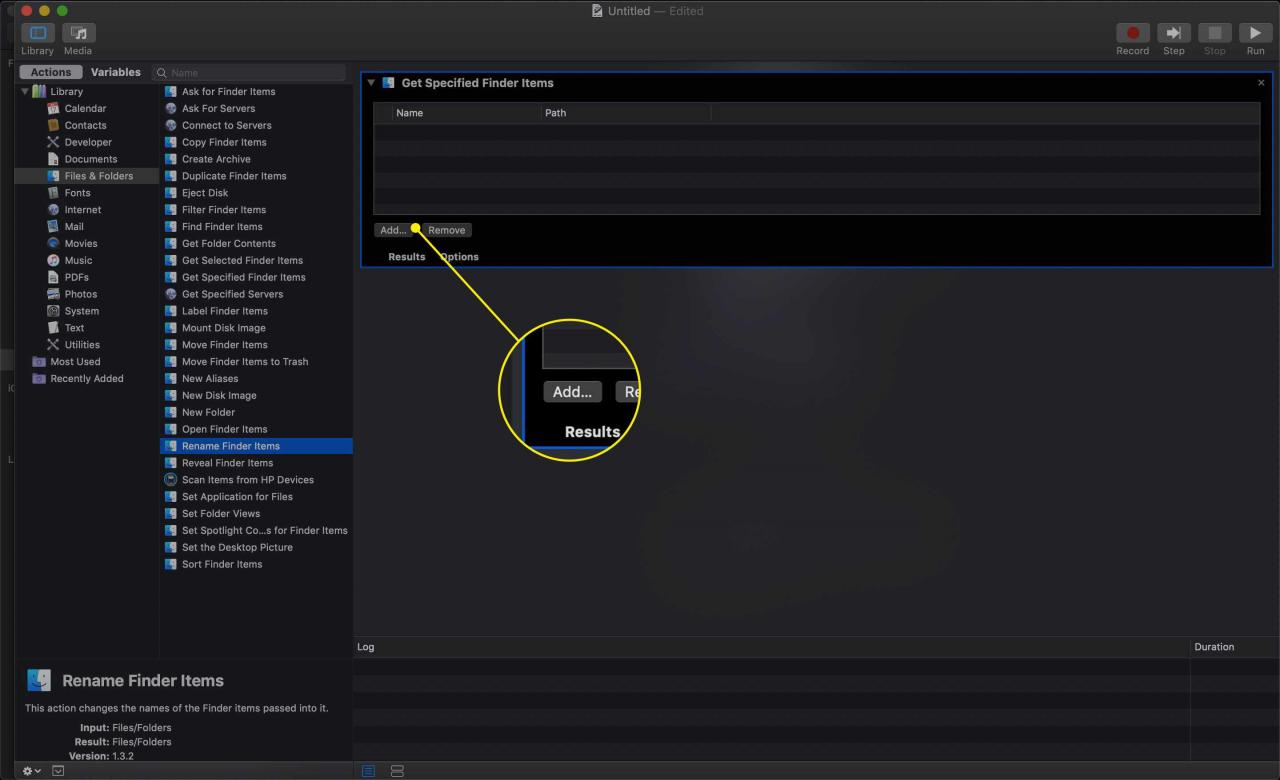
-
Bläddra till den mapp vars visningsinställningar du vill sprida till alla dess undermappar och klicka sedan på Lägg till knapp.
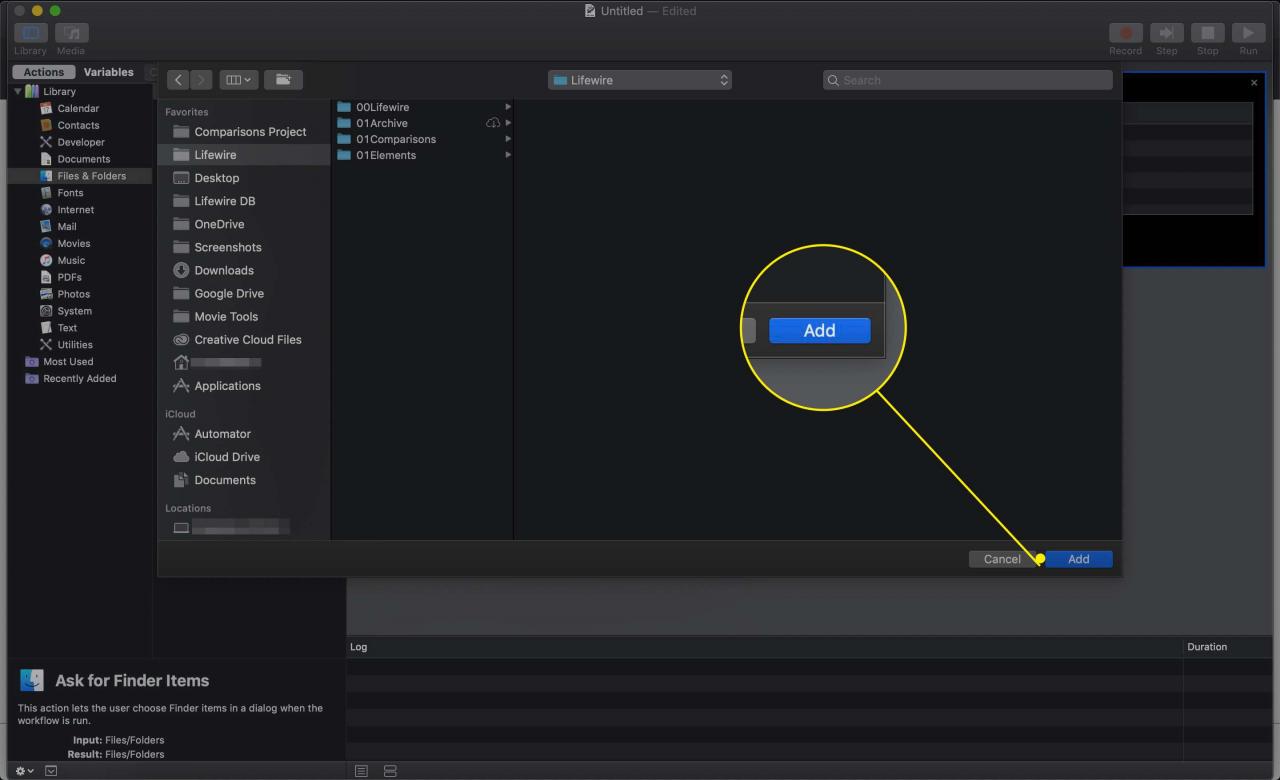
-
Gå tillbaka till biblioteksfönstret och dra Ställ in mappvisningar åtgärd till arbetsflöde ruta. Släpp åtgärden strax under Få specificerade Finder-objekt åtgärd redan i arbetsflöde rutan.
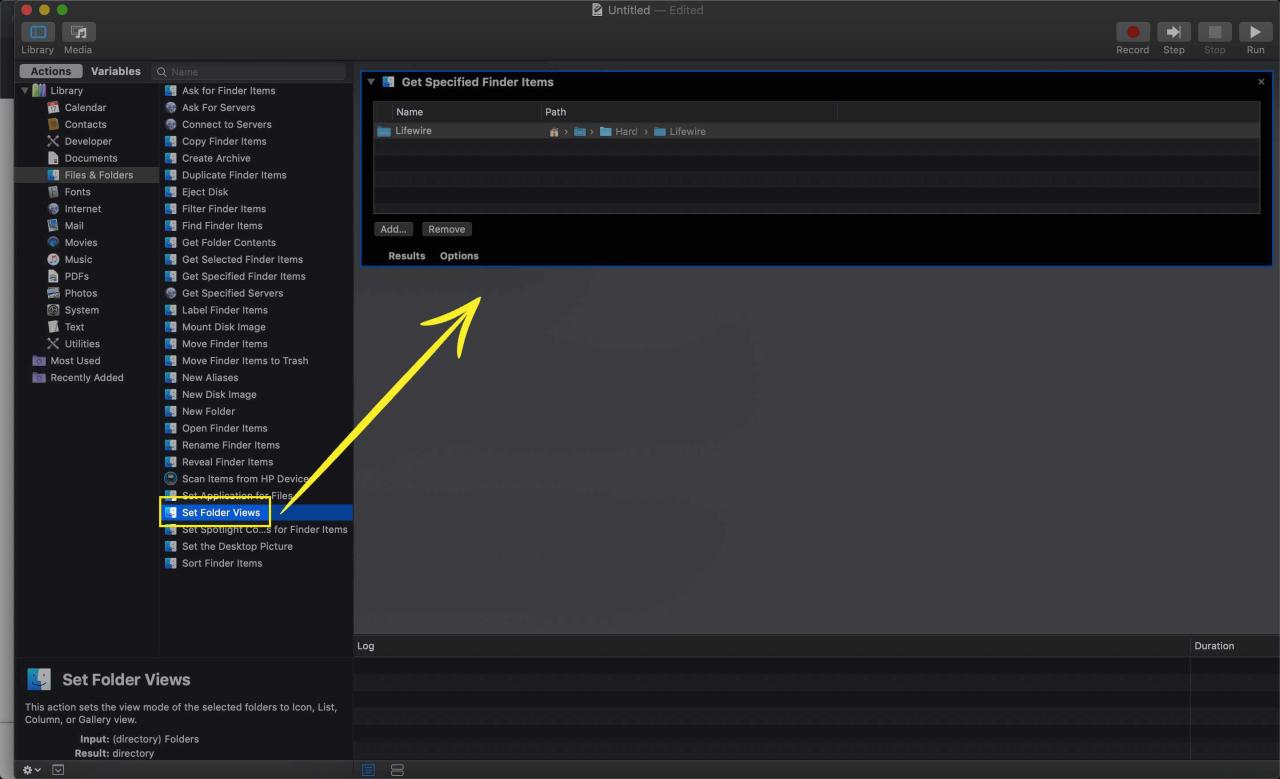
-
Använd alternativen som visas i Ställ in mappvisningar åtgärd för att justera hur du vill att den angivna mappen ska visas. Det bör redan visa den aktuella mappens konfiguration för vyer, men du kan finjustera några parametrar här.
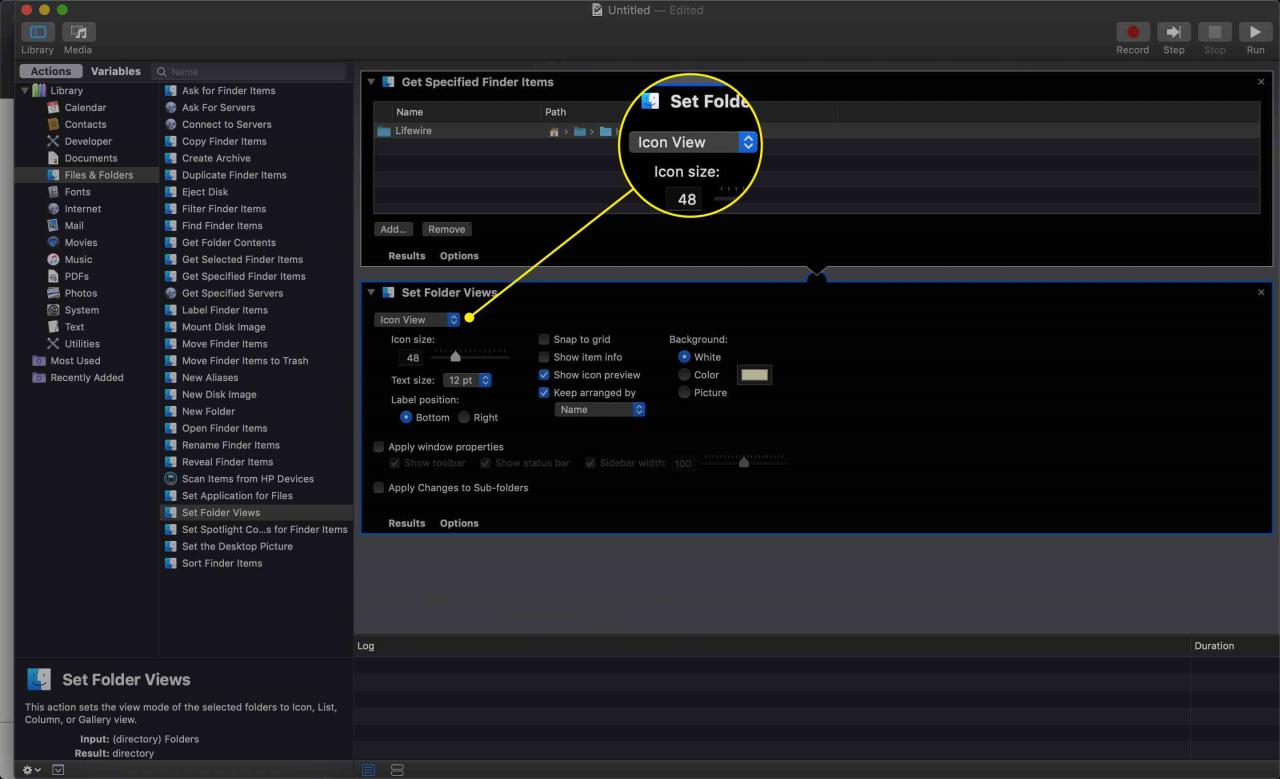
-
Sätt en bock i Tillämpa ändringar i undermappar låda.
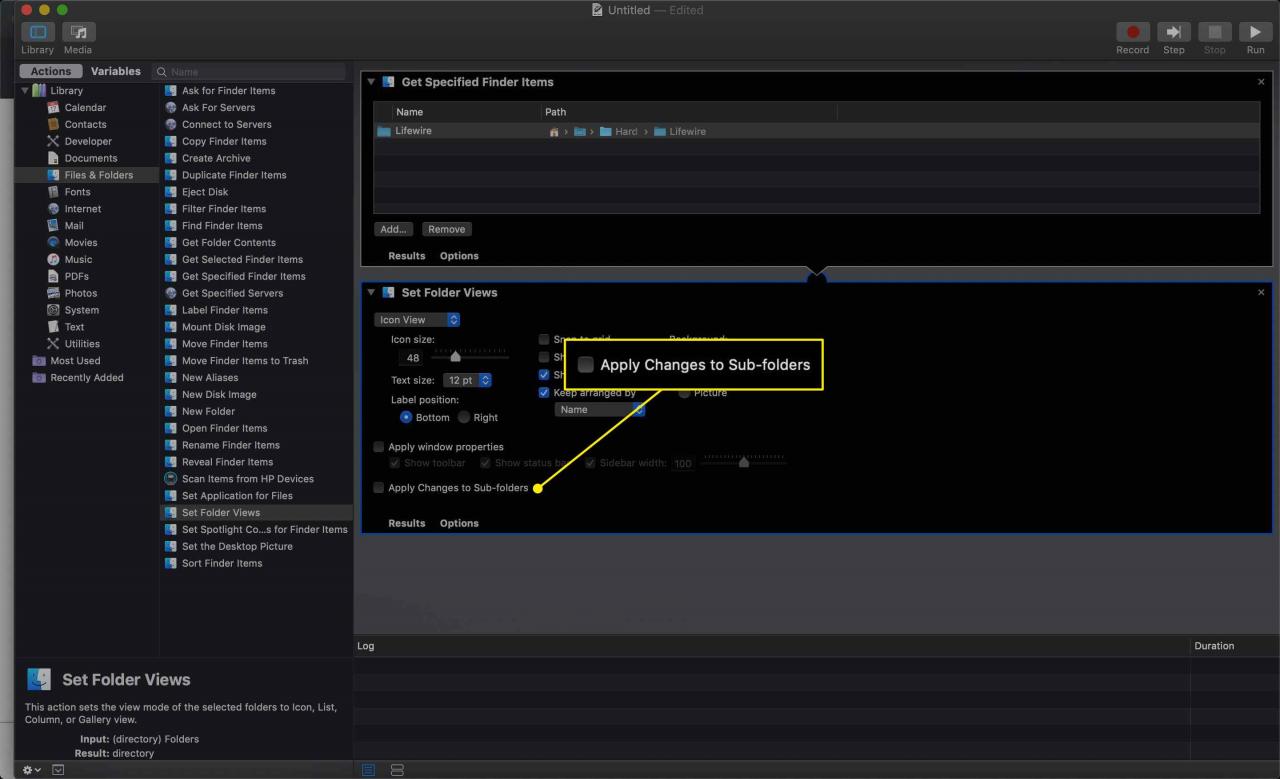
-
När du har konfigurerat allt som du vill ha det klickar du på run i det övre högra hörnet.
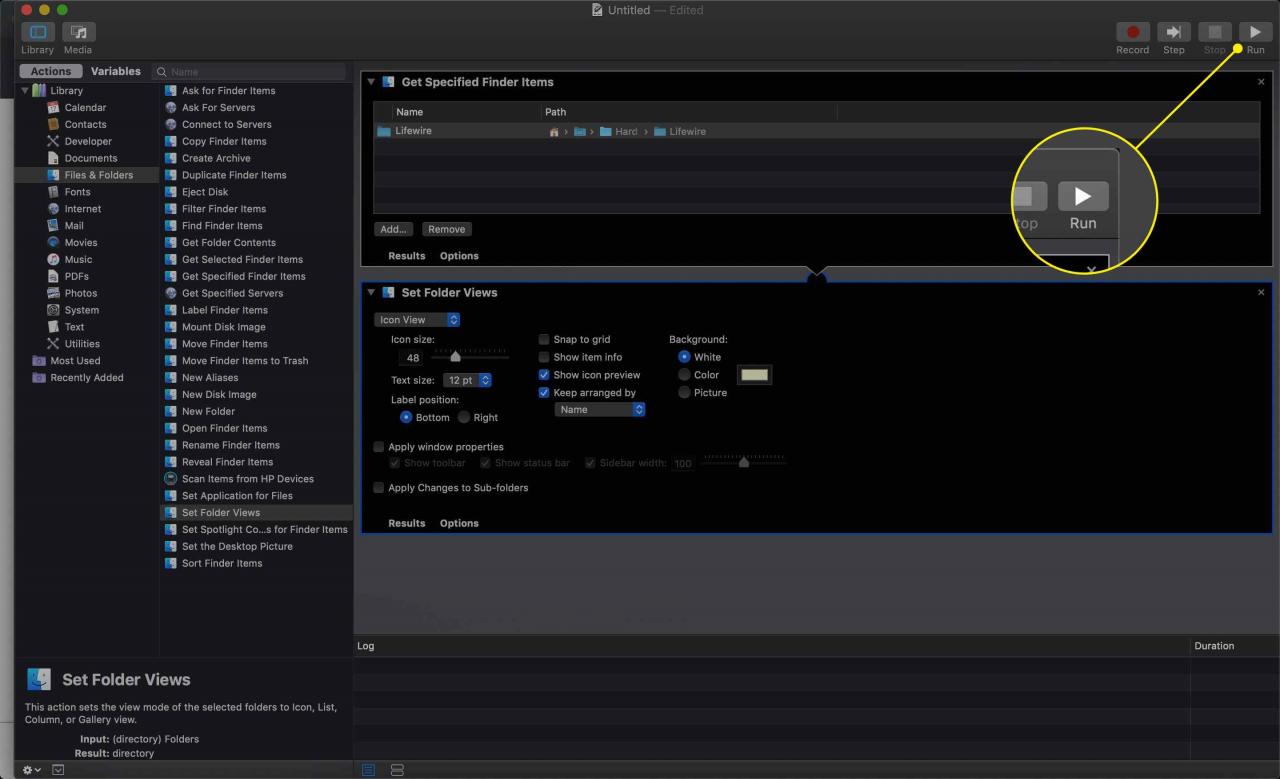
-
Vårt Finder View alternativ kopieras till alla undermappar.
