Mac OS X och macOS har båda ett inbyggt komprimeringssystem som kan zippa och packa upp filer. Detta integrerade system är relativt enkelt, varför många tredjepartsappar också är tillgängliga. En snabb titt på Mac App Store avslöjar mer än 50 appar för att zippa och packa upp filer.
Innan du laddar ner en tredjepartsapp kan du lära dig att komprimera och dekomprimera filer och mappar med hjälp av Arkivverktyget inbyggt i Mac. Det är ett grundläggande verktyg, men det gör jobbet gjort.
Informationen i den här artikeln gäller Mac-datorer som kör macOS Catalina (10.15), macOS Mojave (10.14), macOS High Sierra (10.13) eller macOS Sierra (10.12), samt OS X 10.8 till OS X 10.11.
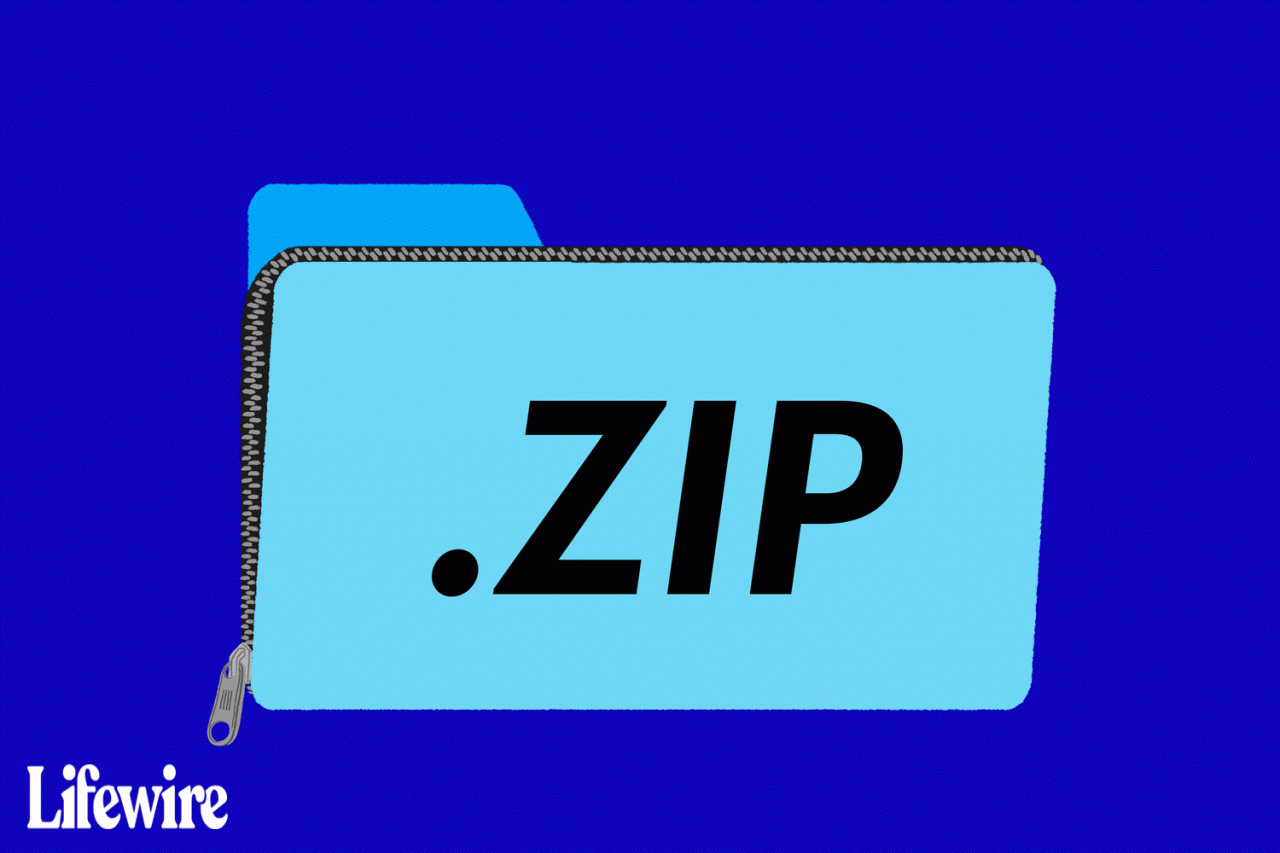
Daniel Fishel / Lifewire
OS X och macOS-komprimering
Arkivverktyget innehåller alternativ som du kan ändra, men bry dig inte om det i mappen Program; den är inte där. Apple döljer verktyget eftersom det är en kärntjänst i operativsystemet. Apple och apputvecklare använder kärntjänster för att förbättra programmets funktioner. Till exempel använder Mac Mail Arkivverktyget för att komprimera och dekomprimera bilagor, medan Safari använder det för att dekomprimera filer som du laddar ner.
De flesta användare behöver aldrig ändra inställningarna för Arkivverktyget. Prova verktyget som konfigurerat i standardläget. Du kan alltid prova nya inställningar senare.
Vanligtvis använder du Arkivverktyget utan att starta det. Men om du har ett stort antal filer att komprimera eller packa upp, kan du starta verktyget och dra och släppa filer och mappar på det. Arkivverktyget finns på Systemet > Bibliotek > Kärn tjänster > tillämpningar.
Arkivverktyget kan vara undanstoppat, men det betyder inte att du inte kan komma åt dess tjänster. Apple gör det enkelt att zippa och packa upp filer och mappar genom att välja dem i Finder och använda Arkivverktyget.
Zippa en fil eller mapp
Komprimera en fil eller mapp i Finder-fönstret är en enkel process.
-
Öppna ett Finder-fönster och navigera till filen eller mappen du vill komprimera.
-
Ctrl-klicka (eller högerklicka om du har en mus med den möjligheten) objektet och välj Komprimera från popup-menyn. Namnet på det objekt du väljer visas efter ordet Komprimera, så det faktiska menyalternativet läser Komprimera [objektnamn].
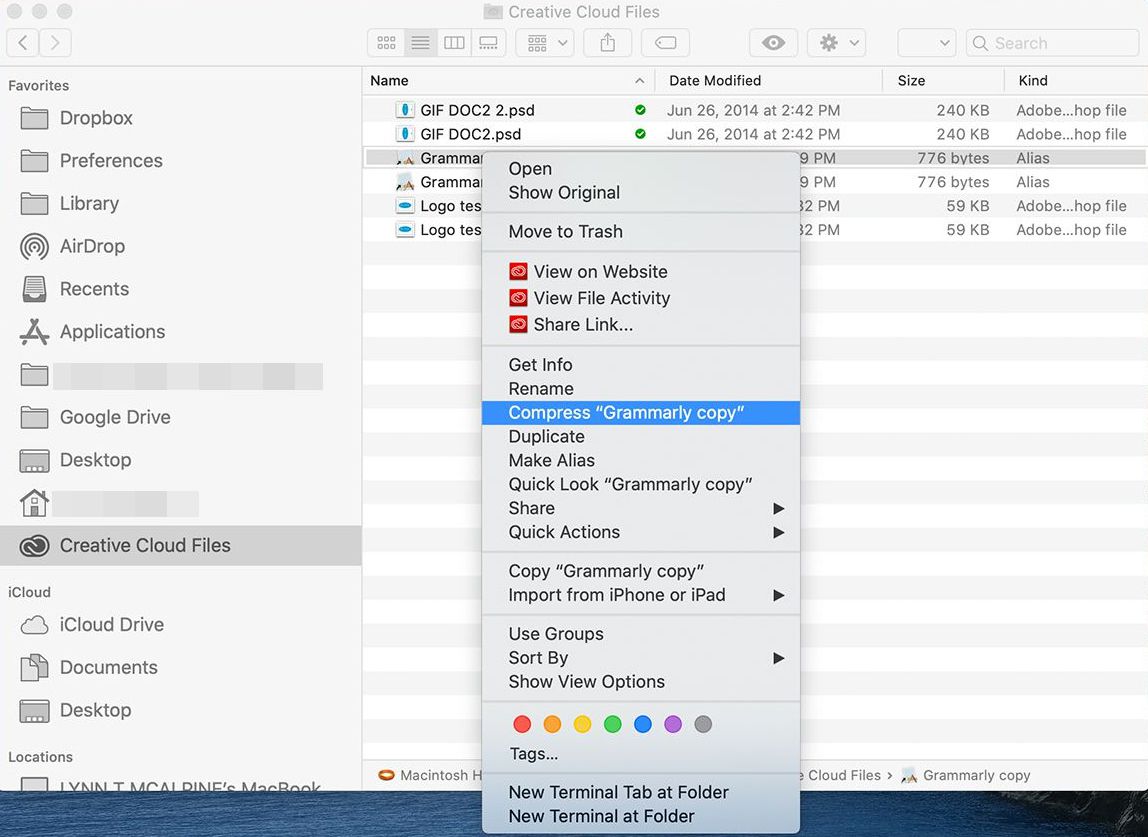
Arkivverktyget zippar den valda filen. Den ursprungliga filen eller mappen är kvar intakt. Den komprimerade versionen finns i samma mapp som originalfilen (eller på skrivbordet, om det är där filen eller mappen finns), den har samma namn som originalfilen med .zip-tillägg.
Zippa flera filer och mappar
Komprimering av flera filer och mappar fungerar ungefär som att komprimera ett enda objekt. De enda skillnaderna är i namnen på de objekt som visas i popup-menyn och namnet på zip-filen som skapas.
-
Öppna mappen som innehåller filerna eller mapparna du vill komprimera.
-
Välj de objekt du vill inkludera i zip-filen. Skift-klicka för att välja ett filområde eller kommandoklicka för att välja icke-angränsande objekt.
-
När du har markerat alla filer och mappar du vill inkludera i zip-filen, högerklicka eller Ctrl-klicka på någon av objekten och välj Komprimera från popup-menyn. Den här gången följs ordet Komprimera av antalet objekt du valde, till exempel Komprimera 5 artiklar.
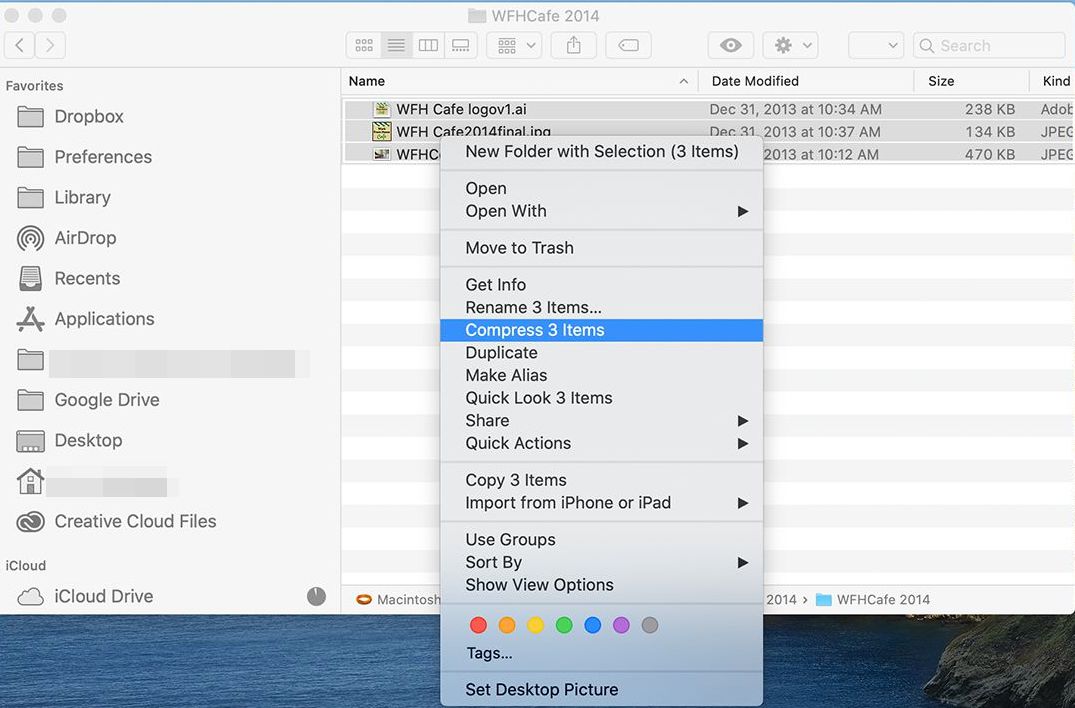
När komprimeringen är klar lagras objekten i en fil som heter Archive.zip, som finns i samma mapp som originalen.
Om du redan har ett objekt i den mappen som heter Archive.zip, läggs ett nummer till det nya arkivets namn. Du kan till exempel ha Archive.zip, Archive 2.zip, Archive 3.zip, och så vidare.
En märklig aspekt av numreringssystemet är att om du tar bort Archive.zip-filerna vid ett senare tillfälle och sedan komprimerar flera filer i samma mapp, har den nya Archive.zip-filen nästa nummer i sekvensen som bifogas; det börjar inte om. Om du till exempel komprimerar tre grupper med flera objekt i en mapp, hamnar du med filer som heter Archive.zip, Archive 2.zip och Archive 3.zip. Om du tar bort zip-filerna från mappen och sedan zipar en annan grupp med objekt heter den nya filen Archive 4.zip, även om Archive.zip, Archive 2.zip och Archive 3.zip inte längre finns i den mappen .
Packa upp en fil
Det går inte lättare att packa upp en fil eller mapp. Dubbelklicka på zip-fil, och filen eller mappen dekomprimeras i samma mapp som den komprimerade filen.
Om objektet du dekomprimerar innehåller en enda fil har det nya dekomprimerade objektet samma namn som originalfilen.
Om en fil med samma namn redan finns i den aktuella mappen, har den dekomprimerade filen ett nummer som läggs till sitt namn.
Mapp för flera uppackade objekt
När en zip-fil innehåller flera objekt lagras de ej packade filerna i en mapp som har samma namn som zip-filen. Om du till exempel packar upp en fil som heter Archive.zip placeras filerna i en mapp som heter Archive. Den här mappen ligger i samma mapp som filen Archive.zip. Om mappen redan innehåller en mapp som heter Arkiv läggs ett nummer till i den nya mappen, till exempel Arkiv 2.
Appar för komprimering eller dekomprimering av Mac-filer
Om du vill ha fler filkomprimeringsfunktioner än Apple erbjuder i sitt arkivverktyg finns appar från tredje part tillgängliga. De inkluderar:
- Unarchiver
- WinZip (Mac Edition)
- Stuffit Deluxe Mac 16
- Keka
- BetterZip 4
