Vad att veta
- Ställ in Google Kalender med hjälp av Apple Add Account-guiden och den synkroniseras sömlöst med standardkalenderappen för iOS.
- Gå till Inställningar> Lösenord och konton> Lägg till konto> Google och följ stegen därifrån för att börja synkronisera.
- Detta kopierar din Google-kalender till iOS men blandas inte eller slås inte samman med ditt iCloud-konto eller ett annat kalenderkonto.
Den här artikeln förklarar hur du lägger till dina Google-kalenderhändelser i din Apple-kalender och lägger till enskilda kalendrar till iOS.
Instruktionerna i den här artikeln gäller iOS 11 och senare.
Så här ställer du in dina Google-kalendrar i Apple-kalendern
Så här lägger du till dina Google Kalender-händelser i Apple Kalender och låter dem synkroniseras automatiskt:
-
Gå till din iPhone eller iPad inställningar > Lösenord och konton.
-
Tryck Lägg till konto.
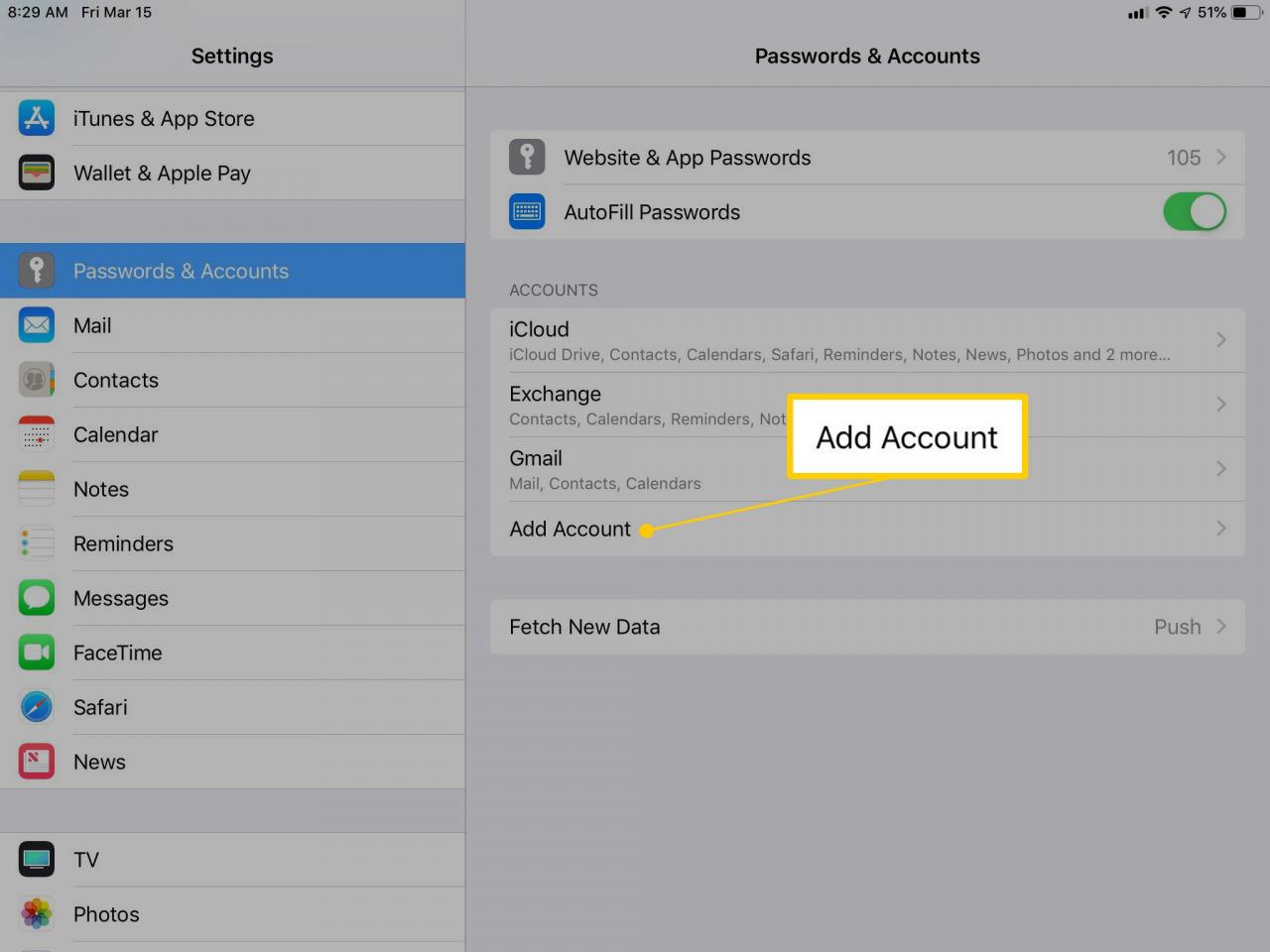
-
Välja Google.
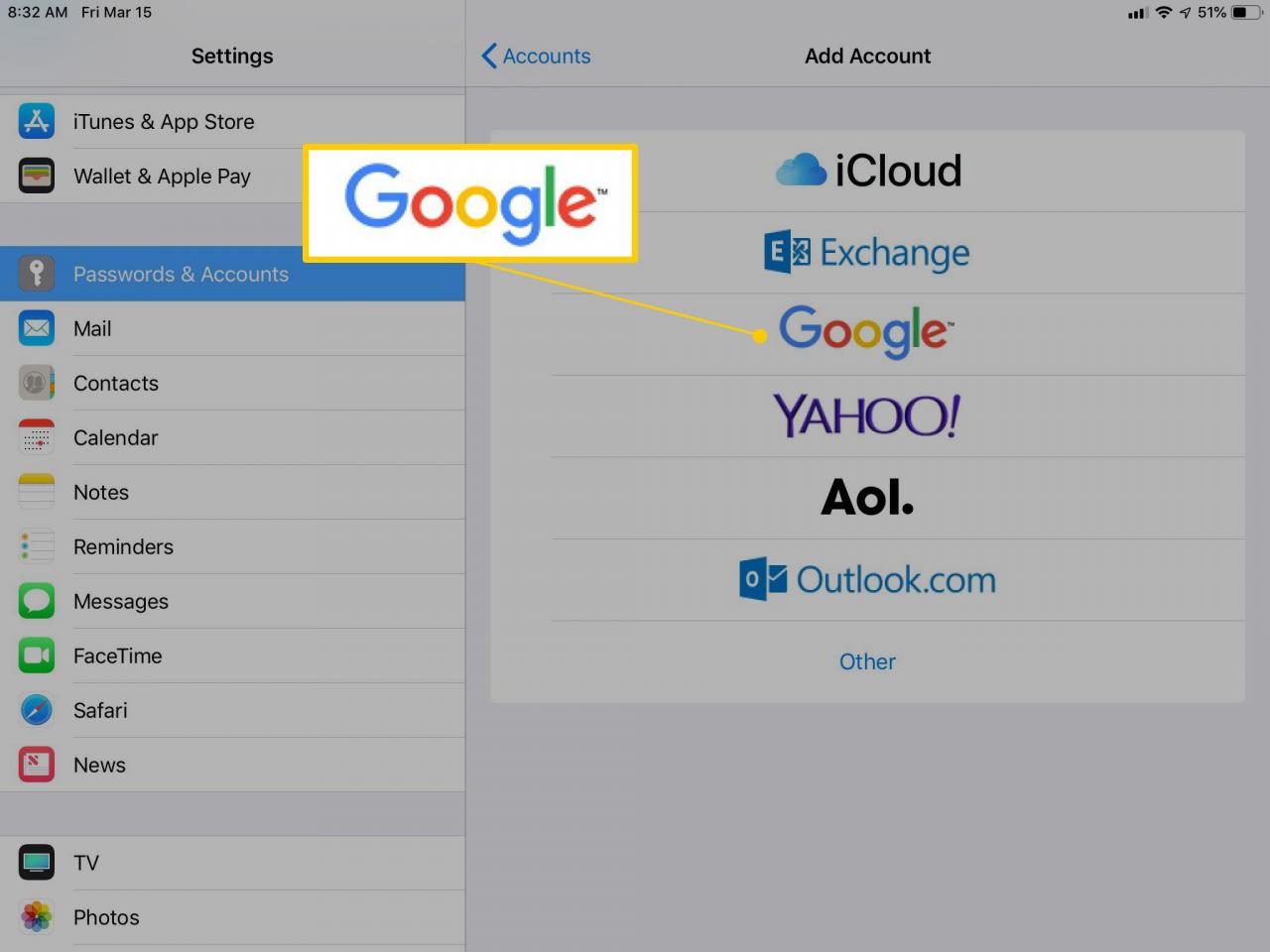
-
Logga in på ditt Google-konto. Tryck på Skapa konto länk för att skapa ett nytt Google-konto.
Inloggningsskärmen för Google-konton begär ditt användarnamn och lösenord på separata sidor. Om du ställer in tvåfaktorautentisering för ditt Google-konto anger du svarkoden.
-
Slå på Kalendrar växel för att aktivera synkronisering med din iPhone eller iPad. Tryck sedan på Save att fortsätta.
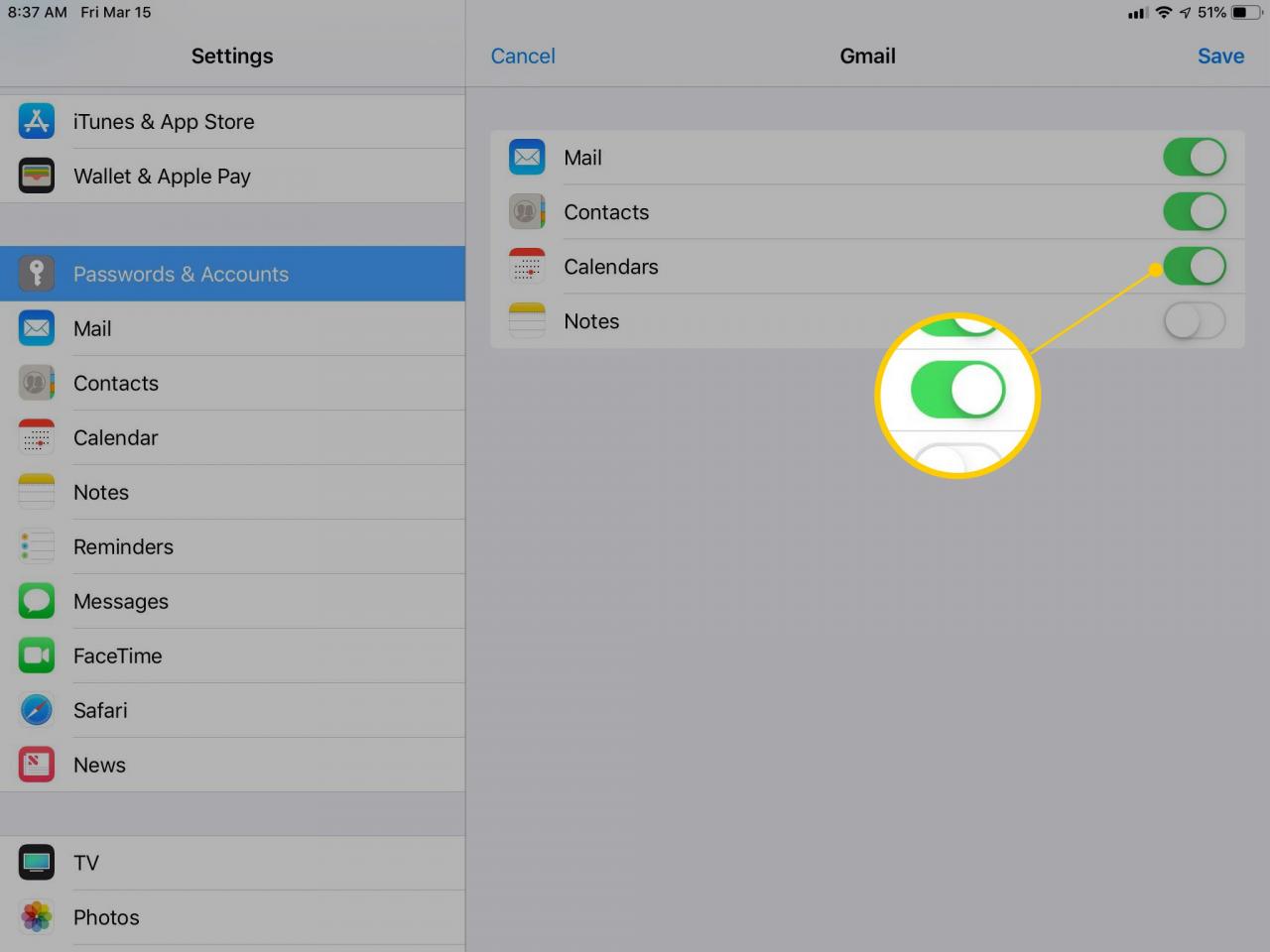
-
Det kan ta några minuter att synkronisera en stor kalender.
-
Öppna appen Apple Calendar för att se dina evenemang och möten.
Lägg till enskilda Google-kalendrar till iOS
Du behöver inte synkronisera alla tillhörande kalendrar i ditt Google-konto till iOS.
-
Gå till synkroniseringssidan för Google Kalender.
-
Markera kryssrutan bredvid de kalendrar som ska synkroniseras med Apple Calendar-appen. Avmarkera kryssrutan för att förhindra att en kalender synkroniseras.
Tänk två gånger på att synkronisera delade kalendrar med allmänna eller religiösa helgdagar. Olika kalendrar visar dessa händelser. Synkronisering av dessa kalendrar kan skapa dubbla poster.
-
Välja Save.
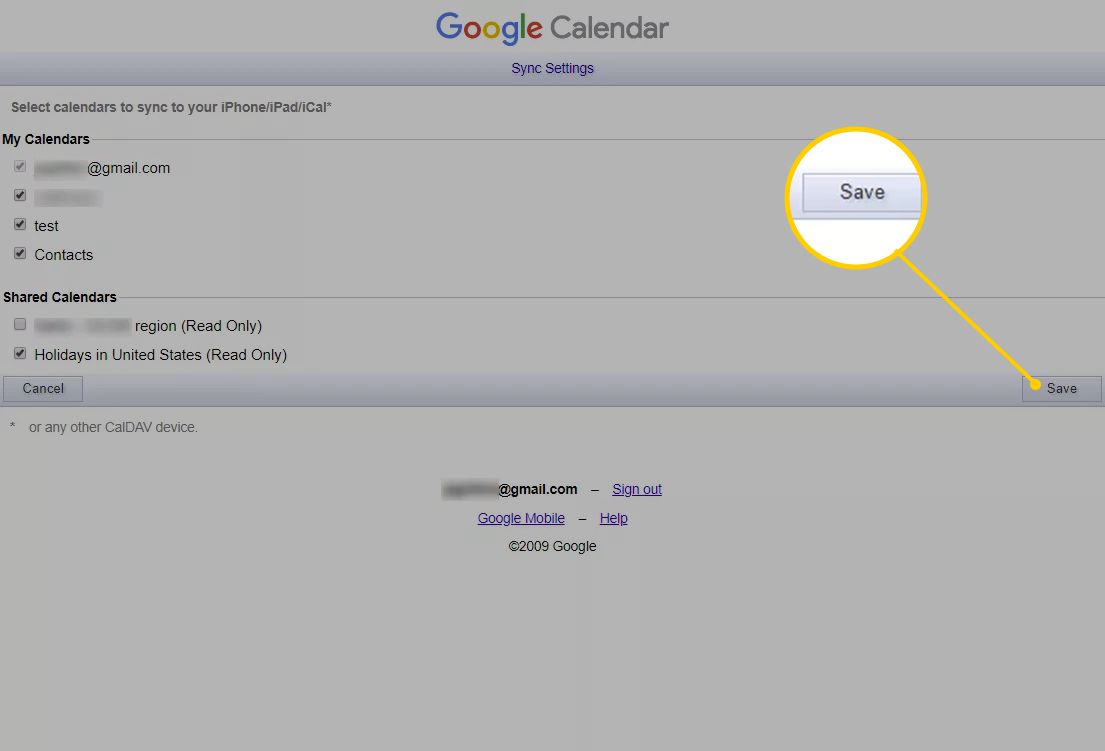
-
Uppdatera Apple Calendar för att kontrollera att dina inställningar återspeglas.
Så här använder du Google Kalender med din iPhone eller iPad
Flera funktioner i Google Kalender fungerar inte på Apple Calendar. Dessa inkluderar rumsplaneraren och e-postmeddelanden om händelser. Du kan inte heller skapa nya Google-kalendrar med hjälp av Apple Calendar.
Gå till inställningar > Lösenord & konton för att aktivera eller inaktivera synkroniseringsinställningar, inklusive din kalender. Tryck på ditt Gmail-konto för att avslöja omkopplarna för e-post, kontakter, kalendrar och anteckningar.
Genom att lägga till ditt Google-konto till iOS har du konfigurerat det för apparna Apple Mail, Kalender, Kontakter och Anteckningar. Men appar från App Store, till exempel Microsoft Outlook, kan inte läsa från iOS-inställningskonfigurationen. ställa in ditt Google-konto individuellt i appar som inte är Apple.
