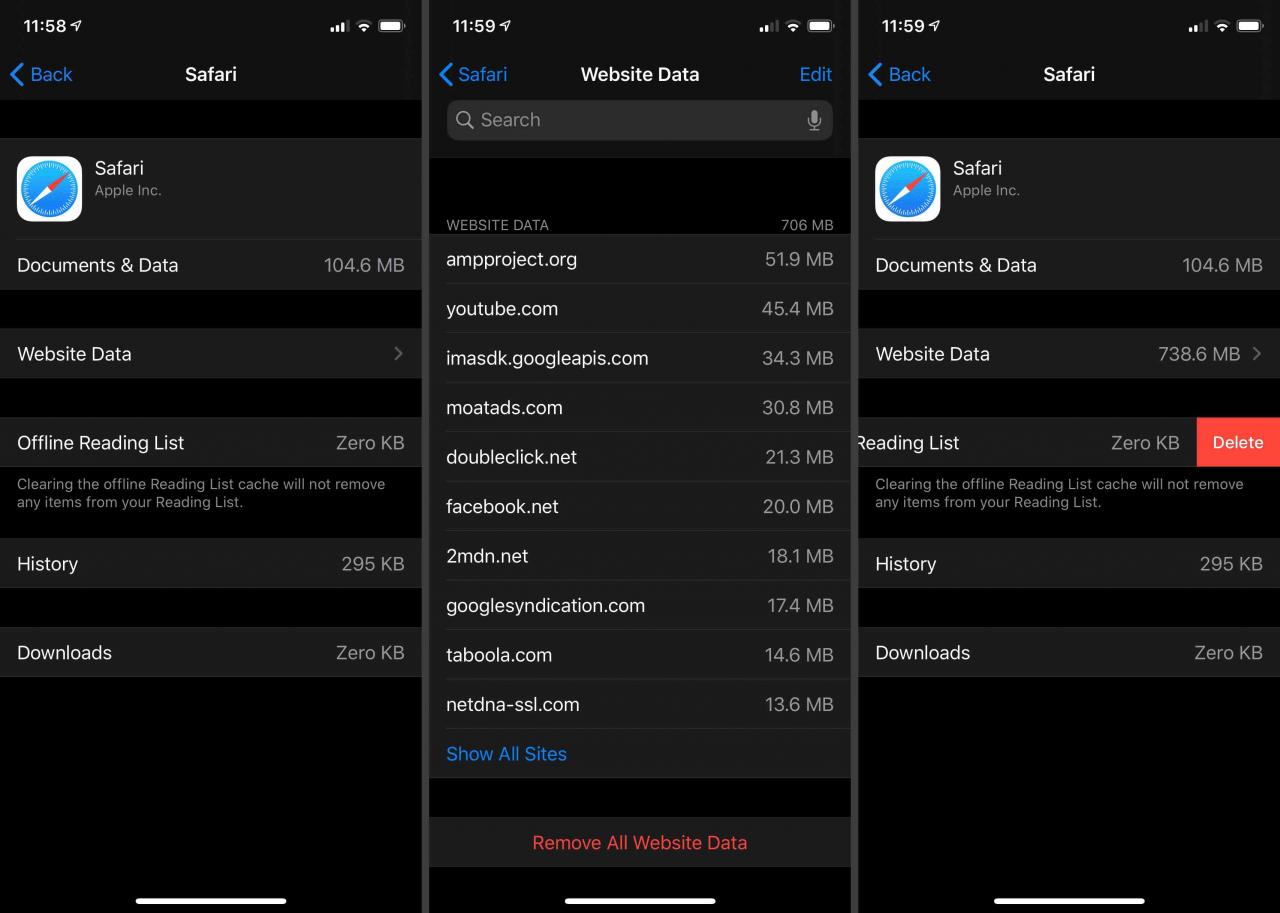Om du är en iPhone- eller iPad-användare är sannolikheten att du har slut på lagringsutrymme tidigare. Det finns flera anledningar till att detta kan hända, men det mest sannolika är att din enhet helt enkelt kan samla upp för många diverse filer inklusive datacacher, kakor och andra filer som finns kvar av de olika appar som är installerade på ditt system.
Den här guiden förutsätter att din iPhone och / eller iPad uppdateras till den senaste versionen av iOS: iOS-version 13.2. Äldre iOS-versioner kan fungera något annorlunda än de senaste.
Vad är "Annat" på iPhone?
'Annat' är hur din iPhone eller iPad bestämmer sig för att kategorisera data som i grunden används eller är kvar av andra appar. I grund och botten är det en kategori för cachade filer som för närvarande inte används. De är inte nödvändigtvis papperskorgen eftersom de kan ha viktig information som en app kanske vill hämta från i framtiden. De kategoriseras som iPhone-lagring Annat och iPad-lagring Annat eftersom de för närvarande inte gäller en app som används.
Hur bli av med "Annat" på iPhone
Det är enkelt att frigöra utrymme på din iOS-enhet genom att helt enkelt radera data i appen eller ta bort appen helt och hållet. Men, som du kommer att se nedan, har 'Annat' ingen raderingsknapp så du måste göra lite undersökning. Så att rensa bort kategorin 'Annat' är lite försök och fel, men vi visar dig det bästa sättet att göra.
Vad tar upp allt utrymme på din iPhone eller iPad?
Så här får du en översikt över vad som lagras på din enhet.
-
Navigera till inställningar app på din iPhone eller iPad. Detta fungerar exakt samma på båda enheterna. När du hittar det trycker du lätt på inställningar för att komma igång.
-
i inställningar app, tryck på Allmänt. Du kan behöva rulla något nedåt för att se det.
-
In Allmänt, knacka på iPhone Lagring. Det är här du ska gå till allt lagringsrelaterat på din iPhone eller iPad, och det är ett utmärkt sätt att snabbt ta reda på vad som äter upp mycket utrymme. Inte bara kan du se mängden data som lagras, du kan även radera appar (och vissa filer) härifrån så att du inte behöver gå tillbaka till startskärmen.
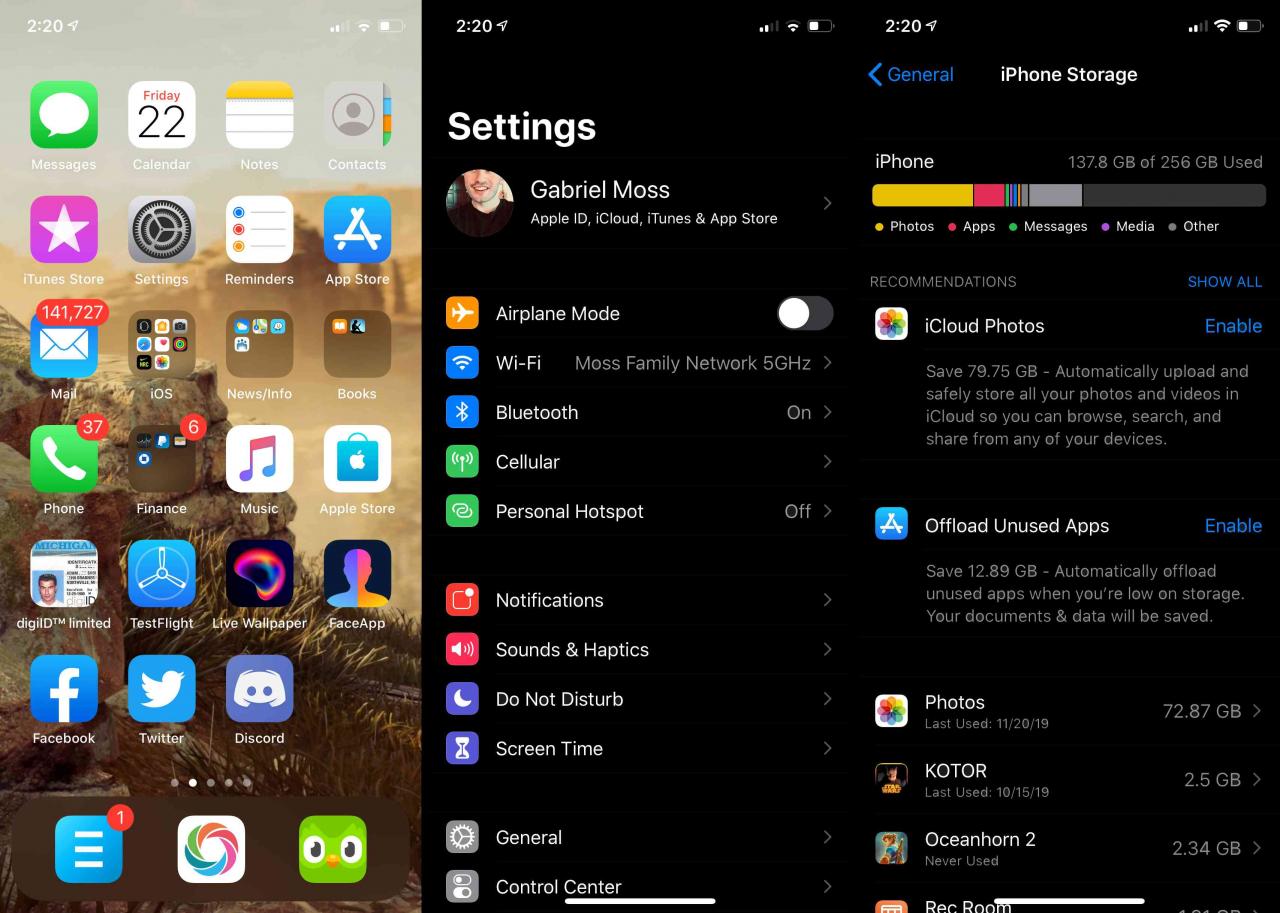
-
I din iPhone Lagring or iPad lagringsskärm, du får se hur iPhone-lagring Annat och iPad-lagring Annat är uppdelade mot foton, appar, meddelandenoch Media. Här kan du få en tydlig bild av huruvida iPhone-lagring Annat äter upp en betydande mängd utrymme eller inte.
Det finns flera banor som du kan välja att ta för att rensa lagringsutrymme vid denna tidpunkt. Det enklaste att göra är att aktivera Avlasta oanvända appar, vilket skulle kunna minimera 'Annat' utan extra krångel. Men du kan bestämma att det inte räcker och att du också vill ta bort vissa specifika filer som äter upp för mycket lagringsutrymme i avsnittet Appar, Foton och Media.
Medan du befinner dig på iPhone-lagrings- eller iPad-lagringsskärmen kan du också radera stora meddelandebilagor separat. För att göra detta, tryck på alternativet som ligger direkt till höger om Rekommendationer, Som kallas Visa alla sedan Granska stora bilagor. Där kan du bläddra igenom och radera manuellt Meddelande bilagor. De ordnas automatiskt efter storlek, från största till minsta. Genom att välja Redigera längst upp till höger på skärmen kan du välja flera bilagor samtidigt för att radera dem.
Så här rensar du lagringsutrymme genom att ladda ner alla oanvända appar
Avlastning är ett sätt att ta bort en del av den data som är associerad med en app utan att förlora all data som den har lagrat. När du till exempel laddar ner en app kommer appen att raderas, men all data som är associerad med appen och appikonen behålls. För att installera om appen senare, tryck bara på ikonen och förutsatt att du har en dataanslutning hämtar appen och du kan fortsätta där du slutade. Så här laddar du bort oanvända appar:
-
På skärmen iPhone Storage eller iPad Storage väljer du det alternativ som heter Avlasta oanvända appar.
-
Bläddra sedan till botten av iPhone Lagring or iPad Lagring skärmen och leta efter Övriga alternativ. Välj det nästa.
-
Du bör nu se en minskning av mängden utrymme som 'Annat' använder.

Om du fortfarande vill frigöra mer utrymme kan du titta på vad Apple kallar 'avlastning'. I grund och botten raderar den appen från ditt system men inte data associerade med den appen. På så sätt kan du helt enkelt ladda ner appen igen och fortsätta där du slutade.
Hur man rensar lagringsutrymme genom att ladda ner specifika appar
Du kan också ladda ner appar som du tror äter ditt lagringsutrymme. Så här laddar du bort specifika appar:
-
På iPhone Lagring or iPad Lagring på skärmen kan du bläddra ner och visa varje app som listas från topp till botten med den största till den minsta (i den ordningen). Välj en app som du vill bli av med och tryck sedan på den.
-
På nästa skärm kan du se hur den specifika appen i fråga fördelar sin belastning över appar, foton, media och annat. Du kan antingen välja att Avlasta den här specifika appen, eller så kan du helt enkelt radera det.
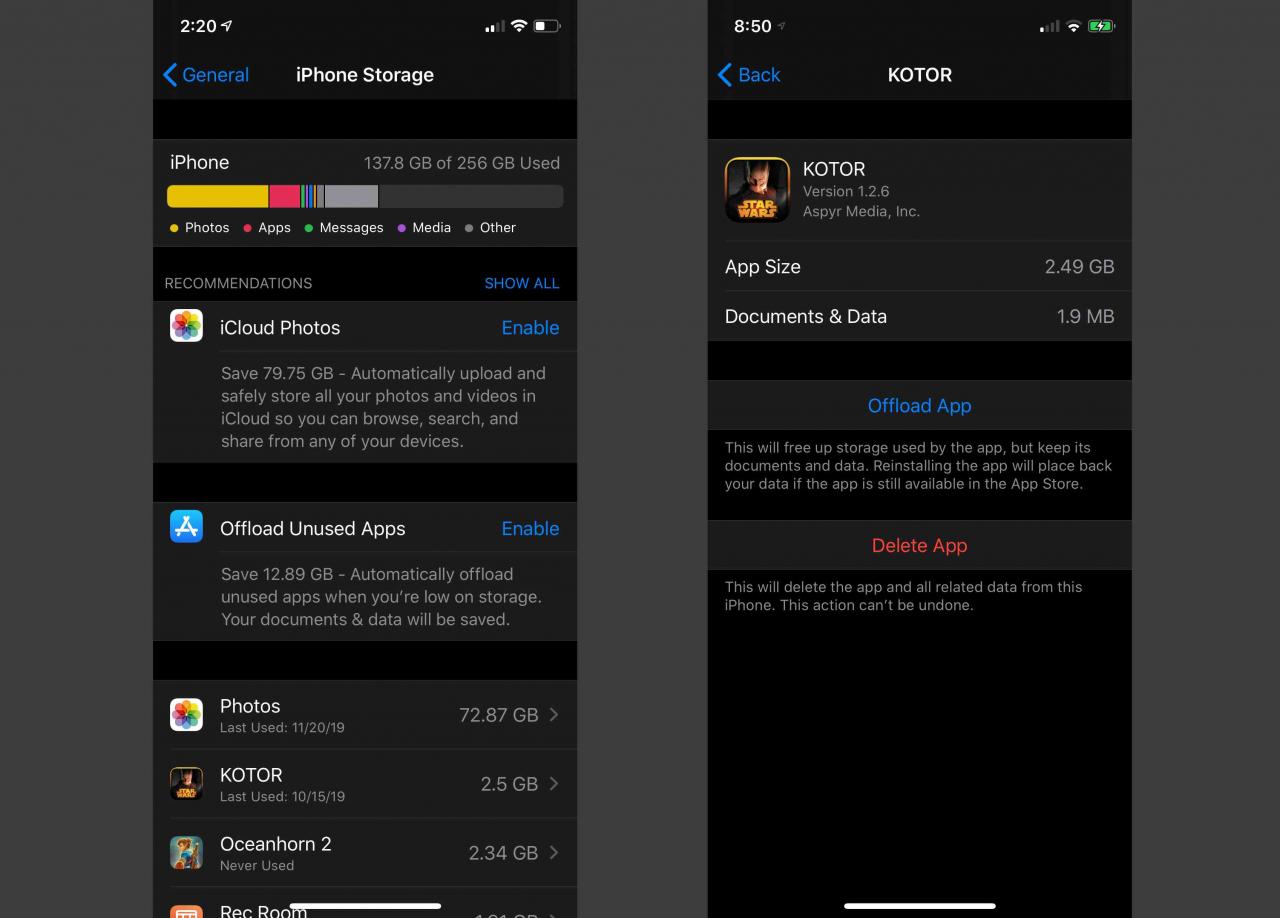
Om du laddar ner en app raderas inte appens data. Det arkiverar och komprimerar bara filer kategoriserade under iPhone-lagring Annat or iPad-lagring Annat, vilket gör det enkelt för dig att hämta dem igen efter behov. Vissa saker som historikcacher, bokmärken och sparade lösenord kanske inte sparas efter att en app har laddats ner. Om du inte är intresserad av att någonsin använda en app igen kan du lika gärna ta bort appen i fråga.
När du är klar med att ladda ner och / eller ta bort appar i iPhone eller iPad Storage kan du bläddra tillbaka till toppen av menyn för att se hur dina framsteg går. Du vet att du lyckas med att rensa lagringsutrymme när din iPhone- eller iPad-lagringsdistribution innehåller mindre lagringsutrymme distribuerat till kategorin Annan - eller inget, om du väljer att Avlasta oanvända appar. Du borde nu ha mer ledigt utrymme att använda hur du vill på din iPhone eller iPad.
Hur du rensar din Safari-cache
Ett annat sätt att öppna mer lagringsutrymme på din iPhone eller iPad är att rensa din offline-läslista och webbplatsdata från Safari.
-
Tryck inställningar på din startskärm.
-
Välja Allmänt.
-
Tryck iPhone Lagring or iPad Lagring.
-
Bläddra igenom listan över appar och tryck på safari.
-
Knacka in i webbplats Data. Knacka Ta bort alla webbsidor längst ned på skärmen.
-
Tillbaka ut till safari.
-
Svep åt vänster i Safari Offline läslista och välj alternativet Radera för att radera filer som är lagrade i läslistan offline.