Windows har ett oändligt utbud av tips och tricks som kan hjälpa dig att effektivisera din användning av systemet. Ju mer du lär dig, desto närmare sätter du dig själv på vägen mot att bli en kraftanvändare.
En kraftanvändare är bara någon som har använt Windows tillräckligt länge och med tillräckligt intresse för att samla ett mentalt bibliotek med tips, tricks och problemlösningssteg (som att veta hur man fixar en sidoskärm).
Om du alltid har velat bli en kraftanvändare men inte var säker på var du ska börja, här är sex tips för att komma igång.
Instruktionerna i den här artikeln gäller Windows 10, Windows 8 och Windows 7.
Från och med januari 2020 stöder Microsoft inte längre Windows 7. Vi rekommenderar att du uppgraderar till Windows 10 för att fortsätta få säkerhetsuppdateringar och teknisk support.
Start-x
I alla versioner av Windows (utom Windows 8) är Start-menyn din plats för öppning av appar och åtkomst till systemverktyg. Visste du att du kan komma åt många av de viktiga systemverktygen utan att öppna Start-menyn?
Högerklicka på Start -knappen för att få fram en snabbklickmeny. Härifrån kan du snabbt öppna aktivitetshanteraren, kontrollpanelen, kördialogrutan, enhetshanteraren, en kommandotolk och andra viktiga funktioner. Det finns till och med ett snabbt alternativ att stänga av eller starta om din dator.
Om du hellre vill använda en kortkommando för att öppna den dolda menyn, tryck på Windows-logotypen nyckel+x, det är där "Start-x" -namnet kommer ifrån.

En massiv "Skicka till" -meny
Använder du någonsin Skicka till högerklicka på menyalternativ för filer och mappar? Som namnet antyder är det ett snabbt och enkelt sätt att flytta filer runt ditt system till specifika mappar eller appar.
Valet av alternativ för Skicka till menyn är begränsad - om du inte vet hur du får Windows att visa fler alternativ, det vill säga. Innan du högerklickar på en fil eller mapp håller du ned shift knappen på ditt tangentbord.
Högerklicka nu och håll muspekaren över Skicka till alternativ i snabbmenyn. En massiv lista kommer att dyka upp med nästan alla större mappar på din dator. Du hittar inte undermappar som Dokument > Min stora mapp, men om du snabbt behöver skicka en film till din videomapp eller OneDrive, kommer Skicka till plus alternativ shift kan få det gjort.

Lägg till fler klockor
Som standard visar Windows dig den aktuella tiden längst till höger i aktivitetsfältet. Det är bra för att hålla koll på lokal tid, men ibland måste du hålla reda på flera tidszoner samtidigt för affärer eller hålla kontakten med familjen.
Att lägga till flera klockor i aktivitetsfältet är enkelt. Instruktionerna här gäller Windows 10, men processen liknar andra versioner av Windows.
-
Skriv "kontrollpanelen"i Windows-sökrutan eller i Start-menysökningen och välj kontrollpanelen i resultaten.
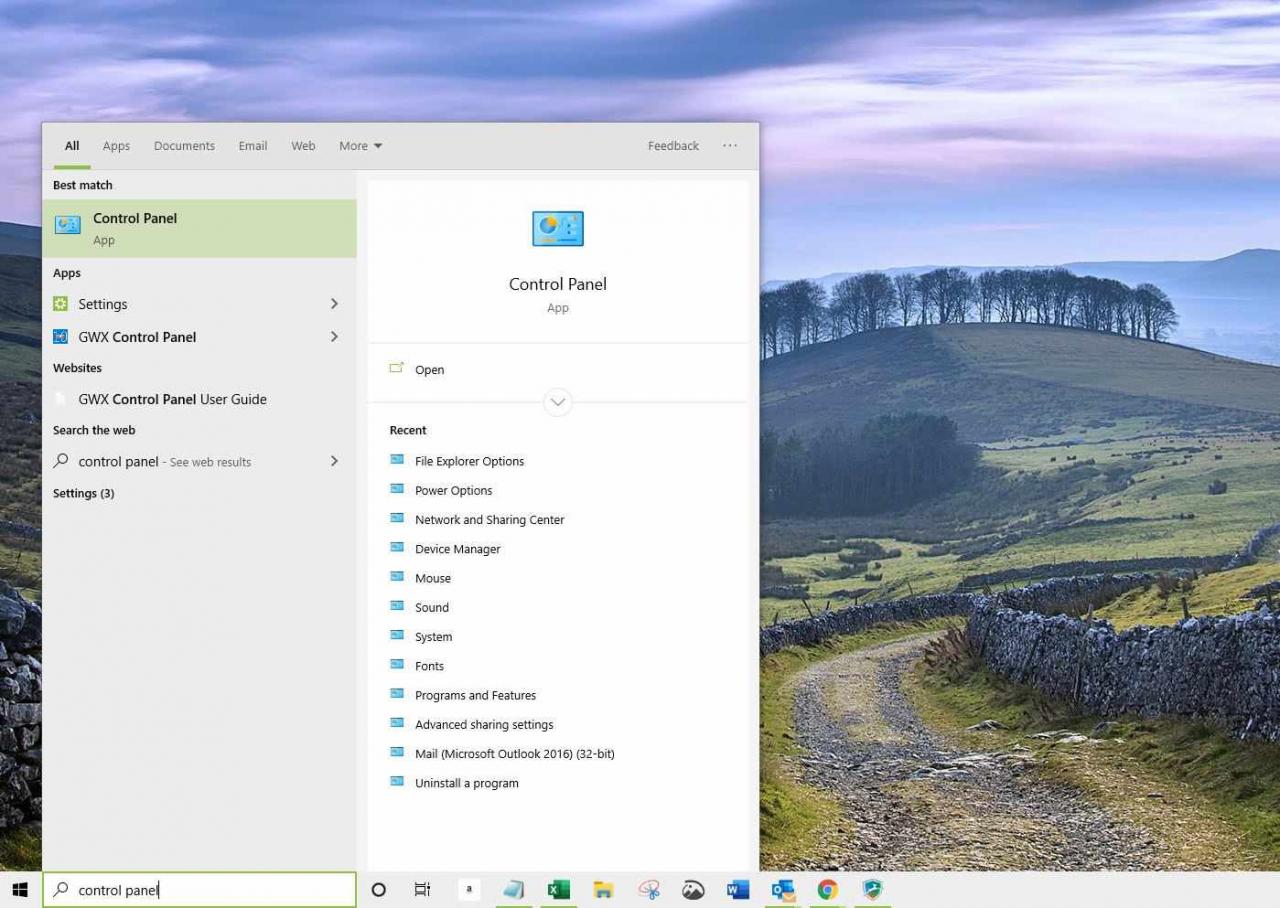
-
När kontrollpanelen öppnas, se till att Visa efter i det övre högra hörnet är inställt på Kategori alternativ.

-
Välj nu Klocka, språk och nationella inställningar > Lägg till klockor för olika tidszoner.

-
Välj det i det nya fönstret som öppnas Ytterligare Klockor fliken.
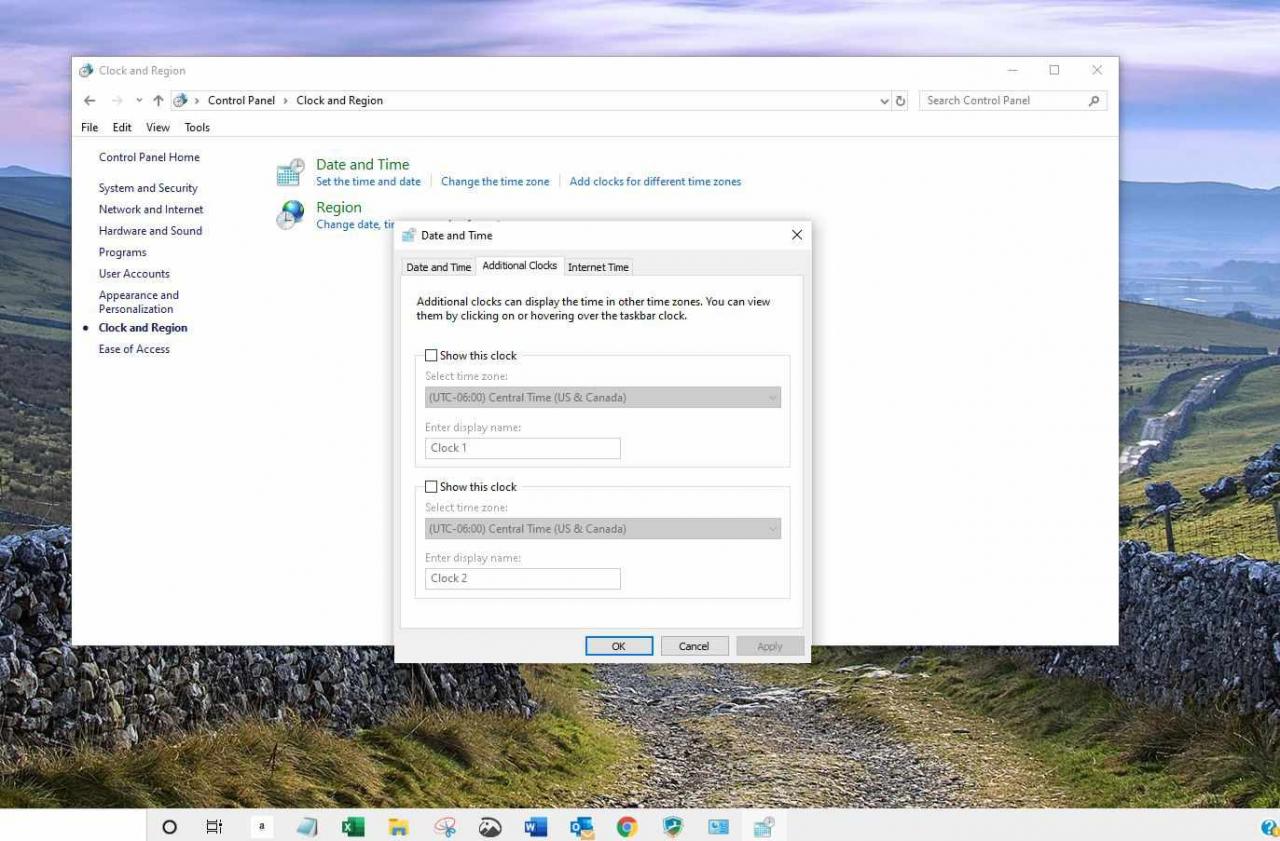
-
Klicka nu på kryssrutan bredvid en av Visa den här klockan alternativ.
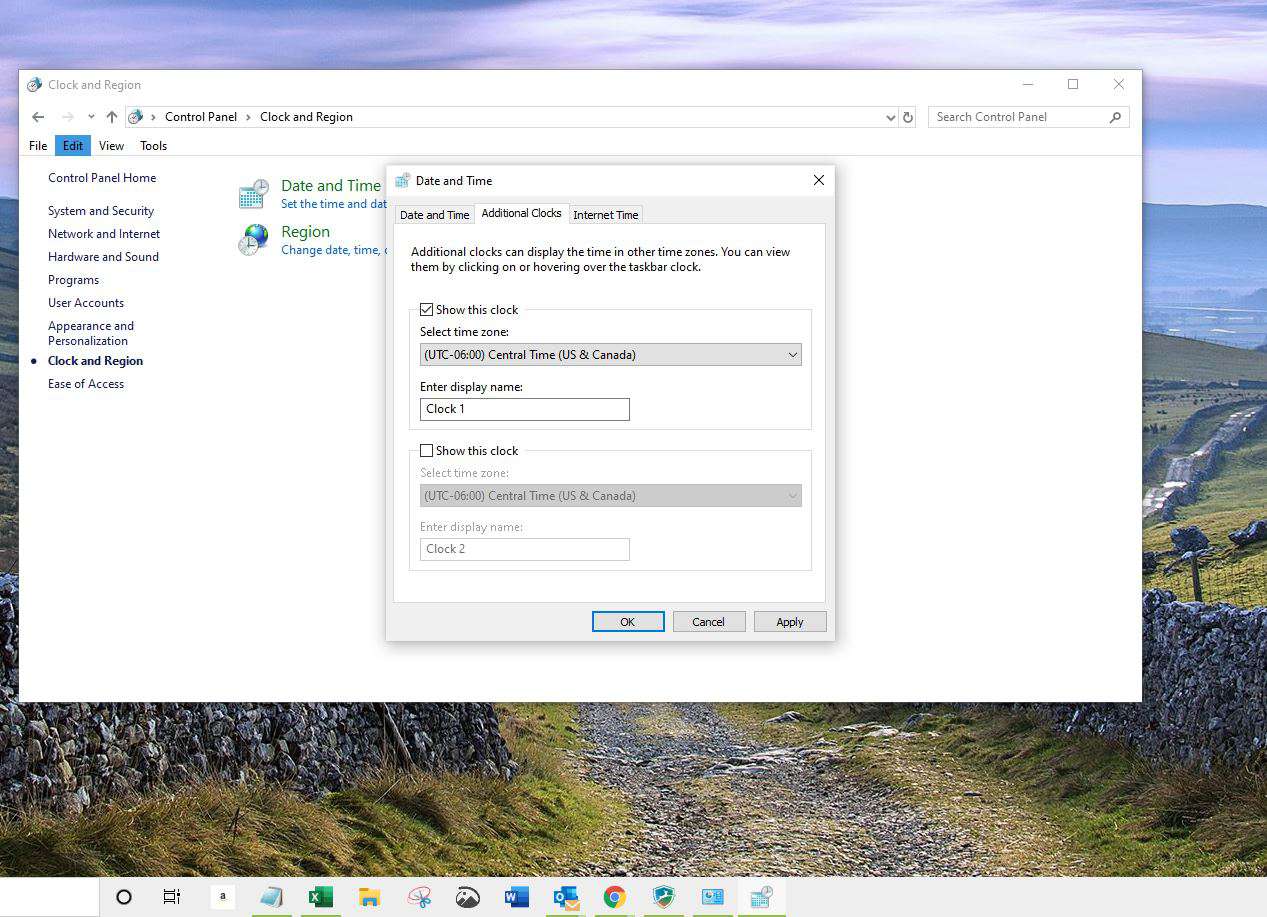
-
Välj sedan din tidszon i rullgardinsmenyn och ge klockan ett namn i textinmatningsrutan märkt Ange visningsnamn.
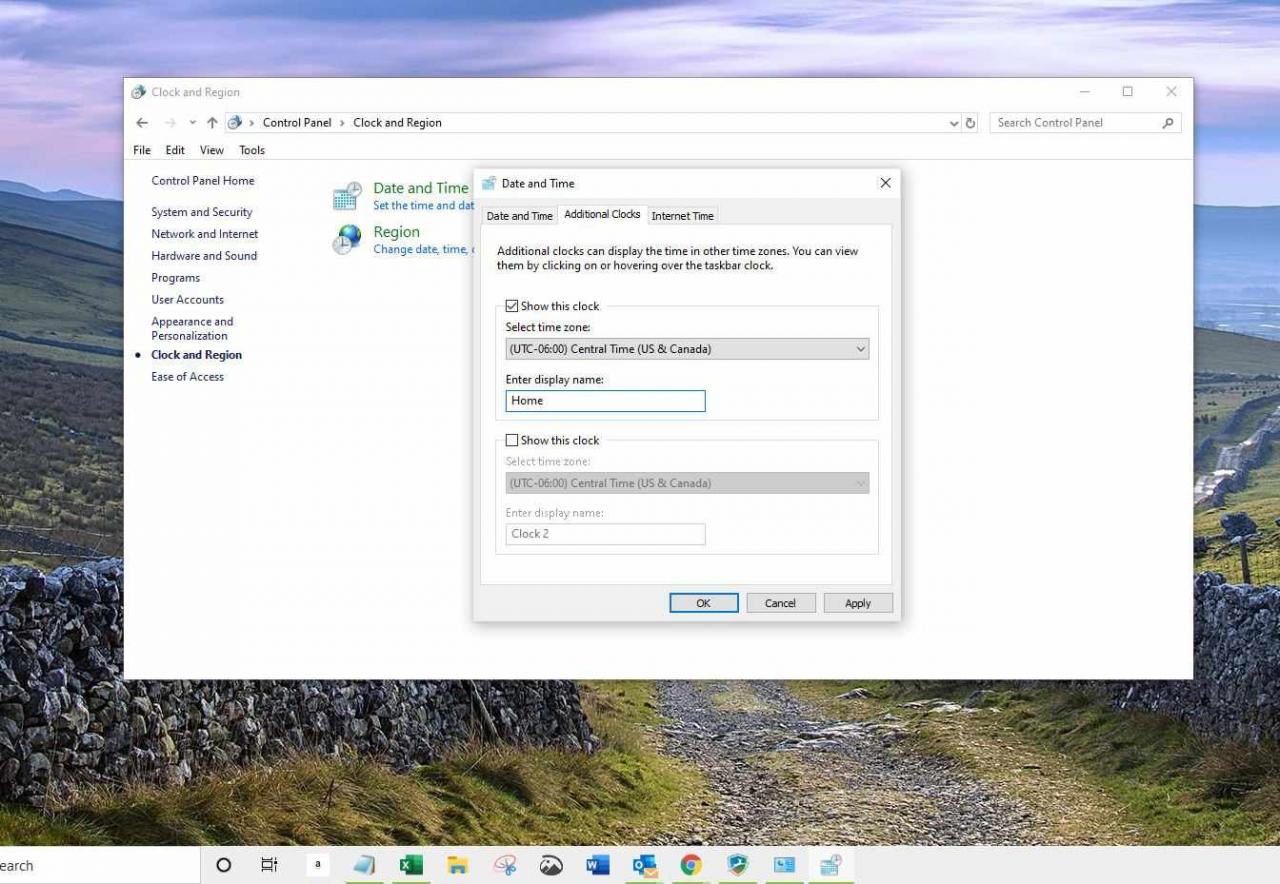
-
När det är klart välj Tillämpa, sedan OK.
För att se om den nya klockan dyker upp, antingen sväva över tiden i aktivitetsfältet för att få en popup med flera klockor, eller klicka på tiden för att se den fullständiga versionen.
Volymmixern (Windows 7 och senare)
För det mesta, när du vill minska volymen, klickar du bara på volymikonen i systemfältet (längst till höger i aktivitetsfältet) eller trycker på en specialtangent på tangentbordet. Men om du öppnar Volume Mixer får du mycket mer kontroll över systemets ljudnivåer, inklusive en speciell inställning för systemvarningar.
Om du är trött på att alla saker och ting som slår dig i trumhinnan, så här fixar du det.
-
För Windows 8.1 och 10 högerklickar du på volym ikonen och välj Öppna volymblandare. I Windows 7 klickar du på volym ikon och klicka sedan på Mixer precis under den allmänna volymkontrollen.
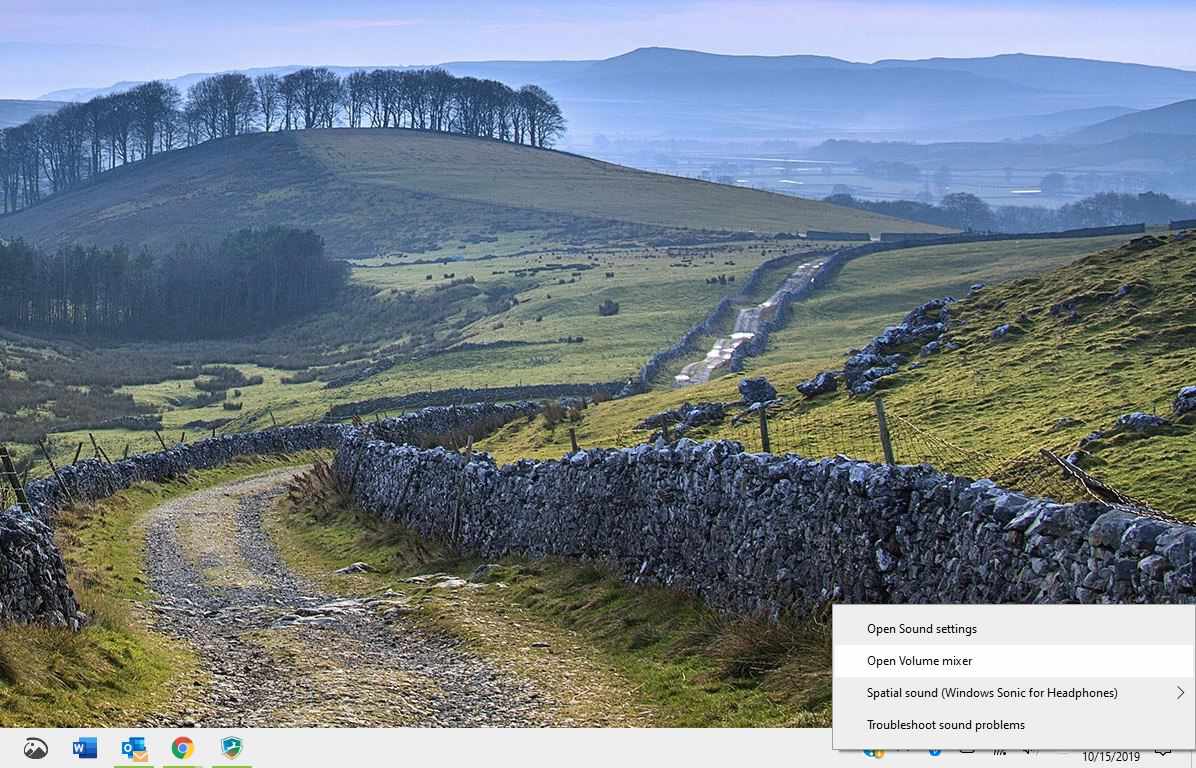
-
På Windows 8.1 och 10 sänker du den inställning som kallas Systemljud till en bekvämare nivå - i Windows 7 kan inställningen också kallas Windows Sounds.

Fäst dina favoritmappar till File Explorer (Windows 7 och senare)
Windows 7, 8.1 och 10 har alla ett sätt att placera de mappar du använder oftast på en speciell plats i File Explorer (Windows Explorer i Windows 7). I Windows 8.1 och 10 kallas den platsen Snabbåtkomst, medan Windows 7 kallar det favoriter. Oavsett är båda sektionerna på samma plats högst upp i navigeringsfönstret i File Explorer/Utforskaren fönster.
För att lägga till en mapp till den här platsen kan du antingen dra och släppa den direkt till avsnittet eller högerklicka på mappen du vill lägga till och välja Stift till Quick Access/Lägg till nuvarande plats till Favoriter.
Ändra låsskärmsbilden (Windows 10)
I Windows 10 kan du anpassa låsskärmsbilden på din dator istället för att använda de generiska bilderna som Microsoft levererar som standard.
-
Kom igång genom att gå till Start > inställningar > personalisering > låsskärmen.

-
Klicka nu på rullgardinsmenyn under Bakgrund och välj Bild.
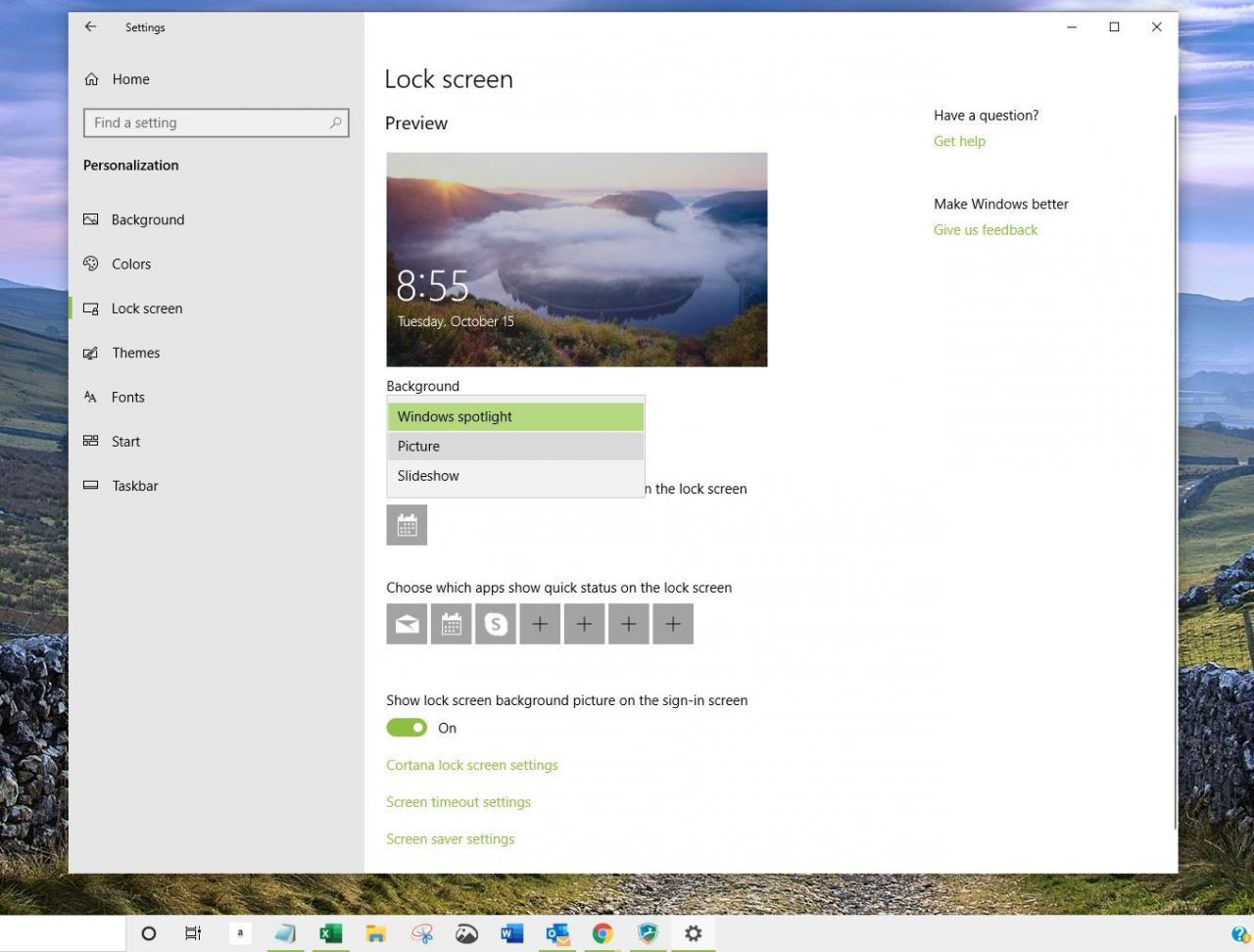
-
Nästa, under Välj din bildKlicka på Bläddra för att hitta bilden på ditt system som du vill använda.
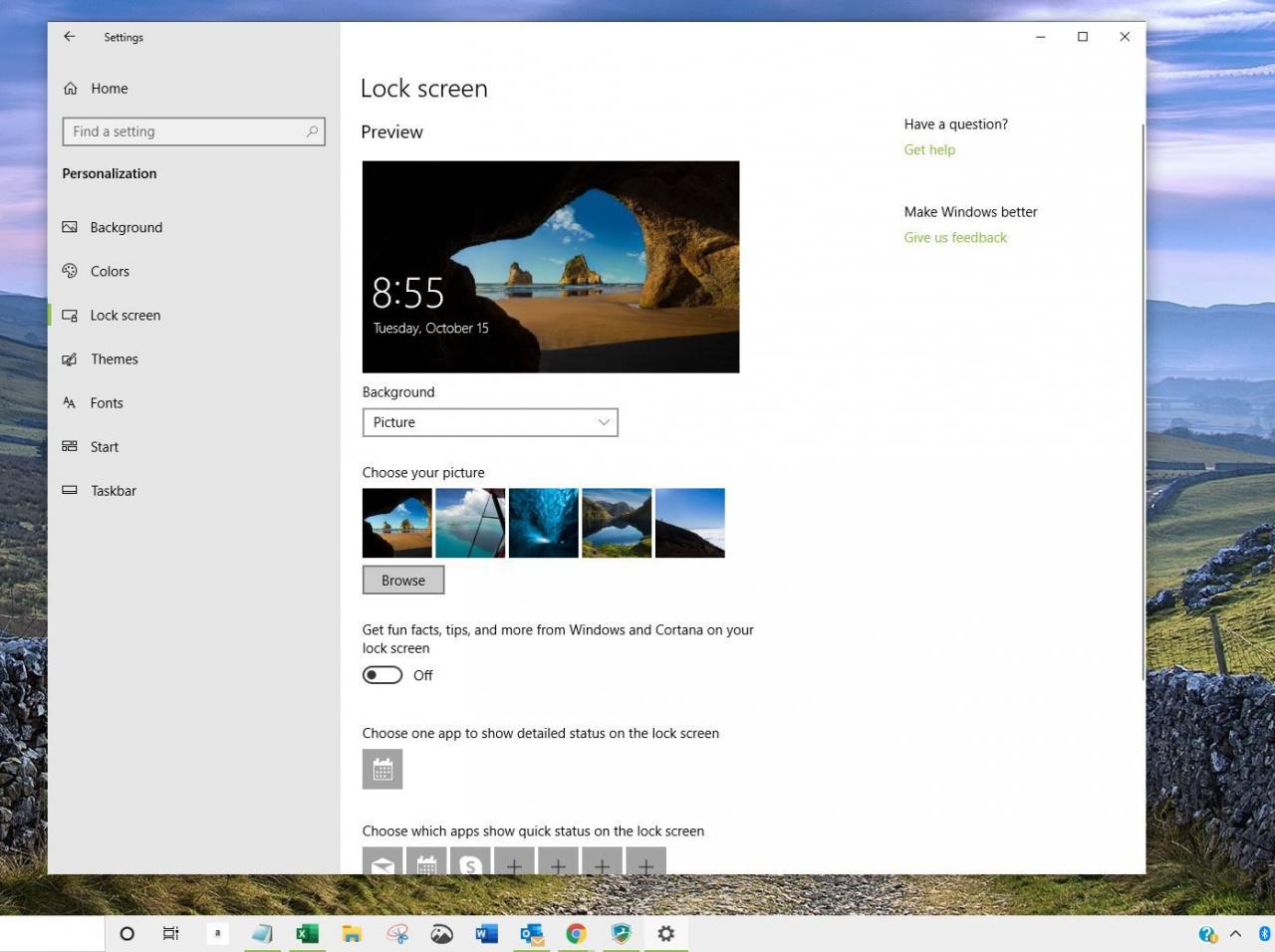
-
När du väl har valt bilden kan det ta några sekunder att dyka upp längst upp på bilden inställningar fönster under Förhandsvisning. När den är där kan du stänga appen Inställningar.
För att testa om du har rätt bild, tryck på Windows-logotypen nyckel+L för att visa låsskärmen.
