Operativsystemet Mac innehåller som standard ett skrivbordsutrymme, men användare kan skapa flera skrivbordsutrymmen som identifieras som Desktop 1, Desktop 2 och så vidare. Alla skrivbordsutrymmen är åtkomliga via Mission Control-ikonen på Dock. Du kan välja att ange vilken skrivbord (eller alla) varje applikation som öppnas i. Den här funktionen är till hjälp för personer som använder flera utrymmen för specifika användningsområden. Till exempel kan ett skrivbord som används främst för att arbeta med korrespondens ha Mail, Kontakter och Påminnelser öppna. Kanske skulle ett utrymme för att arbeta med foton vara hem för Photoshop, Aperture eller Apples Photos-app.
Hur du organiserar och använder dina skrivbordsutrymmen är upp till dig, men när du arbetar med stationära datorer i Mission Control kommer du troligen att stöta på appar som du vill ha öppnat i alla dina aktiva utrymmen. Du kan ställa in att appar ska öppnas i alla utrymmen så att när du växlar mellan skrivbord är samma appar tillgängliga på dem alla, förutom de du tilldelade specifika skrivbord.
Informationen är att denna artikel gäller följande operativsystem: macOS Catalina (10.15), macOS Mojave (10.14), macOS High Sierra (10.13), macOS Sierra (10.12), OS X El Capitan (10.11), OS X Yosemite (10.10) , OS X Mavericks (10.9), OS X Mountain Lion (10.8) och OS X Lion (10.7).
Ställa in flera skrivbordsutrymmen
För att kunna tilldela en app till ett utrymme måste du ställa in flera skrivbordsutrymmen. Du gör detta med Mission Control. Så här lägger du till flera skrivbordsutrymmen till din Mac:
-
Klicka på Mission Control ikonen i Dock för att öppna mellanslagstoppen högst upp på Mac-skärmen.
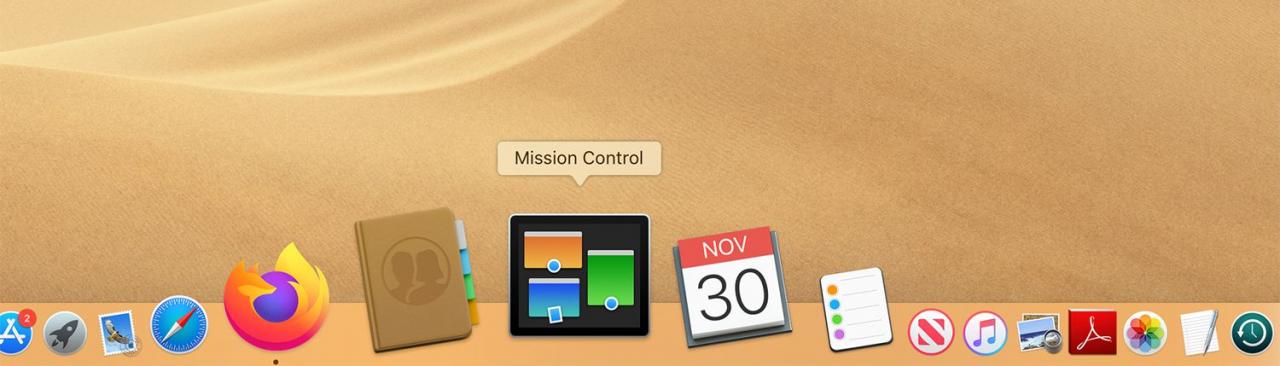
-
Klicka på plustecken längst till höger om mellanslagsfältet för att lägga till ytterligare skrivbordsutrymmen.
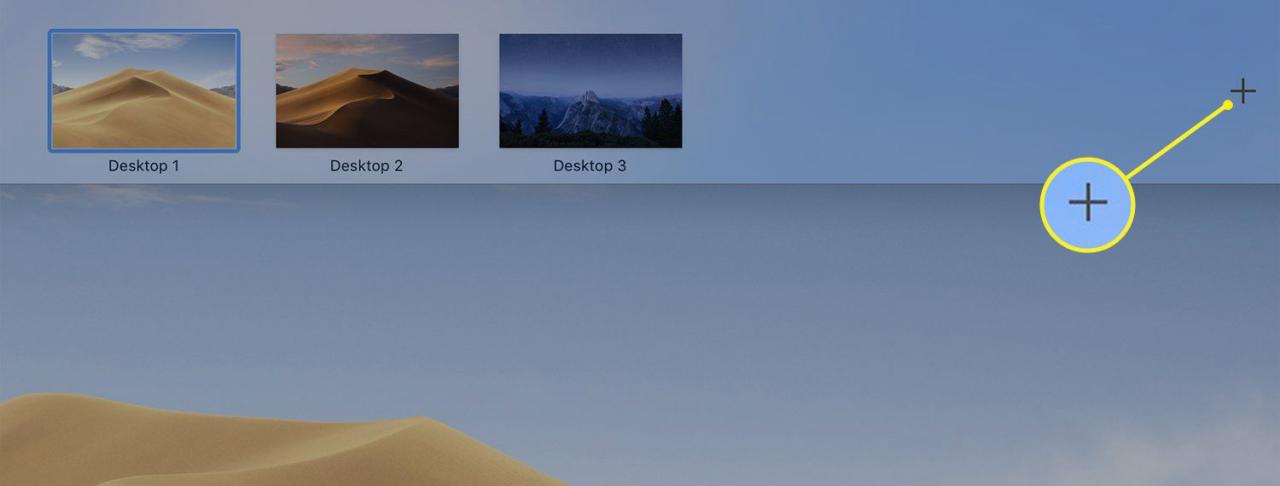
Om du vill växla mellan flera skrivbord klickar du på Mission Control ikonen i Dock och välj önskat skrivbord i mellanslagsfältet som visas högst upp på skärmen.
När du har ställt in flera skrivbordsutrymmen kan du tilldela att ett program ska visas på en eller alla dina stationära datorer när det öppnas. Dess ikon måste visas på Dock för att du ska tilldela den, men den behöver inte stanna kvar på Dock efter att den har tilldelats. Du kan ta bort ett tilldelat program från Dock och det öppnas fortfarande på skrivbordet eller de utrymmen du tilldelar det till, oavsett hur du startar programmet.
Starta en applikation på alla skrivbordsutrymmen
Om du vill att ett program ska visas på alla dina skrivbordsutrymmen när du öppnar det:
-
Högerklicka på Dock-ikonen för det program du vill ha tillgängligt på varje skrivbordsutrymme du använder.
-
Välj från popup-menyn Tillbehör.
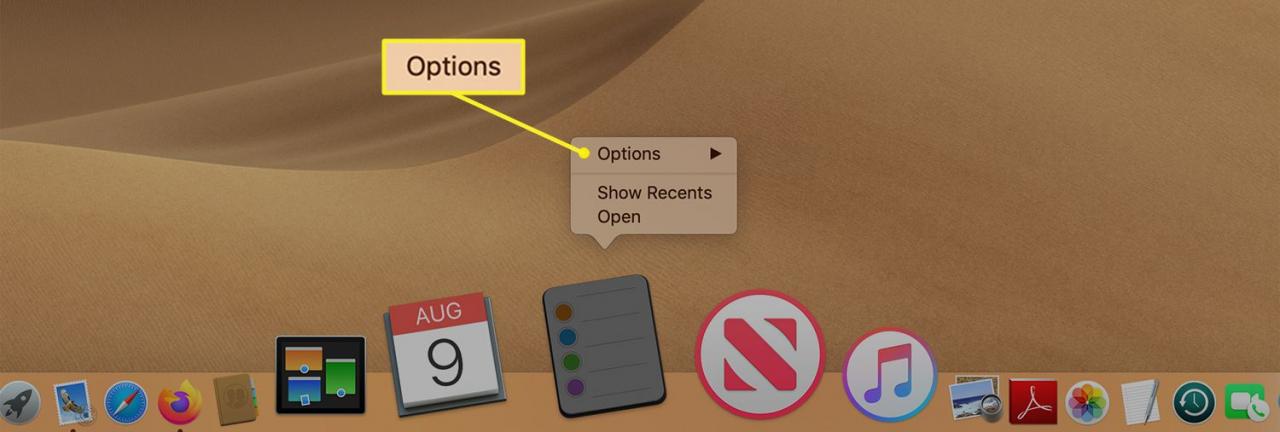
-
Välja Alla stationära datorer i undermenyn.
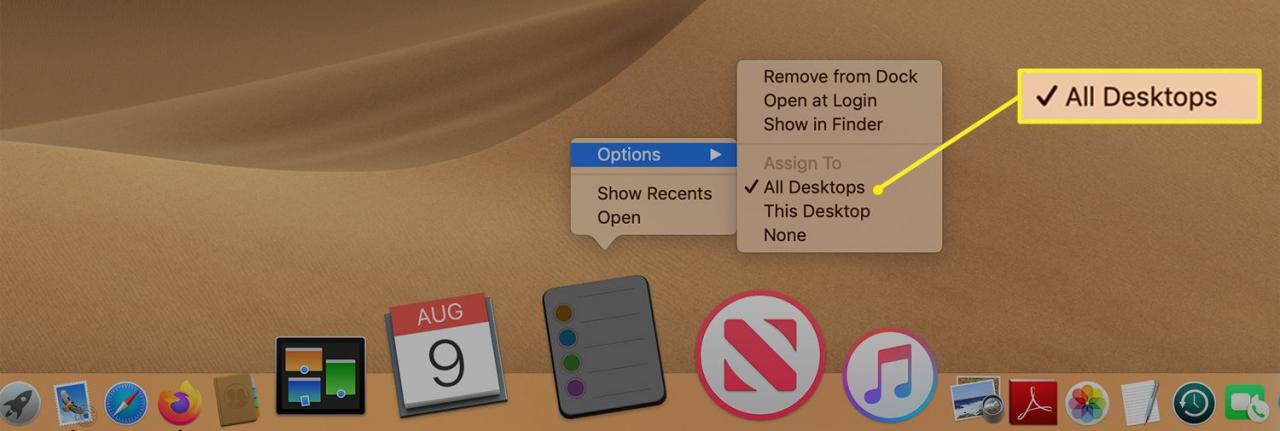
Nästa gång du startar programmet öppnas det på alla dina skrivbordsutrymmen.
Om du ändrar dig senare och vill ta bort den valda applikationen från alla skrivbordsutrymmen högerklickar du på Dock-ikonen för appen och väljer Tillbehör > Ingen för att ta bort den. Nästa gång du startar applikationen öppnas den bara i det aktuella skrivbordet.
Tilldela en app till ett specifikt skrivbordsutrymme
När du vill tilldela en applikation till ett visst skrivbordsutrymme snarare än till dem alla:
-
Gå till skrivbordet där du vill att programmet ska visas. Om det inte är det aktuella skrivbordet du använder öppnar du Mission Control och klicka på önskat skrivbordsutrymme i mellanslagsfältet högst upp på skärmen.
-
Högerklicka på Dockikon av det program du vill tilldela det aktuella skrivbordet.
-
Välj från popup-menyn Alternativ.
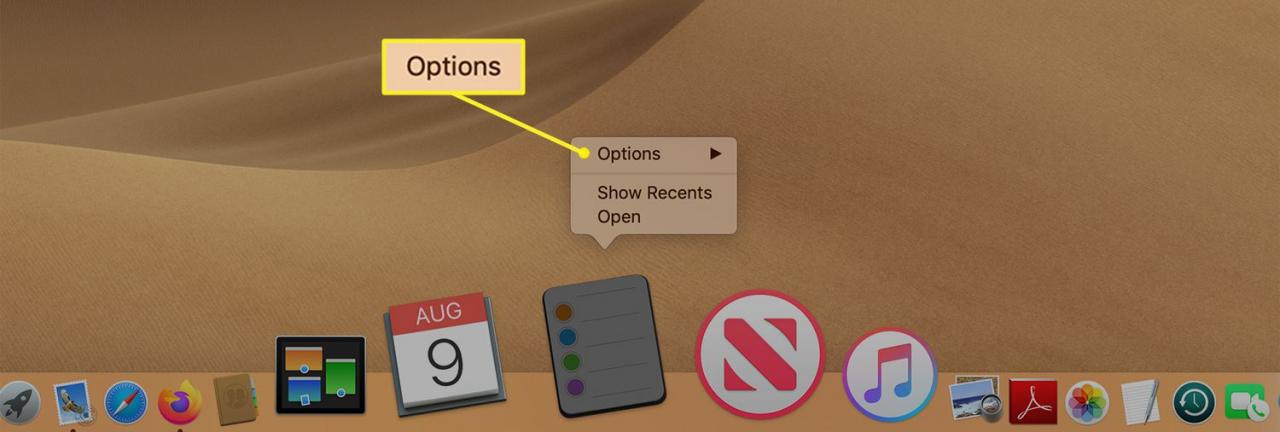
-
Klicka Detta skrivbord i undermenyn.
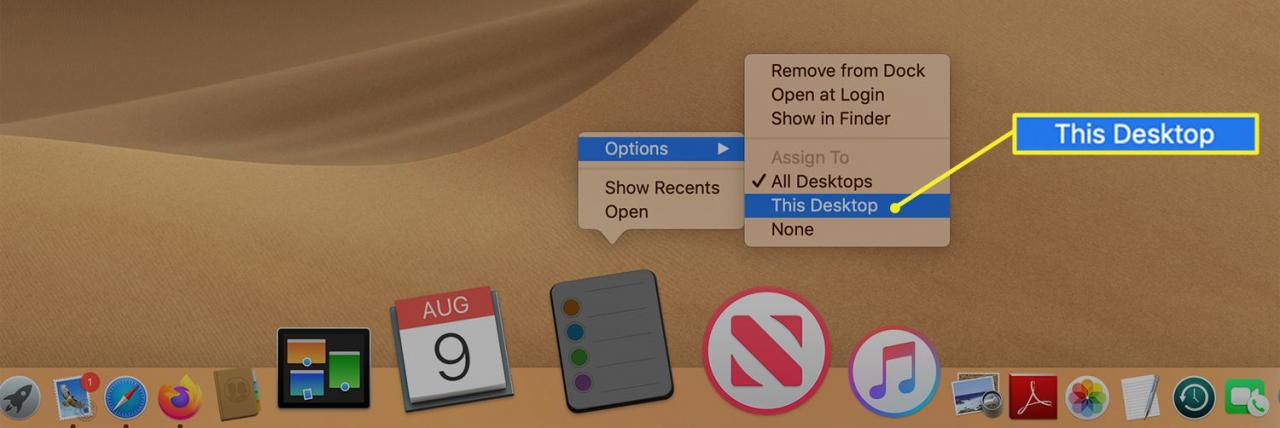
Att tilldela appar till specifika utrymmen eller till alla utrymmen kan hjälpa dig att hålla ett snyggt skrivbord och skapa ett bättre arbetsflöde.
