Photomerge-funktionen i Photoshop används för att kombinera flera bilder i en fil. Det placerar bilder i enskilda lager så att de kan manipuleras ytterligare efter behov. Photomerge är särskilt användbart för att skapa panorama, jämförelser före och efter eller fotokollage i Photoshop.
Instruktionerna i den här artikeln gäller för Photoshop CC 2019 för Windows och Mac.
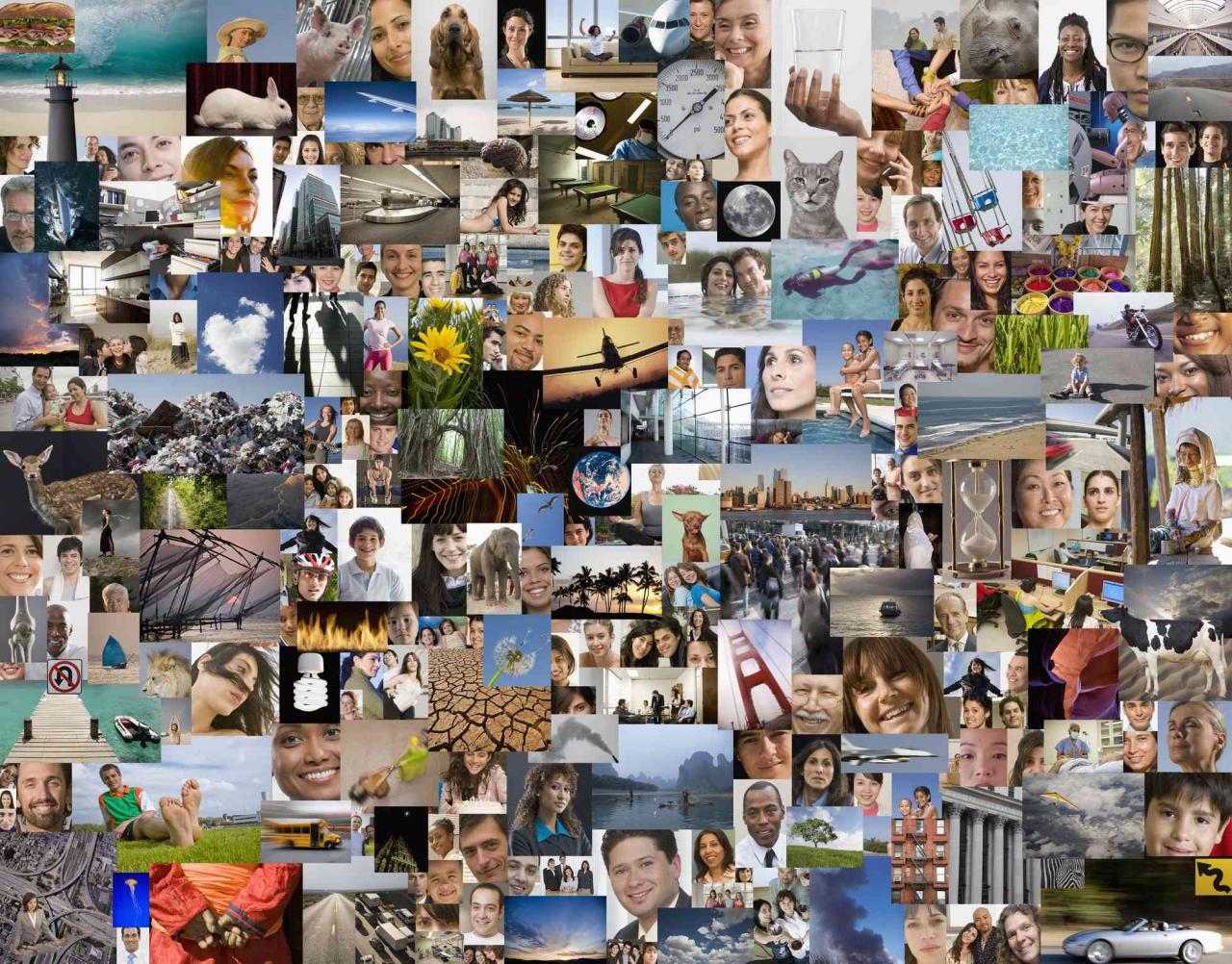
Hur man använder Photomerge i Photoshop
Oavsett vad du vill skapa med Photomerge-funktionen är processen alltid densamma:
-
Öppna Photoshop och välj Fil > Automatisera > Photomerge.
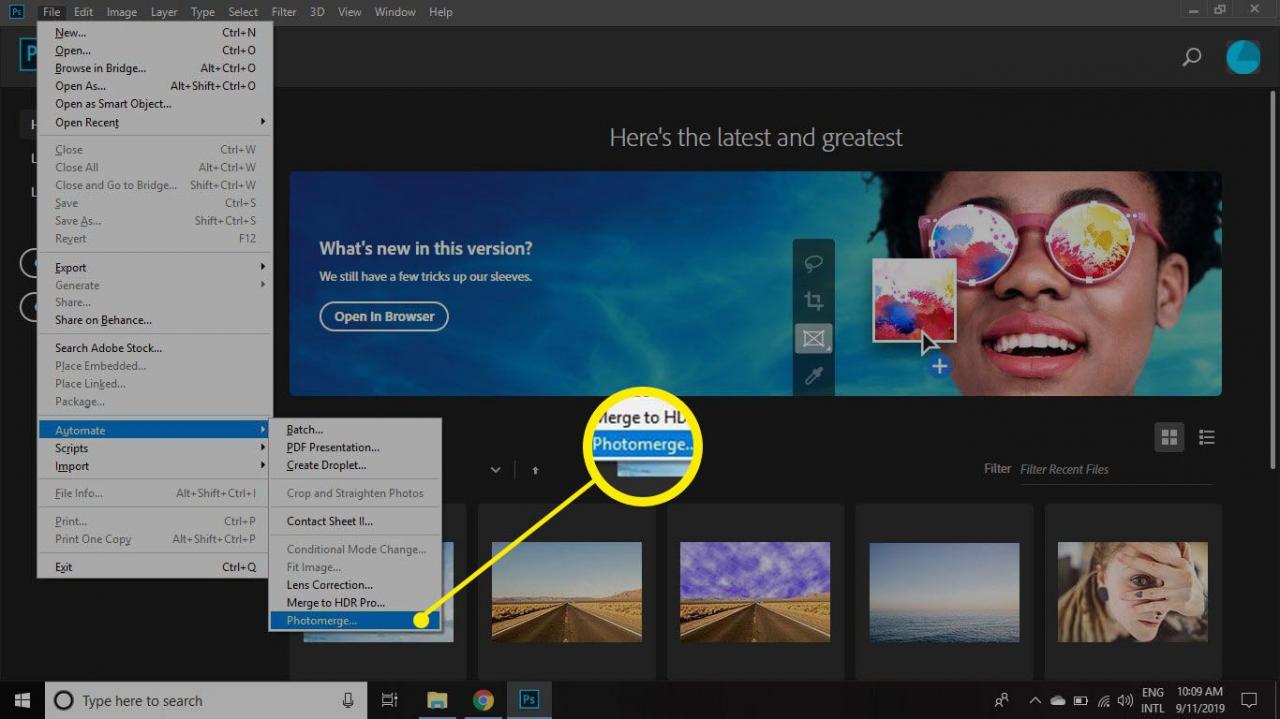
-
Välj en Layout på vänster sida av Photomerge dialog. Valet är:
- Bil: Låt Photoshop fatta beslutet för dig.
- Perspektiv: Håll bilder i sekventiell ordning.
- Cylindrisk: Få foton att se ut som om de lindades runt en cylinder.
- Sfärisk: Få foton att se ut som om de togs med en fiskögolins.
- Collage: Visa foton i olika storlekar.
- flytta: Manuellt rikta in lagren och matcha det överlappande innehållet utan att sträcka eller sneda.
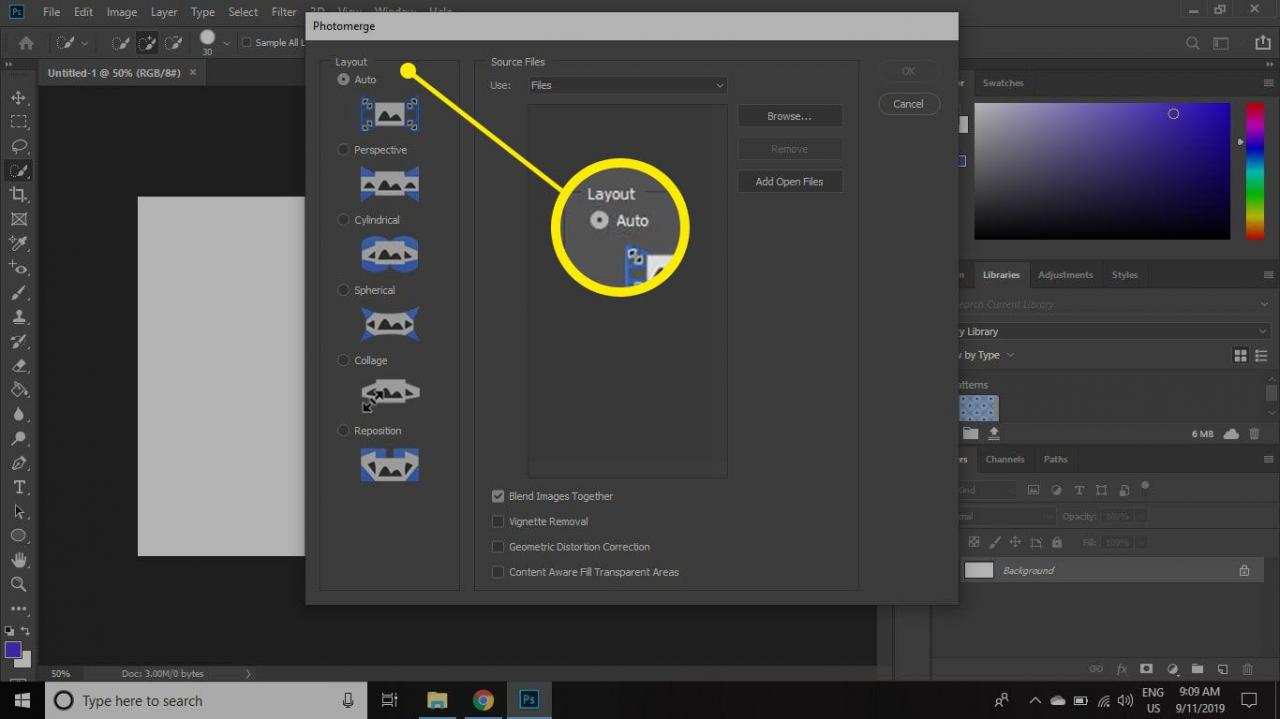
-
Välja Bläddra för att söka efter de filer du vill använda eller välja Lägg till öppna filer för att ladda de filer du har öppnat i Photoshop. De filer du väljer kommer att visas i listan under Källfiler.
För att ta bort filer från listan, klicka på filen och välj sedan ta bort.
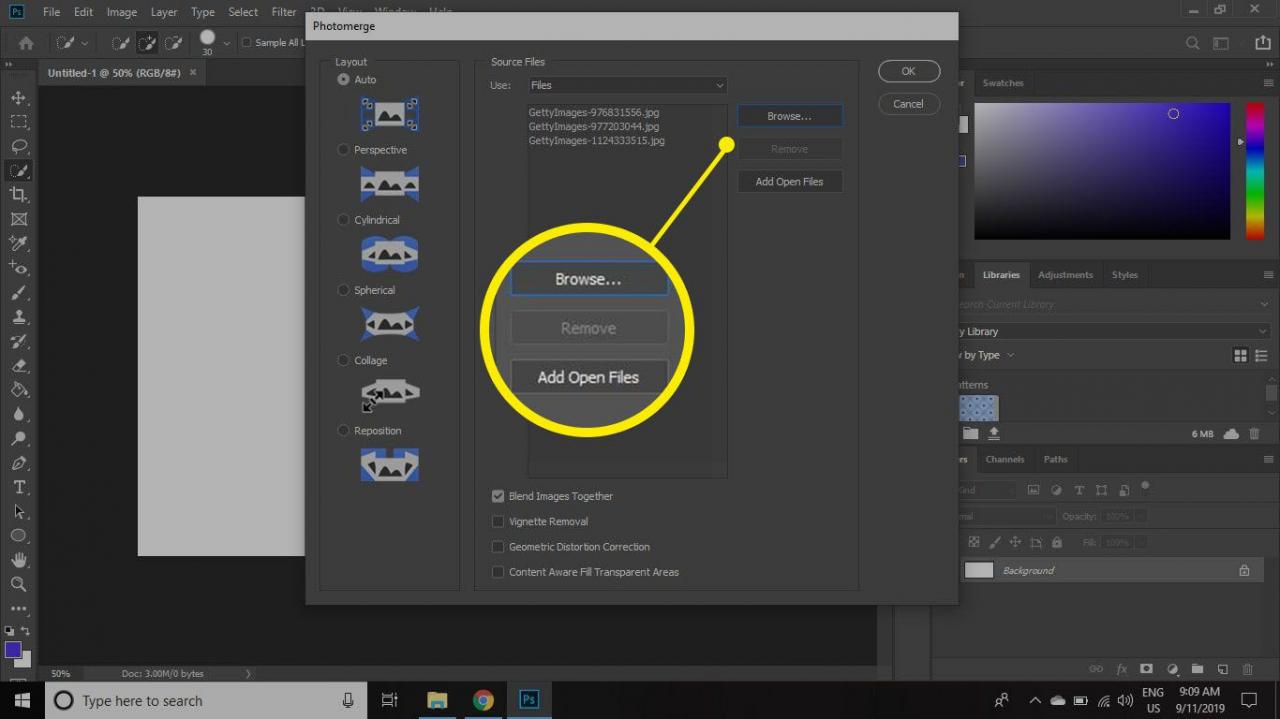
-
Välj dina preferenser längst ner på Photomerge dialogrutan och välj sedan OK.
- Blanda bilder tillsammans: Hitta de optimala gränserna mellan bilderna, skapa sömmar baserat på dessa gränser och färgen matchar bilderna (perfekt för panorama).
- Avlägsnande av vinjett: Ta bort linsfläckar eller mörkare kanter runt bilder.
- Geometrisk snedvridningskorrigering: Kompensera för förvrängning av fat, pincush eller fisheye.
- Innehållsmedveten fyller transparenta områden: Fyll sömlöst de transparenta områdena med liknande bildinnehåll i närheten.
Vissa alternativ är inte tillgängliga för alla layouter.
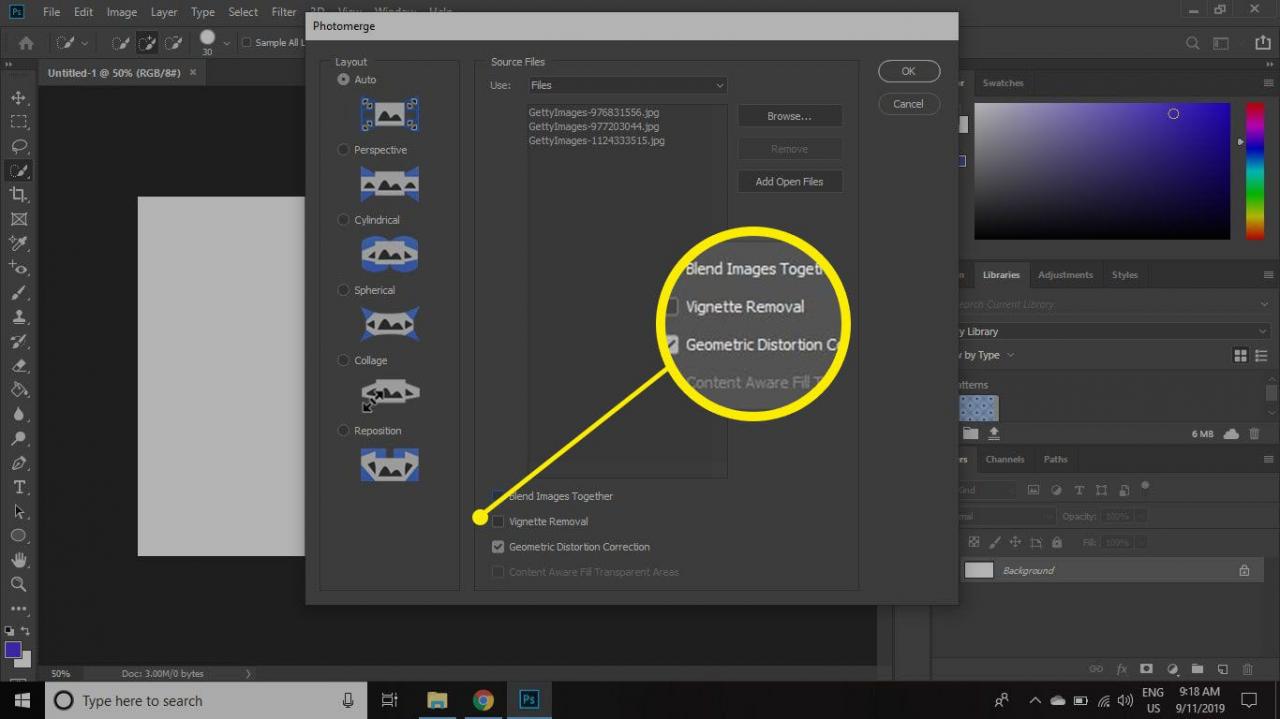
-
När Photomerge-processen är klar visas bilderna staplade ovanpå varandra i separata lager. Eftersom alla lager är markerade som standard klickar du på det översta lagret i skikt för att välja den individuellt.
Om skikt paletten är inte synlig, välj Fönster > skikt för att öppna den.
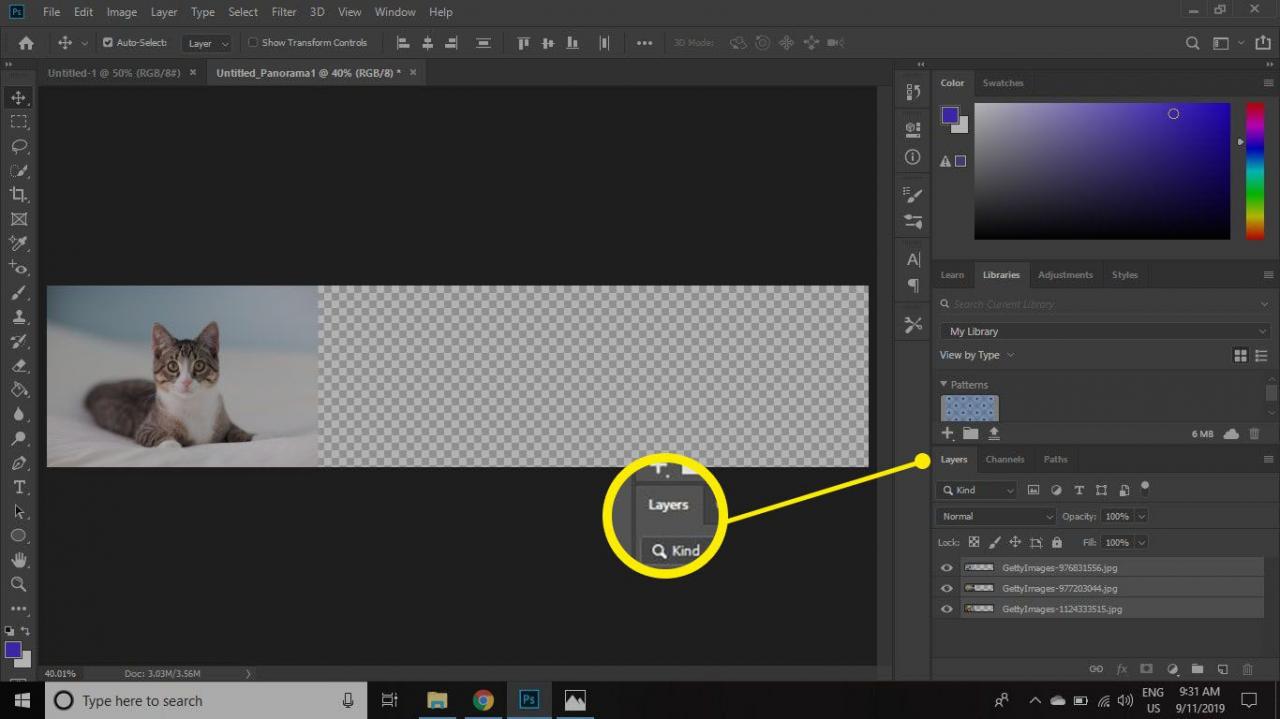
-
Välj Flytta verktyget och placera bilderna hur du vill ha dem.
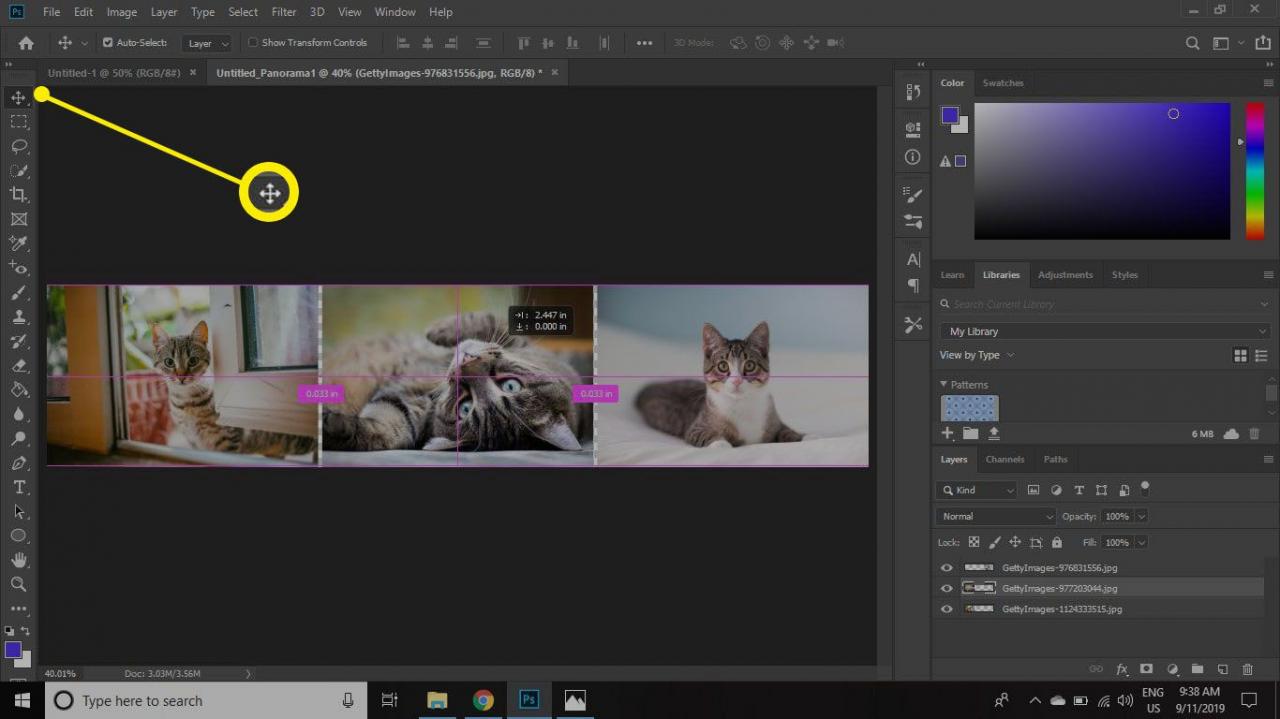
När du väl är nöjd kan du spara din nya bild som en PSD-fil eller ditt önskade bildformat.
Om du använder den här metoden för att skapa ett fotokollage med många bilder, minska pixeldimensionerna för varje bild innan du börjar. Annars kommer du att få en enorm bild som är långsam att bearbeta.
