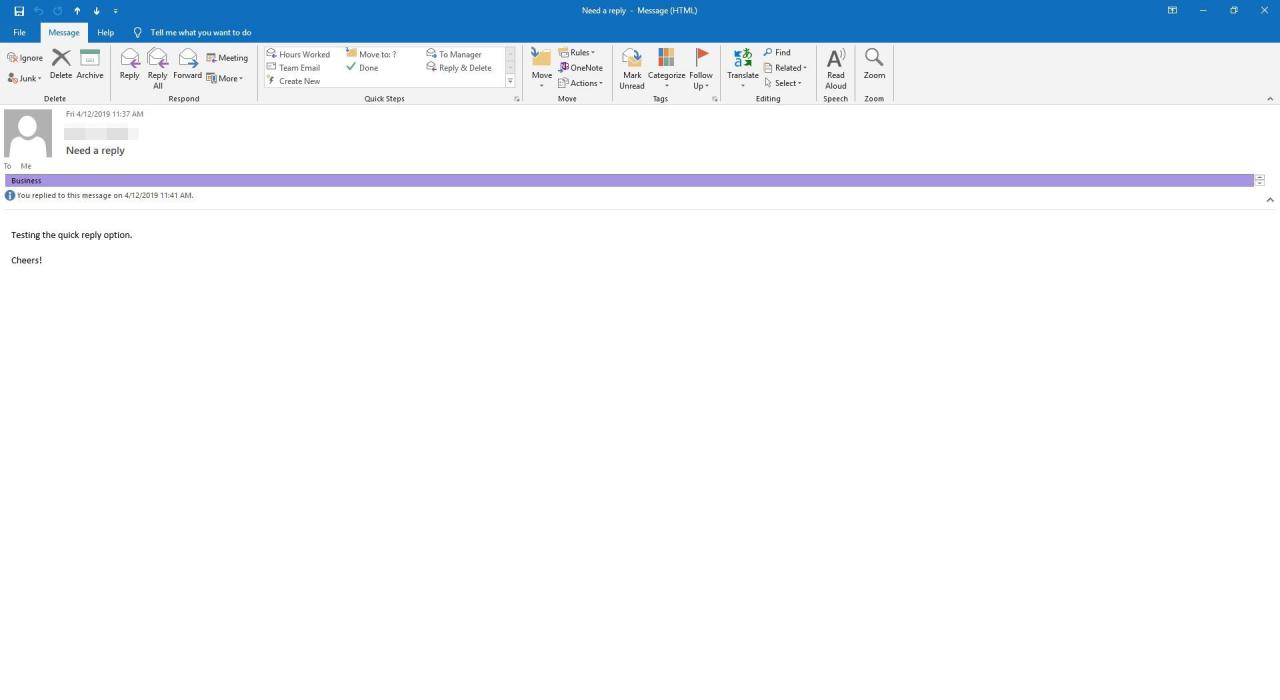När du ofta skickar flera liknande e-postmeddelanden, spara ett av dessa meddelanden som en meddelandemall först i Outlook. Istället för att skapa ett helt nytt meddelande varje gång kan du börja med en mall och anpassa den så att den passar dina behov. Du sparar tid och gör dina e-postkonversationer effektivare. Denna funktion är speciellt användbar om du har ett litet företag där utskick av liknande e-post sker regelbundet
Instruktionerna i den här artikeln gäller Outlook 2019, 2016, 2013, 2010, 2007; och Outlook för Microsoft 365.
Skapa en e-postmall (för nya meddelanden) i Outlook
Så här sparar du ett meddelande som en mall i Outlook:
-
Skapa ett nytt e-postmeddelande. Välj Hem > Ny E-post eller tryck på Ctrl + N.
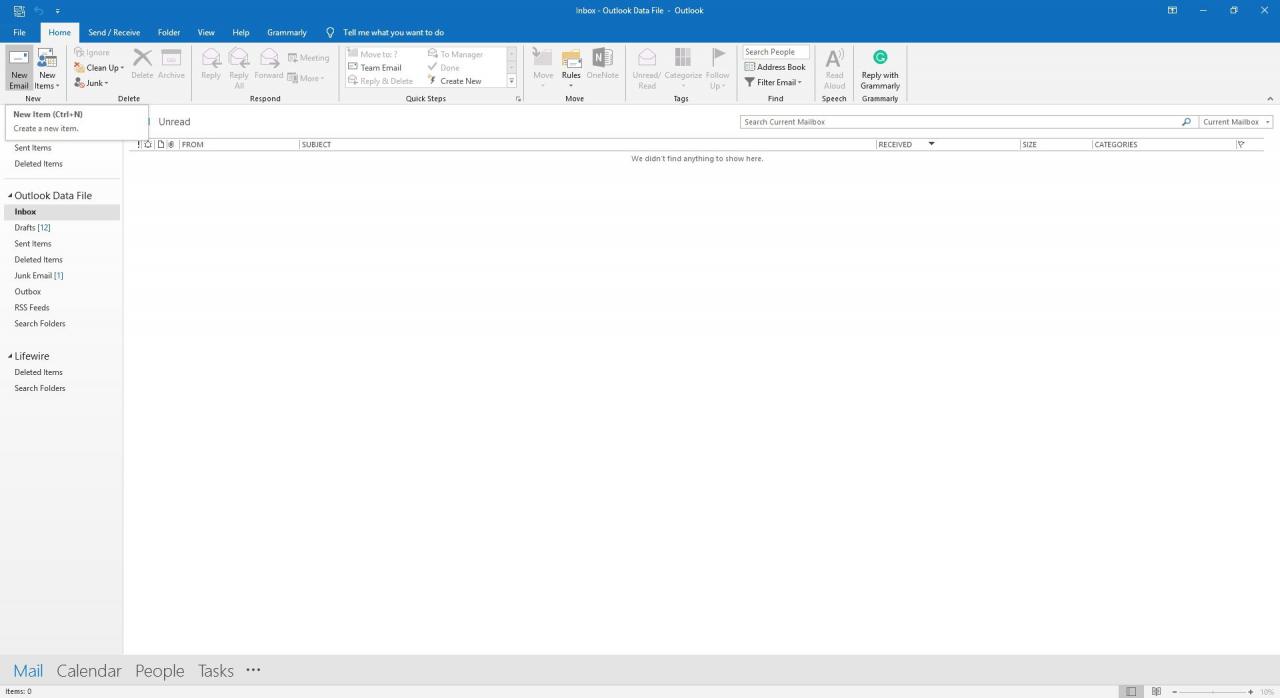
-
Ange ett ämne om du vill använda det för din meddelandemall.
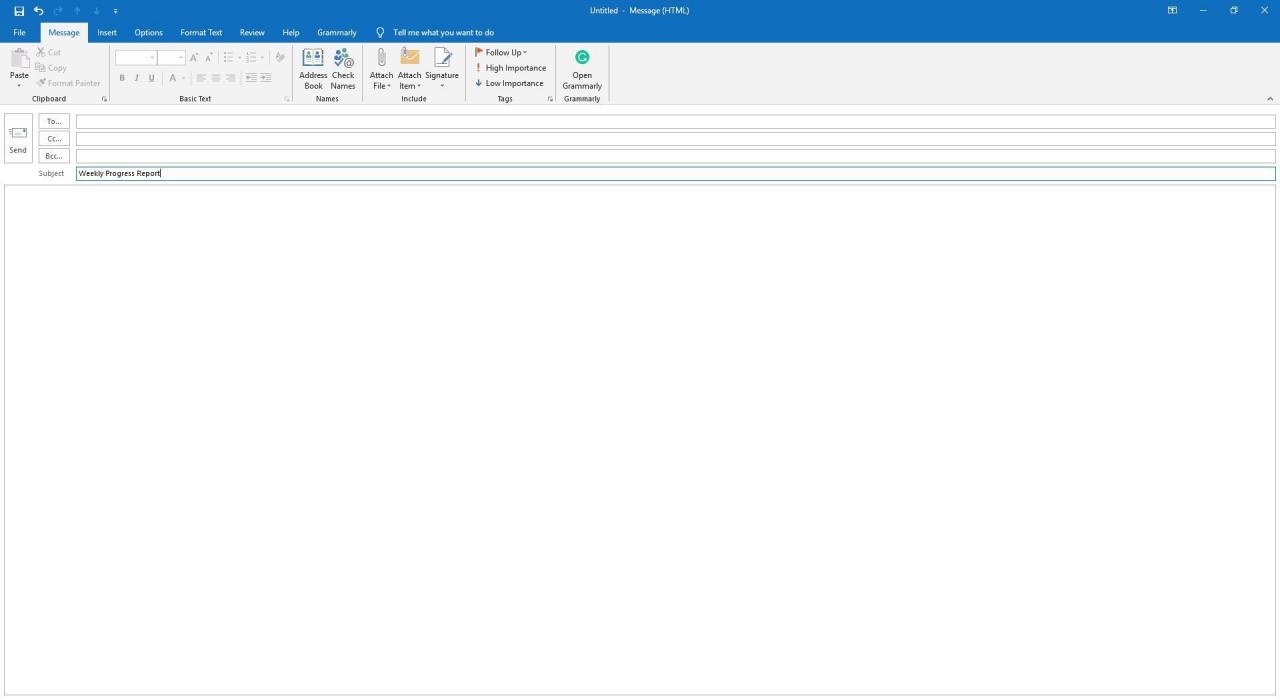
Du kan spara en e-postmall utan ett standardämne i Outlook.
-
Ange text, bilder och andra element som du vill ska visas i e-postmallen.
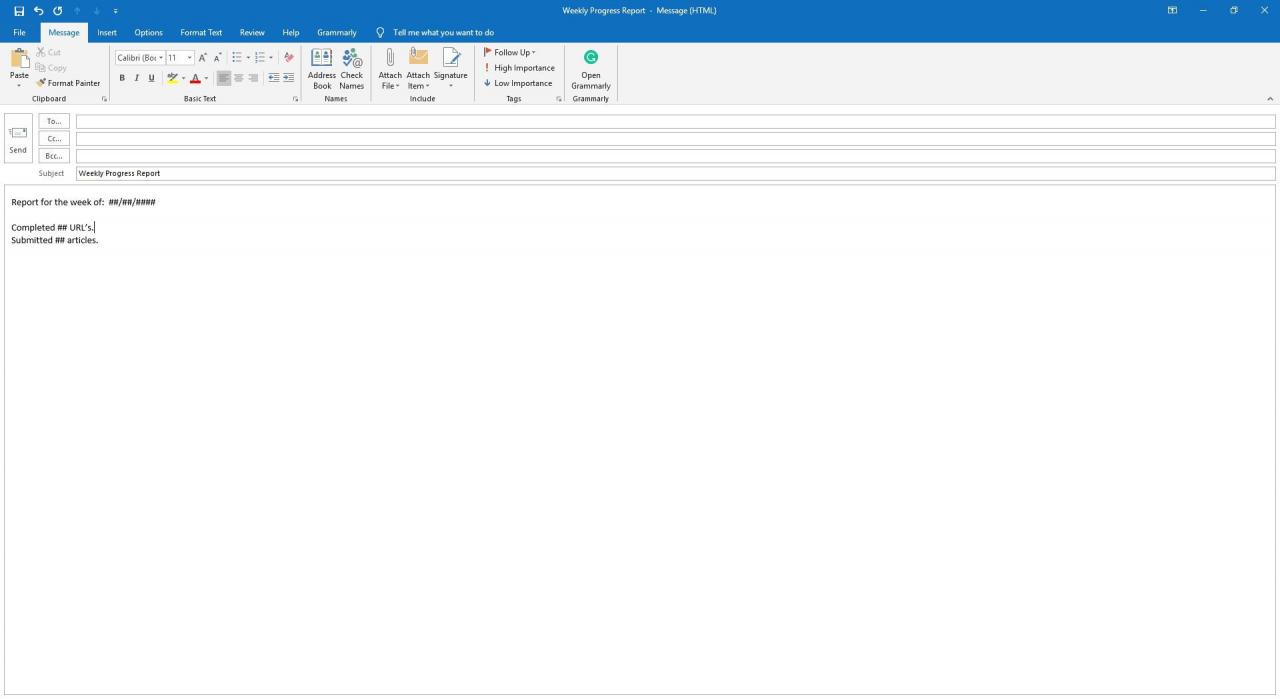 Ta bort signaturer om du ställer in Outlook för att automatiskt lägga till en signatur när du skapar ett nytt meddelande.
Ta bort signaturer om du ställer in Outlook för att automatiskt lägga till en signatur när du skapar ett nytt meddelande. -
När du har konfigurerat din e-postmall väljer du Fil > Spara som. I Outlook 2007 väljer du Officeknappen > Spara som.
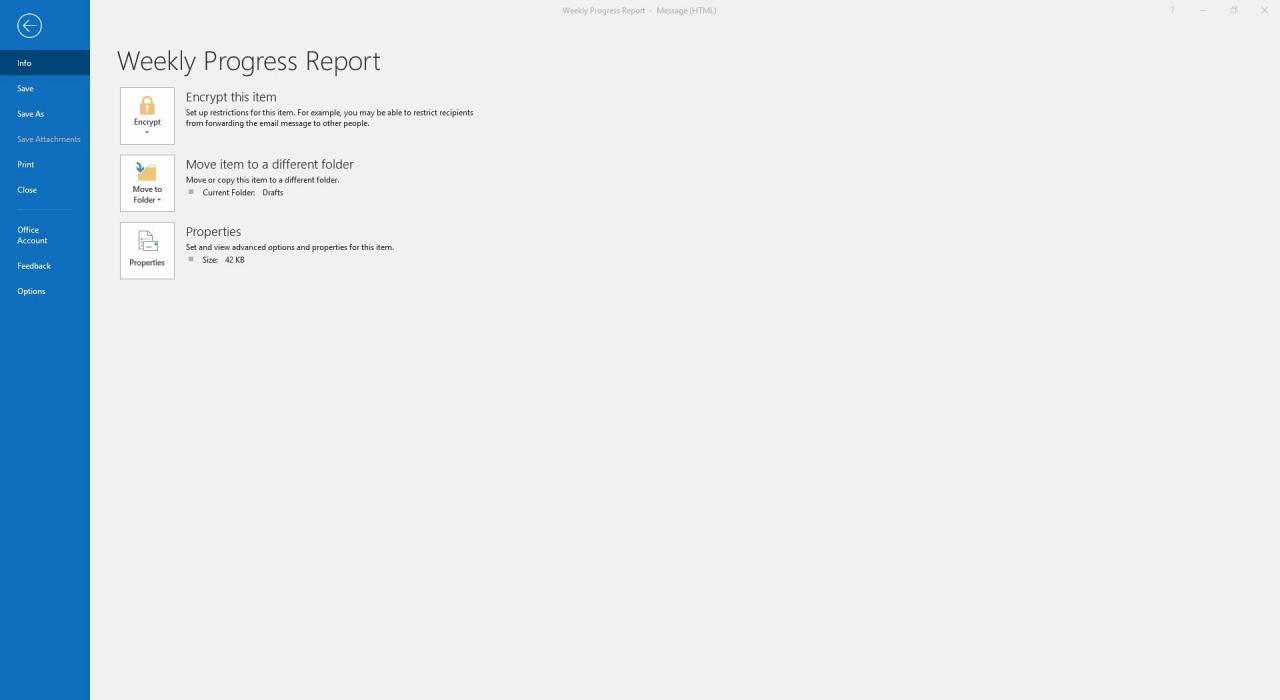
-
Ange ett filnamn.
-
Klicka på rullistan Spara som filtyp och välj sedan Outlook Template(*.oft). I Outlook 2007 klickar du på rullistan Spara som filtyp och väljer sedan Outlook Template. Om ditt operativsystem är installerat på svenska kan det stå Outlook-mall istället.
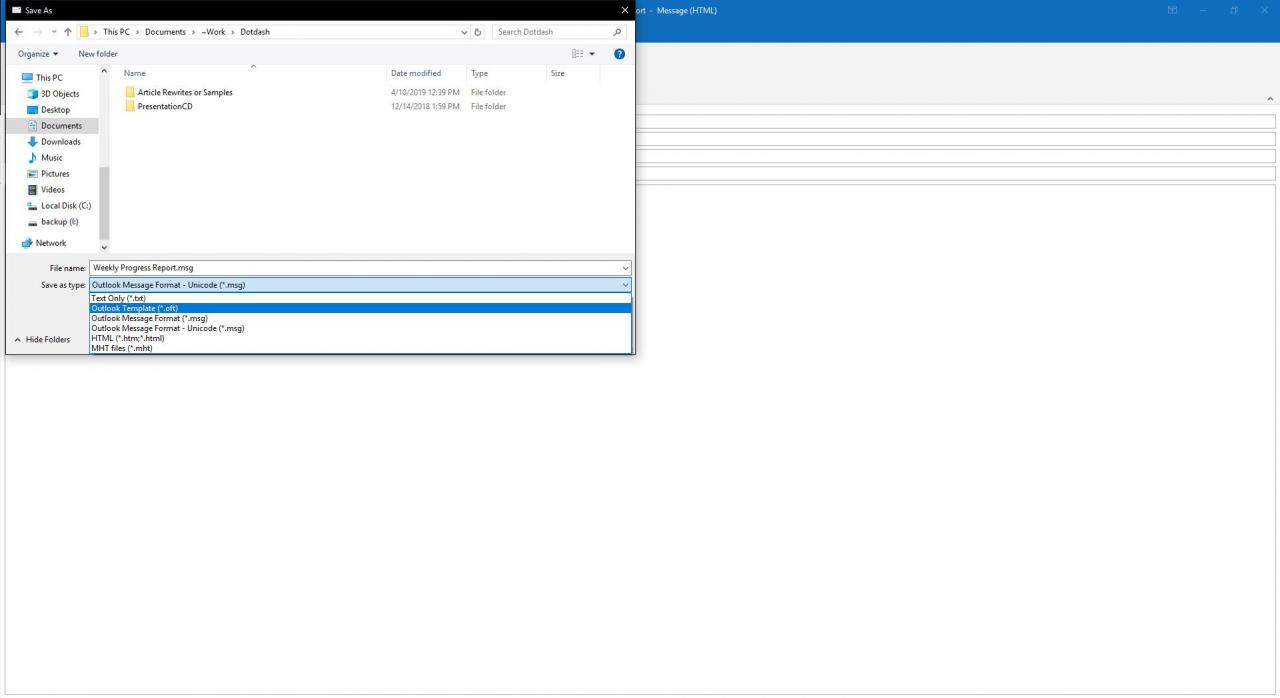
-
Välj Spara.
- Stäng det ursprungliga e-postmeddelandet.
Skapa ett e-postmeddelande med en mall i Outlook
För att skriva ett nytt meddelande med en meddelandemall i Outlook, följ instruktionerna nedan:
-
Välj fliken Hem och välj sedan Nya objekt > Fler objekt > Välj Formulär. I Outlook 2007 väljer du Verktyg > Formulär > Välj Formulär.
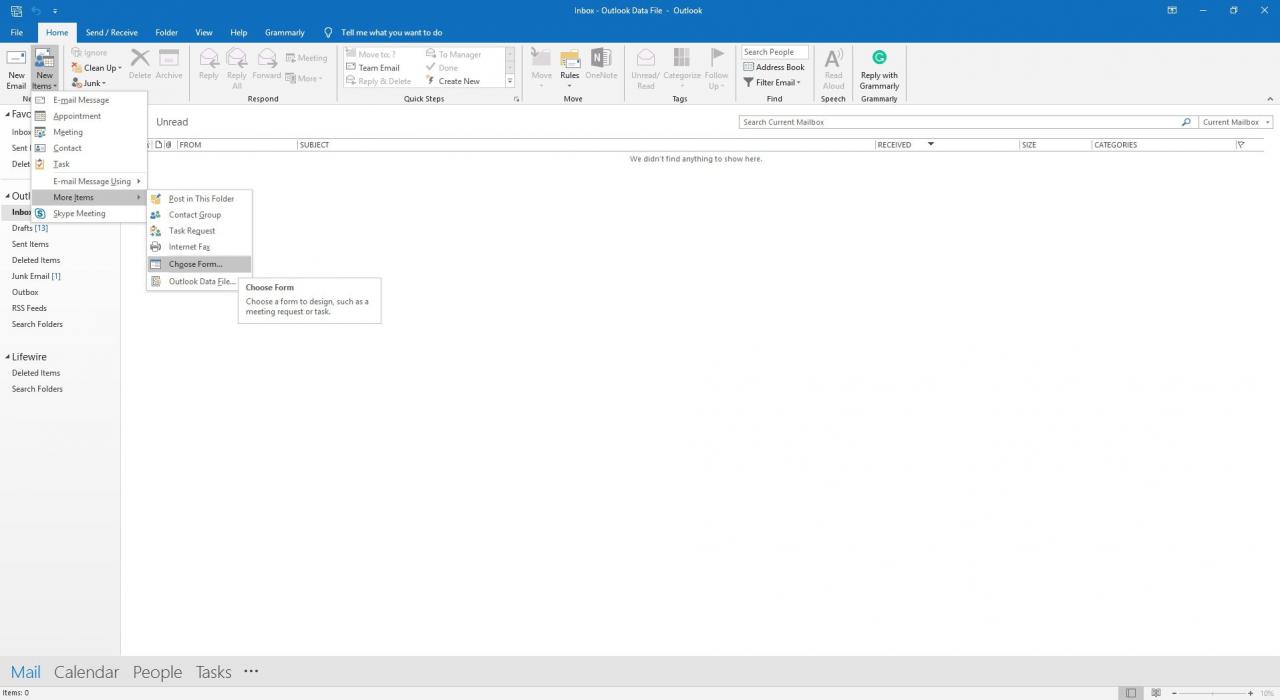
-
I rutan Välj Formulär klickar du rullistan Leta i och väljer sedan Användarmallar i filsystem.
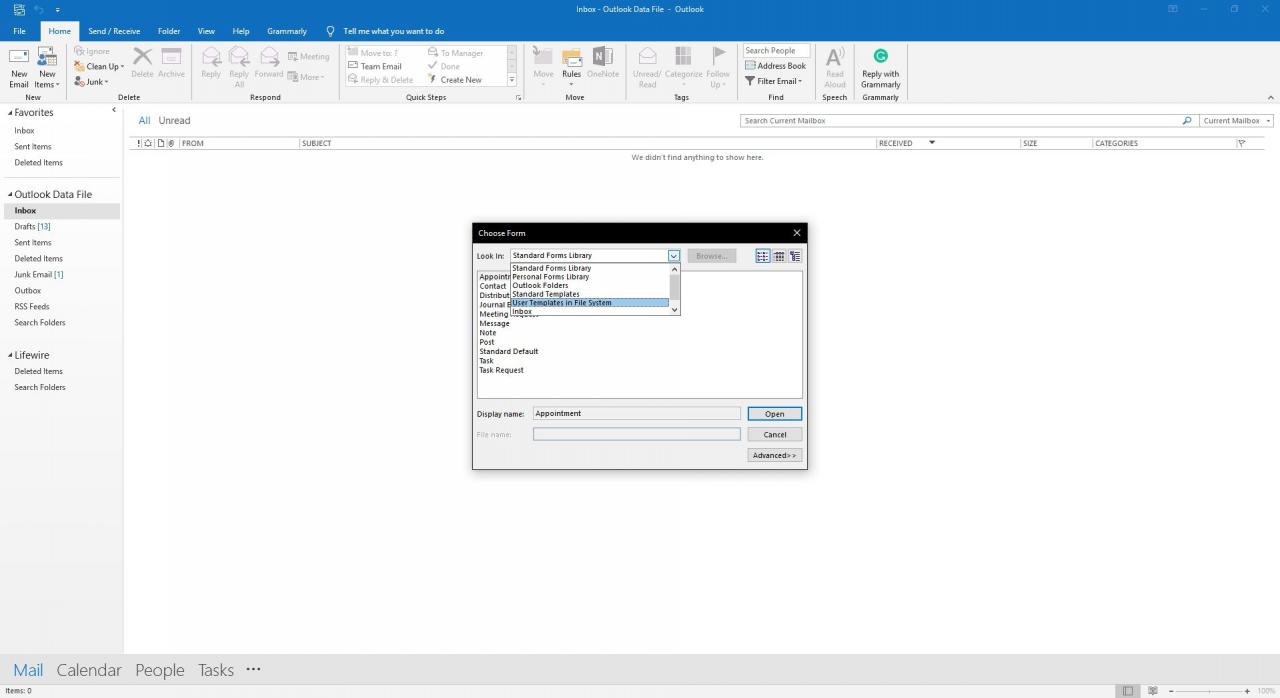
- Välj den mall du vill använda.
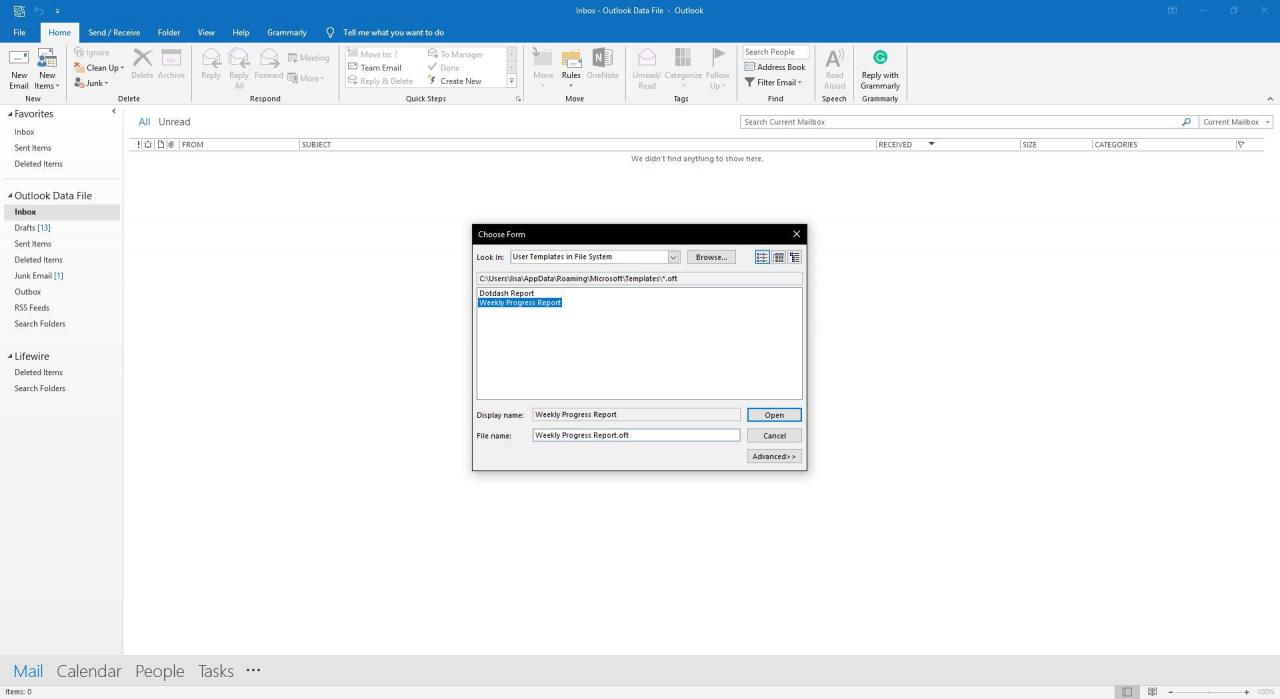
-
Klicka Öppna.
Skapa en enkel e-postmall för snabba svar i Outlook
Så här ställer du in en mall för snabbsvar i Outlook:
-
Klicka fliken Hem.
-
Under menyfliken Snabbsteg, välj Skapa ny.
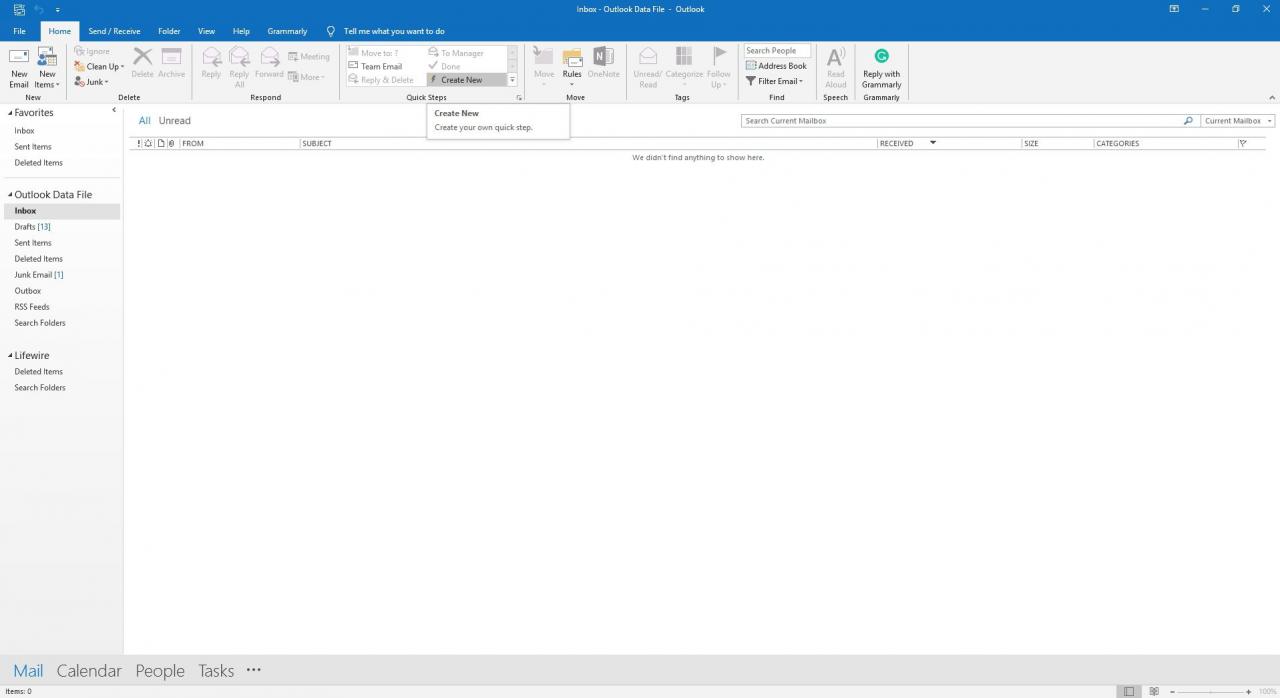
-
I textrutan Namn, ange ett beskrivande namn för svarsmallen.
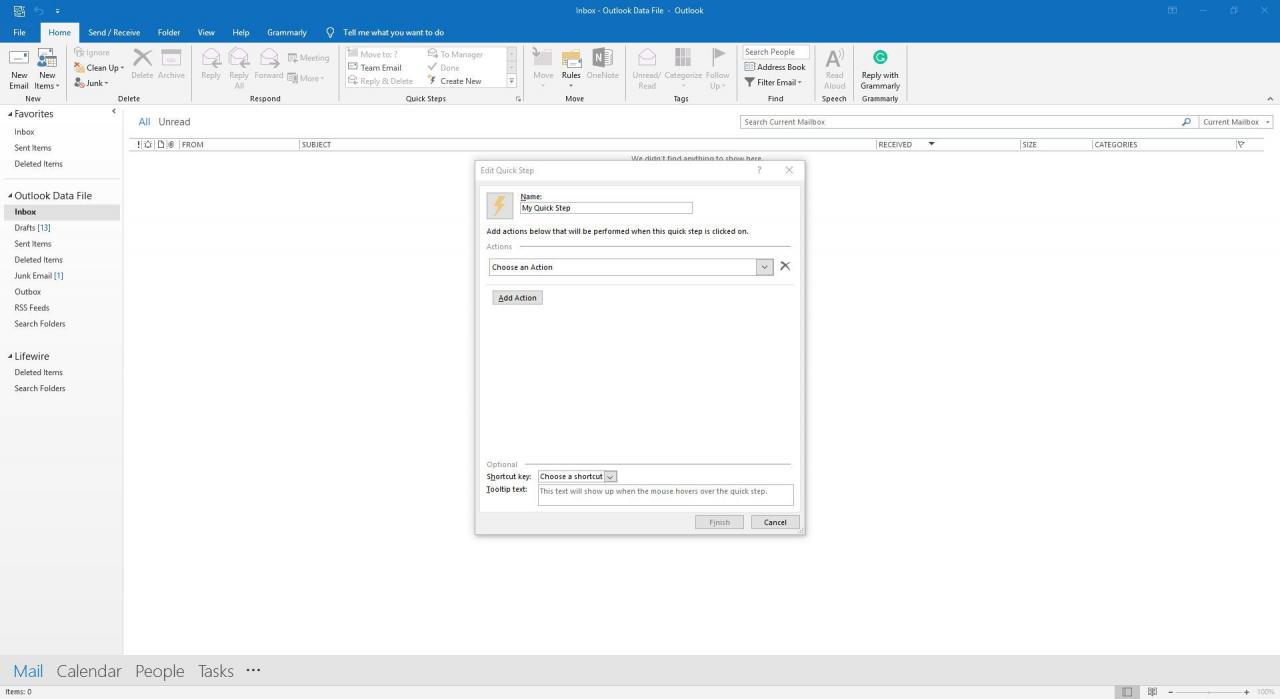
-
Klicka på rullistan Välj en Åtgärd.
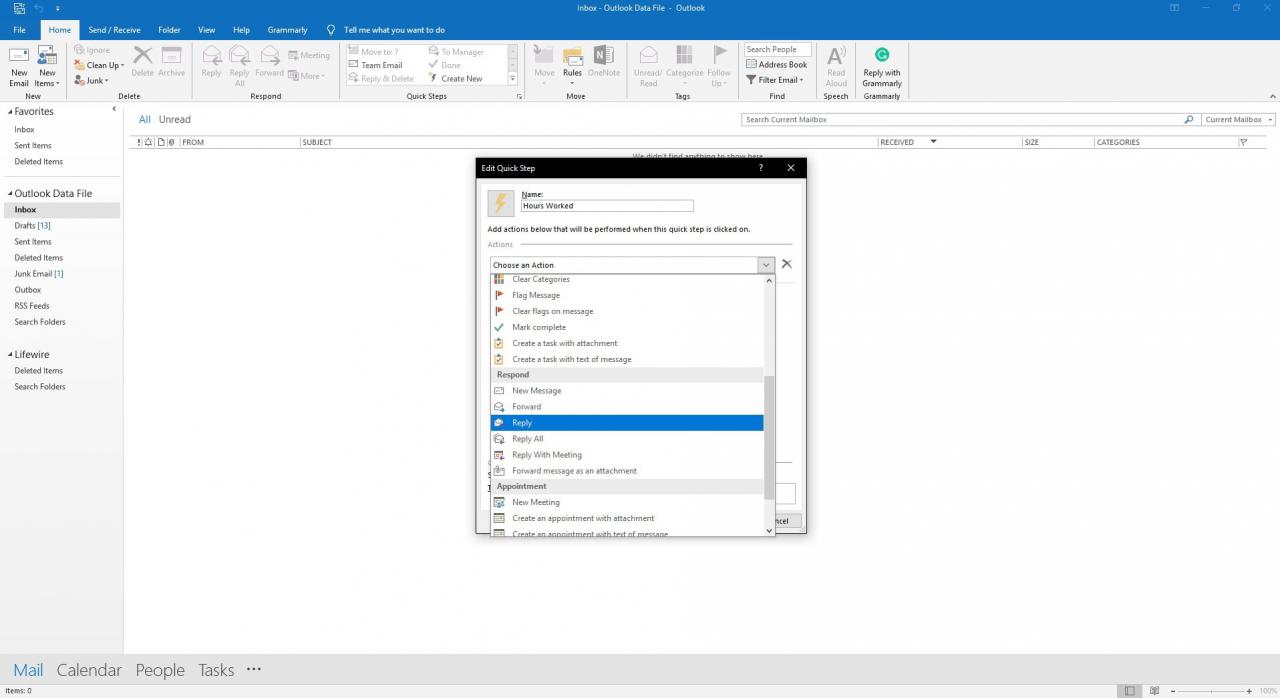
-
Under avsnittet Svar, välj Svara.
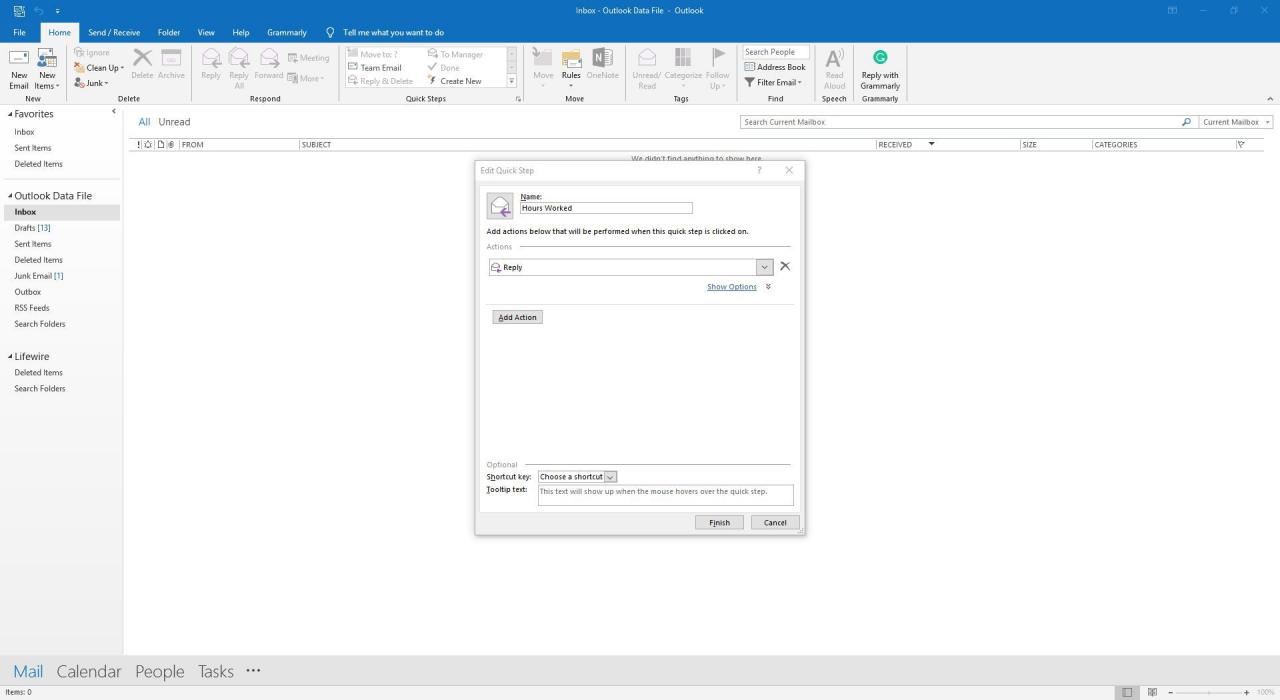
Om du vill skapa en enkel mall för nya meddelanden som innehåller en standardmottagare, välj Nytt meddelande.
-
Välj Visa Alternativ.
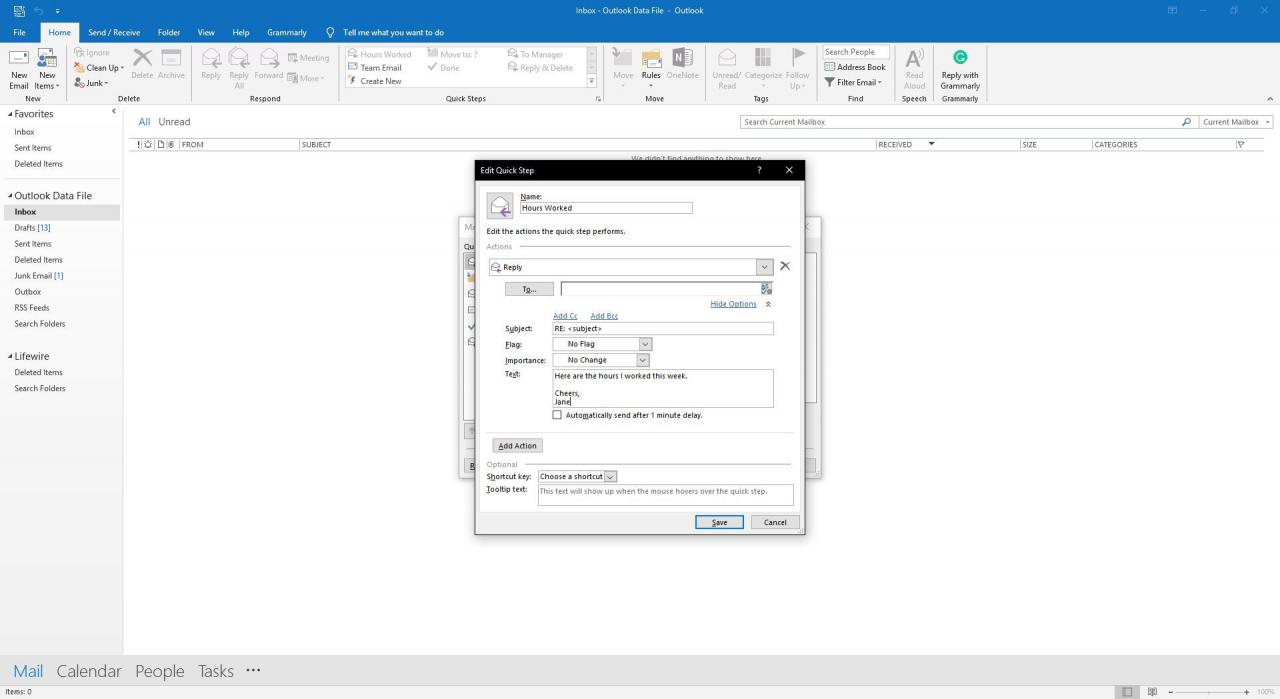
-
I Textrutan, ange meddelandet för ditt svar. Inkludera en signatur också.
-
Klicka rullistan Viktighet och välj Vanligt för att få ditt svar att gå ut med normal prioritet oavsett det ursprungliga meddelandets nivå.
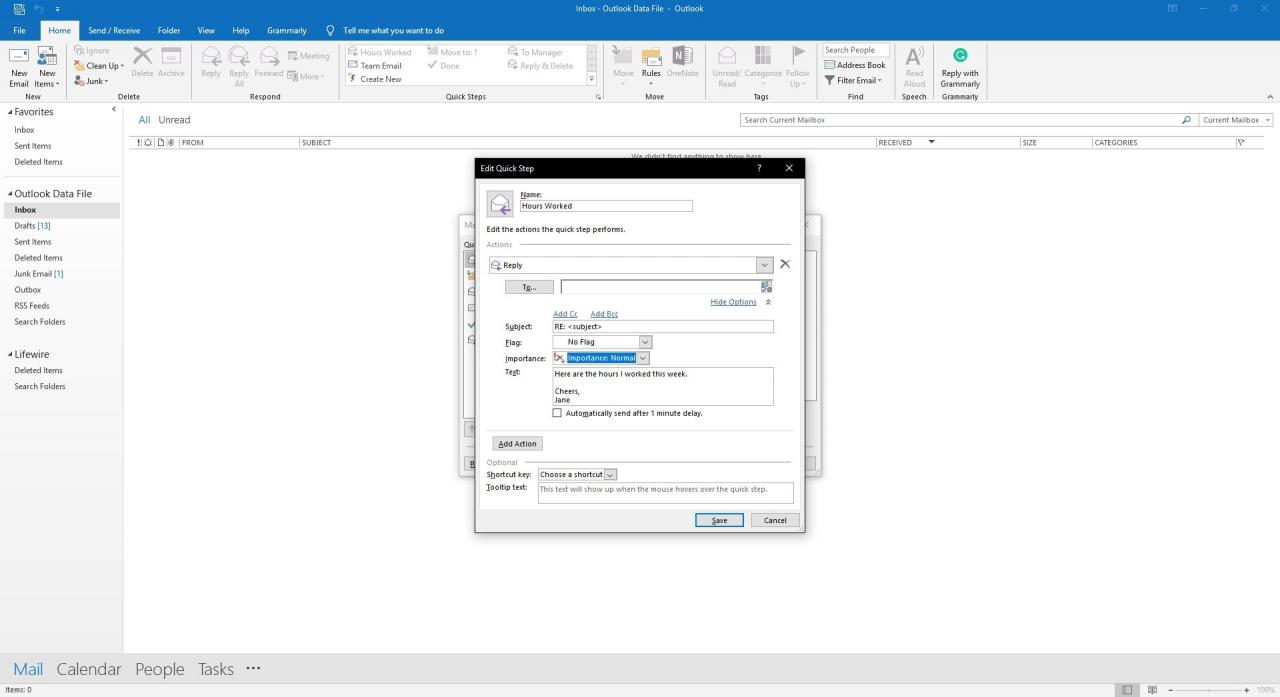
-
Välj eventuellt Skicka automatiskt efter 1 minuts fördröjning. Meddelandet skickas då automatiskt till utkorgen och stannar i utkorgen i 1 minut. Under den här tiden kan du radera utskicket eller göra en redigering.
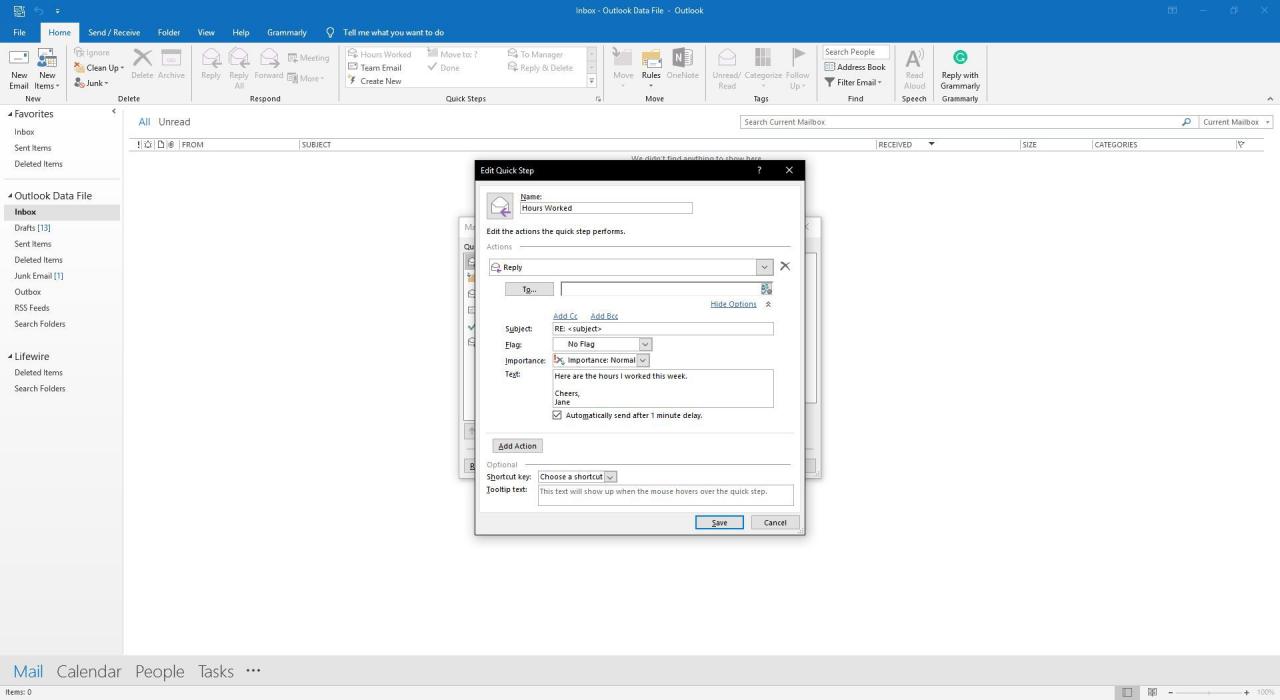
-
För att lägga till ytterligare åtgärder, välj Lägg till Åtgärd. Lägg till exempel till en åtgärd för att flytta det ursprungliga meddelandet till din arkivmapp. Alternativt kan du lägga till en åtgärd för att kategorisera meddelanden med en färg för att enklare kunna identifiera meddelanden som fick standardsvar.
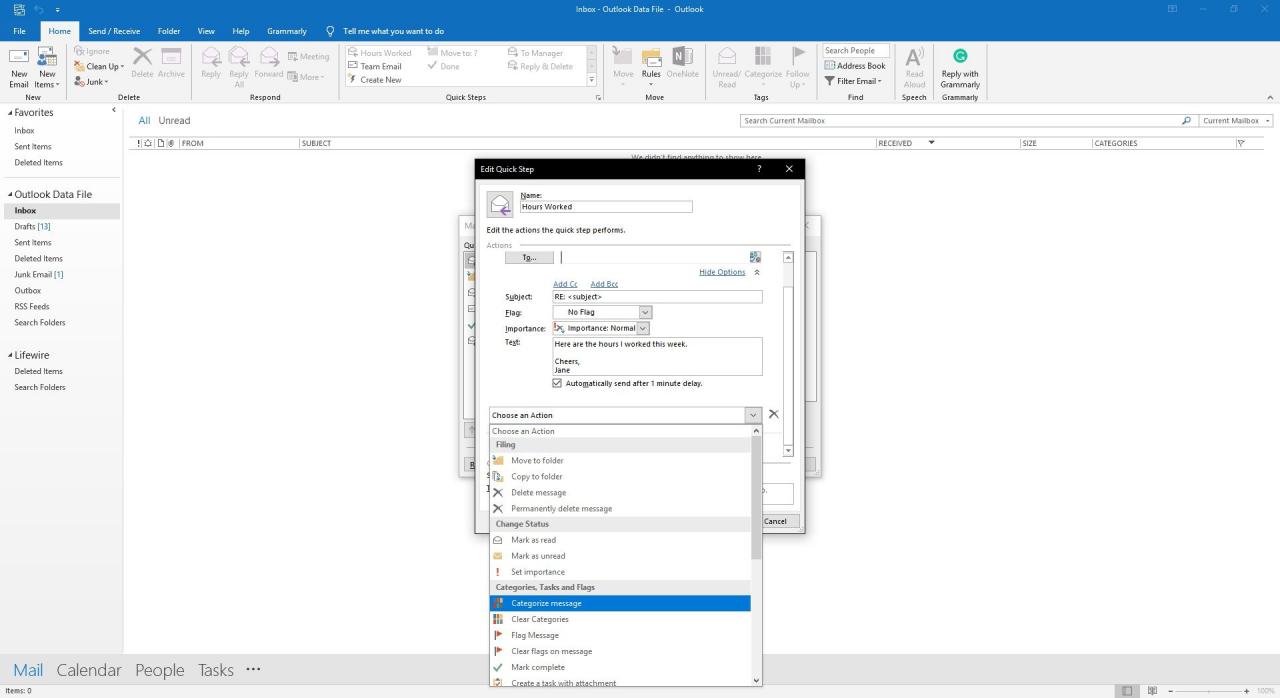
-
Om du vill lägga till ett kortkommando för åtgärder väljer du rullistan Kortkommandon och väljer sedan en tangentbordsgenväg.
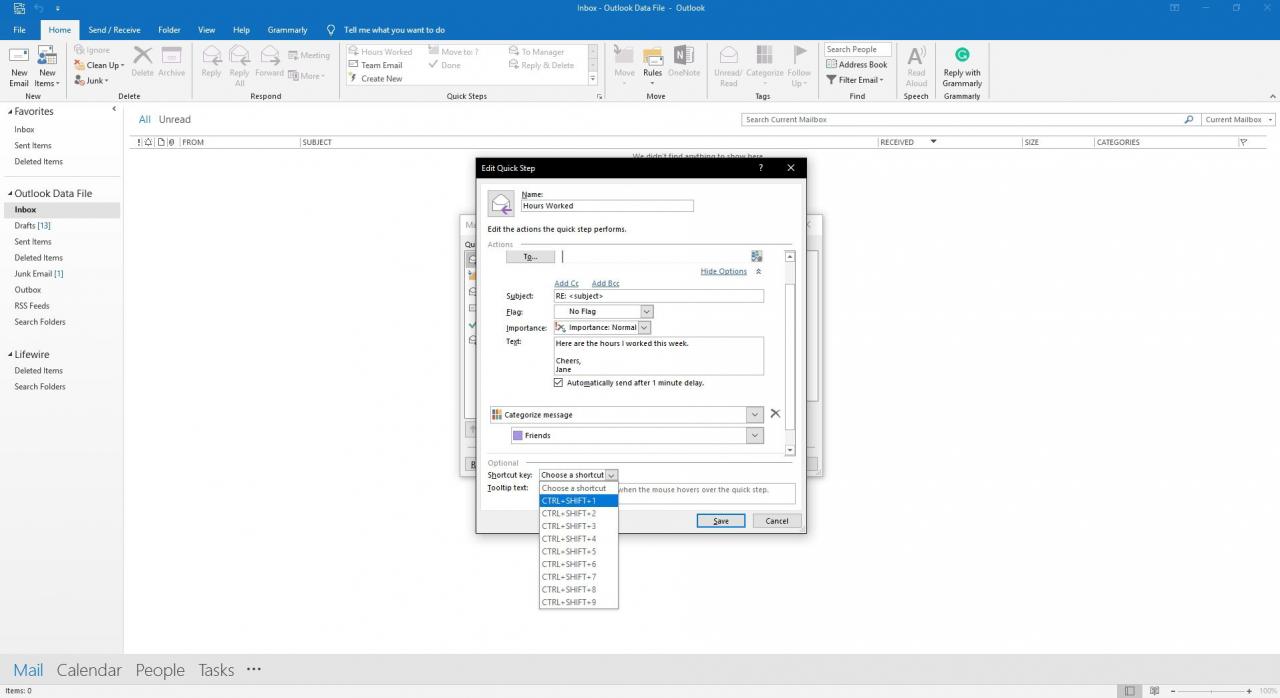
-
Klicka Spara. I Outlook 2019 väljer du Avsluta.
Svara på ett e-postmeddelande snabbt med hjälp av en snabbmall i Outlook
Så här skickar du ett svar med en fördefinierad snabbmall:
-
Välj meddelandet som du vill svara på. Öppna antingen meddelandet i läsfönstret eller i ett separat fönster.
-
Om meddelandet visas i läsfönstret väljer du fliken Hem. Om meddelandet visas i ett separat fönster, väljer du fliken Meddelande.
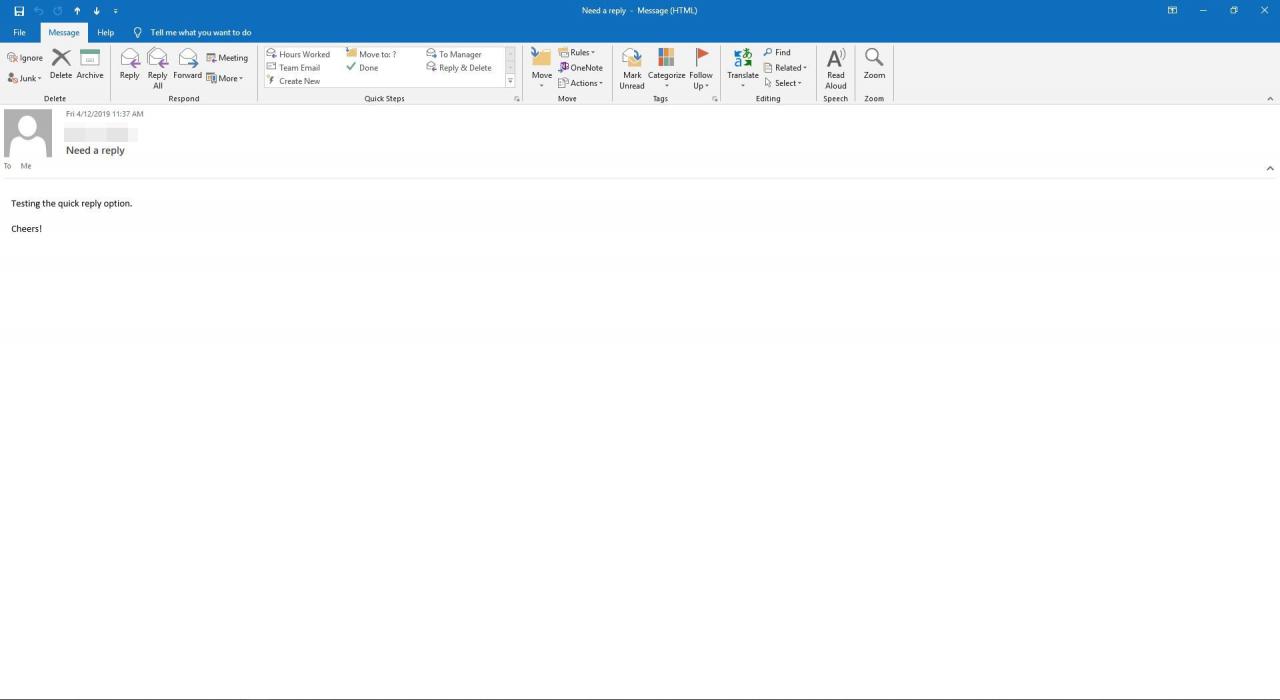
-
I underfliken Snabbsteg, välj svarsmallen. Om du har definierat ett kortkommando för åtgärden, tryck på motsvarande tangentbordsgenväg.
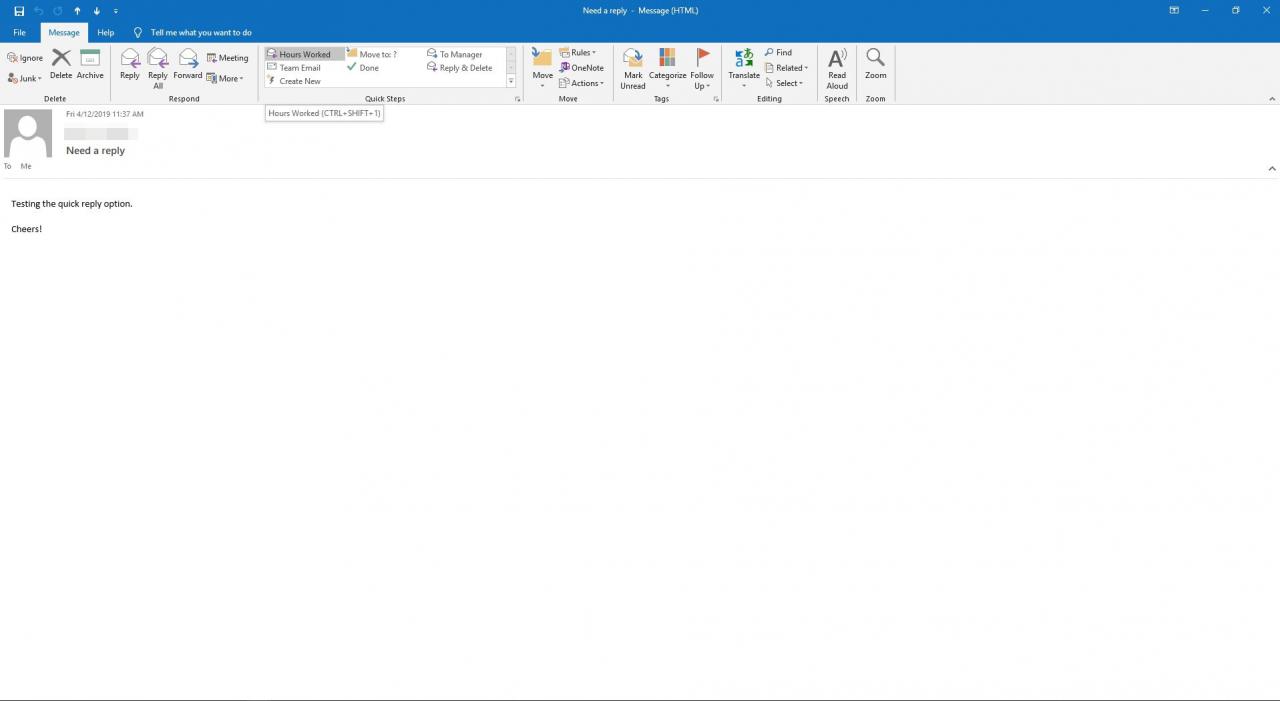
-
Gör ändringar i e-postmeddelandet efter behov och välj sedan Skicka.