Det finns ett rätt sätt och flera fel sätt att starta om (starta om) en dator. Det är inte ett etiskt dilemma - bara en metod säkerställer att problem inte dyker upp efter att du startat om.
Varför omstart av något tenderar att lösa de flesta problem
Så här startar du om en dator
0:52
Om du vill starta om en Windows-dator säkert öppnar du Start-menyn och väljer Omstart alternativ. Nedan finns detaljerade anvisningar om du behöver dem.
Dessa instruktioner kan följas på Windows 10, Windows 8, Windows 7, Windows Vista eller Windows XP. Se vilken version av Windows har jag? om du inte är säker på vilken av de flera versionerna av Windows som är installerad på din dator.
Så här startar du om en Windows 10- eller Windows 8-dator
Det "normala" sättet att starta om en dator som kör Windows 10/8 är via Start-menyn:
-
Öppna Start-menyn.
-
Välj strömikonen längst ner (Windows 10) eller högst upp (Windows 8) på skärmen.
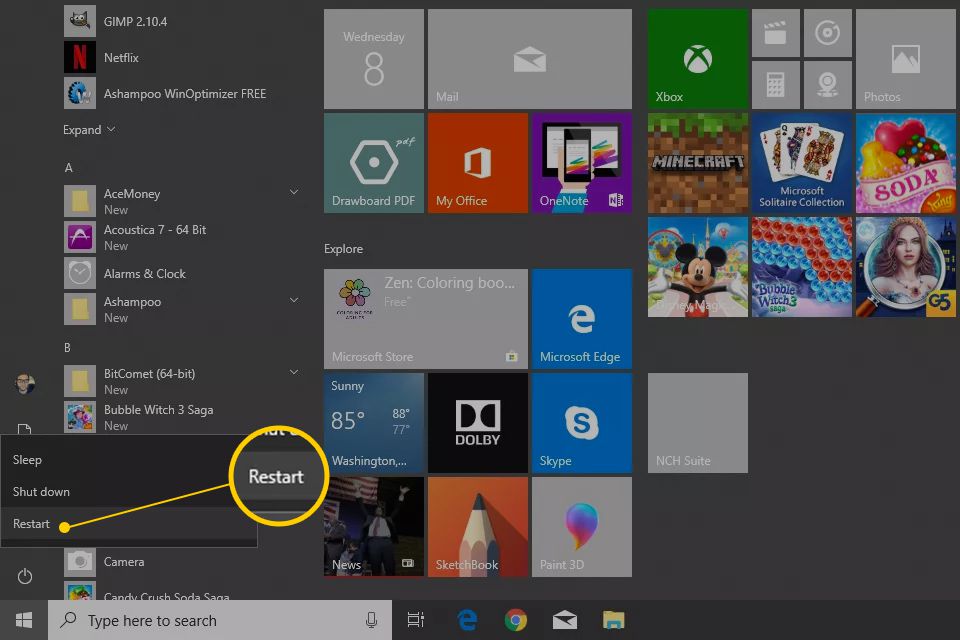
-
Välja Omstart.
Använda Power User-menyn
Den andra är lite snabbare och kräver inte hela Start-menyn:
-
Öppna Power User-menyn genom att trycka på Vinna (Windows) och X.
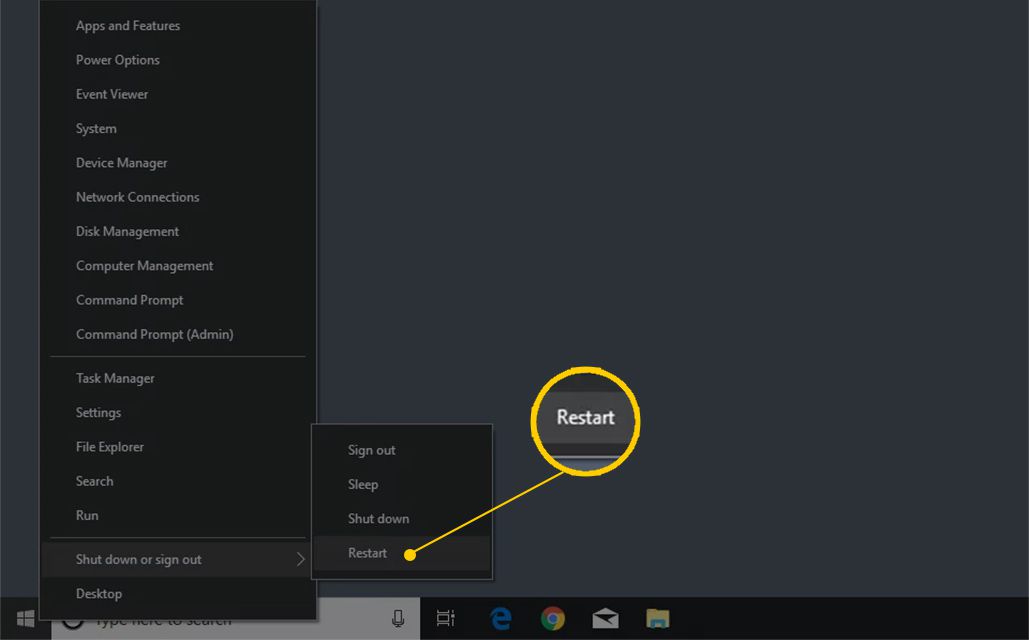
-
Gå till Stäng av eller logga ut.
-
Välja Omstart.
Windows 8-startskärmen fungerar annorlunda än Start-menyerna i andra Windows-versioner. Installera en Windows 8-startmenyersättning för att återställa startskärmen till en äldre Start-meny och få enklare tillgång till omstartalternativet.
Så här startar du om en Windows 7-, Vista- eller XP-dator
Det snabbaste sättet att starta om Windows 7, Windows Vista eller Windows XP är via Start-menyn:
-
Öppna Start-menyn från aktivitetsfältet.
-
I Windows 7 och Vista väljer du den lilla pilen bredvid höger om knappen "Stäng av".
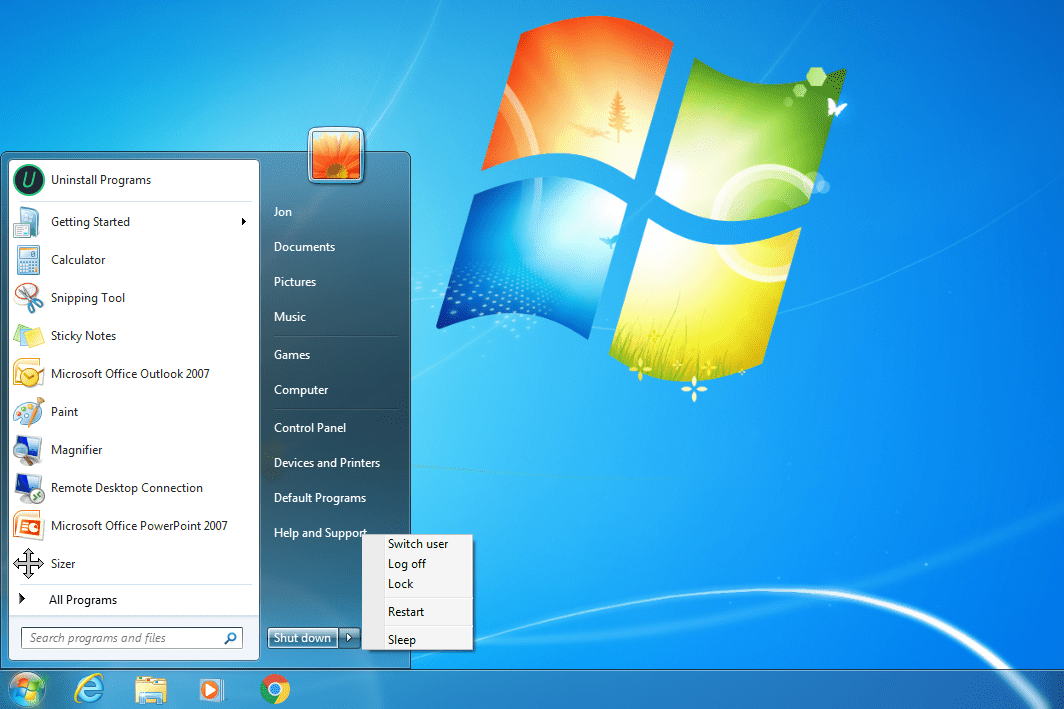
Windows 7 Avstängningsalternativ.
I Windows XP väljer du Stäng or Stäng av datorn.
-
Välja Omstart.
Så här startar du om en dator med Ctrl + Alt + Del
Använd kortkommandot Ctrl + Alt + Del för att öppna dialogrutan för avstängning i alla versioner av Windows. Denna apporach är en valfri metod som fungerar lika bra som att använda Start-menyn eller Start-skärmen.
Skärmarna ser olika ut beroende på vilken version av Windows du använder, men var och en av dem ger möjlighet att starta om datorn:
- Windows 10 och 8: Välj strömikonen längst ned till höger på skärmen för att hitta Omstart alternativ.
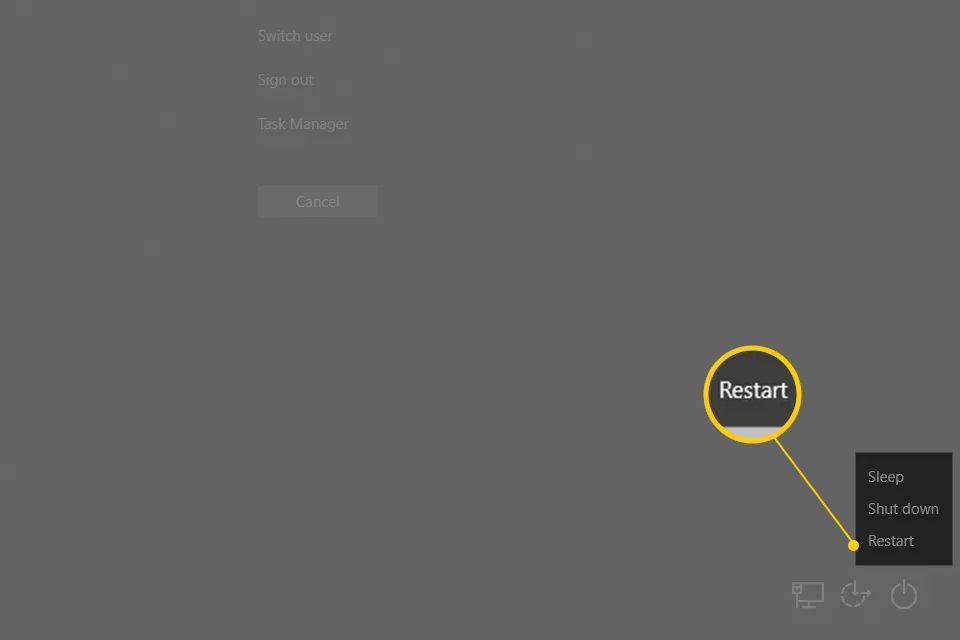
- Windows 7 och Vista: Välj pilen bredvid den röda strömbrytaren längst ned till höger på skärmen och välj sedan Omstart.
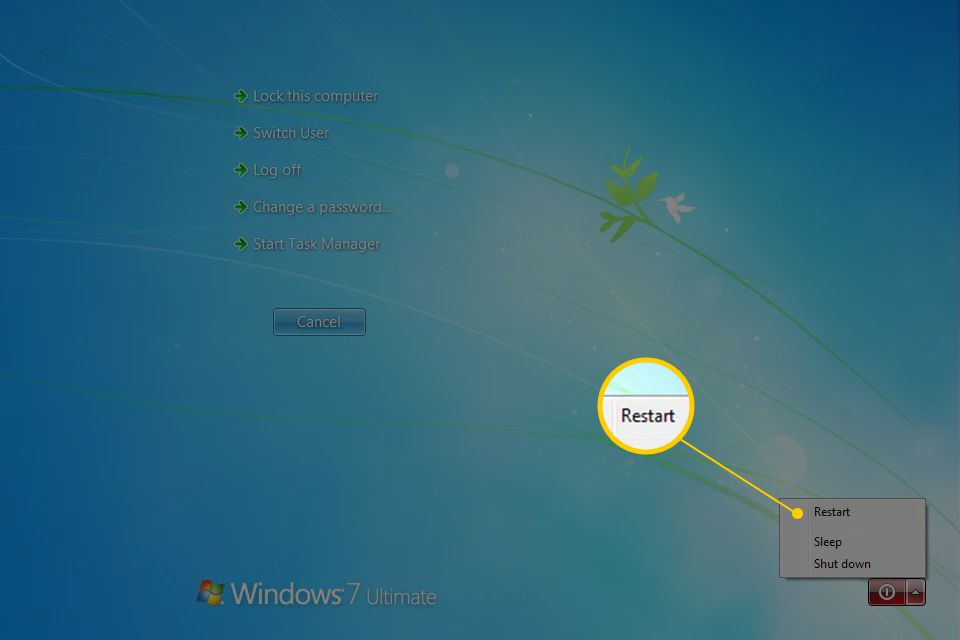
- Windows XP: Välj Stäng från menyn och sedan Omstart.
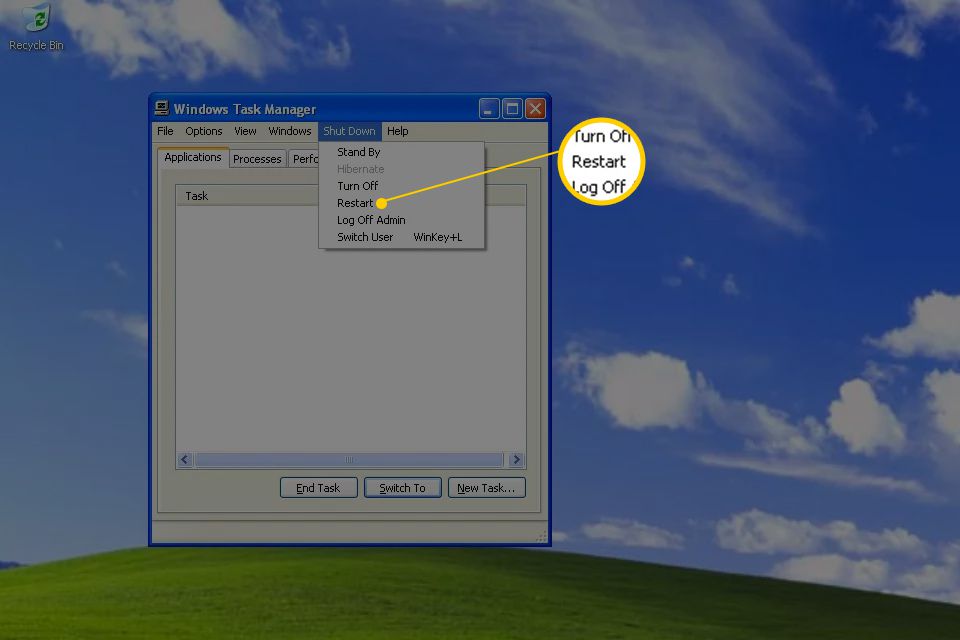
Så här startar du om Windows från en kommandotolk
Starta om Windows via kommandotolken med avstängningen kommando.
-
Öppna kommandotolken.
-
Skriv det här kommandot och tryck på ange:
avstängning / r
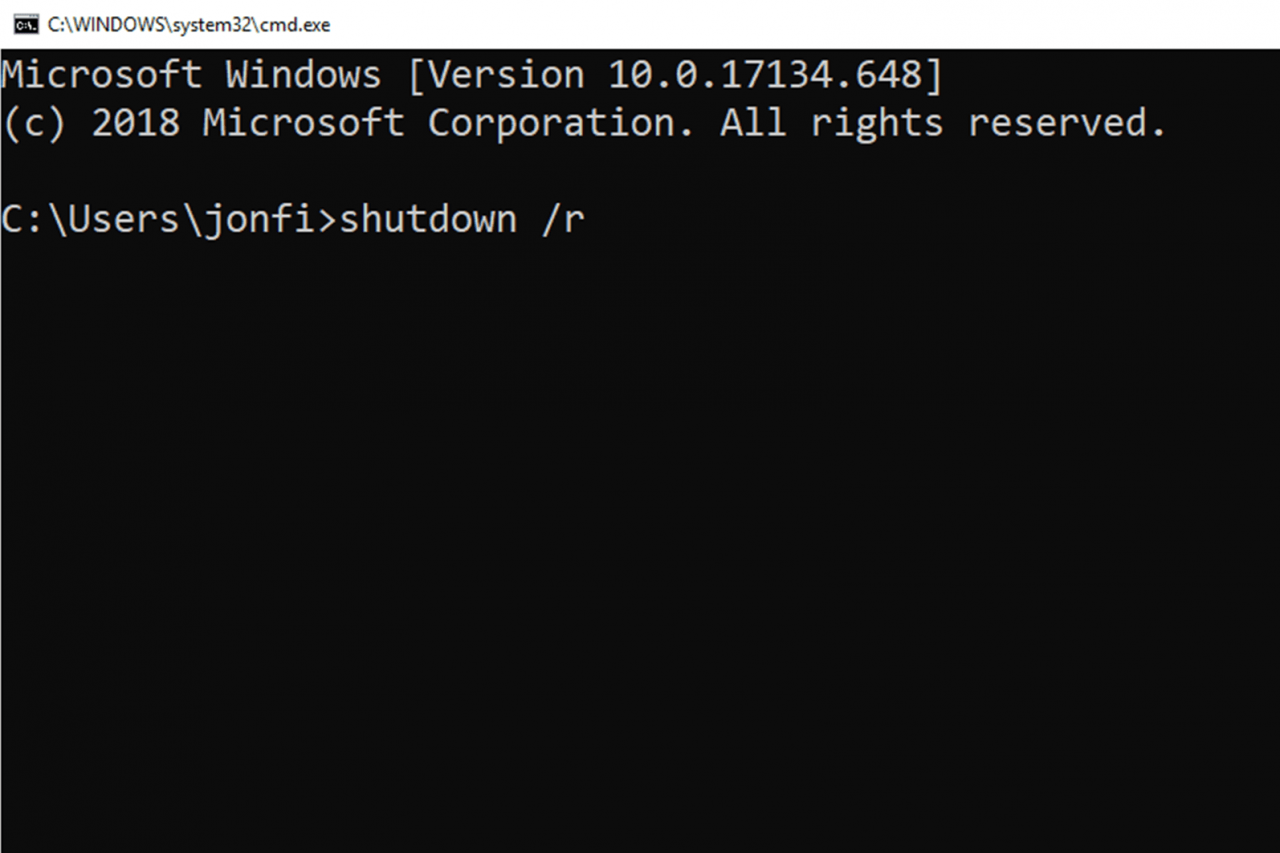
den /r parametern anger att den ska starta om datorn istället för att stänga av den (vilket är vad som händer när /s är använd).
-
Vänta medan datorn startar om.
Samma startkommando kan användas från dialogrutan Kör (Vinn + R).
Starta om datorn med en batchfil
Om du vill starta om en dator med en batchfil anger du samma kommando. Något liknande startar om datorn på 60 sekunder:
avstängning / r -t 60
Läs mer om avstängningskommandot här, vilket förklarar andra parametrar som anger saker som att tvinga program att stänga av och avbryta en automatisk avstängning.
"Starta om" betyder inte alltid "Återställ"
Var försiktig om du ser alternativet att återställa något. Omstart, även känd som omstart, kallas ibland återställning. Men termen återställning används också ofta synonymt med en fabriksåterställning, vilket betyder en fullständig rensning och återinstallation av ett system, något helt annat än en omstart och inte något du vill ta lätt på.
Se Reboot vs Reset: Vad är skillnaden? för mer information.
Så här startar du om andra enheter
Det är inte bara Windows-datorer som ska startas om på ett visst sätt för att undvika problem. Se Så här startar du om allt för hjälp med att starta om alla typer av teknik som iOS-enheter, Linux-enheter, smartphones, surfplattor, routrar, skrivare, bärbara datorer, e-läsare och mer.
