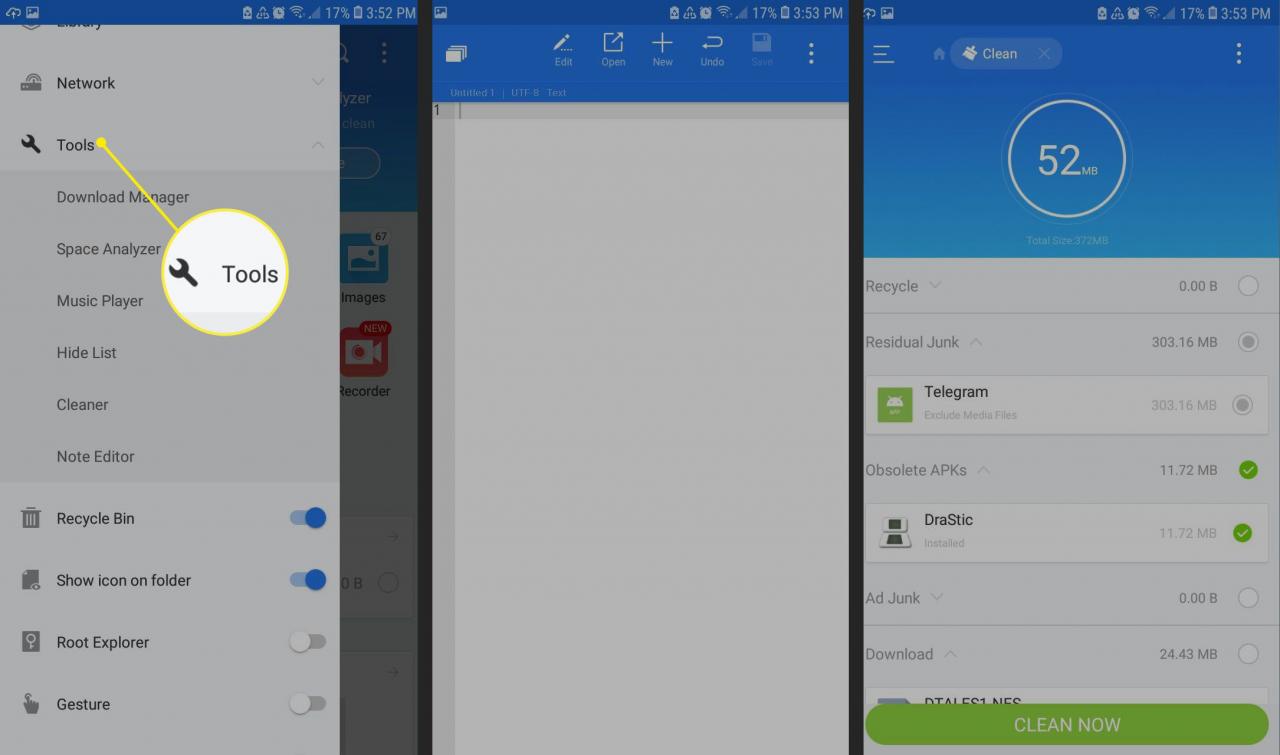ES File Explorer var en gång go-to-alternativet för filhantering på Android, men introduktionen av inbyggda Android-filhanterare gjorde effektivt den här en gång fantastiska appen föråldrad. Även om Google har tagit bort appen från Play Store är det fortfarande möjligt att använda ES File Explorer på Android-enheter.
Instruktionerna i den här artikeln gäller ES File Explorer version 4.2 för Android 1.6 och senare.

Stuart C. Wilson / Getty Images
Varför använda ES File Explorer för Android?
ES File Explorer gör allt som den inbyggda Android-filhanteraren kan göra och mer. Dess filhanteringsfunktioner inkluderar hantering av lokala filer, inklusive rotsystemfiler och andra dolda filer på din enhet. Det hanterar filerna i dina molnkonton, inklusive Google Drive, Dropbox, Box.net, OneDrive och mer.
ES File Explorer hanterar hur och var lagring används för att optimera enhetsprestanda och ansluter till enheter på ditt LAN, till exempel Windows-maskiner och deras delade mappar. Extra funktioner inkluderar en anteckningsblockapp, en nedladdningshanterare och en musikspelare.
Hur man installerar ES File Explorer för Android
För att använda ES File Explorer måste du först ladda ner APK-filen direkt från utvecklaren, ES App Group, och sedan ladda ner appen på din Android-enhet. När du har tillgång till gratisversionen finns det också en premiumversion som du kan låsa upp med ett köp i appen.
ES File Explorer togs bort från Google Play 2019 på grund av säkerhetsproblem. Använd ES File Explorer på egen risk.
Hur man använder ES File Explorer på Android
Efter installationen av ES File Explorer startar du appen och trycker på Börja nu att acceptera sekretesspolicyn och användarvillkoren. När du anländer till Hem skärmen, tryck på Meny i det övre vänstra hörnet för att visa en lista över alla appens funktioner.
Tryck Premium för att ta bort annonser, låsa upp anpassade teman och njuta av fler extrafunktioner.
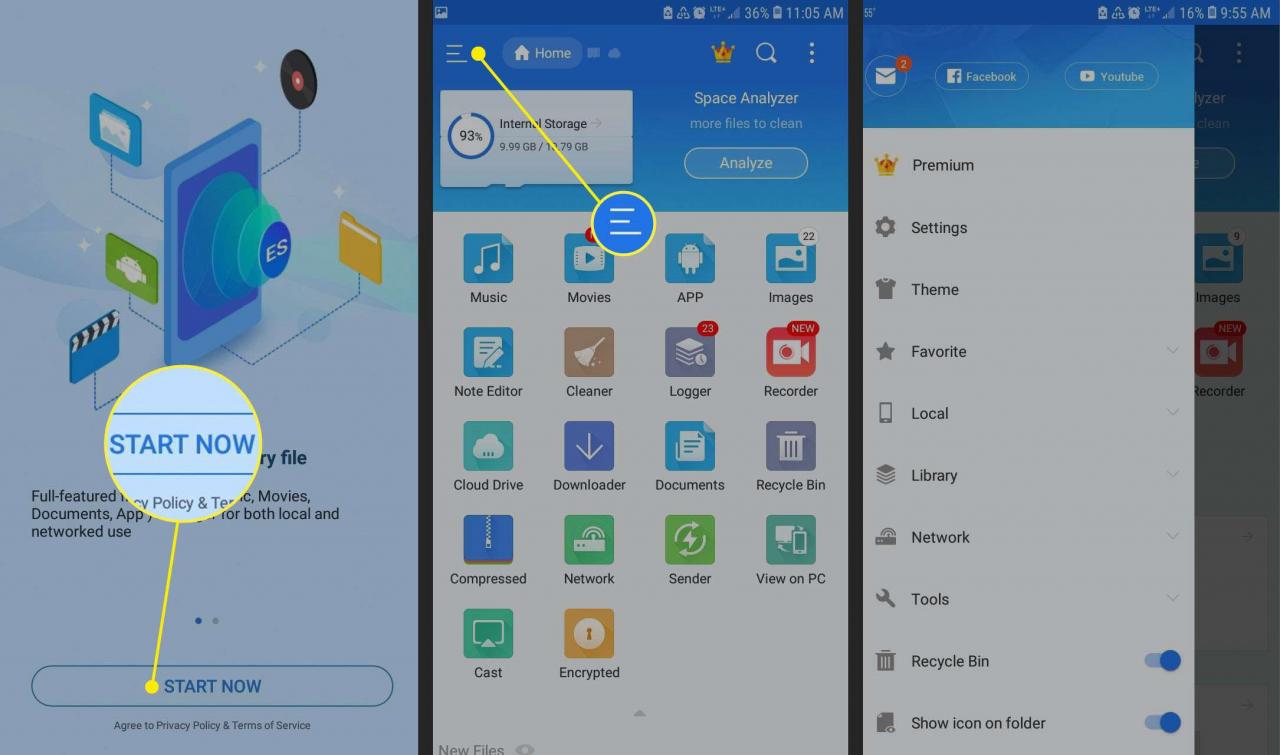
Tryck på förstoringsglas högst upp på startskärmen för att söka efter filer efter namn och tryck på tre prickar i det övre högra hörnet för att visa en lista med ytterligare alternativ. Tryck till exempel på fönster för att se en lista över för närvarande öppna verktyg och menyer.
Varje gång du öppnar ett menyalternativ eller startar ett verktyg skapar appen ett nytt fönster. Du kan ha upp till 12 fönster öppna åt gången; efter det börjar de skriva över varandra.
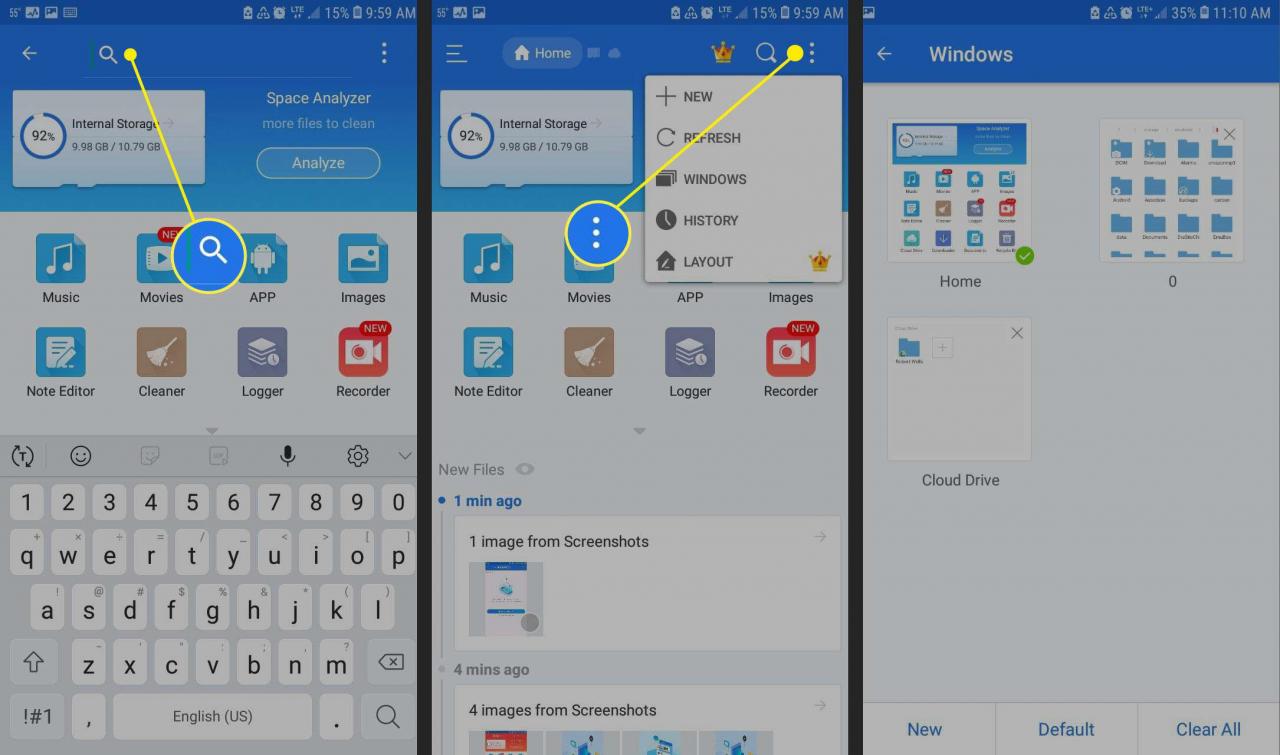
Lokal filhantering med ES File Explorer
Öppna huvudmenyn på hemskärmen och välj lokal för att avslöja en lista med alternativ. Hem låter dig återgå till startskärmen, Anordning tar dig till rotkatalogen på din enhet, Download tar dig till din standardmapp för nedladdning och Intern lagring tar dig till platsen på ditt SD-kort.
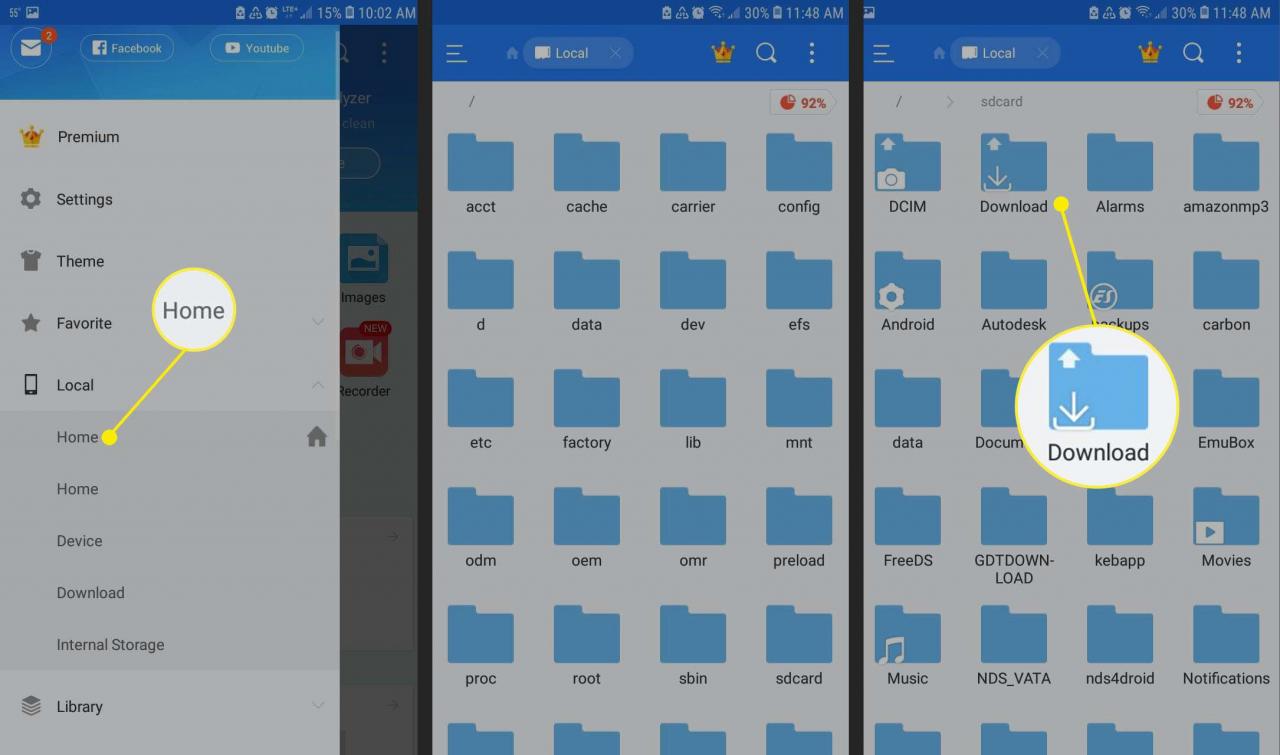
När du surfar i filsystemet navigerar du på samma sätt som du skulle använda en filhanterare på ett skrivbordssystem. Tryck på en mapp för att gå ner i den och tryck på en fil för att starta den.
Under det övre menyfältet finns ett spår med brödsmulor som visar hierarkin som du har passerat för att nå den aktuella mappen. Använd dessa flikar för att gå tillbaka till tidigare mappar.
Hur man flyttar mappar
För att börja flytta filer, tryck länge på en fil eller mapp för att gå in i valsläget. Du kan sedan klippa, kopiera och klistra in, som du förväntar dig med en skrivbordsfilhanterare. Knacka Mer i det nedre högra hörnet för att avslöja ytterligare alternativ inklusive fildelning, komprimering och kryptering.
Välja Bibliotek under hemmenyn för att se dina data sorterade efter filtyp snarare än plats.
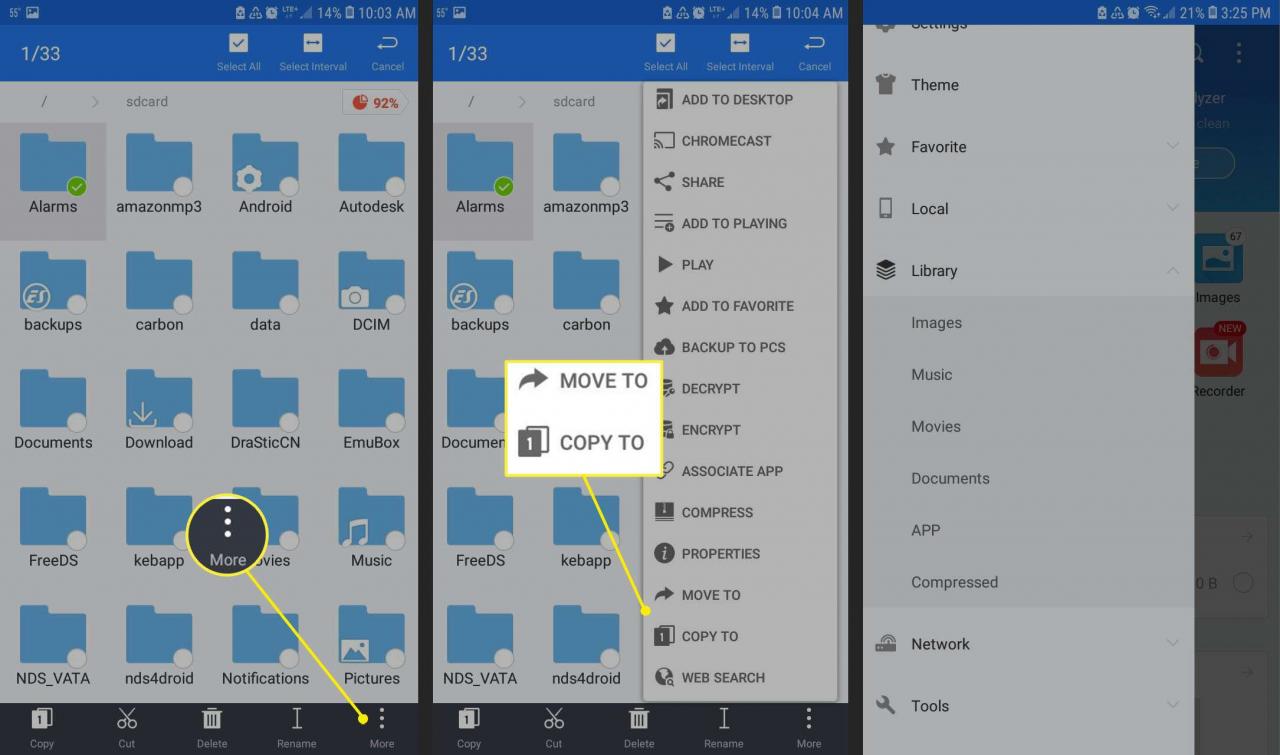
ES File Explorer: s filanalysverktyg
Tryck Analysera högst upp till höger på startskärmen för en översikt över data på din enhet sorterad efter filkategori. Förutom den totala mängden ledigt utrymme som finns tillgängligt visar den procentandelen av din lagring som används av bilder, mediefiler, dokument och appar.
Tryck på pil bredvid Intern lagringsanalys för att generera mer fördjupade rapporter för de enskilda kategorierna.
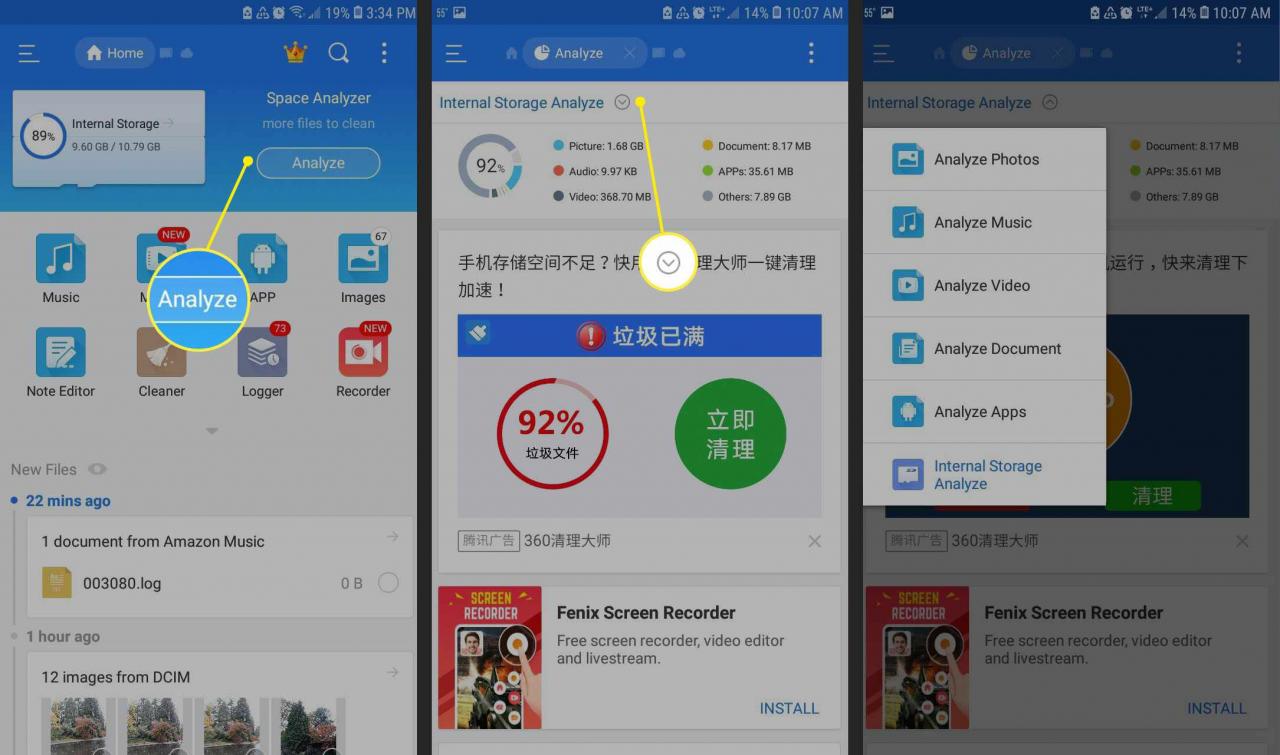
Så här får du tillgång till molnkonton med ES File Explorer
Så här hanterar du dina molnlagringskonton i ES File Explorer:
-
Tryck på cloud ikonen i historikfältet högst upp på skärmen (om någon finns där), eller öppna huvudmenyn och välj nätverks > Cloud Drive.
-
Tryck Logga in på Google Drive för att ansluta till ditt Google-konto, eller tryck på Logga in med annan molndrivning för att ansluta till One Drive, Box.net eller Dropbox.
-
Efter synkronisering av dina konton visar Cloud Drive-skärmen mappar som representerar alla dina molntjänster. Tryck på plustecknet (+) för att lägga till ytterligare.
Det är möjligt att kopiera eller flytta filer direkt från en molntjänst till en annan från ES File Explorer.
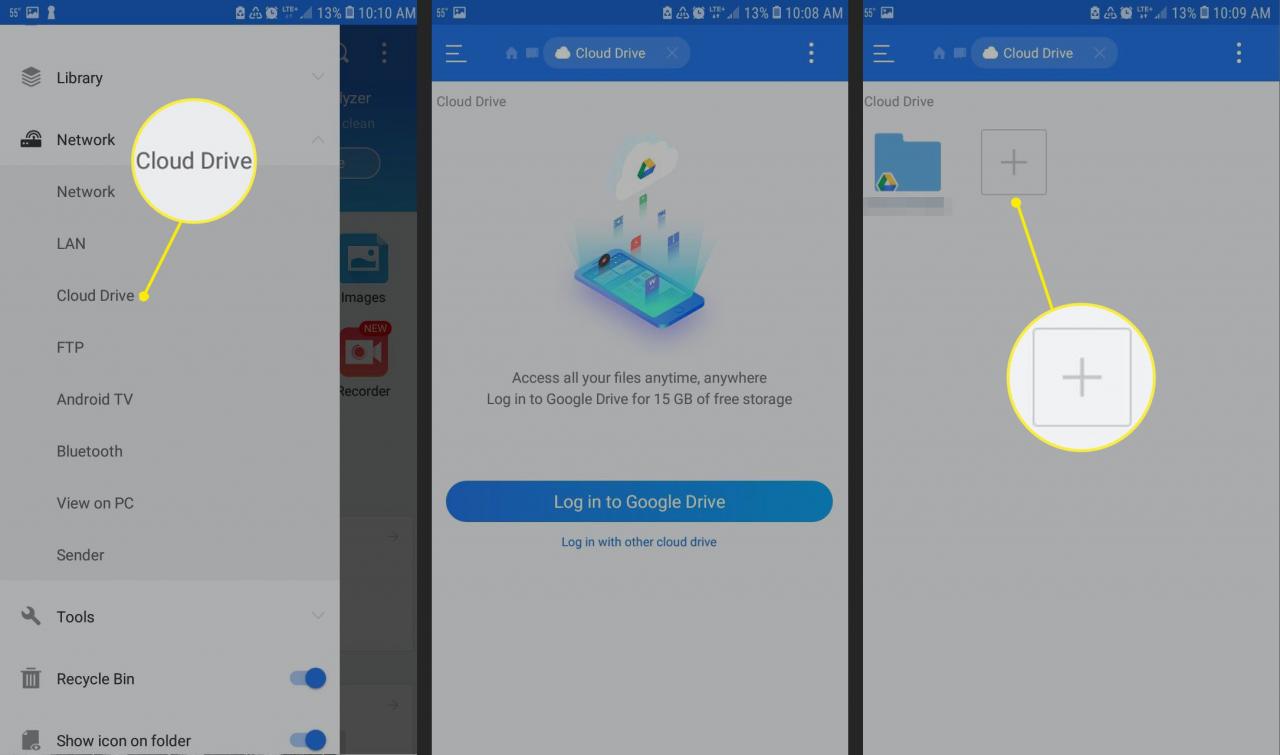
Bläddra i nätverket med ES File Explorer
Förutom molntjänster har ES File Explorer många verktyg som låter dig interagera med lokala nätverkstjänster.
Enligt nätverks fliken i huvudmenyn ser du dessa alternativ:
- LAN: Anslut till Windows-fildelningar i ditt lokala nätverk.
- FTP: Anslut till vanliga FTP-, SFTP-, FTPS- och WebDAV-servrar.
- Android TV: Bläddra bland filer på din TV.
- bluetooth: Bläddra eller utbyta filer med andra enheter via Bluetooth.
- Visa på PC: Starta en FTP-server på din enhet så att du kan ange webbadressen till en stationär klient och få åtkomst till enhetens filer.
- Net Manager: Kontrollera Wi-Fi-anslutningar eller skapa en hotspot på din enhet.
- Avsändare: Släpp filer till andra enheter som kör ES File Explorer i samma nätverk.
ES File Explorer: s verktyg och verktyg
Appen innehåller ett antal extra funktioner under verktyg flik i huvudmenyn:
- Download Manager: Ange en URL och filnamn för att börja ladda ner en fil.
- Music Player: Spela musik i bakgrunden.
- Renare: Sök efter papperskorgen, föråldrade APK-filer, annonsinnehåll och onödiga nedladdningar som du kan ta bort från din enhet.
- Anteckningsredaktör: Skapa anteckningar i vanlig text med en grundredigerare.