Android snabbinställningsmenyn har varit en kraftfull funktion i Android sedan Android Jellybean. Du kan använda den här menyn för att utföra alla möjliga användbara uppgifter utan att behöva gräva runt i dina telefonappar. Du kanske redan vet var detta är och hur du använder det för att snabbt sätta telefonen i flygplansläge för en flygning eller kontrollera din batterinivå, men visste du också att du kan anpassa menyn?
Tipsen och informationen nedan ska gälla oavsett vem som skapade din Android-telefon: Samsung, Google, Huawei, Xiaomi, etc.
Skaffa ett fullständigt eller förkortat snabbinställningsfack
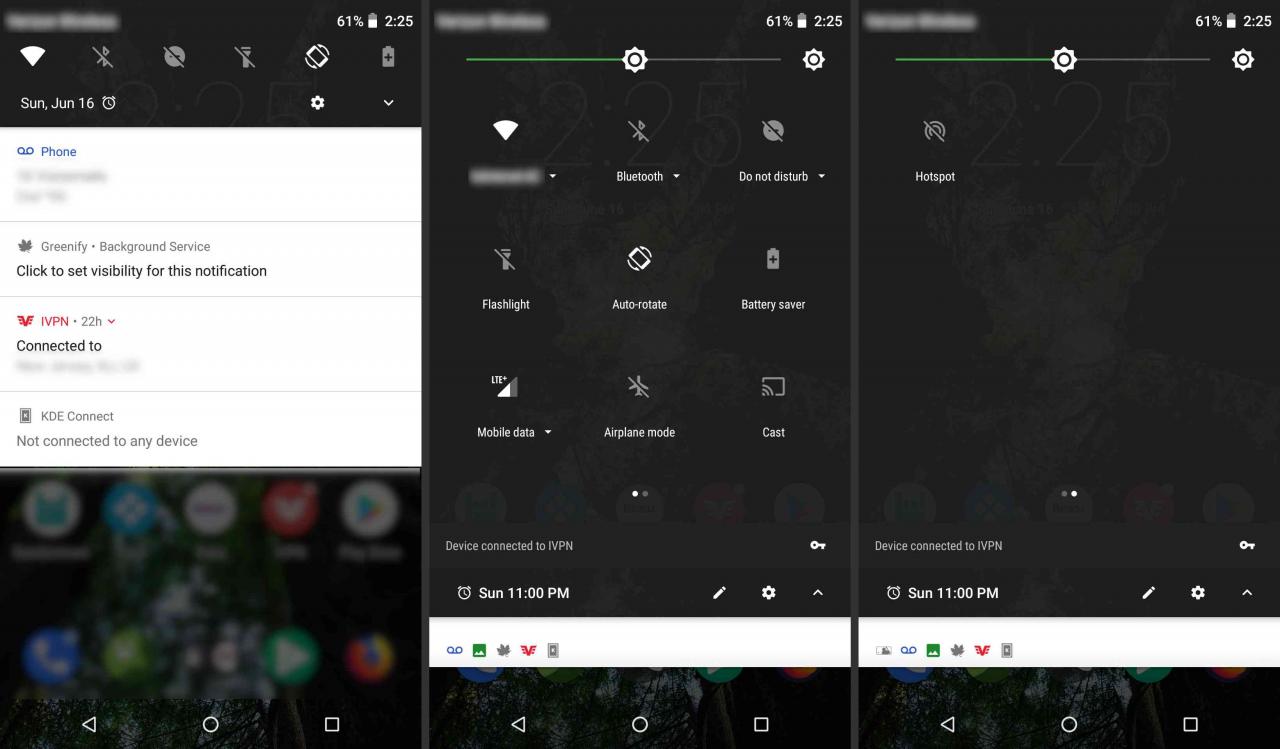
Det första steget är att hitta menyn. För att hitta Android snabbinställningsmenyn, dra bara fingret från toppen av skärmen nedåt. Om din telefon är olåst ser du en förkortad meny (skärmen till vänster) som du antingen kan använda som den är eller dra ner för att se ett utökat snabbinställningsfack (skärmen till höger) för fler alternativ.
De tillgängliga standardinställningarna kan variera något mellan telefonerna. Dessutom kan apparna du installerar på din telefon också ha Quick Settings-brickor som visas här. Om du inte gillar beställningen eller dina alternativ kan du ändra dem. Vi kommer snart till det.
Använd snabbinställningar när telefonen är låst
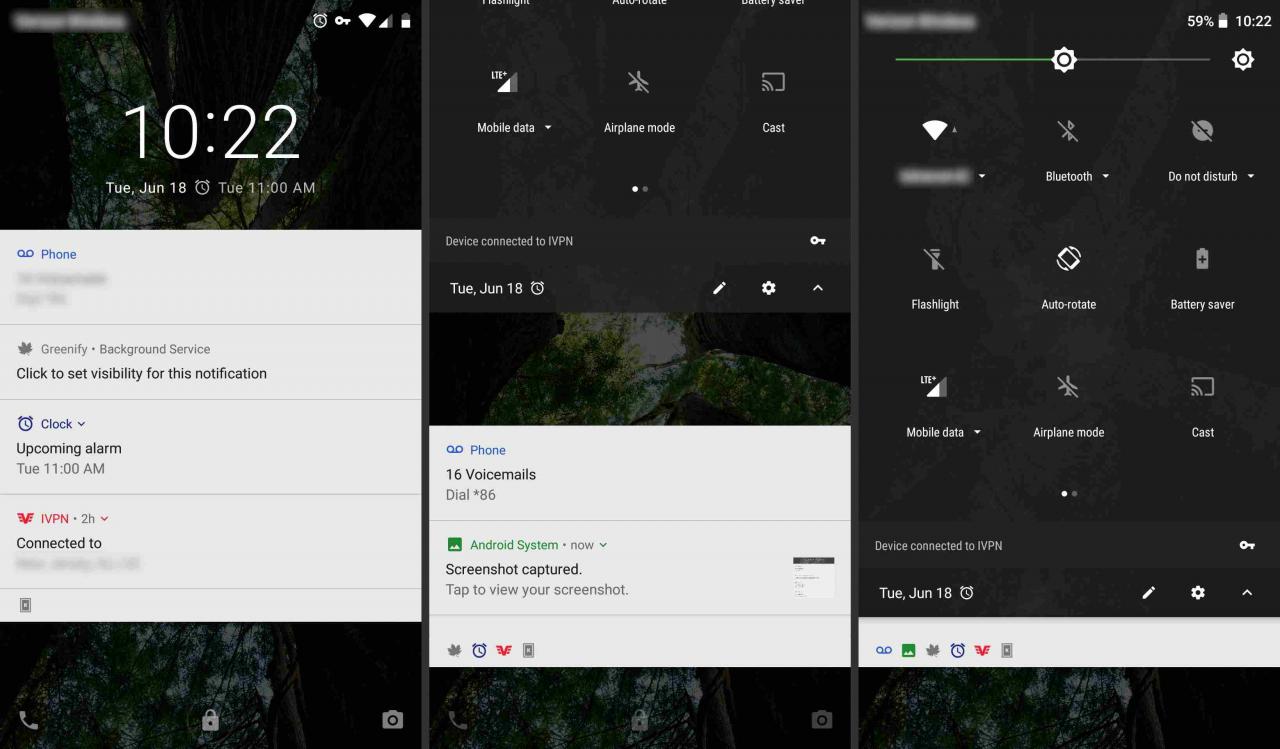
Du behöver inte låsa upp din telefon med ditt PIN-nummer, lösenord, mönster eller fingeravtryck. Om din Android är på kan du komma till snabbinställningsmenyn. Inte alla snabbinställningar är tillgängliga innan du låser upp den. Du kan sätta på ficklampan eller sätta telefonen i flygplansläge, men om du försöker använda en snabbinställning som kan ge en användare åtkomst till dina data, uppmanas du att låsa upp din telefon innan du fortsätter.
Redigera din snabbinställningsmeny
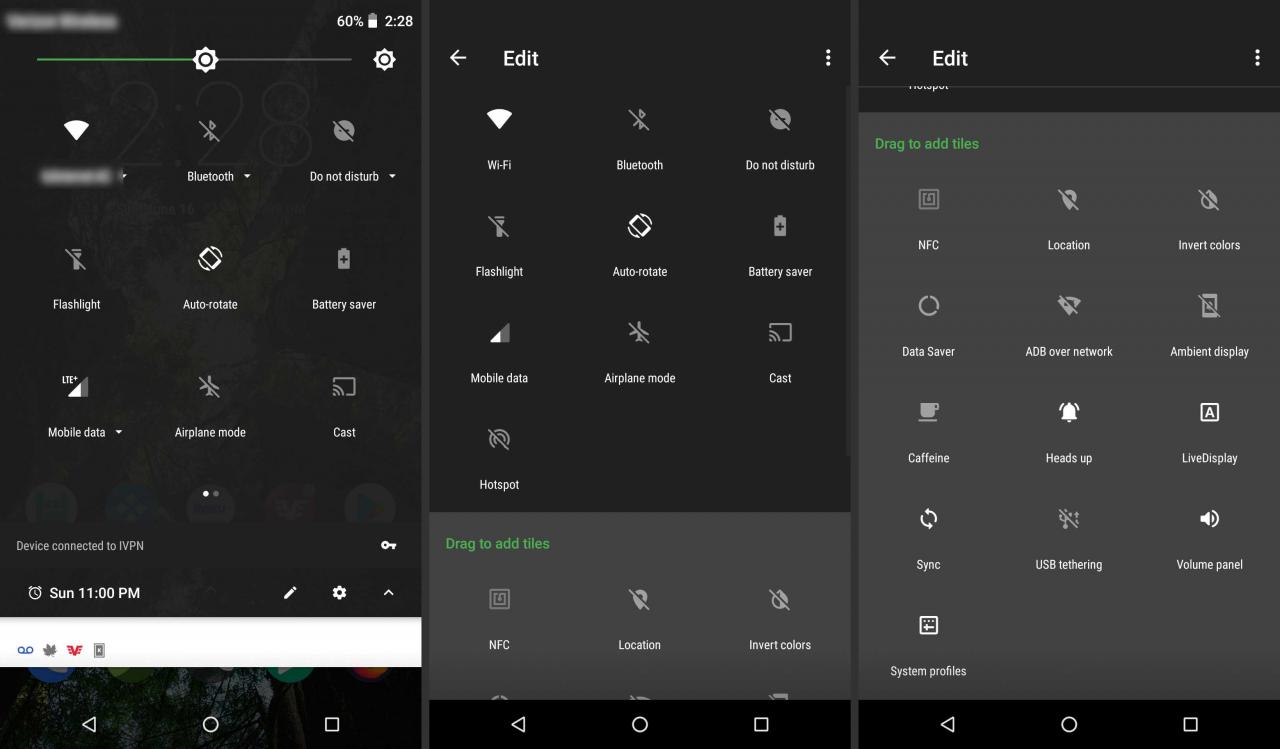
Gillar du inte dina alternativ? Redigera dem.
För att redigera din snabbinställningsmeny måste du ha din telefon upplåst.
-
Dra ner från den förkortade menyn till det helt utökade facket.
-
Tryck på pennikonen.
-
Du ser sedan Redigera-menyn
-
Lång press (tryck på objektet tills du känner en feedbackvibration) och dra sedan för att göra ändringar.
-
Dra brickor i facket om du vill se dem och ut ur facket om du inte vill.
-
Du kan också ändra ordningen där brickorna Snabbinställningar visas. De första sex objekten visas i den förkortade snabbinställningsmenyn.
Du kan ha fler tillgängliga val än du tror. Ibland finns det fler brickor om du rullar nedåt (dra fingret från skärmens botten uppåt.)
Låt oss nu titta på några av brickorna för snabbinställningar och vad de gör.
Wi-Fi
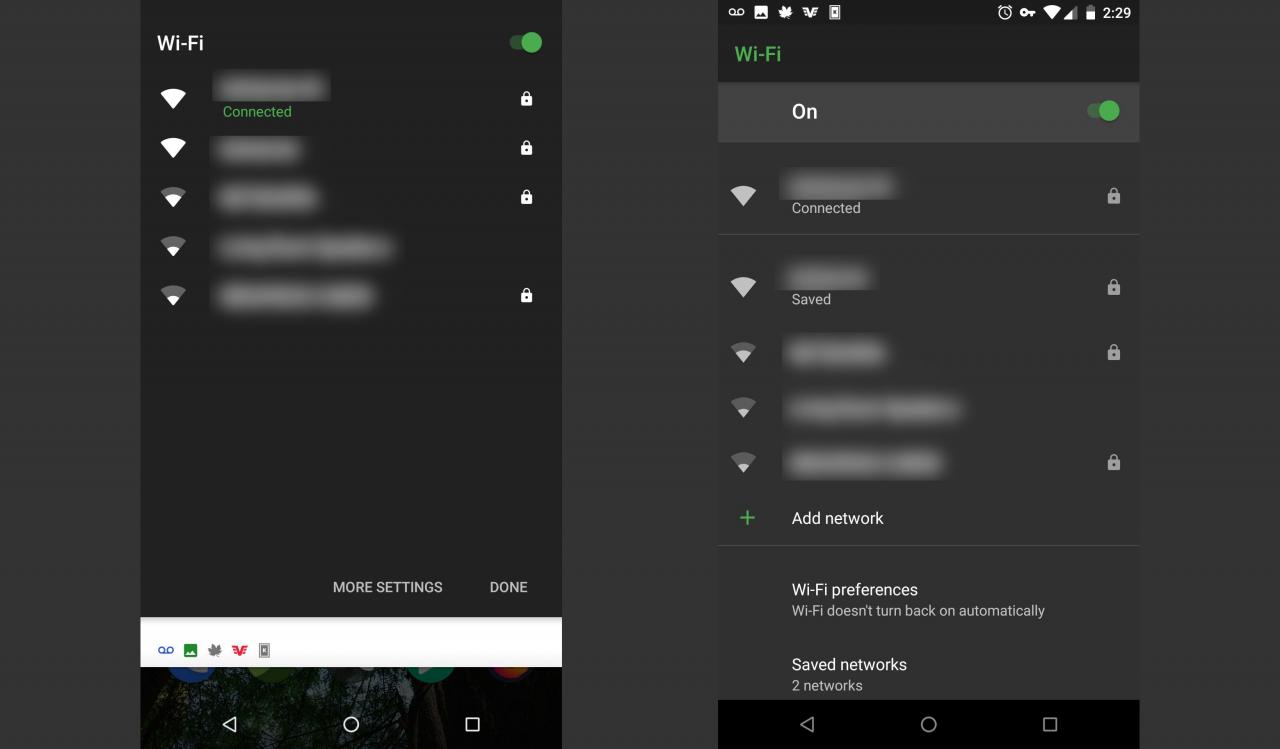
Wi-Fi-inställningen visar vilket Wi-Fi-nätverk du använder (om något) och genom att trycka på inställningsikonen visas tillgängliga nätverk i ditt område. Du kan också gå till hela Wi-Fi-inställningsmenyn för att lägga till fler nätverk och styra avancerade alternativ, till exempel om du vill att din telefon automatiskt ska ansluta till öppna Wi-Fi-nätverk eller förbli ansluten även i viloläge.
Mobildata
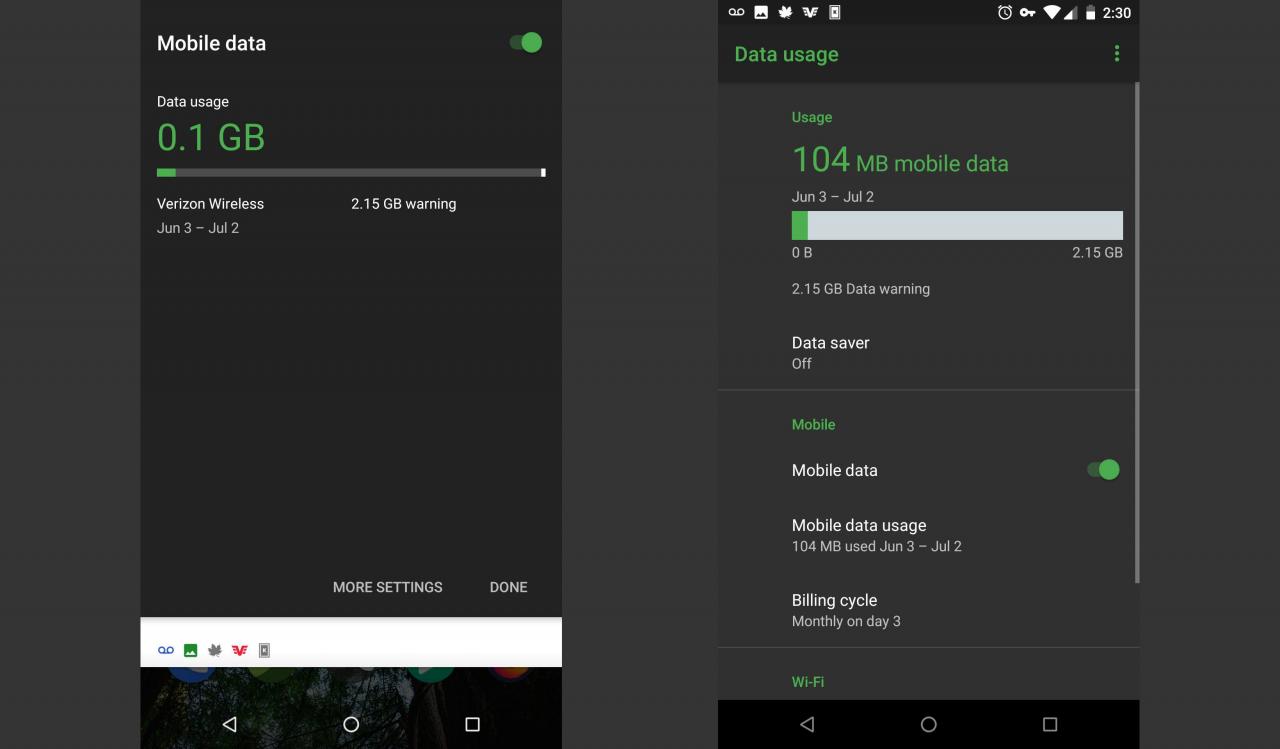
Knappen Mobildata visar vilket mobilnätverk du är ansluten till (detta kommer vanligtvis att vara din vanliga operatör) och hur stark din dataanslutning är. Detta kommer också att informera dig om du inte har en stark signal eller om du är i roaming-läge.
Att knacka på inställningen visar hur mycket data du har använt den senaste månaden och låter dig slå på eller av din mobilnätantenn. Du kan också använda det här alternativet för att stänga av din mobildata och behålla ditt Wi-Fi om du är på en flygning som erbjuder Wi-Fi-åtkomst.
Batteri
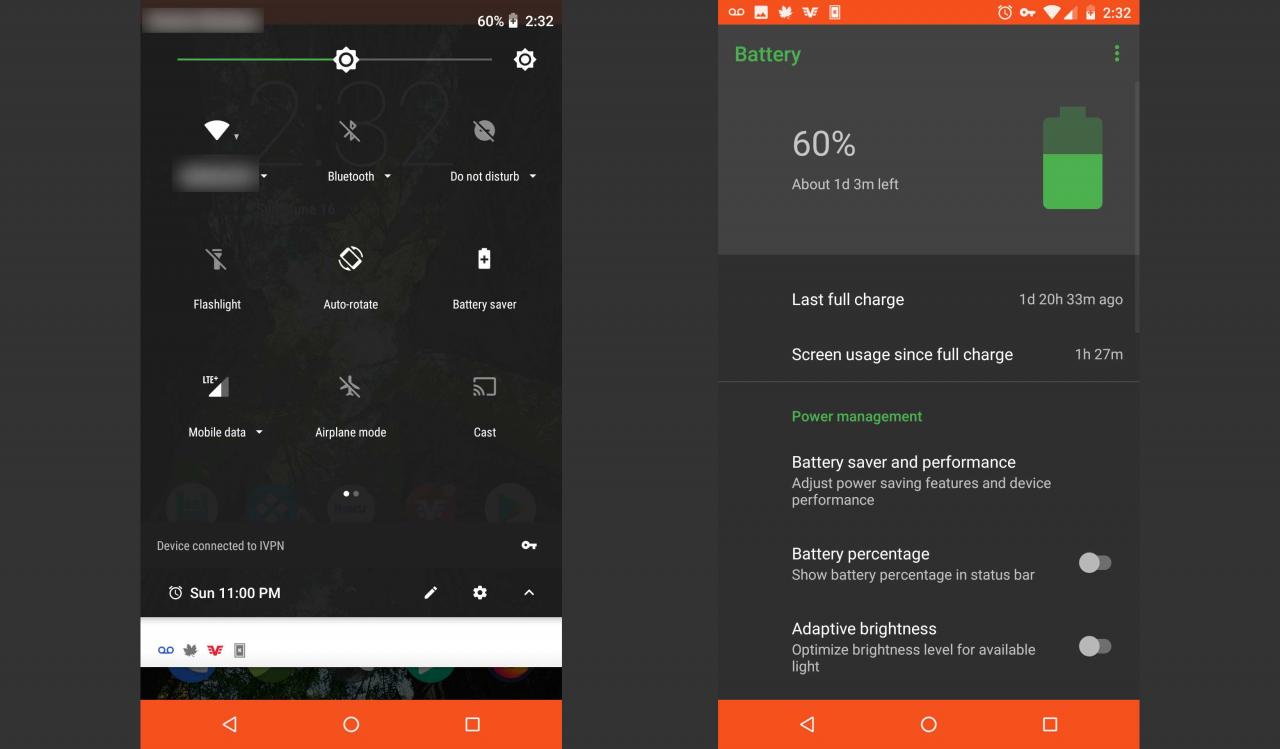
Batteripaketet är förmodligen redan bekant för de flesta telefonanvändare. Den visar laddningsnivån för ditt batteri och om ditt batteri laddas för tillfället. Om du trycker på det medan du laddar ser du ett diagram över din senaste batterianvändning.
Om du trycker på den medan telefonen inte laddas ser du en uppskattning av hur mycket tid som återstår på ditt batteri och alternativet att gå in i batterisparläge, vilket gör att skärmen dämpar något och försöker spara ström.
Ficklampa
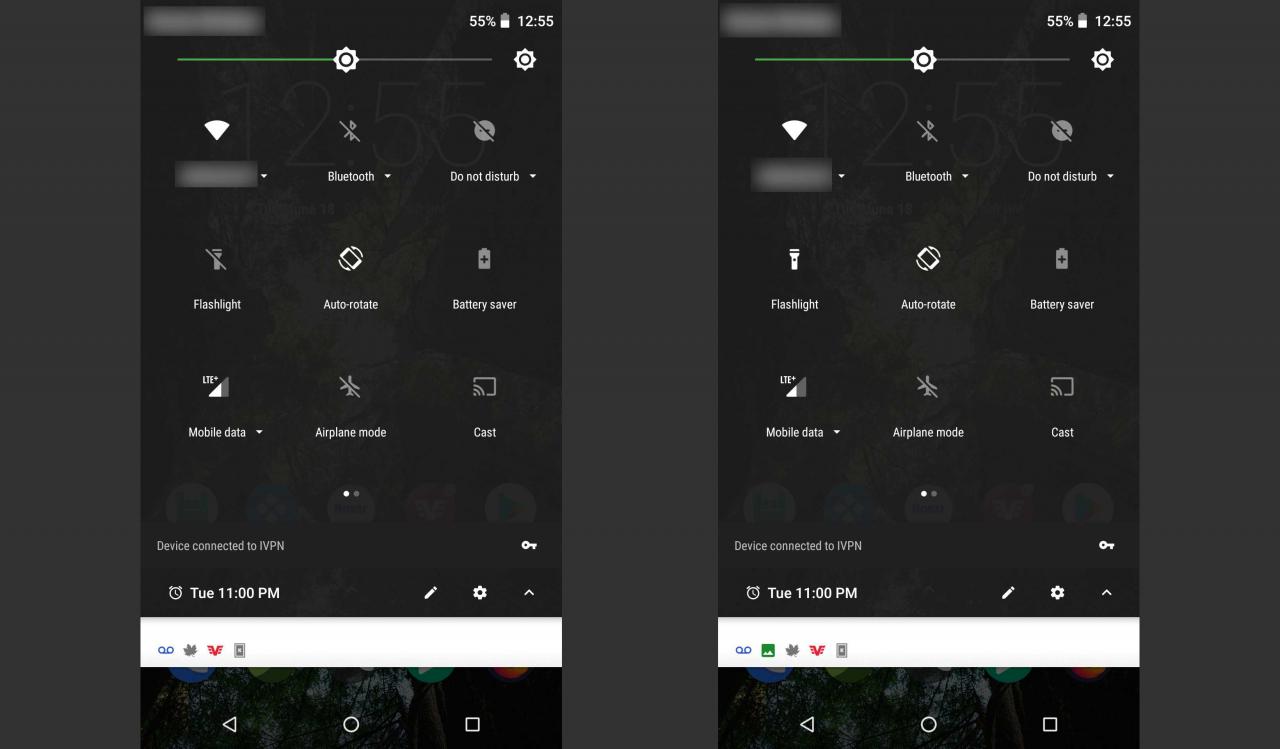
Ficklampan slår på blixt på baksidan av telefonen så att du kan använda den som en ficklampa. Det finns inget djupare alternativ här. Byt bara på eller av för att komma någonstans i mörkret. Du behöver inte låsa upp din telefon för att använda den här.
Maska
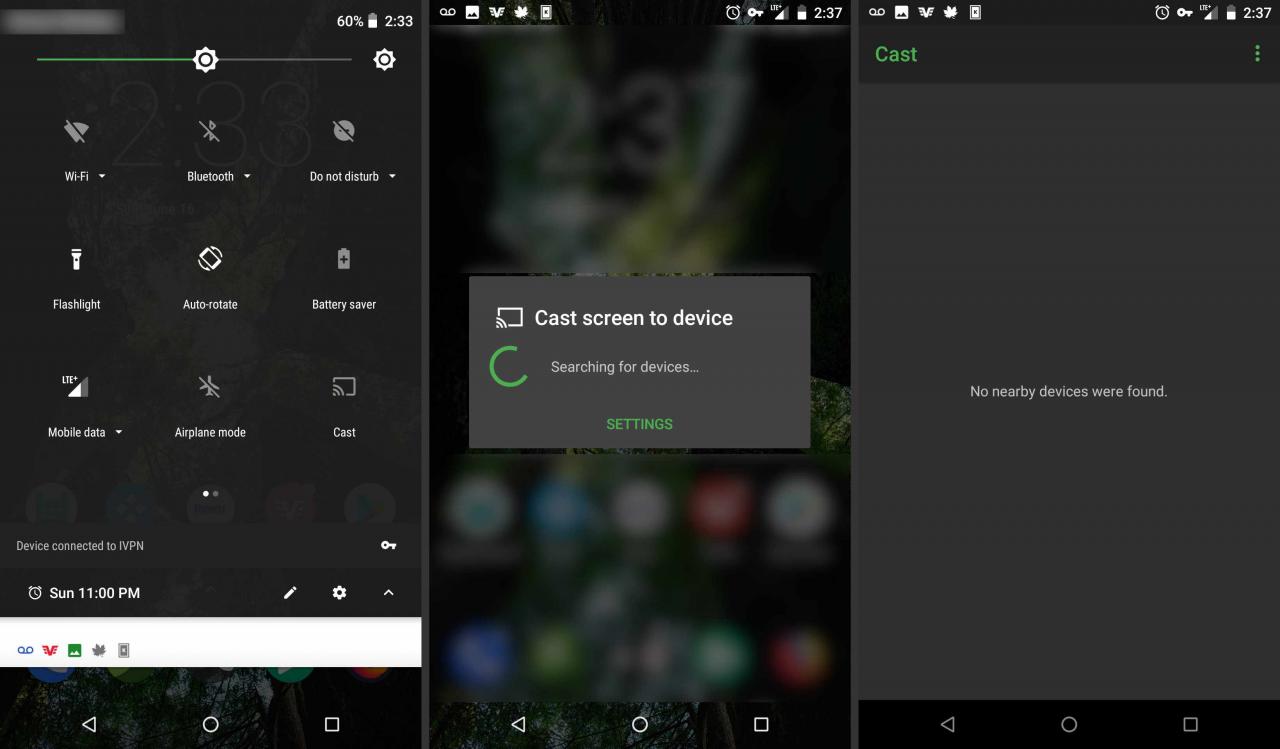
Om du har en Chromecast och Google Home installerad kan du använda Cast-brickan för att snabbt ansluta till en Chromecast-enhet. Även om du kan ansluta från appen (till exempel Google Play, Netflix eller Pandora), sparar du tid och sedan castar sparar tid och gör navigering lite enklare.
Rotera automatiskt
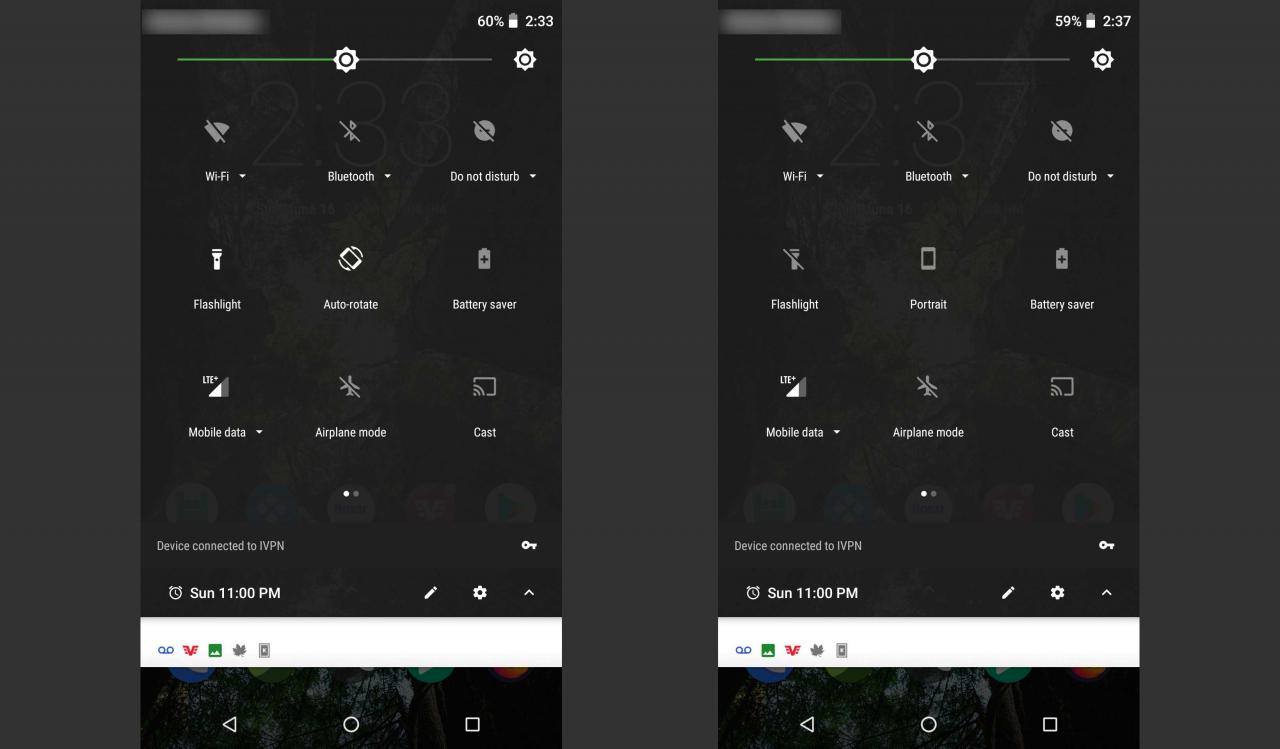
Kontrollera om din telefon ska visas horisontellt eller inte när du vrider den horisontellt. Du kan använda detta som en snabb växling för att förhindra att telefonen roterar automatiskt när du till exempel läser i sängen. Tänk på att Android-hemmenyn är låst i horisontellt läge oavsett tillståndet för denna sida.
Om du trycker länge på Auto-rotera brickan, kommer det att gå till menyn för visningsinställningar för avancerade alternativ.
bluetooth
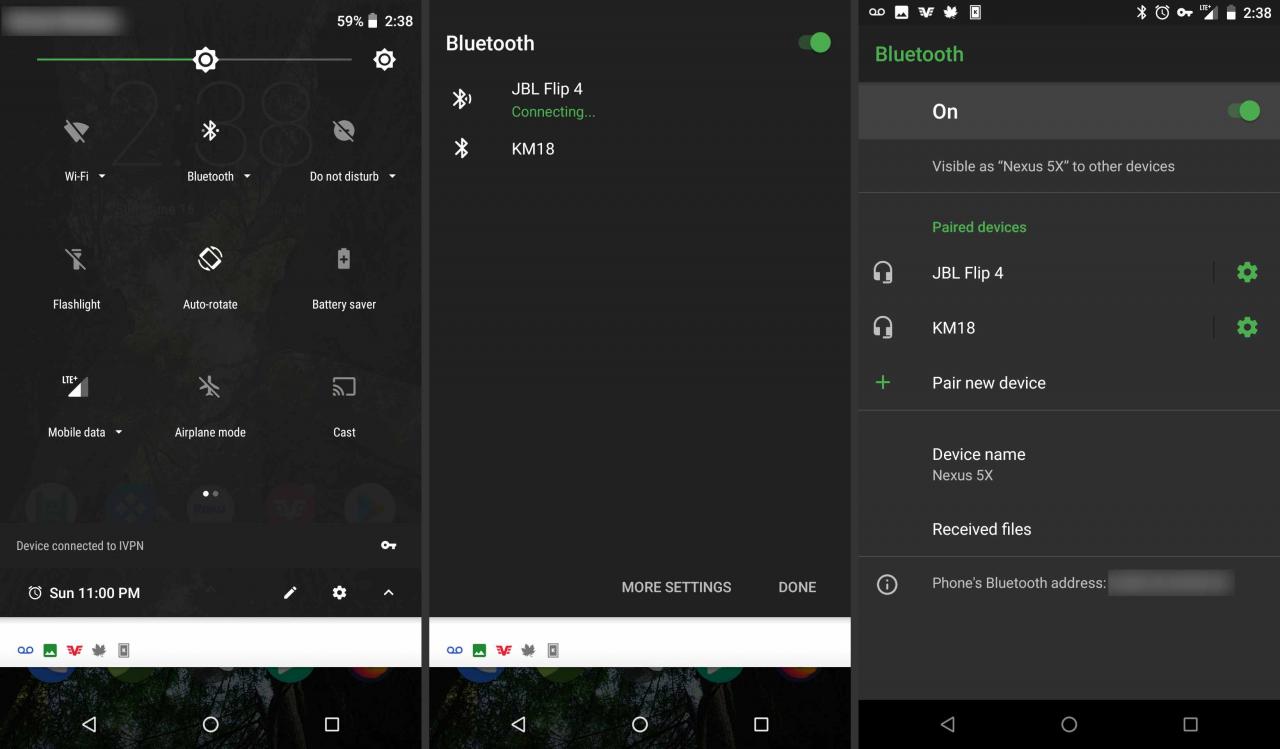
Slå på eller av telefonens Bluetooth-antenn genom att trycka på den här brickan. Du kan trycka länge för att para ihop fler Bluetooth-enheter.
flygplans~~POS=TRUNC
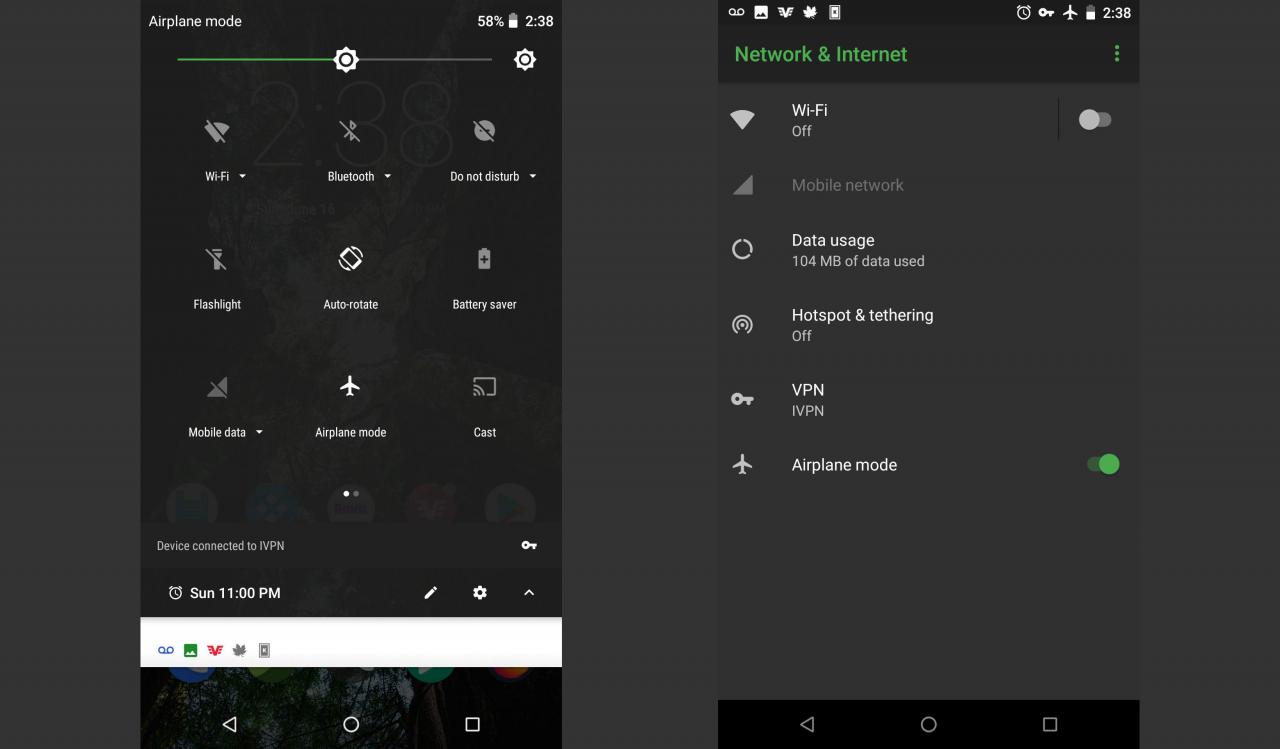
Flygplansläge stänger av telefonens Wi-Fi och mobildata. Tryck på den här brickan för att snabbt slå på och av flygplansläge eller tryck länge på brickan för att se inställningsmenyn för trådlöst och nätverk.
Flygplansläge är inte bara för flygplan. Slå på det här för den ultimata stör inte när du sparar batteriet.
Stör ej
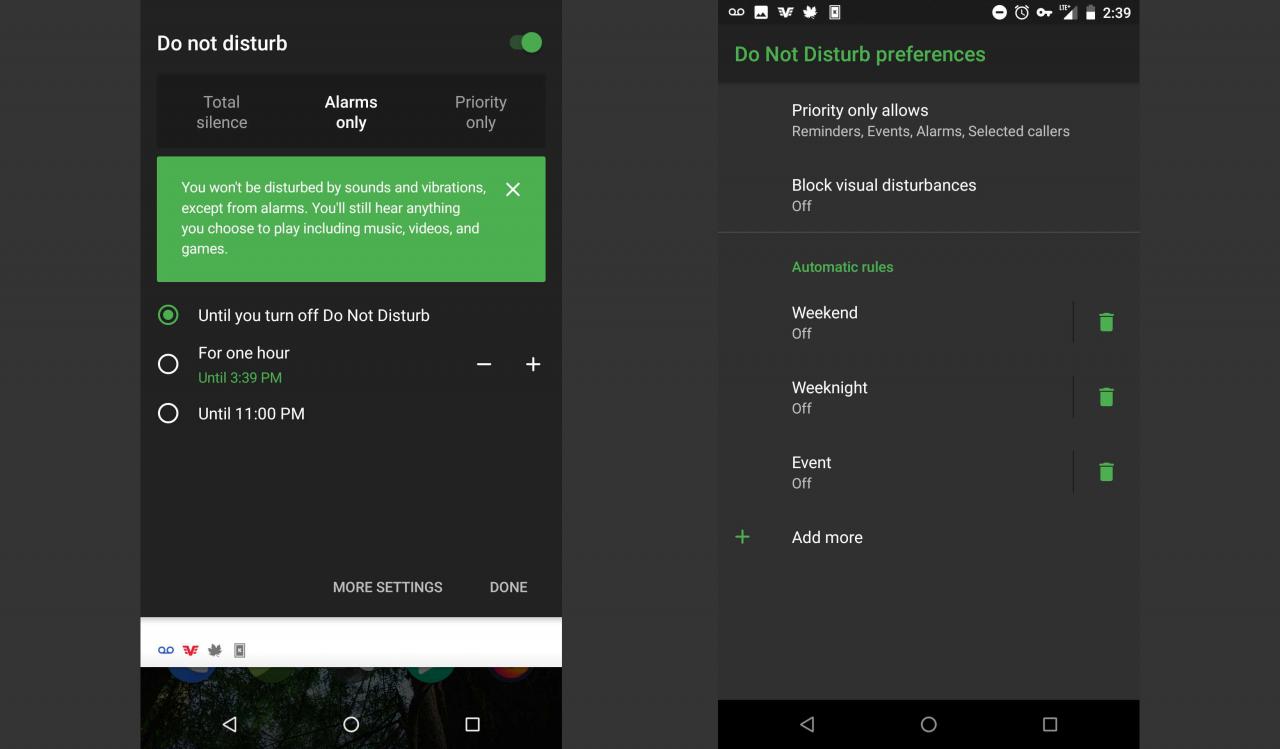
Vårt Stör inte brickan kan du styra telefonens aviseringar. Klicka på den här fliken så aktiverar du båda Stör ej och går in i en meny så att du kan anpassa hur ostörd du vill vara. Slå av den om detta var ett misstag.
Total tystnad slipper någonting igenom, medan prioritet bara döljer de flesta störande störningar som meddelanden om att det finns en ny försäljning på böcker.
Du kan också ange hur länge du vill vara ostörd. Ställ in en tid eller håll den i Stör ej-läge förrän du stänger av den igen.
Plats
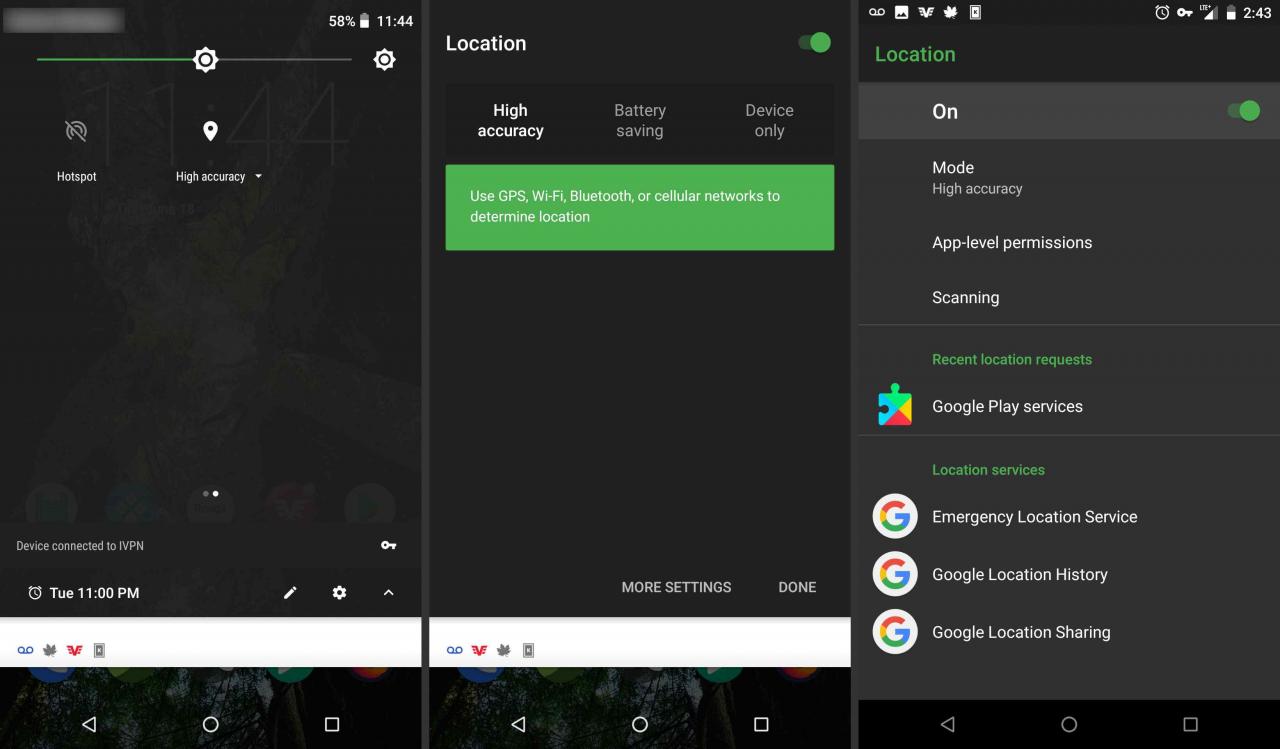
Plats växlar telefonens GPS till eller från.
hotspot
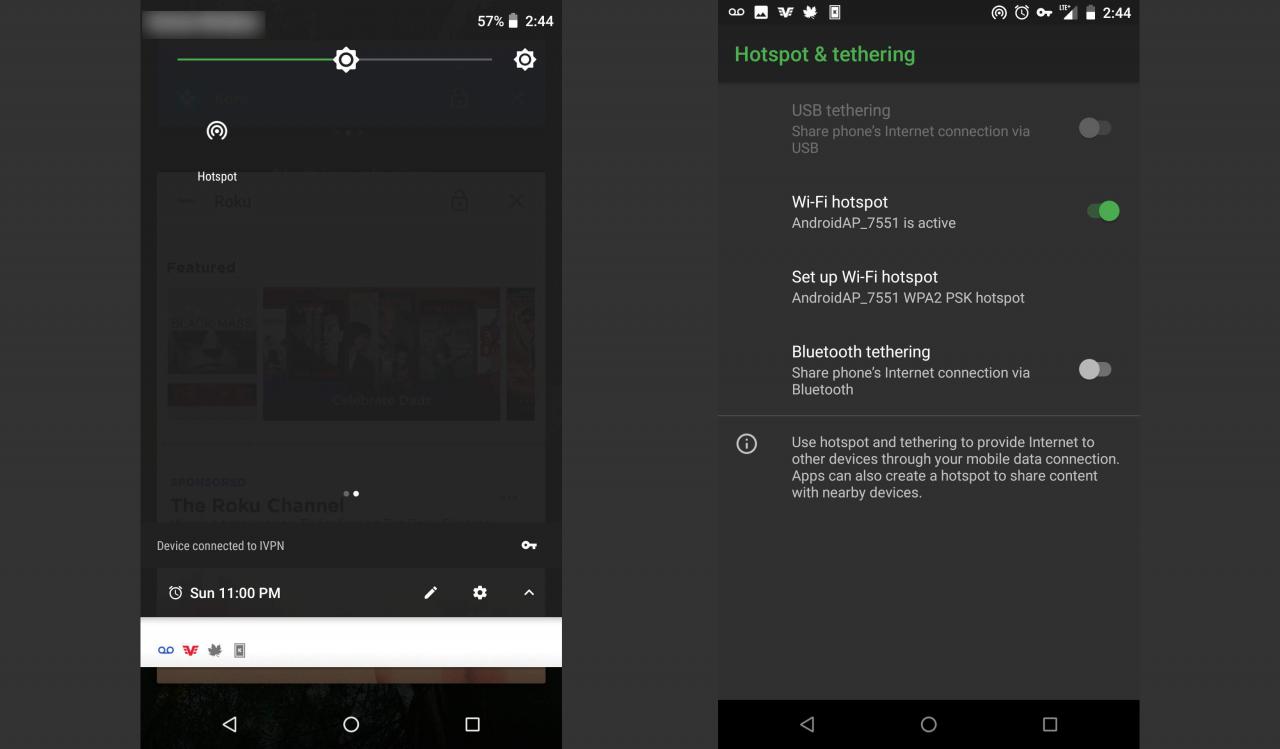
Med Hotspot kan du använda din telefon som en mobil hotspot för att dela din datatjänst med andra enheter, till exempel din bärbara dator. Detta kallas också nätdelning. Vissa operatörer tar betalt för den här funktionen, så använd försiktigt.
Invertera färger
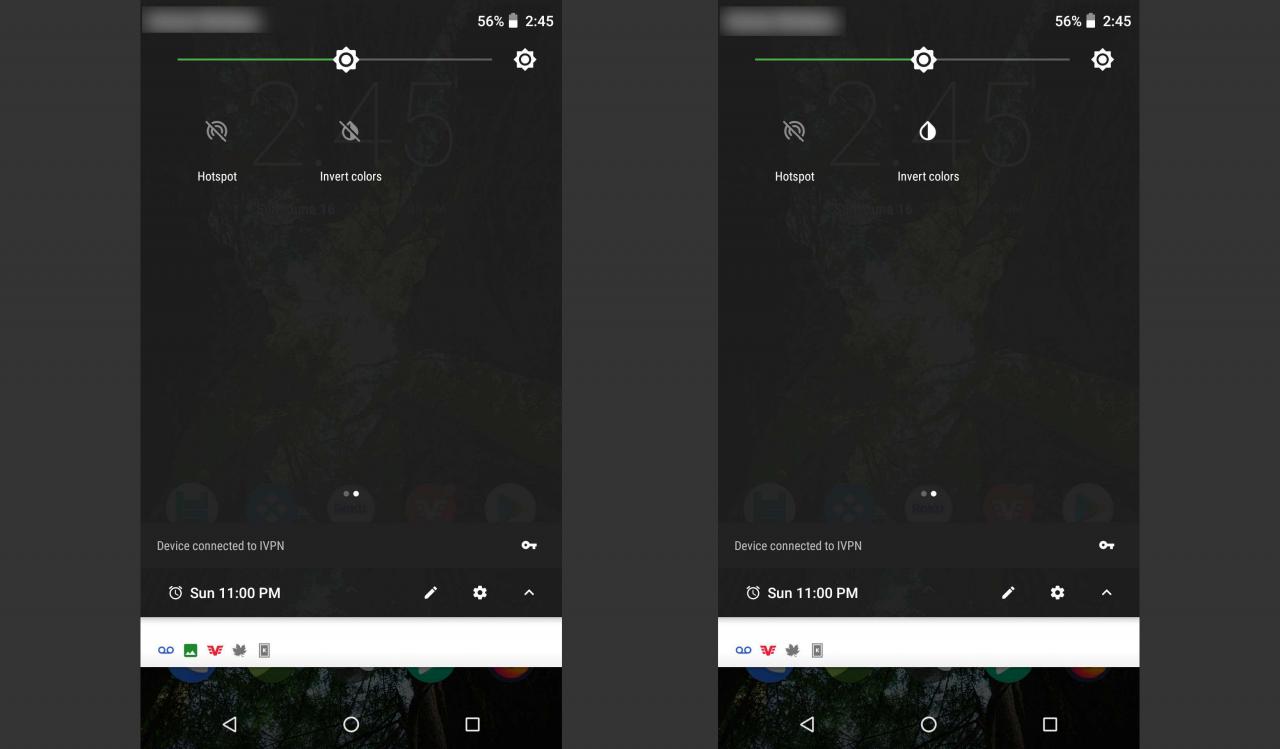
Denna bricka inverterar alla färger på skärmen och i alla appar. Du kan använda detta om invertering av färgerna gör det lättare för dig att se skärmen.
Datum Saver
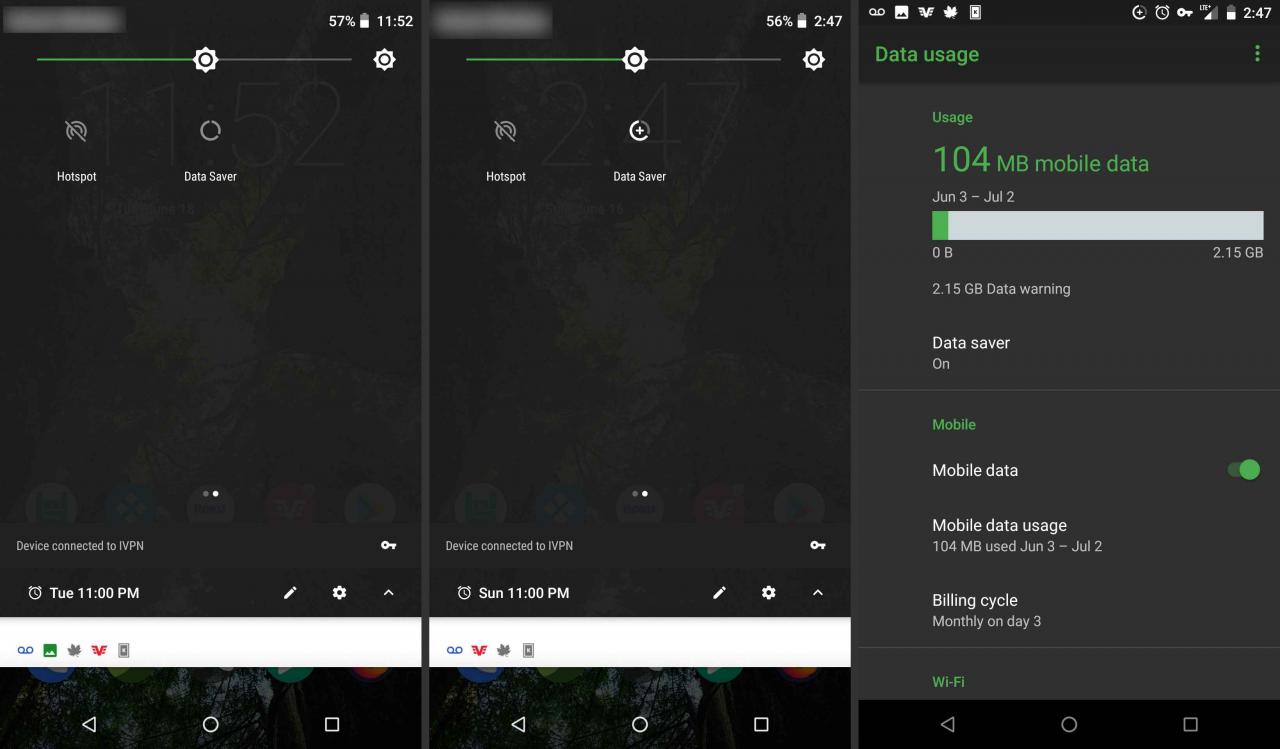
Data Saver försöker spara på din dataanvändning genom att stänga av många appar som använder bakgrundsdataförbindelser. Använd detta om du har en begränsad bandbredds mobildataplan. Tryck för att slå på eller av den.
NFC
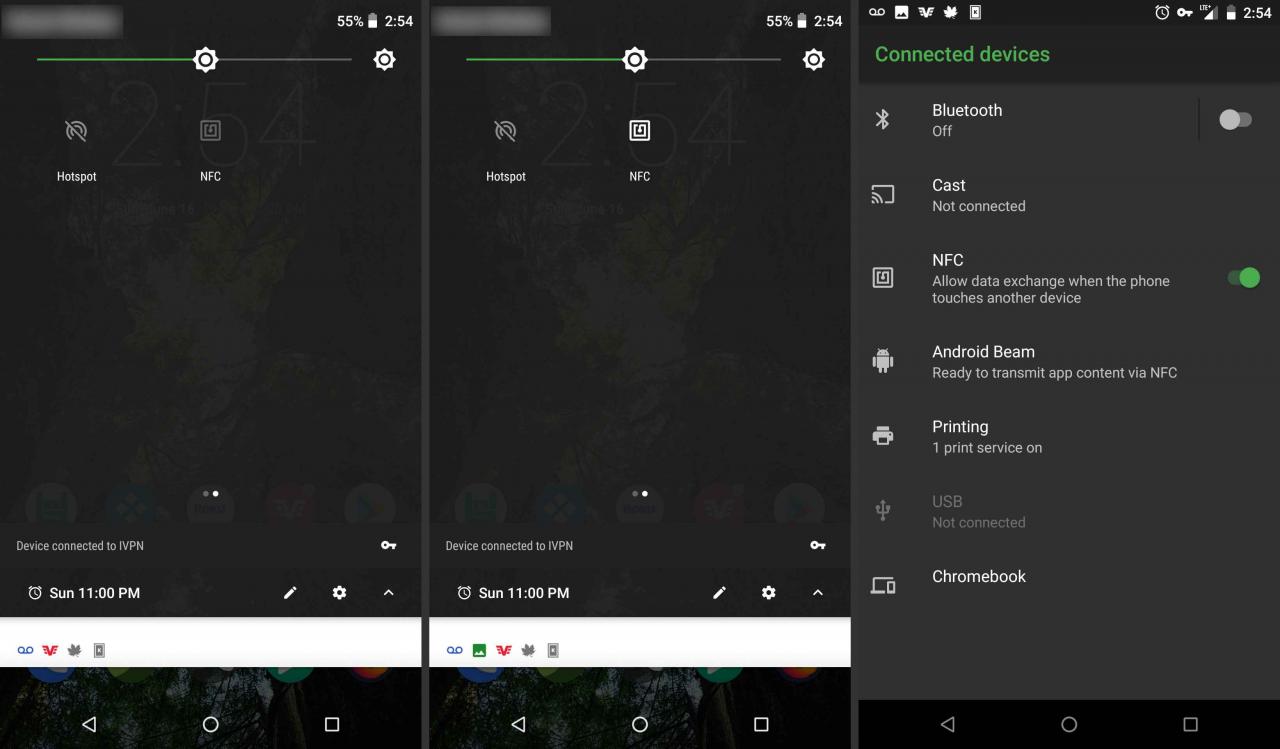
NFC-brickan lades till av Android 7.1.1 (Nougat) även om den inte lades till standardfacket för snabbinställningar. Det låter dig dela information mellan en app på två närliggande telefoner - i huvudsak en social delningsfunktion. Du behöver en app som utnyttjar funktionen Närliggande för att denna sida ska fungera. Exempel på appar inkluderar Trello och Pocket Casts.
