Vad att veta
- Adobe Flash Player är perfekt för att spela spel, ljud och videor över internet.
- Chrome har sin egen inbyggda version av Flash men ibland aktiverar eller uppgraderar inte webbläsaren det ordentligt.
- I sällsynta fall kanske Flash inte fungerar även när den har aktiverats. Detta beror vanligtvis på ett uppgraderingsproblem.
Den här artikeln tittar på hur du aktiverar Flash i Chrome och erbjuder några användbara tips om vad du ska göra när Chrome Flash inte fungerar ordentligt.
Så här aktiverar du Flash i Chrome
Det är enkelt att aktivera Flash i Chrome, som beskrivs nedan:
-
Starta krom.
-
Typ chrome: // inställningar / innehåll i adressfältet och tryck på ange.
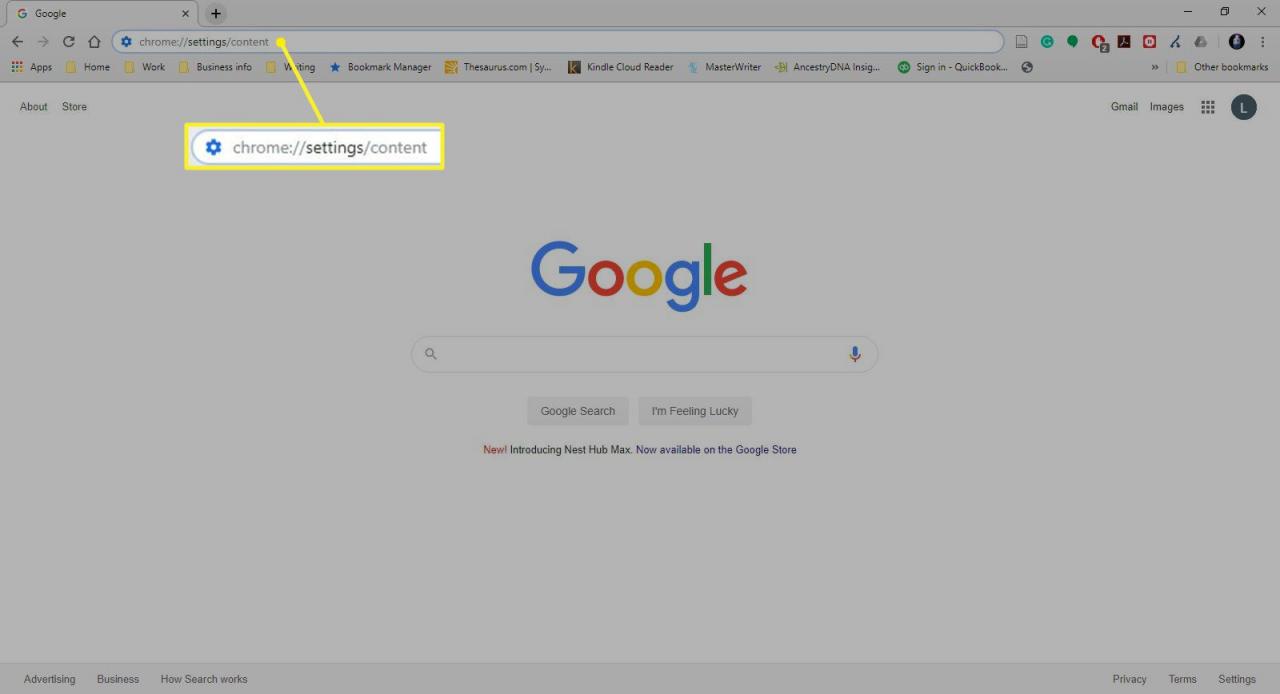
-
Bläddra ner till och välj Blixt.
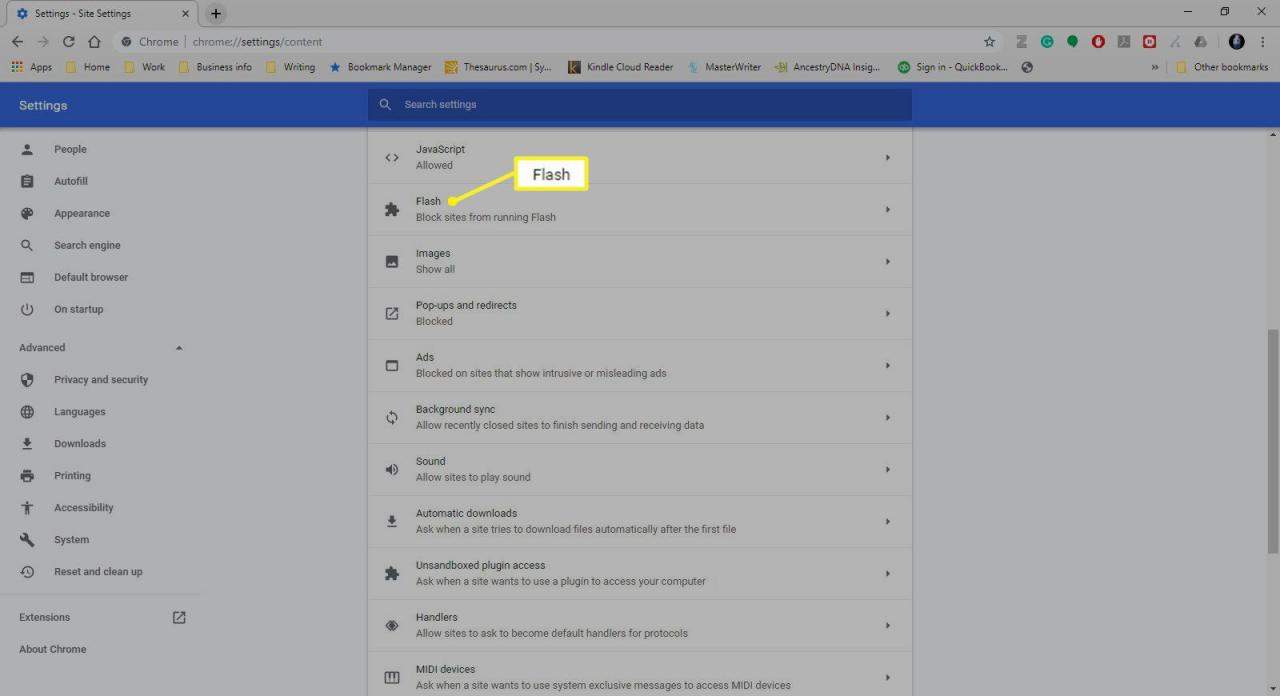
-
Med det första alternativet, slå på Fråga först. Annars väljer du Blockera webbplatser från att använda Flash.
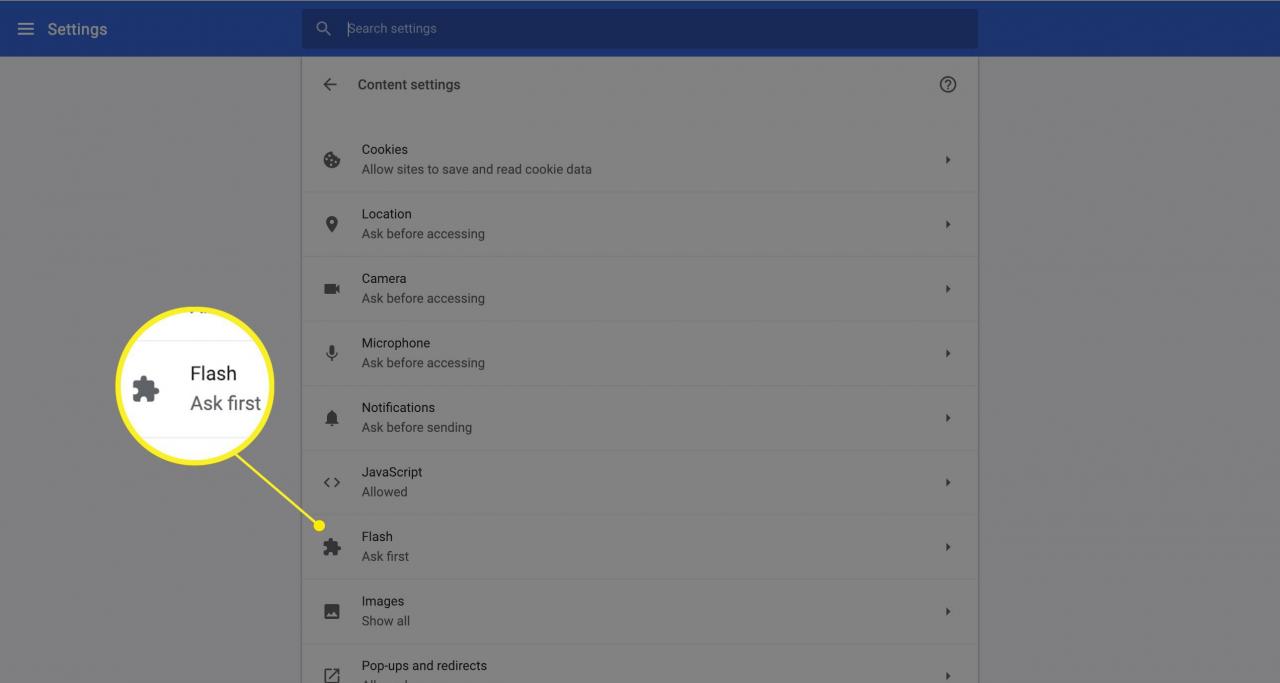
Hur man blockerar och tillåter webbplatser med Flash i Chrome
Det är enkelt att blockera vissa webbplatser från att använda Flash eller att alltid låta dem använda mediaspelaren:
-
Starta krom.
-
Skriv önskad webbplatsadress i Chrome adressfält och tryck ange.
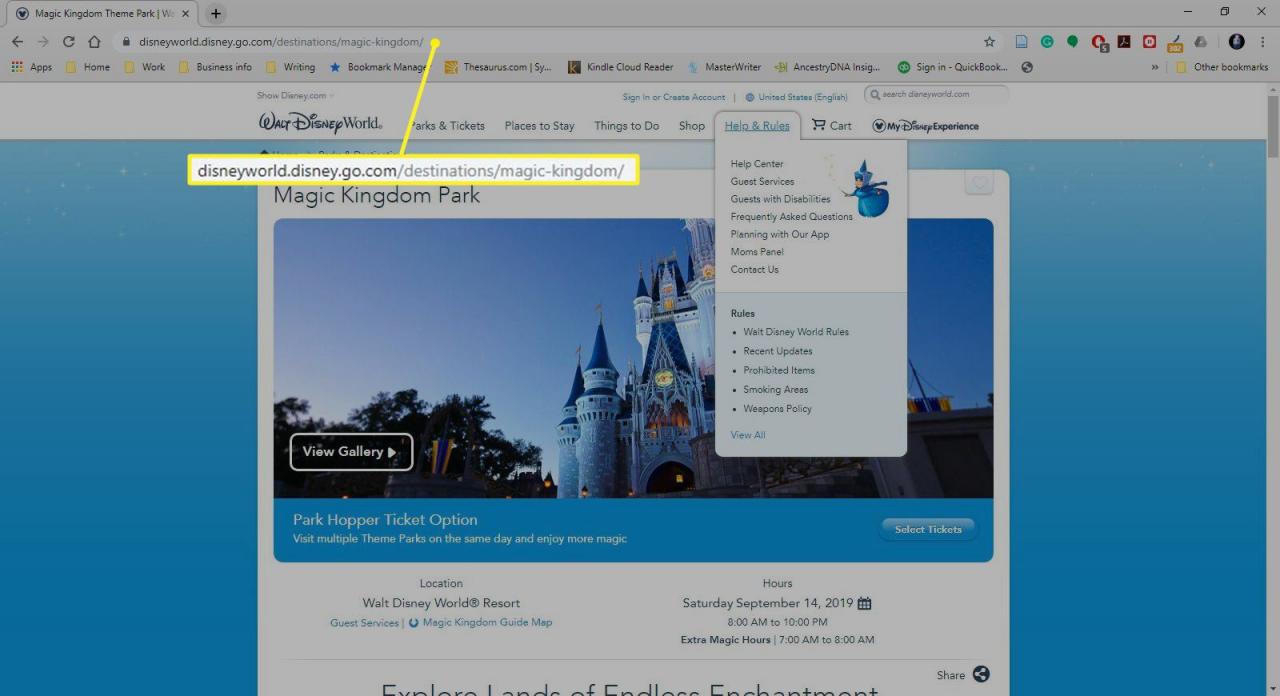
-
Välj hänglås längst till vänster i adressfältet.
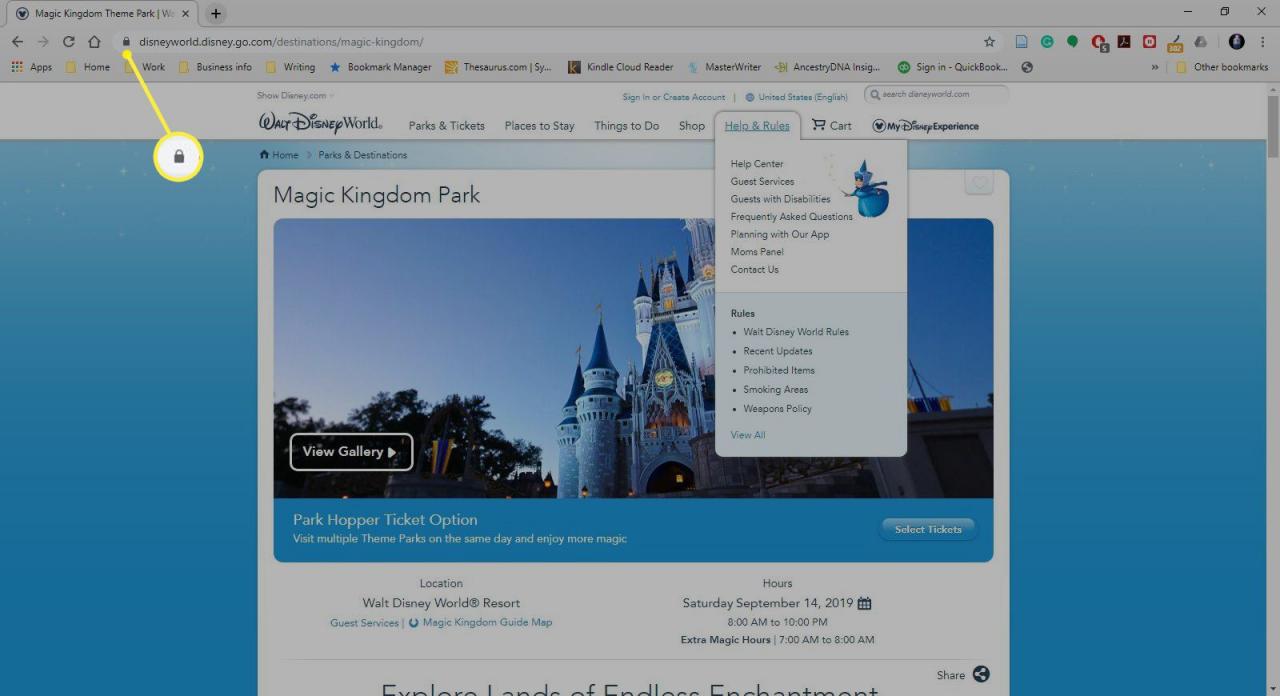
-
Välja Webbplatsinställningar i rullgardinsmenyn och bläddra sedan till Blixt området.
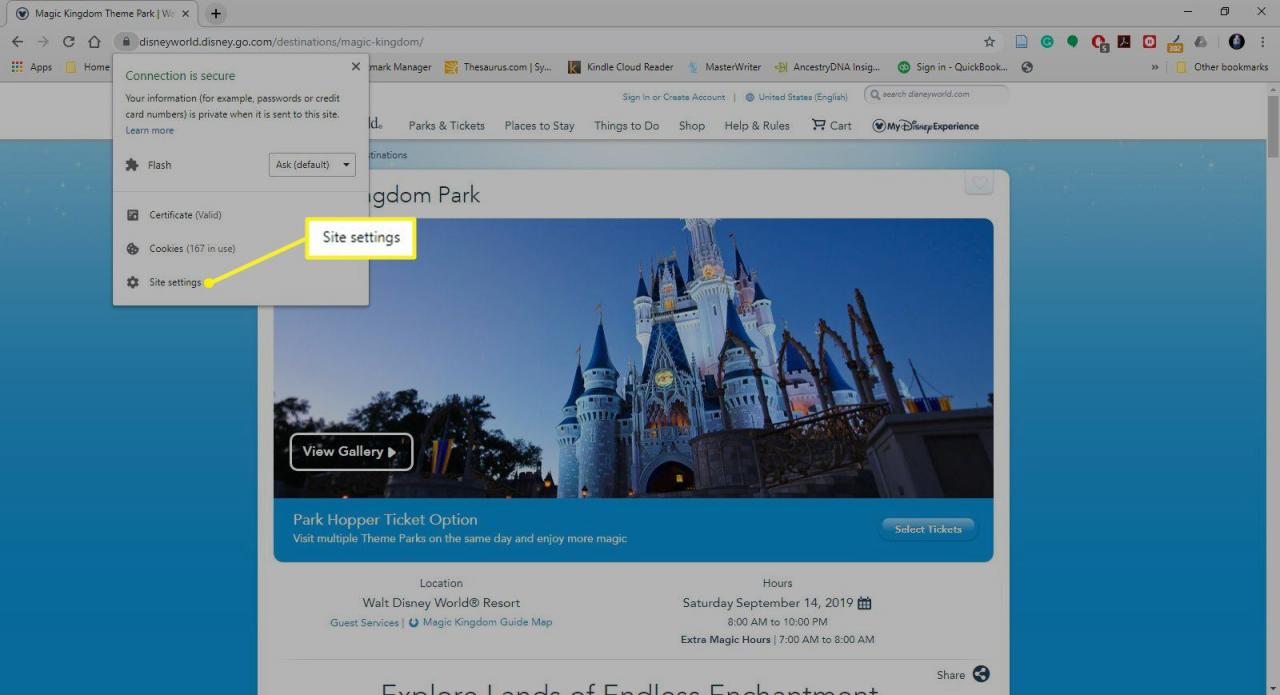
-
Välja Tillåt or Blockera. Det här alternativet gäller endast den aktuella webbplatsen du befinner dig på.
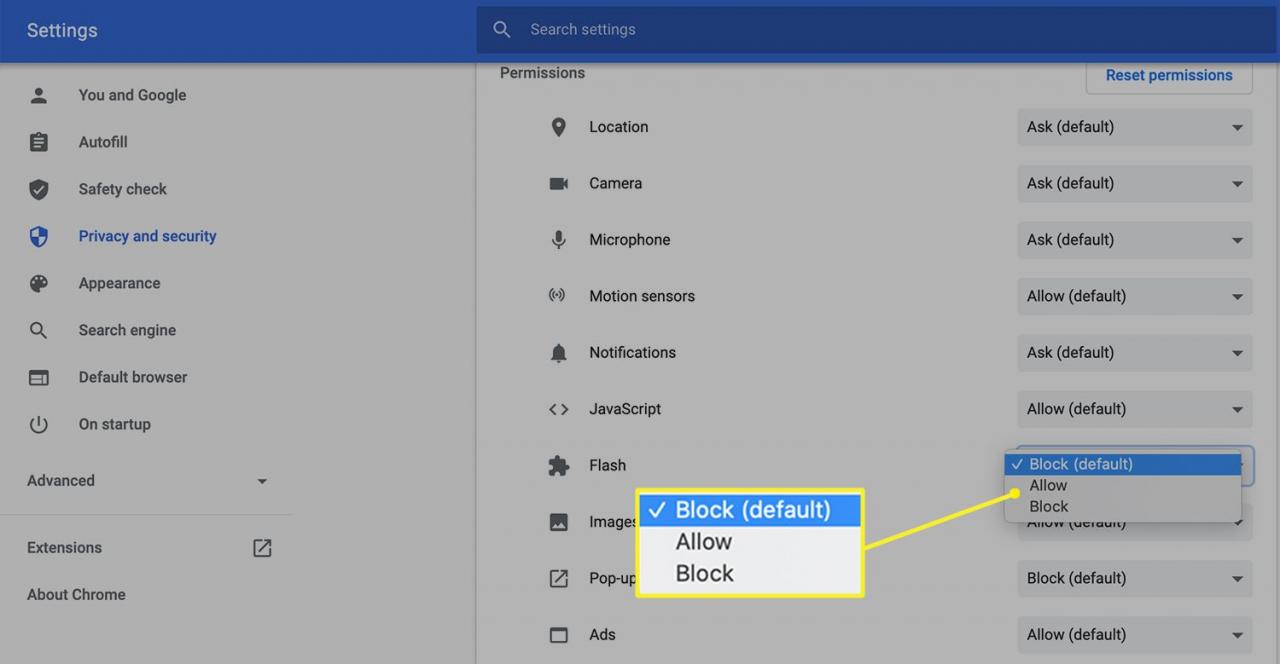
Hur du kontrollerar din version av Flash eller uppgraderar Flash Player
För det mesta bör det vara tillräckligt att aktivera Flash i Chrome och välja att blockera eller tillåta vissa webbplatser för att Flash Player ska fungera normalt. I sällsynta fall kanske Flash kanske inte fungerar även när den har aktiverats.
Ofta beror det på att användaren behöver uppgradera Flash Player eftersom de inte har den senaste versionen. För att kontrollera vilken Flash-version du har och för att uppdatera vid behov bör du göra följande:
-
Skriv (eller kopiera och klistra in) krom: // komponenter / i adressfältet i Chrome och tryck ange.
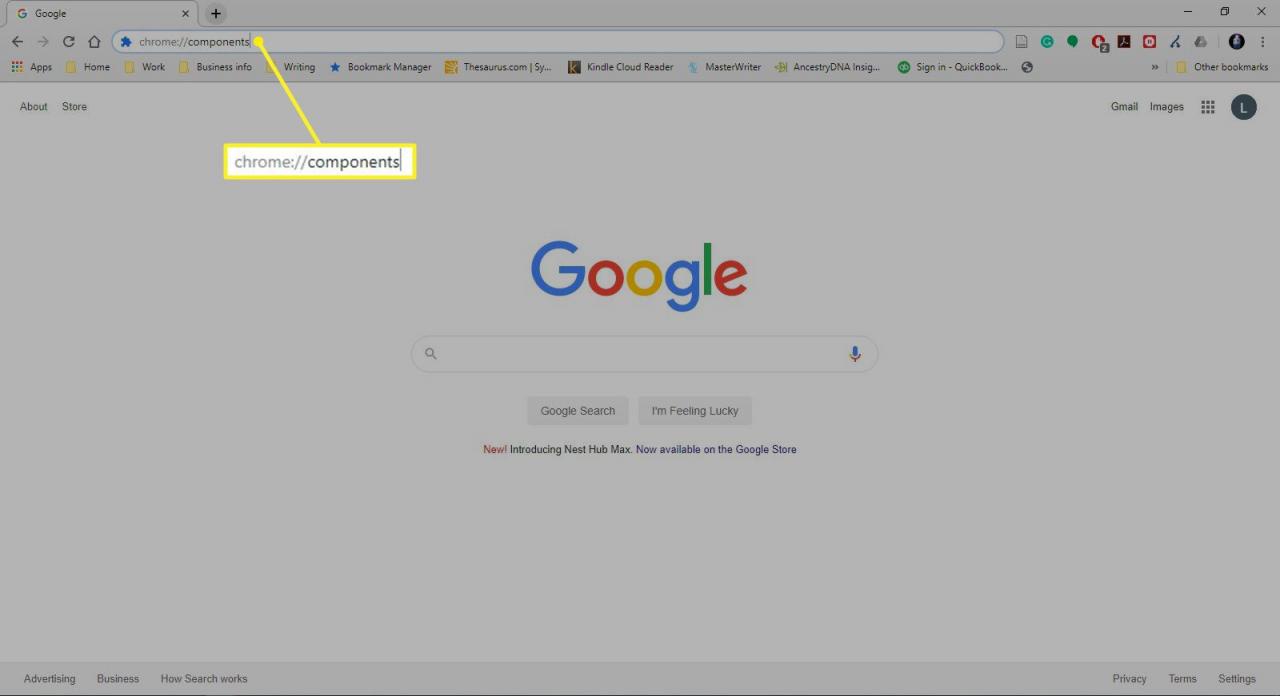
-
Bläddra ner till Adobe Flash Player.
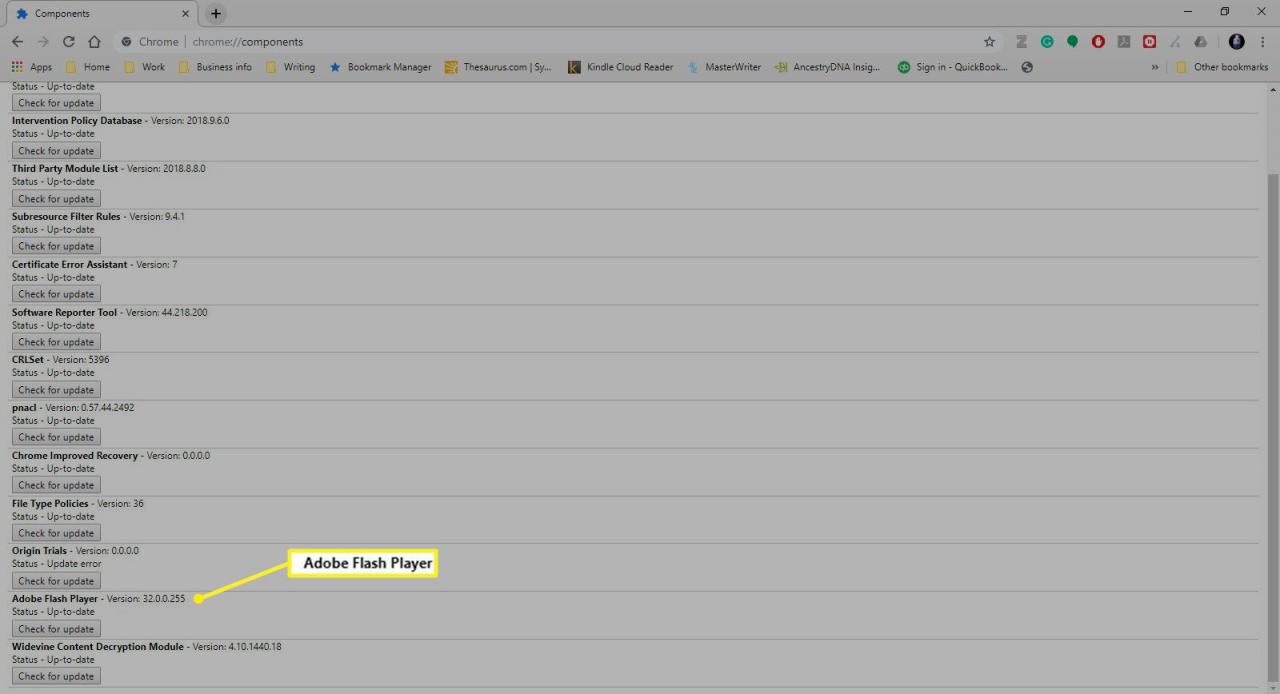
-
Välja Sök efter uppdatering under rubriken Adobe Flash Player.
Om statusen läser Komponenten har inte uppdaterats or Komponent uppdaterad, har användaren den senaste versionen.
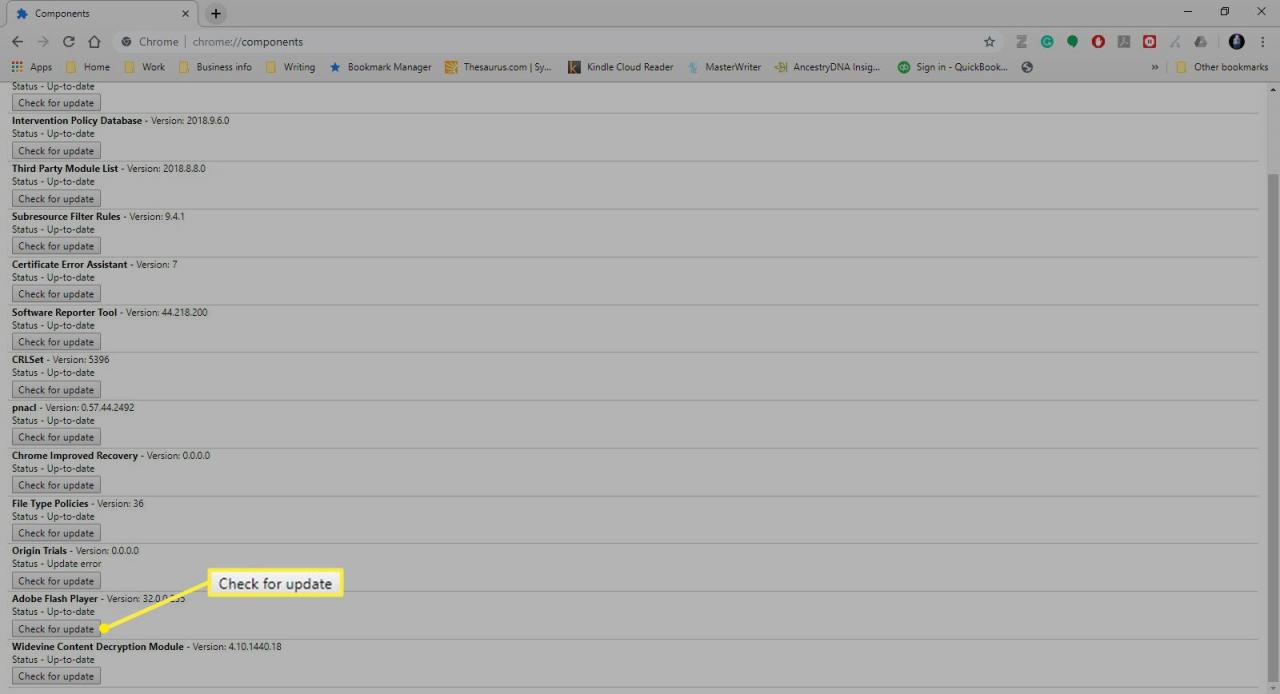
-
Flash bör fungera ordentligt på webbplatser efter att ha gjort detta, även om du kan behöva ladda om vilken webbplats du var på omedelbart innan du uppdaterade innan Flash-innehåll kan laddas.
Hur man installerar Flash Player eller installerar om det
En annan möjlig lösning när Flash Player kraschar eller inte fungerar på vissa webbplatser är att installera om det.
-
Skriv (eller kopiera och klistra in) https://adobe.com/go/chrome i Chrome-adressfältet och tryck på ange.
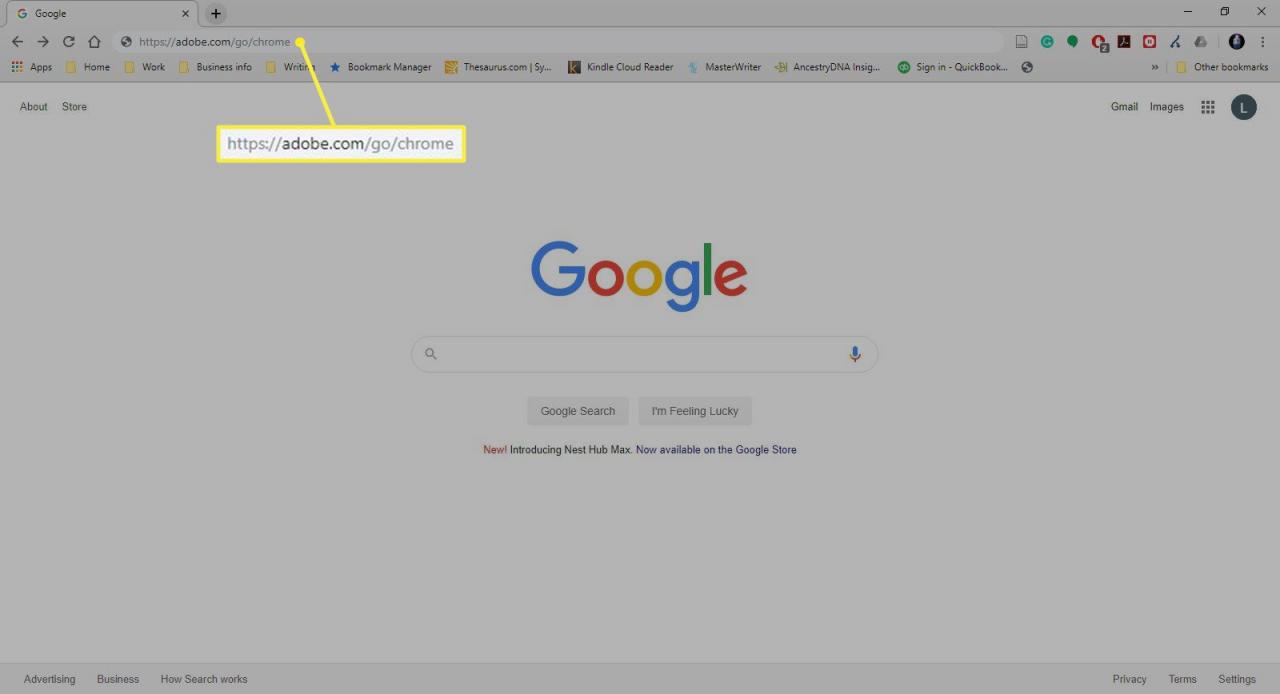
-
Välj datorns operativsystem från Välj ett operativsystem menyn (t.ex. Windows eller macOS).
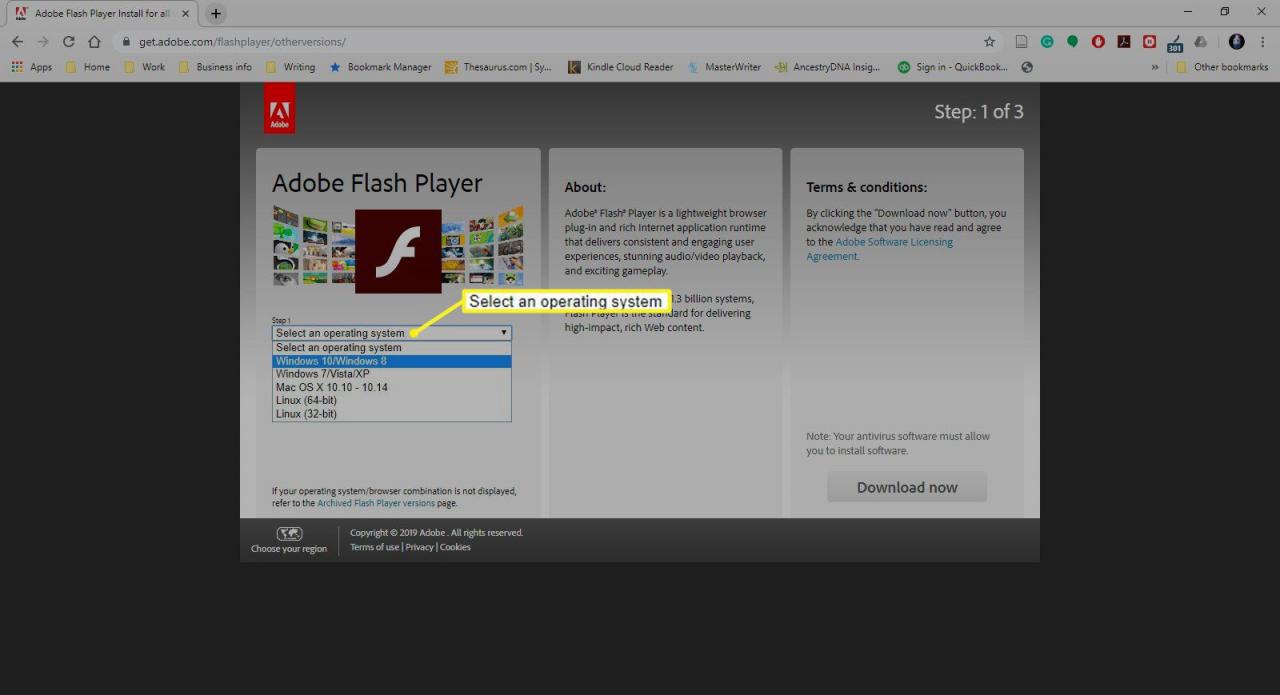
-
Välj version för ditt operativsystem. Välj Chrome för Windows 10 PPAPI.
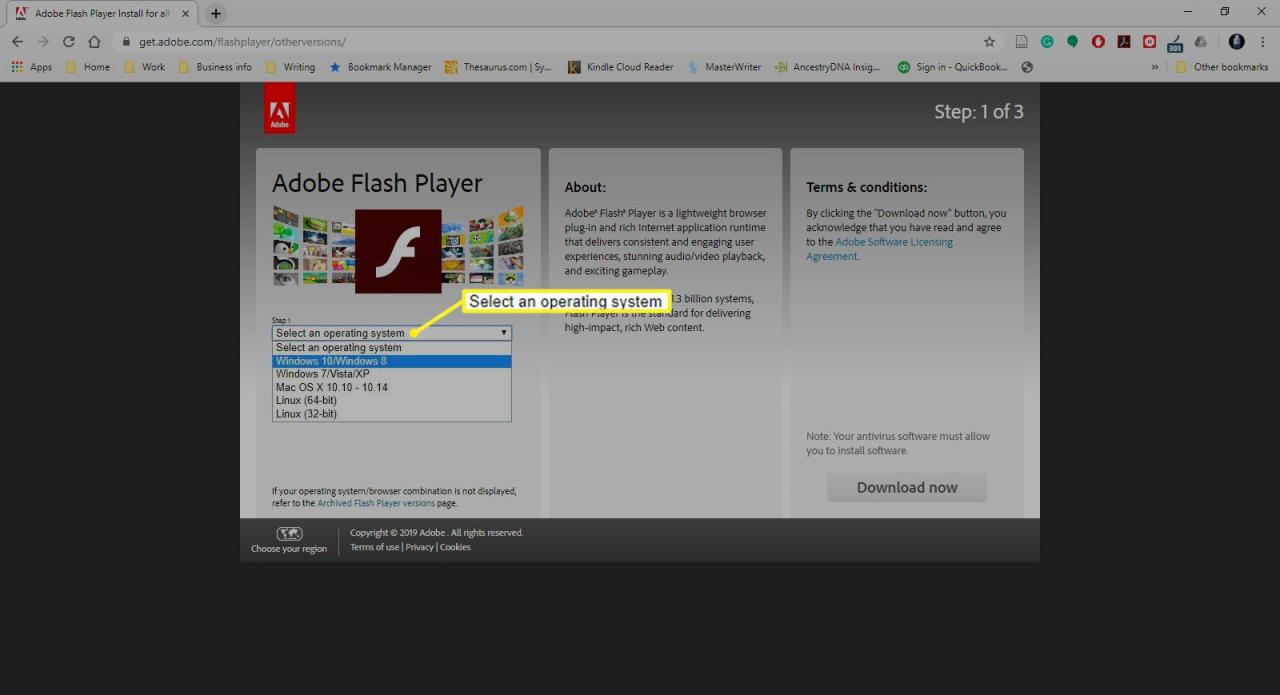
-
Klicka på Hämta hem nu och följ installationsstegen.
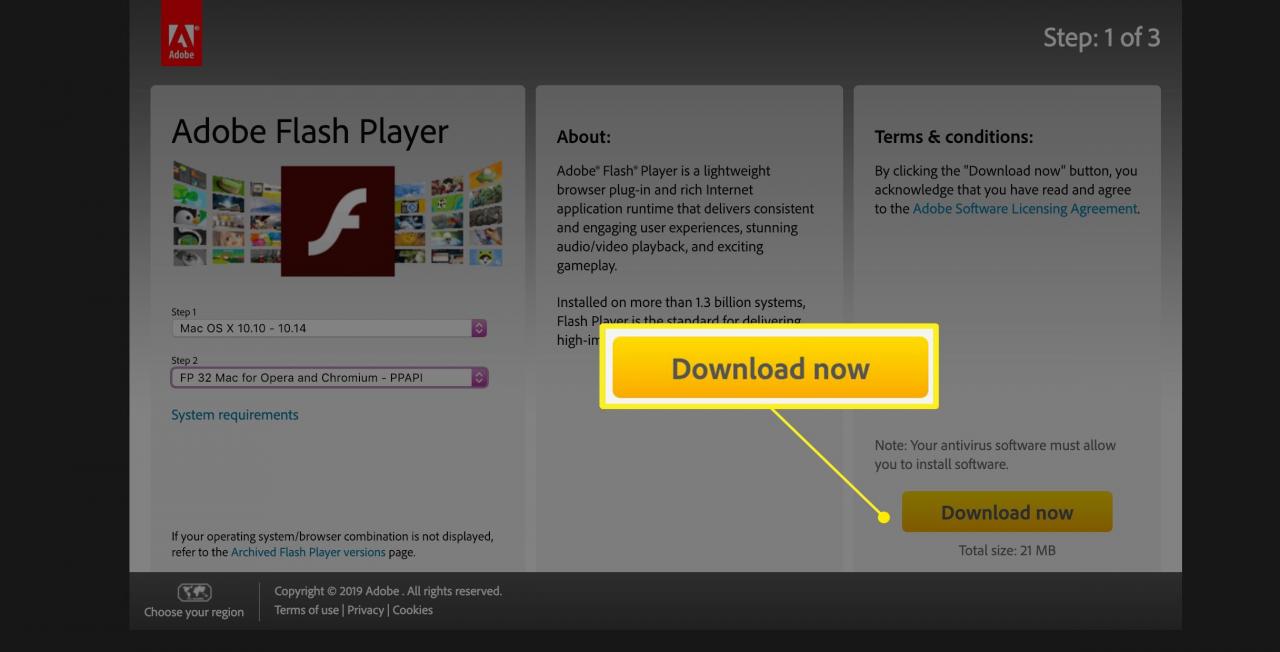
Vad kan jag göra när Chrome Flash inte fungerar?
Om lösningarna ovan inte fungerar är en annan metod att uppdatera din version av Chrome.
-
Starta krom.
-
Välj trepunktssymbolen till höger om adressfältet.
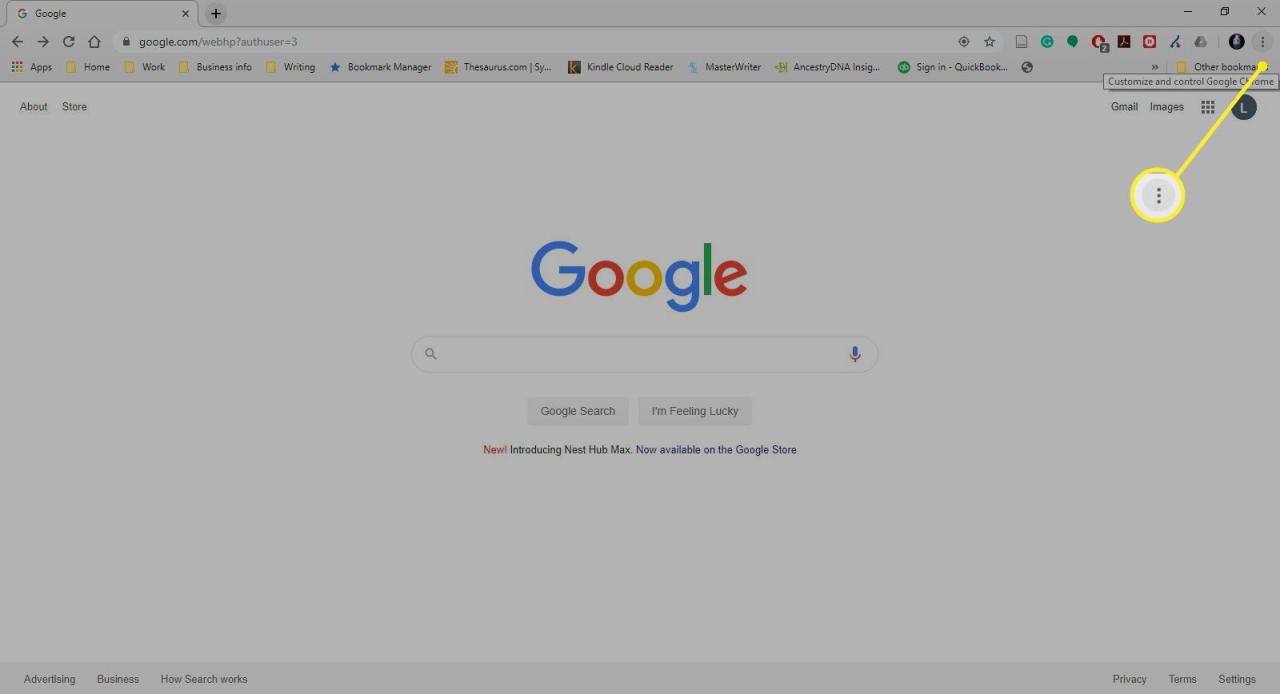
-
Om du ser en Uppdatera Google Chrome i rullgardinsmenyn, välj det. Annars har du redan den senaste versionen.
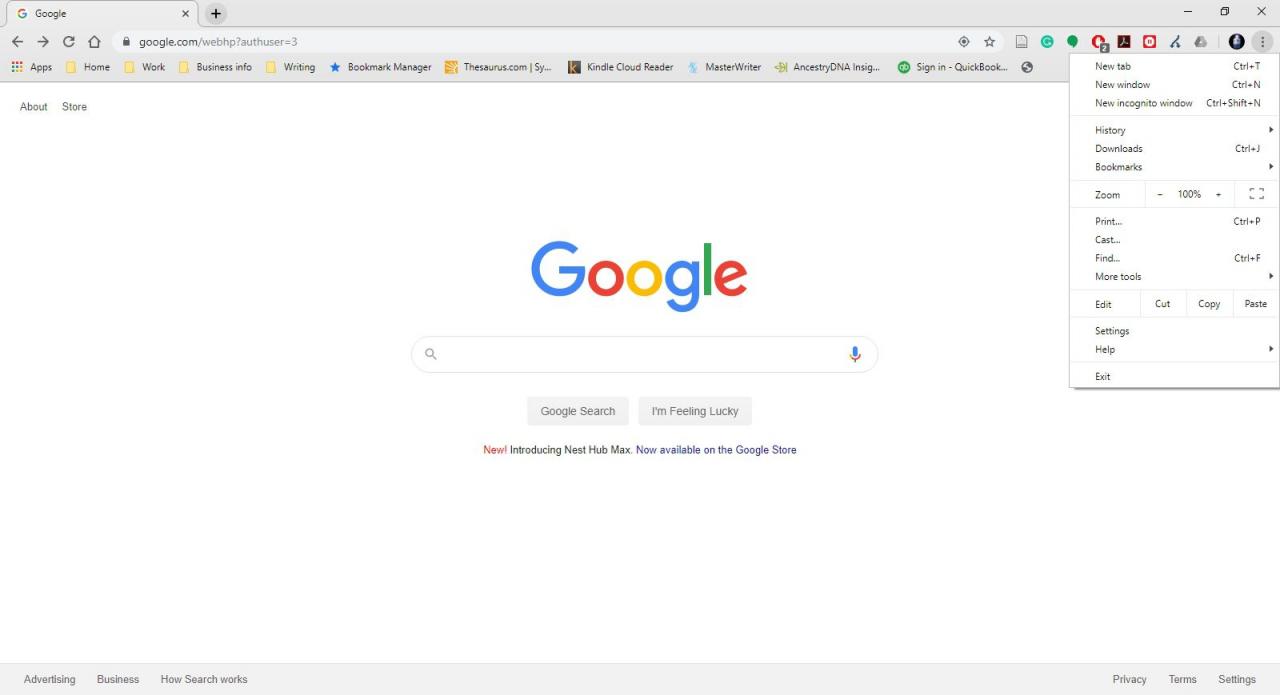
Detta täcker alla logiska orsaker till att Flash Player inte fungerar på Chrome, även efter att den har aktiverats. Med detta sagt kan det fortfarande finnas åtminstone ett par ytterligare förklaringar för ihållande problem.
Det ena är att ett tillägg som du kör på Chrome av någon anledning stör Flash Player och förhindrar att det fungerar korrekt. Du kan prova att skriva chrome: // extensions / i Chrome-adressfältet och inaktivera tillägg och plugin-program på ett försök-och-fel-basis för att se om situationen förbättras.
Annat än om en viss del av Flash-innehåll inte fungerar trots att du har provat allt, kan det bara vara så att problemet ligger med innehållet snarare än med din version av Chrome eller Flash Player.
