Diskverktyg i OS X Yosemite och tidigare har en dold felsökningsmeny som, när den är aktiverad, ger dig tillgång till fler funktioner i Diskverktyg än du brukar se. Medan Disk Utility har haft en felsökningsmeny ett tag, blev det ännu mer användbart med OS X Lion.
Informationen i den här artikeln gäller Mac-datorer som kör OS X Yosemite (10.10) till OS X Lion (10.7).
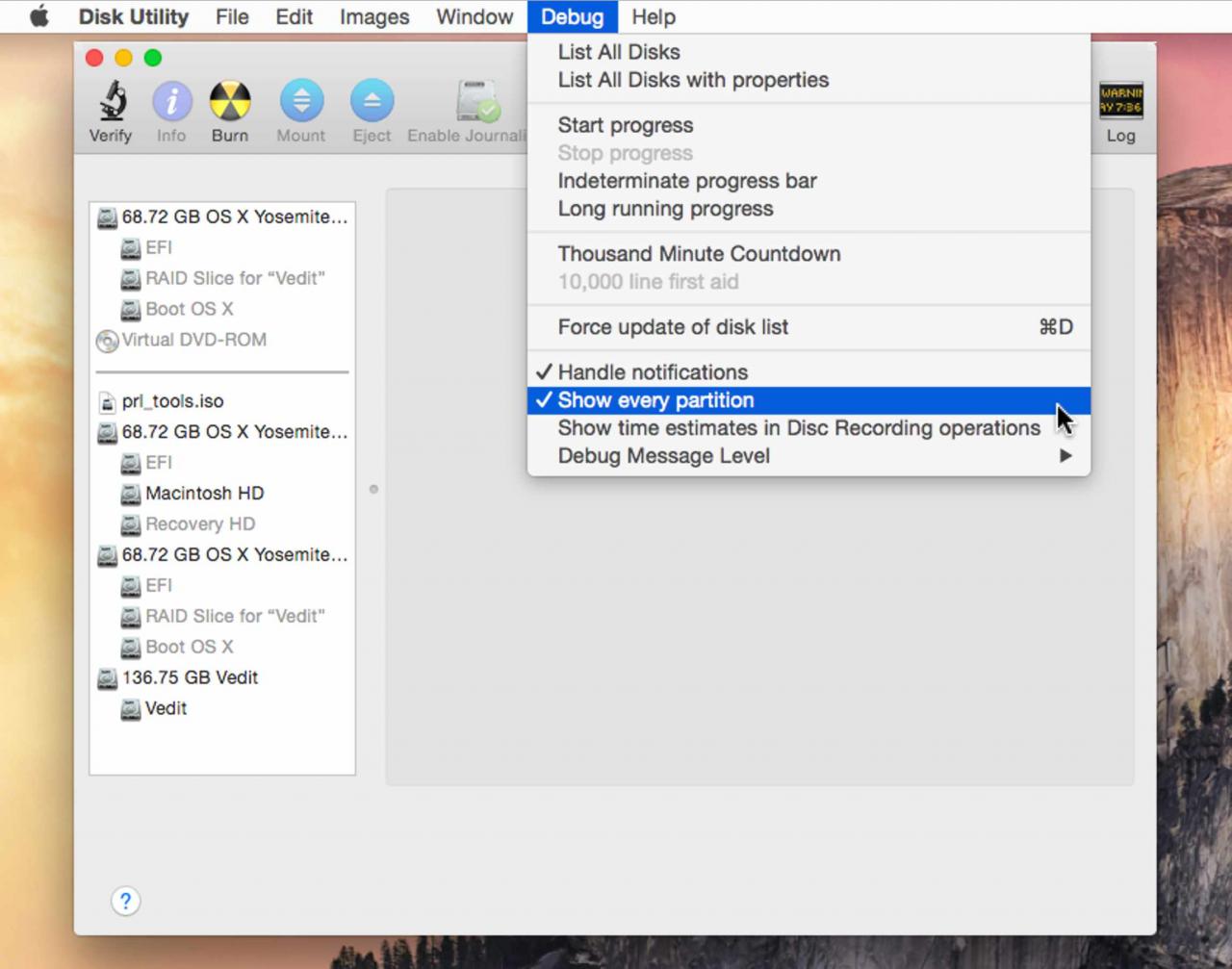
Diskverktygets felsökningsmeny låter dig se dolda partitioner på dina enheter. Skärmdump med tillstånd av Coyote Moon Inc.
Med OS X Lion lade Apple till en Recovery HD-partition på startdisken. Du kan använda den för att starta från och köra verktyg som Diskverktyg, installera om OS X och komma åt internet för att hitta lösningar på problem du kan ha. Recovery HD-partitionen är dock dold och syns inte inifrån Diskverktyg.
Detta kan leda till problem, inklusive möjligheten att ha flera Recovery HD-partitioner på olika enheter när du duplicerar enheter, byter enheter eller installerar om OS X. Det kan också hindra dig från att flytta Recovery HD-partitionen till en ny enhet, om du någonsin skulle behöver byta ut en enhet eller vill flytta saker på dina enheter.
Felsökningsmenyobjekt
Disk Utilities Debug-menyn har ett urval av funktioner, varav de flesta är utformade för utvecklare att använda vid testning av appar som fungerar med Macens lagringssystem. De flesta objekt är godartade, till exempel Lista alla diskar eller Lista alla diskar med egenskaper. Du kan också aktivera en tusen minuters nedräkning för att ändra konsolloggarna för Diskverktyg för att visa 60,000 XNUMX sekunder eller tusen minuter. Syftet är att få en mer exakt visning av när logghändelser inträffar.
Mer intressant för den genomsnittliga Mac-användaren är två kommandon i felsökningsmenyn:
- Tvinga uppdatering av disklistan: Som namnet antyder orsakar detta att Diskverktyg uppdaterar diskarna som listas i sidofältet. Detta kan vara användbart när du har anslutit eller tagit bort en disk medan Diskverktyget är öppet.
- Visa varje partition: Detta visar alla partitioner på en Mac-enhet även om de är avsedda att vara dolda.
Om du vill komma åt OS X Lion och senare Recovery HD-partition för att skapa kloner eller säkerhetskopior är det enklaste sättet att se och arbeta med dessa osynliga partitioner att aktivera Debug-menyn i Diskverktyg.
Aktivera felsökning för OS X Yosemite och tidigare
Med lanseringen av OS X El Capitan tog Apple bort stödet för Disk Utilities dolda felsökningsmeny. Dessa terminalkommandon fungerar bara för versioner av OS X Yosemite och tidigare. Så här aktiverar du felsökningsmenyn i Diskverktyg:
-
Avsluta skiv~~POS=TRUNC om den är öppen.
-
Starta terminalen, som ligger på tillämpningar > Utilities.
-
Ange följande kommando vid terminalprompten:
Standard skriver com.apple.DiskUtility DUDe
-
Press ange or Retur.
-
Stänga terminal.
Nästa gång du startar Diskverktyg är felsökningsmenyn tillgänglig.
Inaktivera felsökningsmenyn i Diskverktyg
Utför följande steg om du vill stänga av felsökningsmenyn:
-
Avsluta skiv~~POS=TRUNC om den är öppen.
-
Starta terminal, finns på tillämpningar > Utilities.
-
Ange följande kommando vid terminalprompten:
standardinställningar skriver com.apple.DiskUtility DUDe
-
Press ange or Retur.
-
Stänga terminal.
Om du avaktiverar felsökningsmenyn för Diskverktyg återställs inte kommandona i menyn till standardläge. Om du ändrade någon av inställningarna kanske du vill återställa dem till deras ursprungliga skick innan du inaktiverar menyn Felsökning.
Det är allt som finns för att aktivera eller inaktivera Disk Utility Debug-menyn. Fortsätt och se vilka funktioner som finns tillgängliga under menyn Felsökning. Du kommer förmodligen hitta Visa varje partition och Force uppdatering av disklistan objekt som är mest användbara.
Använd Terminal för OS X El Capitan och senare
Om du undrar kan du se dolda diskpartitioner i OS X El Capitan eller senare; du behöver bara använda Terminal-appen istället för Disk Utility-appen. För att se en fullständig lista över enhetspartitioner gör du följande:
-
Starta terminal, finns på tillämpningar > Utilities.
-
I terminalfönstret anger du följande vid kommandotolken:
-
Tryck sedan på ange or Retur.
-
Terminal visar alla partitioner som för närvarande är anslutna till din Mac.
