Versionshistoriken i Google Dokument hjälper dig att kontrollera ändringar som görs i dina delade dokument. Detta är särskilt viktigt när du samarbetar om dokument med en grupp människor. Här är allt du behöver veta för att hantera, redigera och vid behov återgå till en tidigare version med hjälp av revisionshistoriken i Google Dokument.
Du har bara tillgång till revisionshistoriken för ett dokument om du har redigeringsbehörigheter. Om du skapade dokumentet är det bra att gå, men om någon delade dokumentet med dig, se till att du har redigeringsbehörigheter innan du går vidare.
Hur du får åtkomst till Google Docs Versionshistorik
Det är enkelt att komma åt versionshistoriken i Google Docs och det finns ett par sätt att göra det.
Versionshistorik är inte tillgänglig på mobilversionen av Google Dokument. Du kan se detaljer om ett dokument, till exempel när det skapades och när det senast ändrades genom att gå till menyn med tre punkter i det övre högra hörnet och välja detaljer, men mer detaljerad revisionshistorik kan endast visas från en dator.
-
Öppna först dokumentet som du vill visa en revisionshistorik för.
Detta kan tekniskt vara alla typer av dokument i Google Drive inklusive Docs, Sheets eller Slides.
-
Välja Fil från menyn högst upp på sidan.
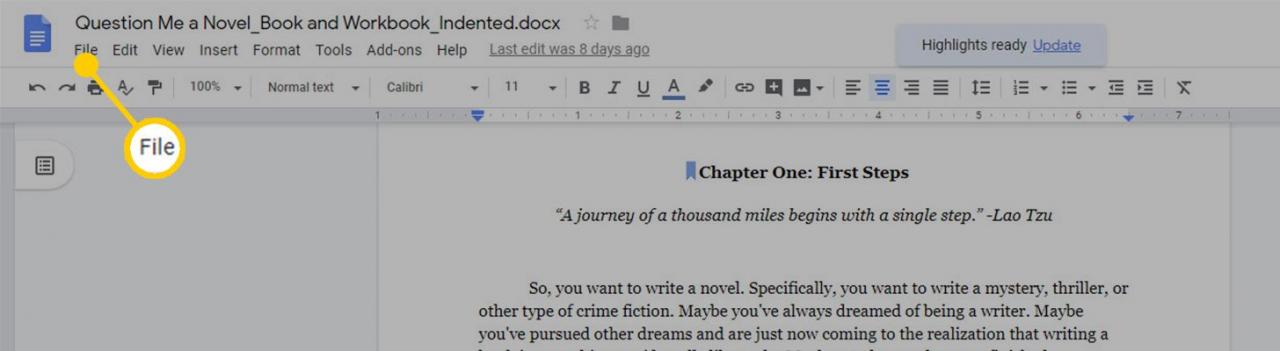
-
Välja Versionshistorik.
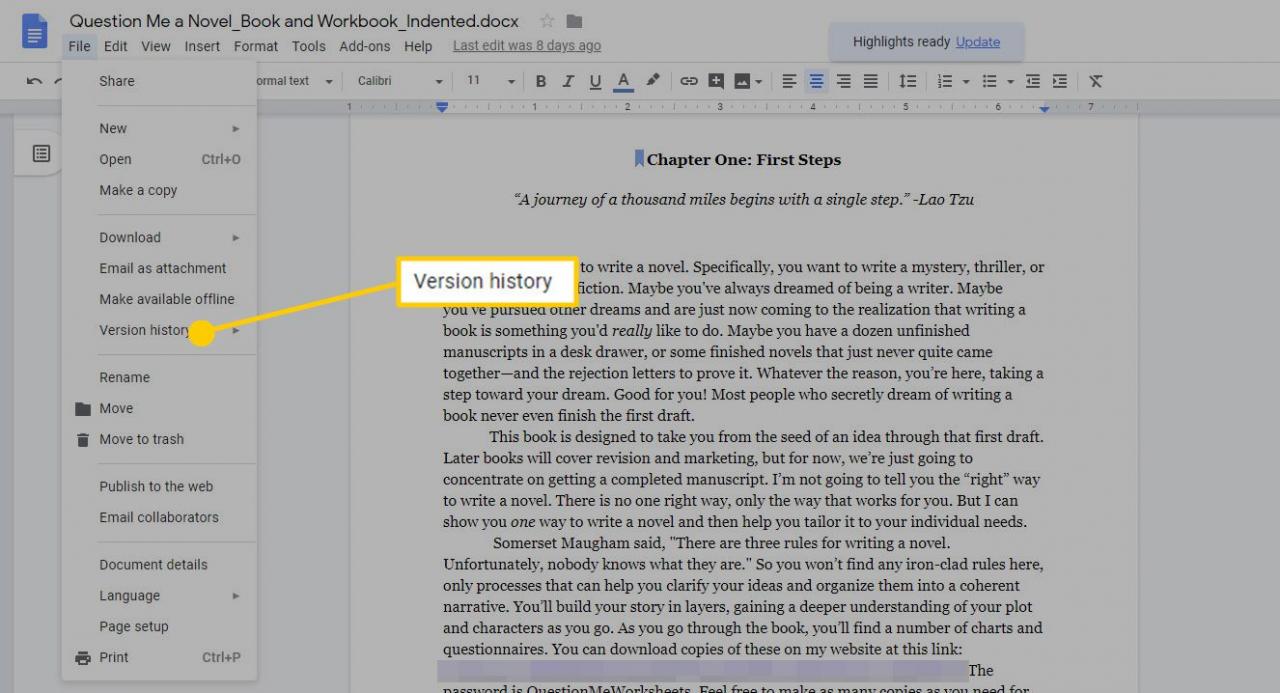
-
Välj i menyn som visas Se versionhistorik. Alternativt kan du använda kortkommandot Ctrl + Alt + Skift + H på en Windows-dator eller Cmd + Alternativ + Skift + H på en Mac-dator.
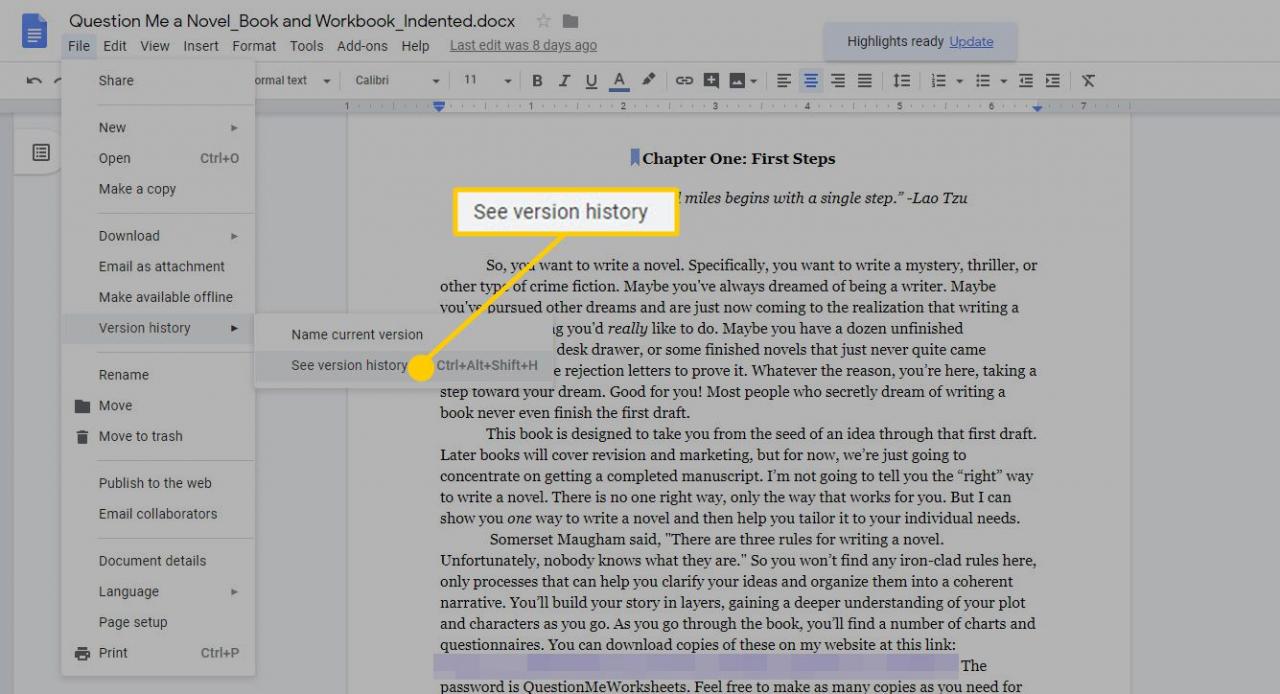
-
Ett alternativ (och enklare) sätt att göra detta är att välja Senaste redigering ... länk högst upp på sidan, där länken säger något som liknar "Alla ändringar sparade i enheten" om du för närvarande arbetar med ett dokument eller "Senaste redigeringen var för 10 timmar sedan" om du precis har öppnat dokumentet.
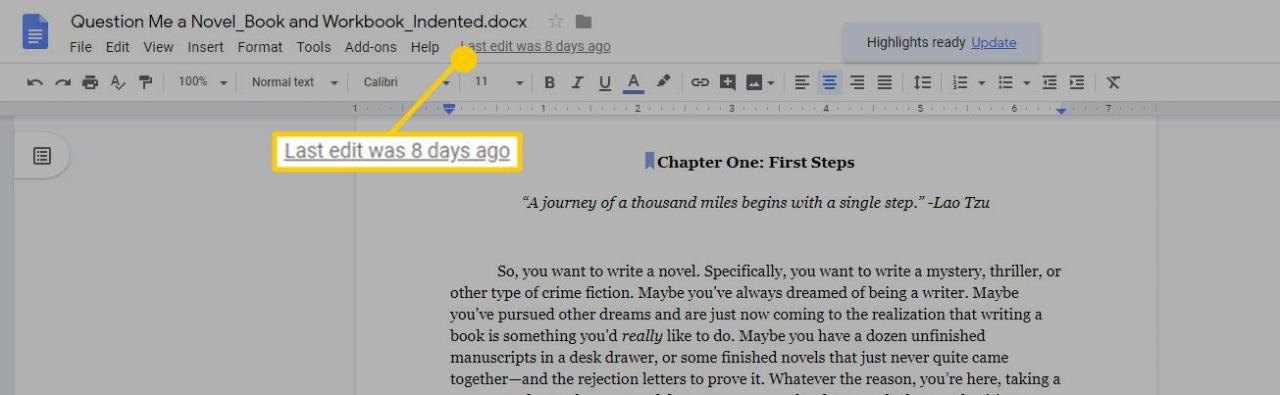
-
Versionshistoriken öppnas i en höger navigeringsfönster, och om det gjordes flera ändringar under en viss version, bör du snabbt kunna navigera genom dem med hjälp av navigationspilarna i det övre högra hörnet på sidan för att hoppa från en ändring till nästa.
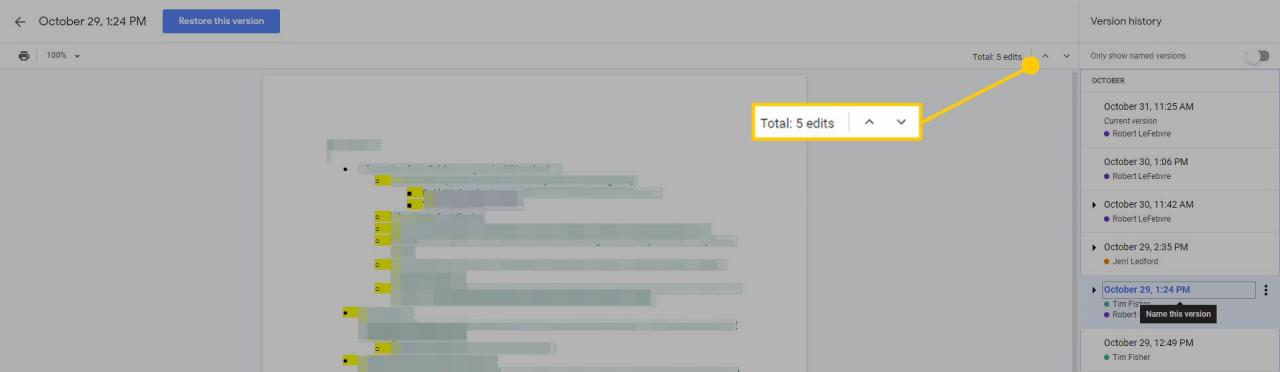
Arbeta med revisionshistoriken i Google Docs
När versionshistoriken för ett dokument är öppen bör du se en lista över de sparade versionerna av dokumentet. Beroende på hur många som samarbetar på dokumentet och hur ofta ändringar görs kan listan vara lång eller kort. Och om du inte tidigare har öppnat versionshistoriken och gjort ändringar i den, kommer varje version att titeln med datum och tid som ändringar gjordes i dokumentet.
En av de första sakerna du säkert kommer att märka är att varje person som samarbetar om ett dokument har en liten färgad prick bredvid sitt namn. Dessa färger tilldelas av Google och när du klickar på en version av dokumentet, så länge som Visa ändringar alternativet längst ner i listan över versionshistorik är markerat kommer ändringarna att markeras i en färg som motsvarar punkten bredvid namnet på den person som gjorde ändringen.
När du väl har valt en version visas en trepunktsmeny till höger om versionsnamnet. När du väljer den menyn hittar du två alternativ:
- Namnge den här versionen: Välj det här alternativet för att öppna versionsnamnet (som visas som datum och tid som standard) för redigering. Du kan sedan skriva namnet du vill att den versionen ska ha och trycka på ange på tangentbordet för att acceptera det nya namnet.
- Göra en kopia: Med det här alternativet kan du skapa en ny kopia av ditt dokument, som det var på datum och tid för den valda versionen. En dialogruta öppnas som låter dig skapa ett namn för det nya dokumentet och välja en plats där du vill att dokumentet ska lagras. Om du har delat ditt dokument har du också möjlighet att Dela det med samma personer.
Återställa ditt Google-dokument till en tidigare version
Om din anledning att leta igenom versionshistoriken i Google Dokument är att rulla ett dokument tillbaka till det tillstånd det var i innan ändringarna gjordes, kan du göra det i några steg.
-
Navigera till inifrån det öppna dokumentet Versionshistorik med hjälp av instruktionerna ovan.
-
Hitta den version du vill återgå till.
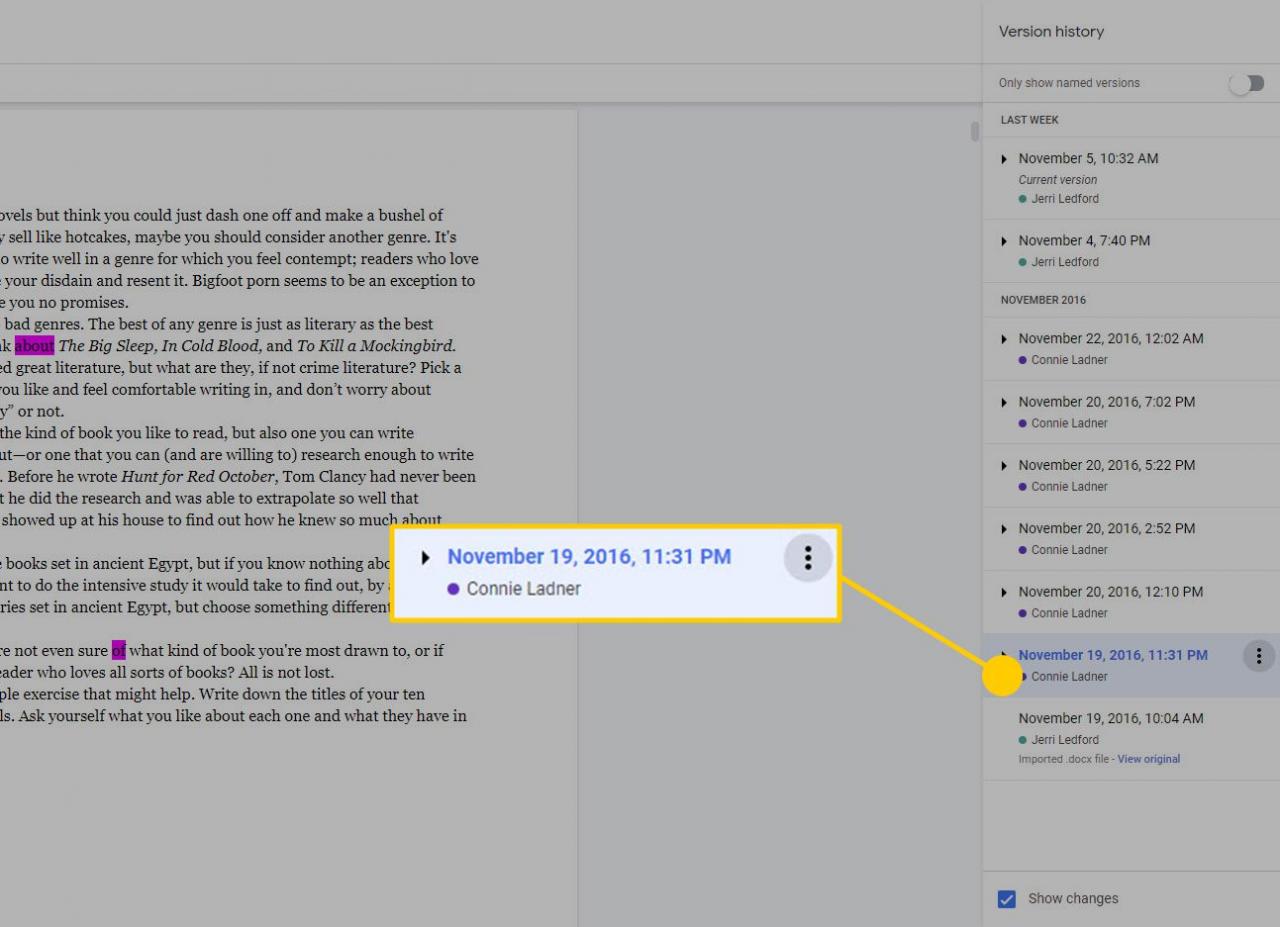
-
Välj sedan den versionen som valts Återställ den här versionen längst upp på sidan.
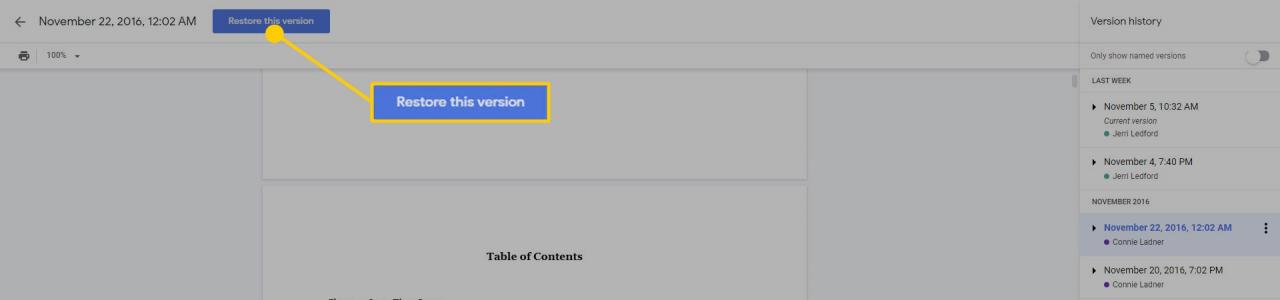
-
En dialogruta för bekräftelse visas. Välj återställa för att konvertera ditt dokument tillbaka till den tidigare versionen du valde. Om du ändrar dig kan du välja Annullera.
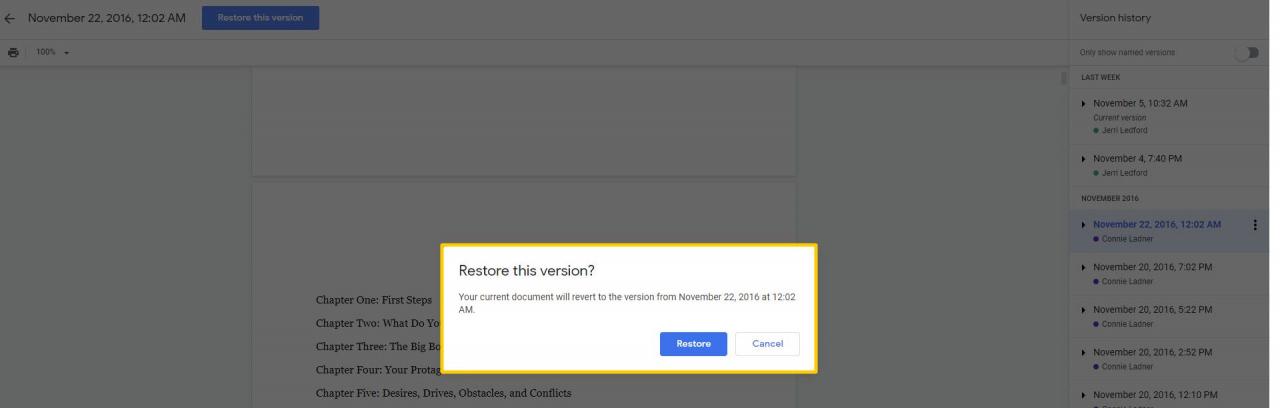
-
Ditt dokument kommer att återställas och du kommer att se en bekräftelse på det i en kort popup-dialogruta högst upp på sidan när återställningen är klar.
Om du återställer en tidigare version av dokumentet och sedan ändrar dig kan du gå tillbaka till din versionshistorik och återställa dokumentet igen, till en senare (eller en tidigare) version.
