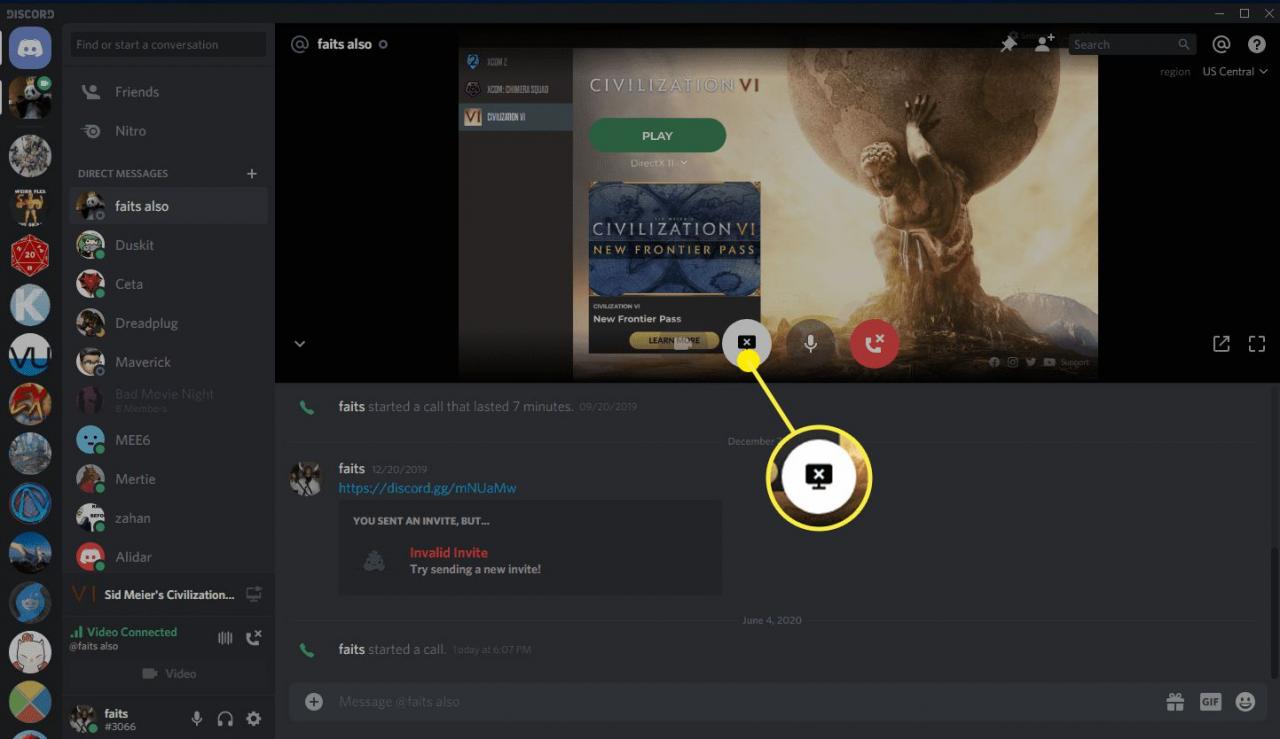Discord är en röst- och textapp för dataspelare som gör det extremt enkelt att dela din skärm och streama spel till dina vänner och andra små målgrupper. Medan den här metoden för streaming inte gör din stream tillgänglig för allmänheten som på Twitch eller YouTube-streaming, är det mycket enklare och kräver ingen ytterligare programvara.
När du delar din skärm kan du låta en enskild person se din stream, en liten grupp vänner eller någon som har tillgång till en specifik Discord-server och röstkanal. Så här använder du skärmdelning på Discord.
Hur fungerar skärmdelning?
Det finns två tillfällen då du kan dela din skärm i Discord:
-
Medan du är ansluten till en röstkanal på en Discord-server.
-
Under ett samtal via ett direktmeddelande (DM).
Den första metoden möjliggör mer flexibilitet eftersom alla som har tillgång till röstkanalen kan kolla in din stream, medan den andra metoden är användbar om du bara vill skärmdela med en viss grupp människor.
Du kan bara dela din skärm i en röstkanal om du har tillstånd att göra det. Om du upptäcker att du inte kan, fråga serveradministratören hur du får den behörigheten. Om administratören inte ger dig behörighet kan du inte dela din skärm på den servern.
Så här delar du skärm i Discord från en röstkanal
Att dela din skärm till en röstkanal är extremt lätt. Kom bara ihåg att alla som går med i röstkanalen kommer att kunna se din stream om de vill. Om du bara vill dela din skärm med specifika personer, använd inte den här metoden.
Så här delar du din skärm på Discord i en röstkanal:
-
Starta spelet som du vill dela via Discord.Du kan dela vilken app eller program som helst via Discord, inklusive webbläsare, men spel är enklast.
-
Klicka på en Discord-server i din serverlista och klicka sedan på en röstkanal i listan över röstkanaler till vänster.
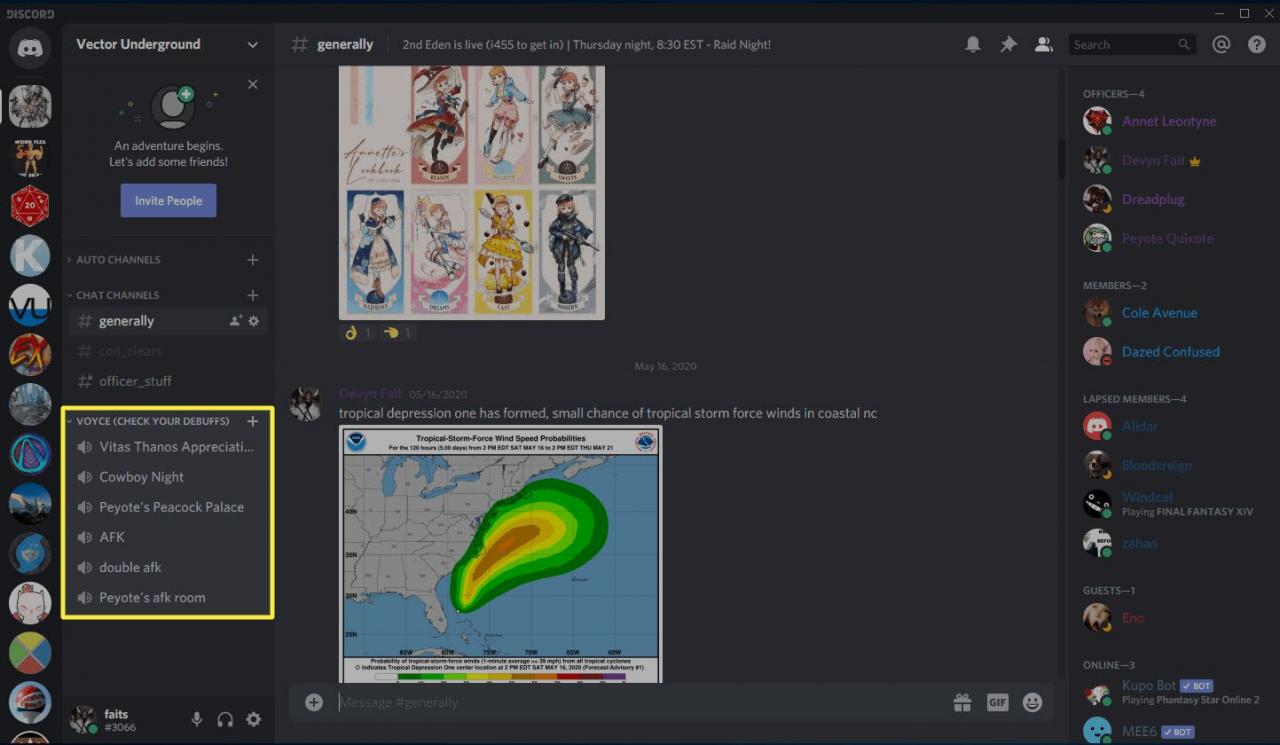
-
Leta efter fliken under röstkanallistan som visar namnet på spelet du spelar och klicka sedan på skärmdelningsikonen som ser ut som en datorskärm med en mindre inspelningsikon i.
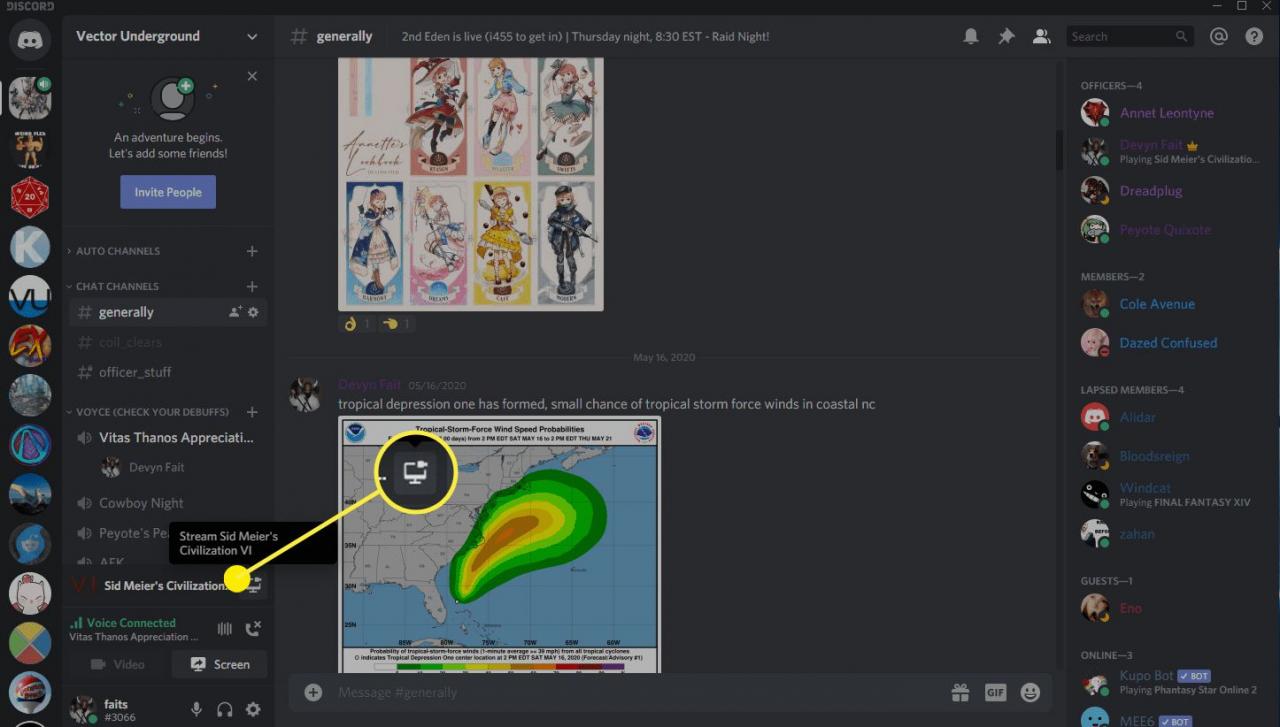
När du flyttar muspekaren över skärmdelningsikonen ser du text som dyker upp Stream (spelet du spelar).
-
Kontrollera inställningarna och klicka på Gå Live.
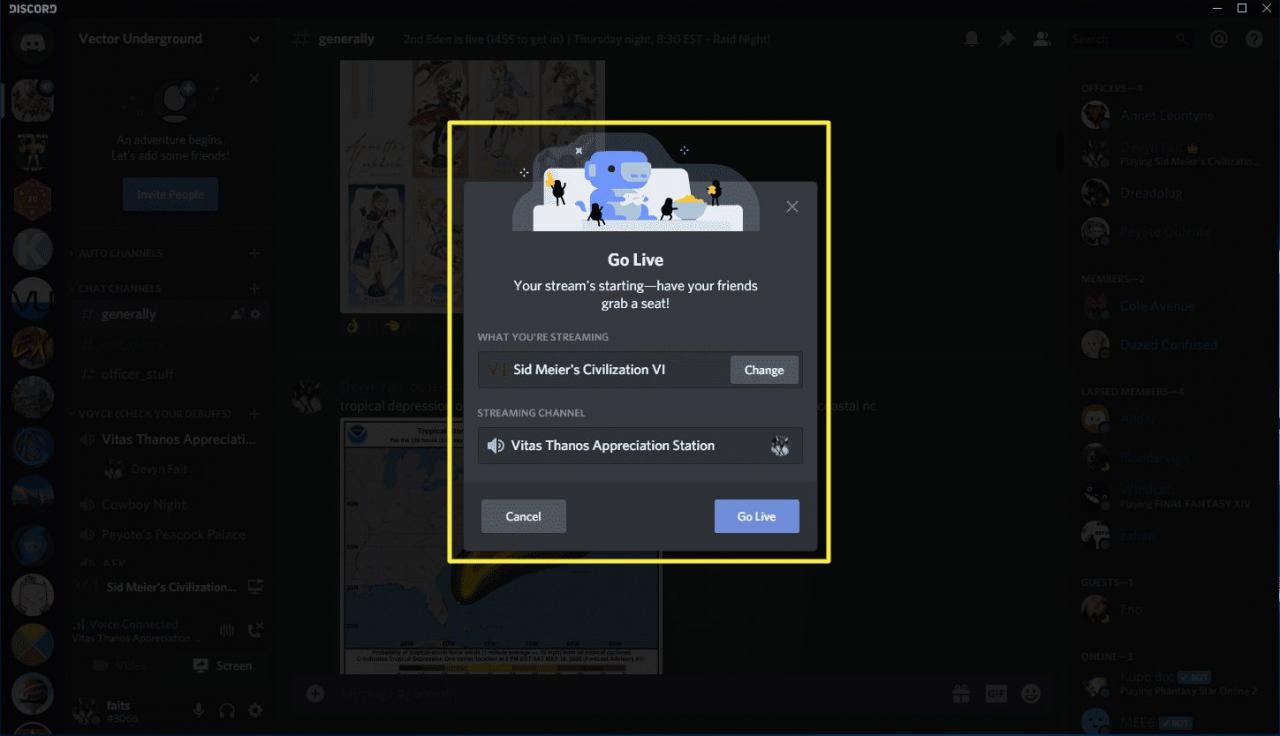
Klicka Byt (Change) om Discord har valt fel spel eller app, och klicka på namnet på röstkanal du är i om du vill byta till en annan kanal.
-
Andra användare i samma röstkanal kan nu se din skärmdelning. Under hela tiden ser du en liten ruta längst ner till höger på Discord som visar vad du streamar, och du kommer att se ett (LIVE) bredvid ditt namn i röstkanalen.
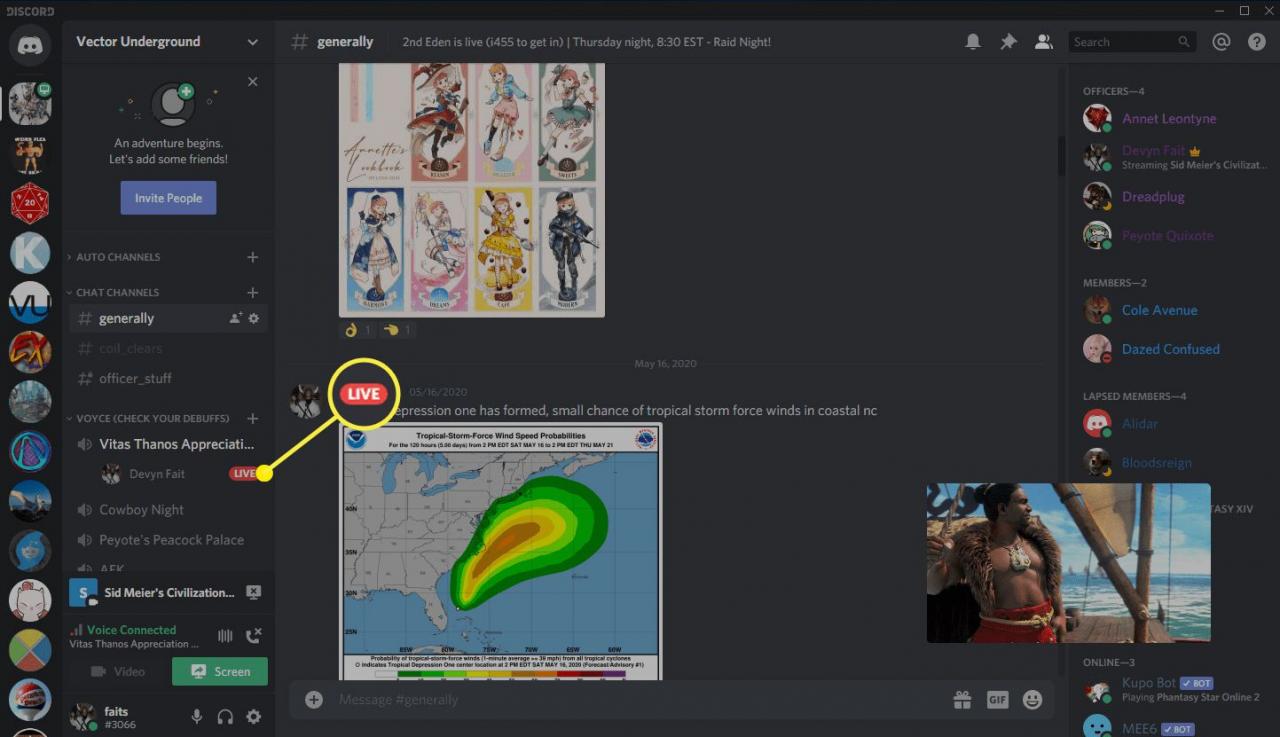
-
För att avsluta din stream, klicka på "Sluta Strömma"-ikonen, som ser ut som en bildskärm med ett X i.
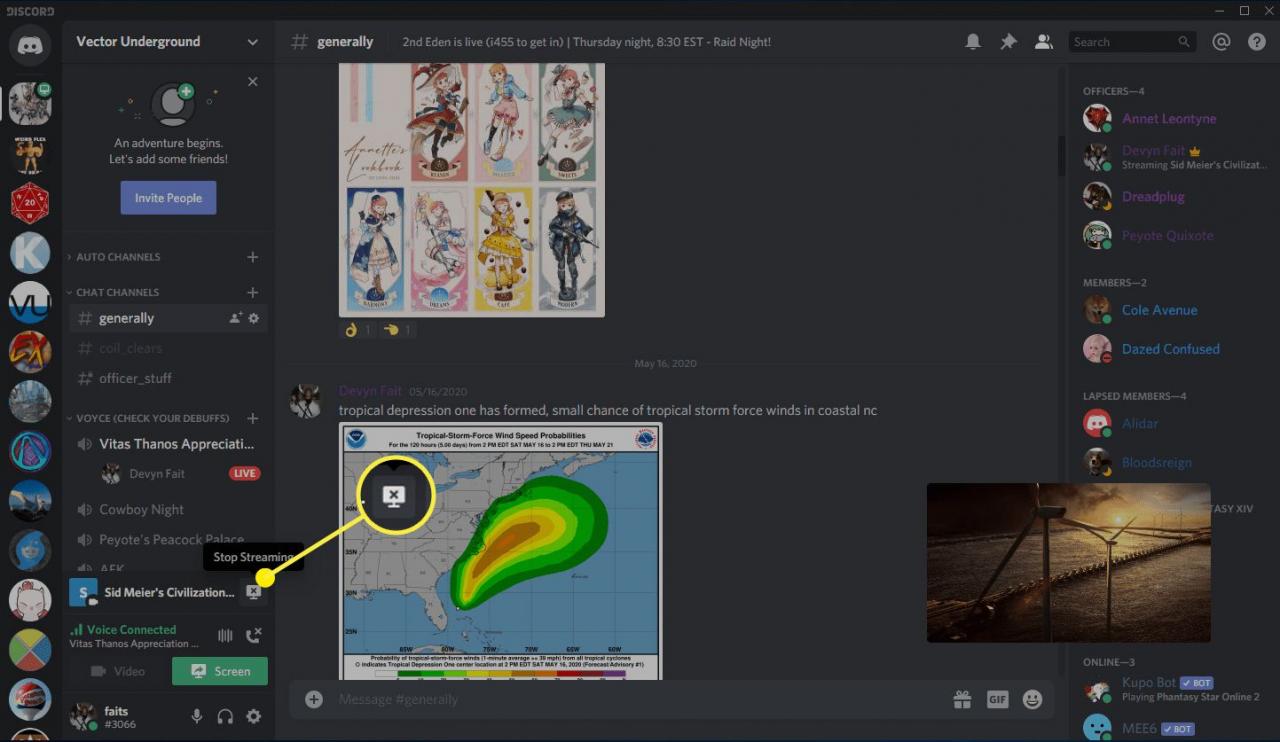
Så här delar du skärm från en Discord röstkanal om Discord inte känner igen ditt spel
Om du vill skärmdela något annat än ett spel, som en webbläsare, eller om Discord helt enkelt inte känner igen att du för närvarande spelar ett spel, finns det en ganska enkel lösning. Samma allmänna process är densamma, men du måste använda det grundläggande Discord-skärmdelningsverktyget istället för genvägen man använder för spelsstreaming.
-
Starta spelet eller appen du vill dela.
-
Starta Discord, öppna servern du vill använda och gå med i en röstkanal.
-
Klicka på skärmdelningsikonen som ser ut som en bildskärm med en pil bredvid texten Screen (Kan stå "Skärm" på svenska).
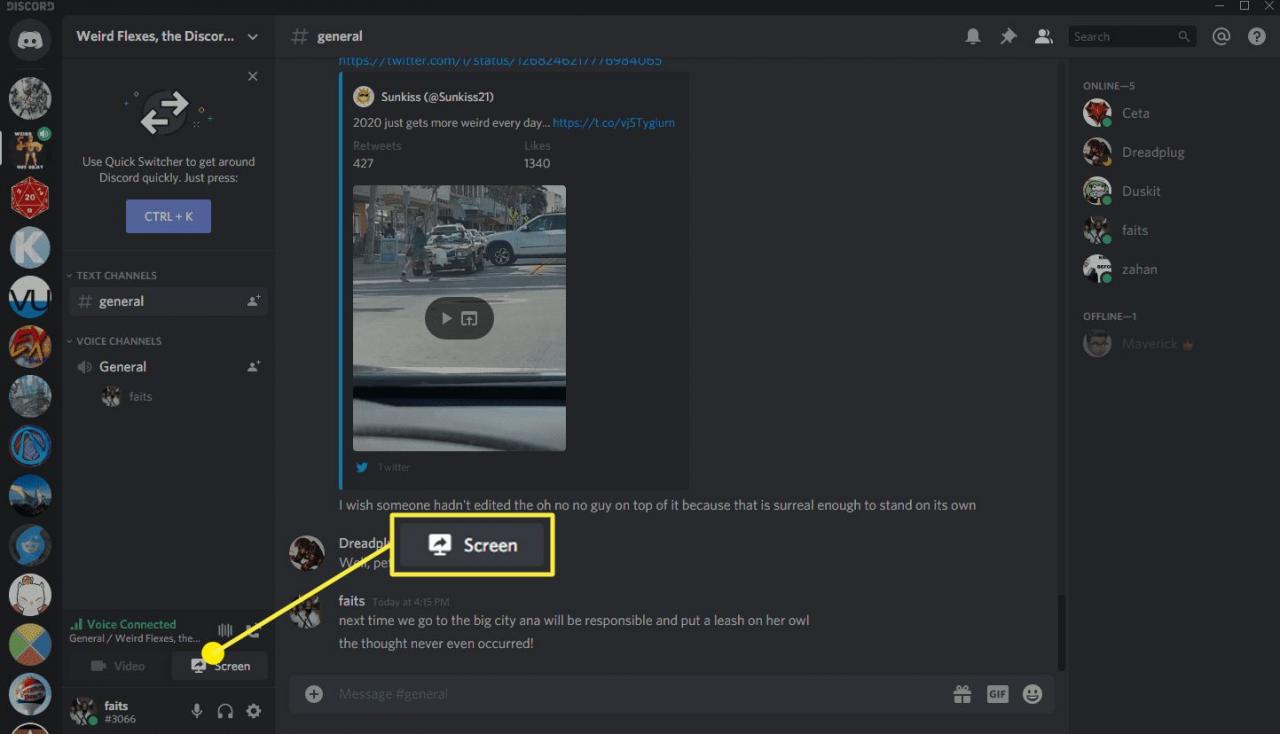
-
Klicka Applikationer. Om du vill dela en app markerar du appen du vill dela och klickar på Gå Live.
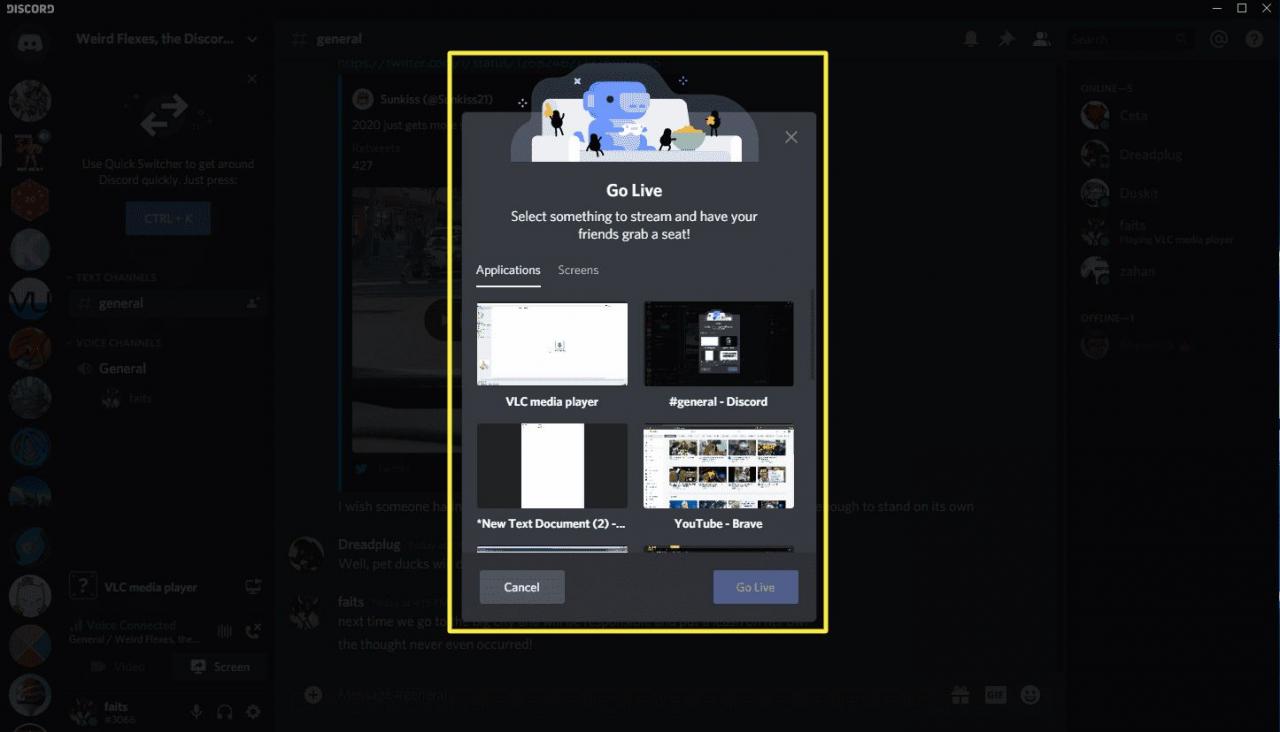
-
Alternativt kan du klicka Skärmar om du vill dela en hel bildskärm, välj rätt bildskärm och klicka Gå Live.
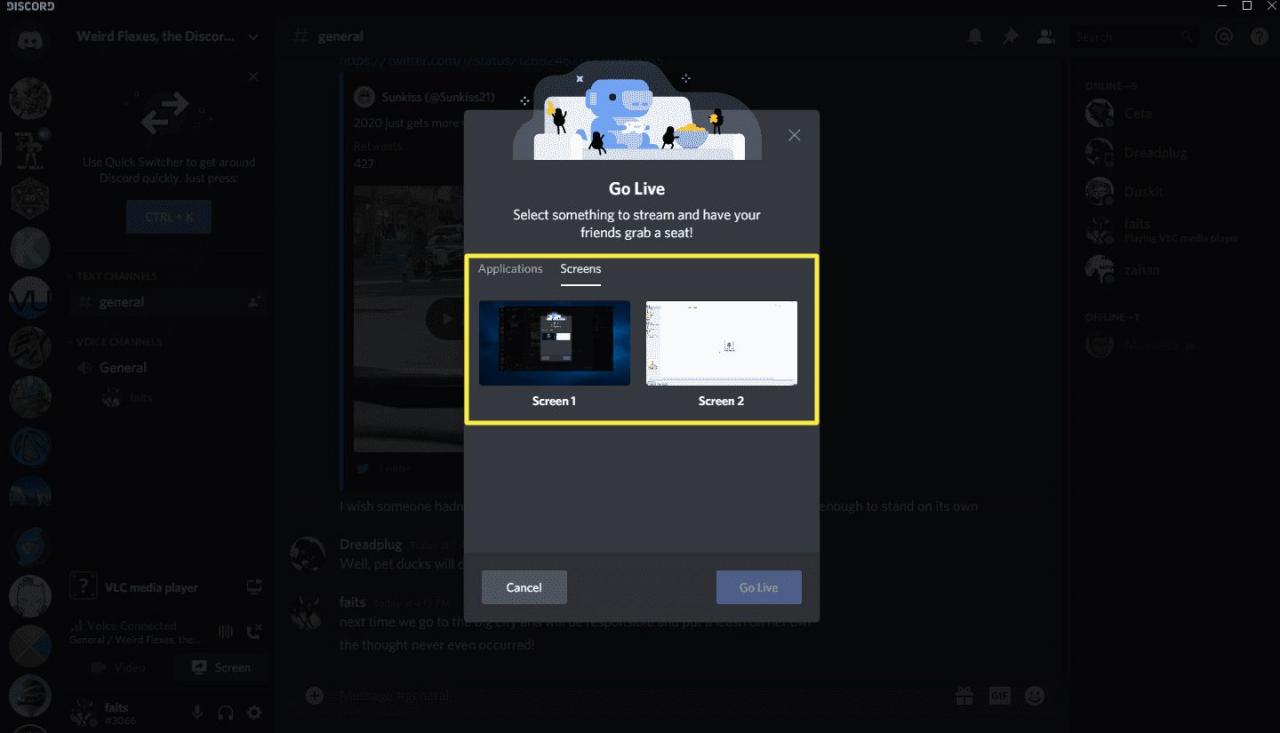
-
Kontrollera inställningarna och klicka Gå Live.
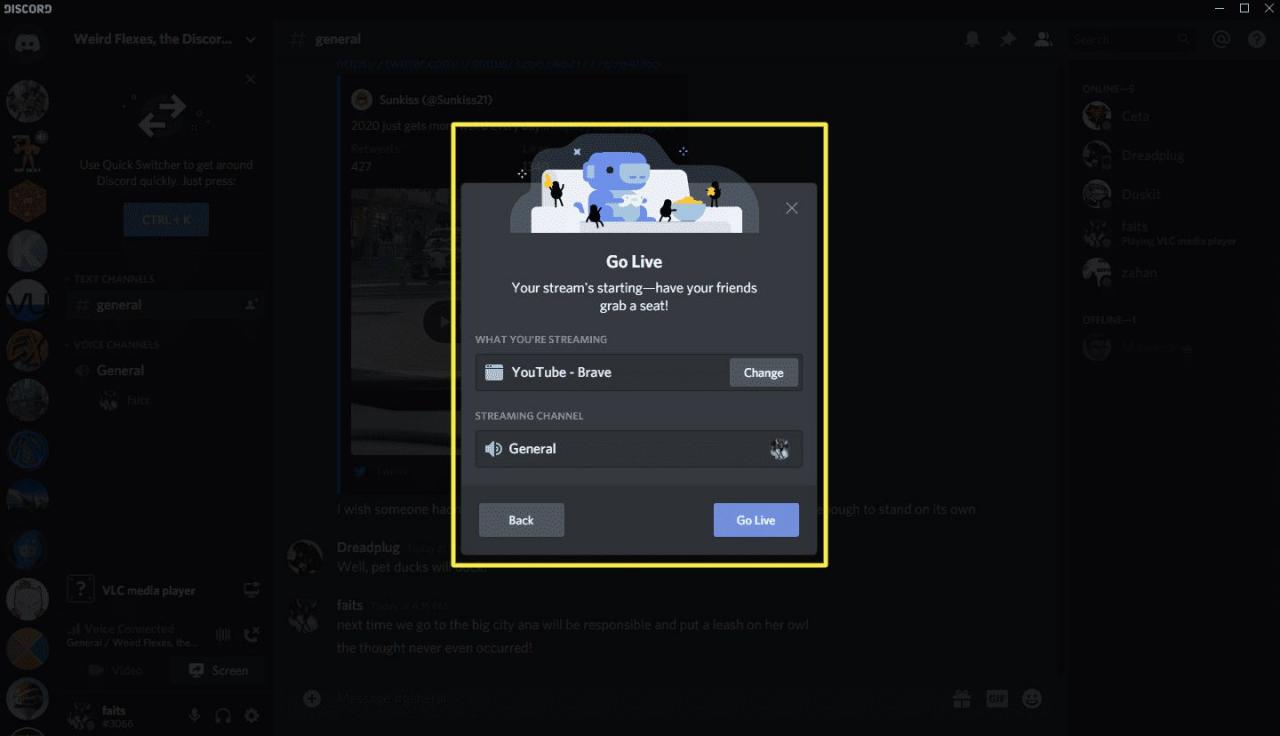
- Din stream blir tillgänglig för alla som går med i röstkanalen och du kommer att se en liten ruta längst ner till höger på Discord som visar vad du streamar.
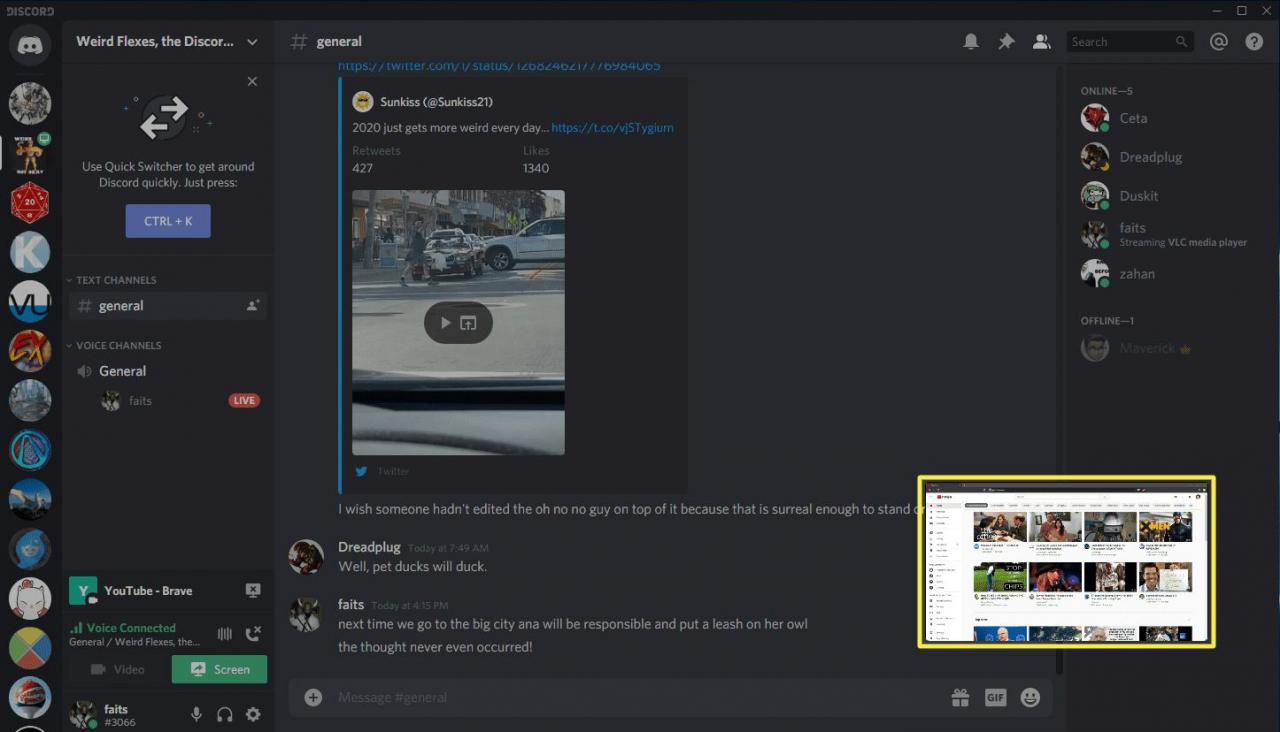
Hur man delar skärm genom ett direktmeddelande
Förutom Discord-servrar och röstkanaler kan du också kommunicera med vänner via direktmeddelande. Standardmetoden innebär att man pratar med en enda person via textchatt, men du kan lägga till ytterligare personer till ett DM och till och med starta ett röst- eller videosamtal. Om du startar ett sådant samtal kan du sedan dela din skärm med alla som har bjudits in till DM-gruppen.
Till skillnad från metoden som använder en Discord-röstkanal, ger den här metoden dig noggrann kontroll över vem som kan se din stream, och det kräver inte heller att du använder någon specifik Discord-server.
För att använda den här metoden måste du först lägga till dina vänner på Discord. När du väl är vänner kommer de att visas i din DM-lista och du kan ringa dem.
Så här delar du skärm via ett Discord direktmeddelande:
-
Starta Discord och klicka på Discord-logotypen i övre vänstra hörnet.
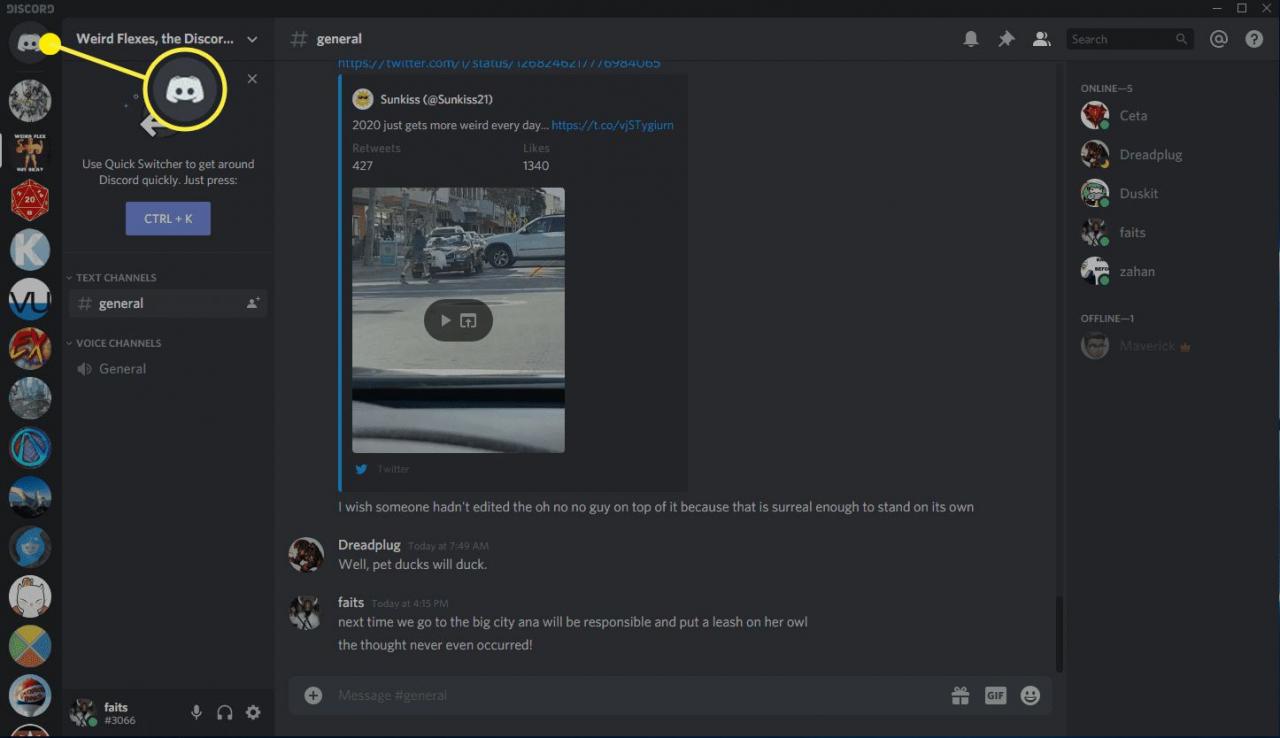
- Klicka på valfritt DM, inklusive enskilda DM och grupper, eller skapa ett ny DM.
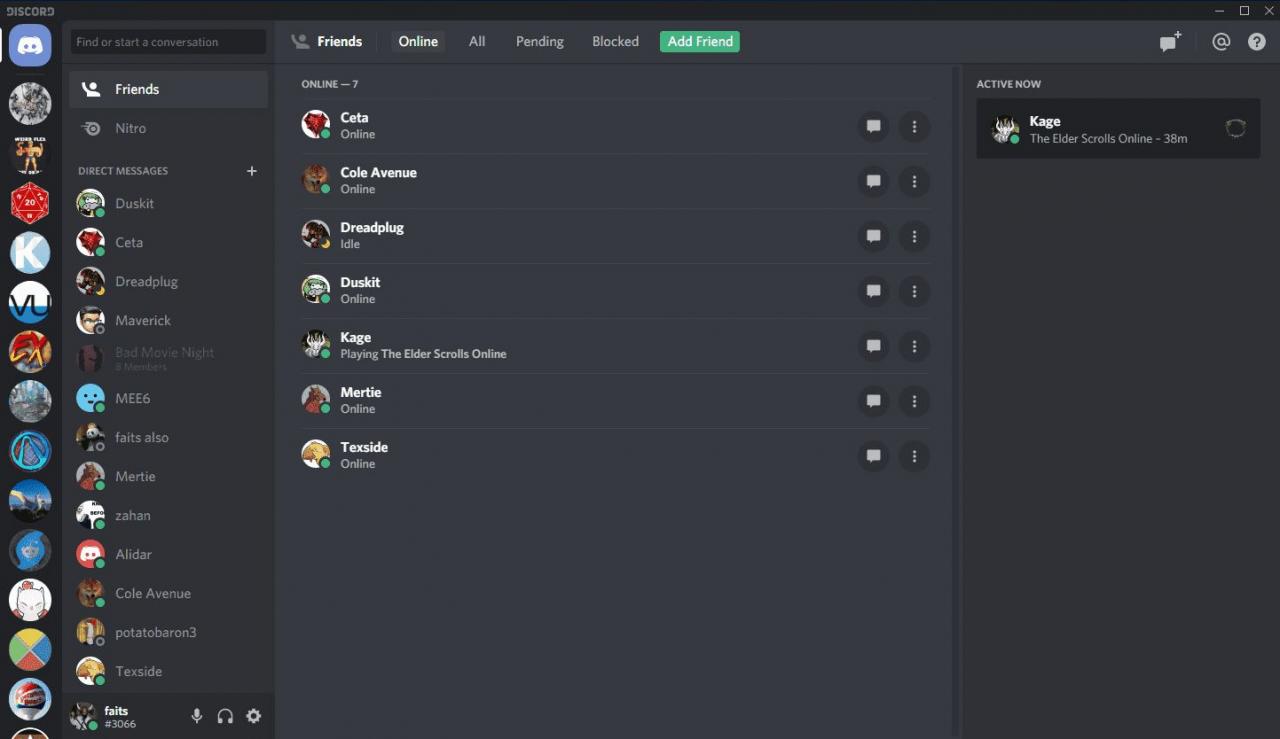
-
Klicka på Samtalssymbolen nära det övre högra hörnet som ser ut som en telefonlur.
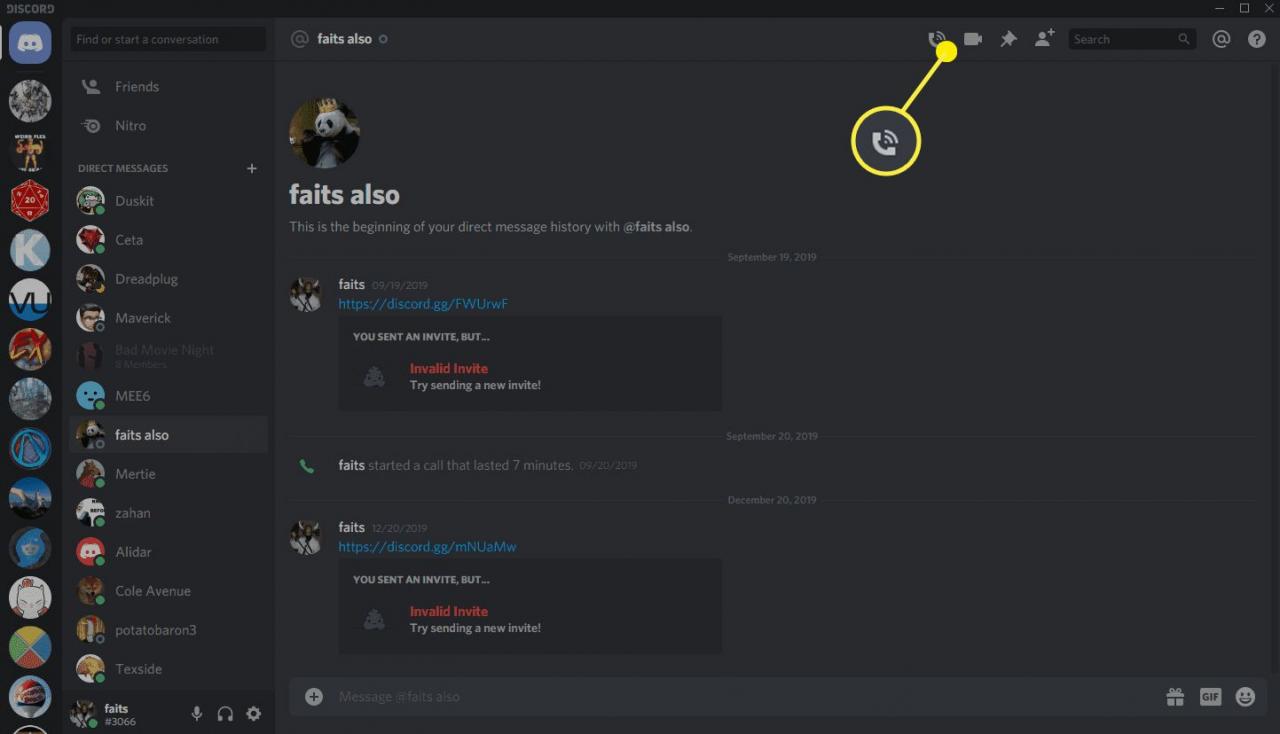
-
Klicka på Aktivera Skärmdelnings-ikonen som ser ut som en bildskärm med en pil i.
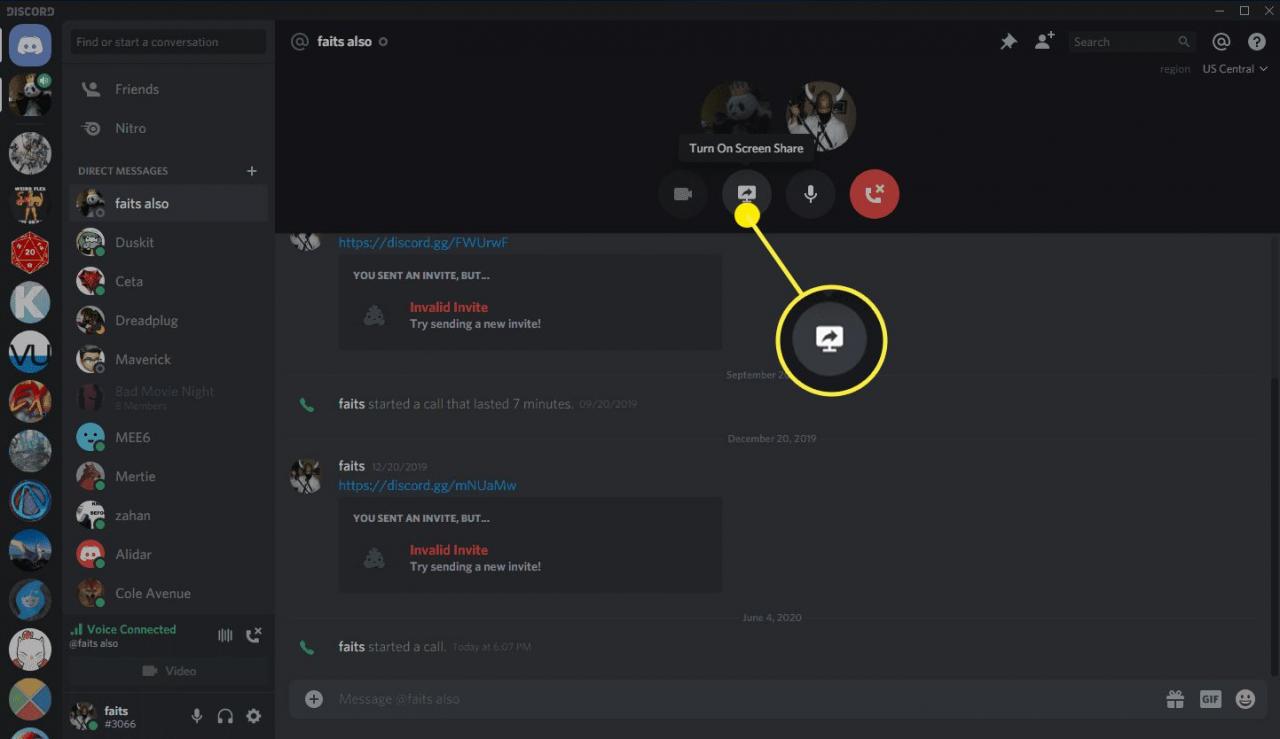
-
Välj din upplösning och bildrutor per sekund (FPS) och klicka sedan på Applikationsfönster.
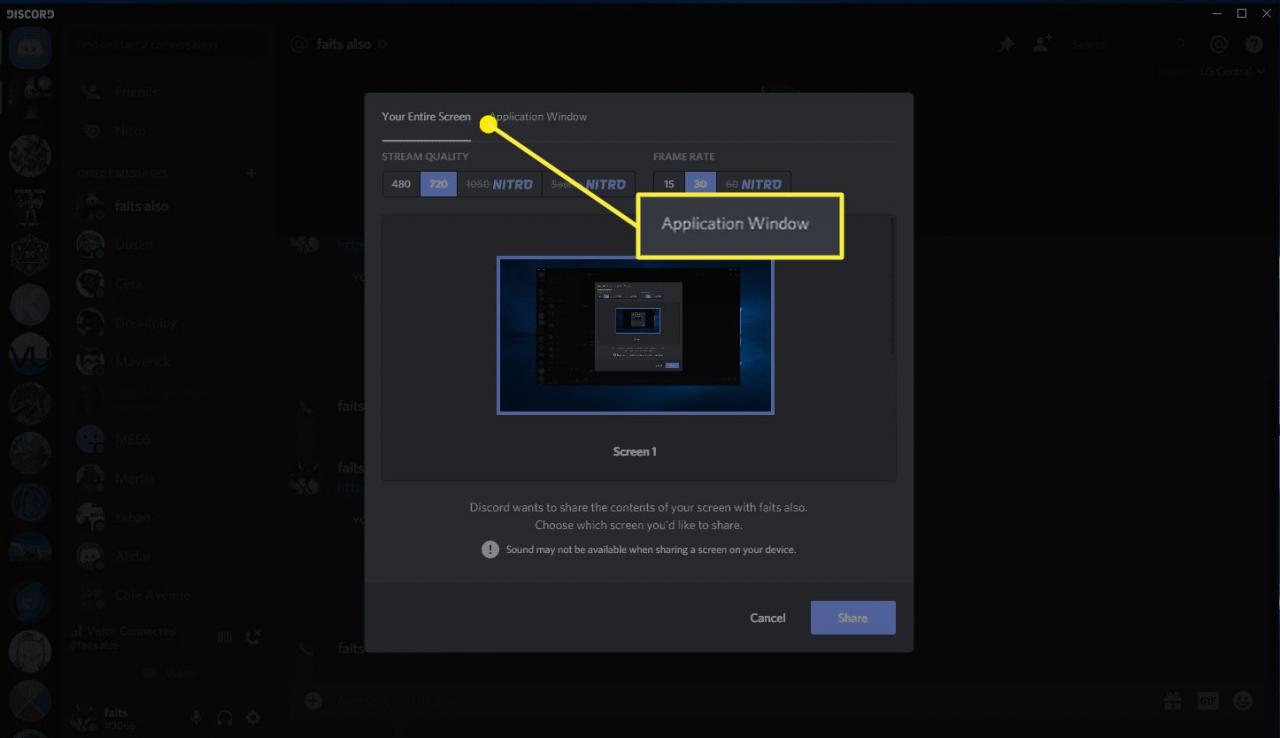
Full HD-upplösning och 60 FPS är inte tillgängliga om du inte har ett Discord Nitro-abonnemang.
-
Välj spelet eller applikationsfönstret som du vill streama och klicka på Dela (Share).
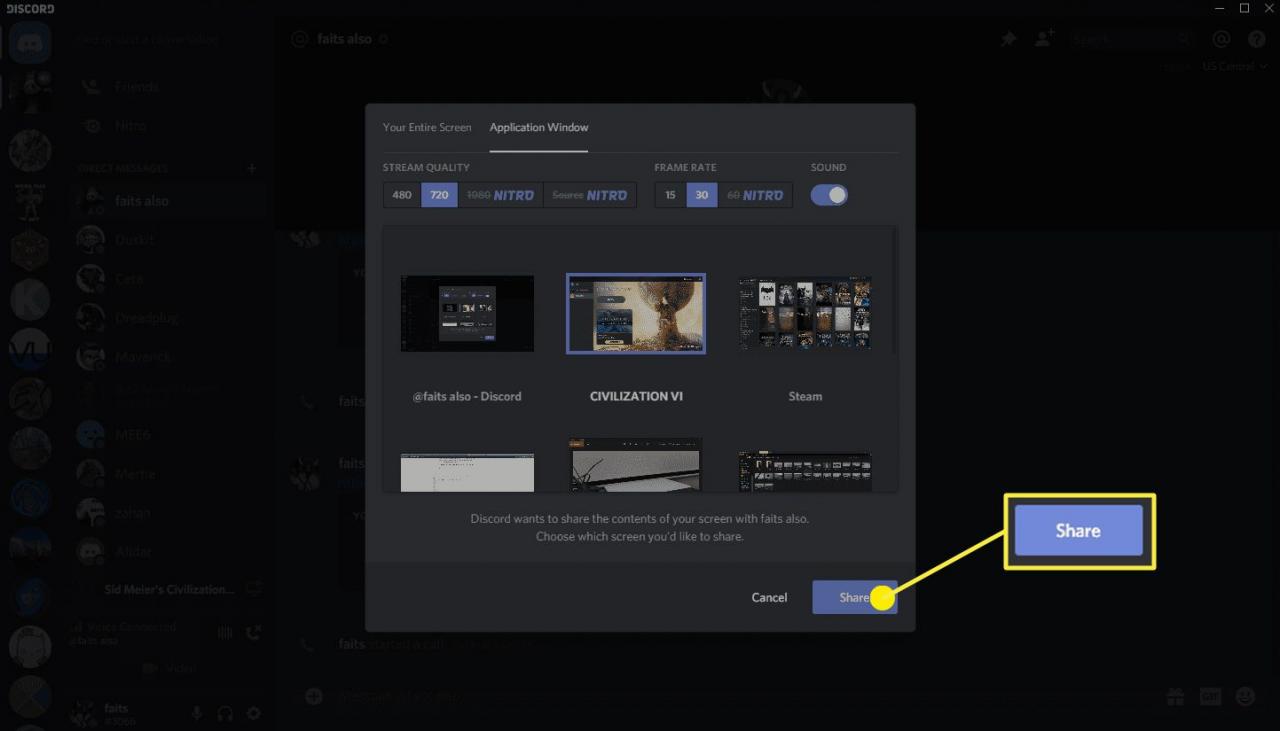
- Din stream kommer att visas i ett stort fönster ovanför textdelen av direktmeddelandena.
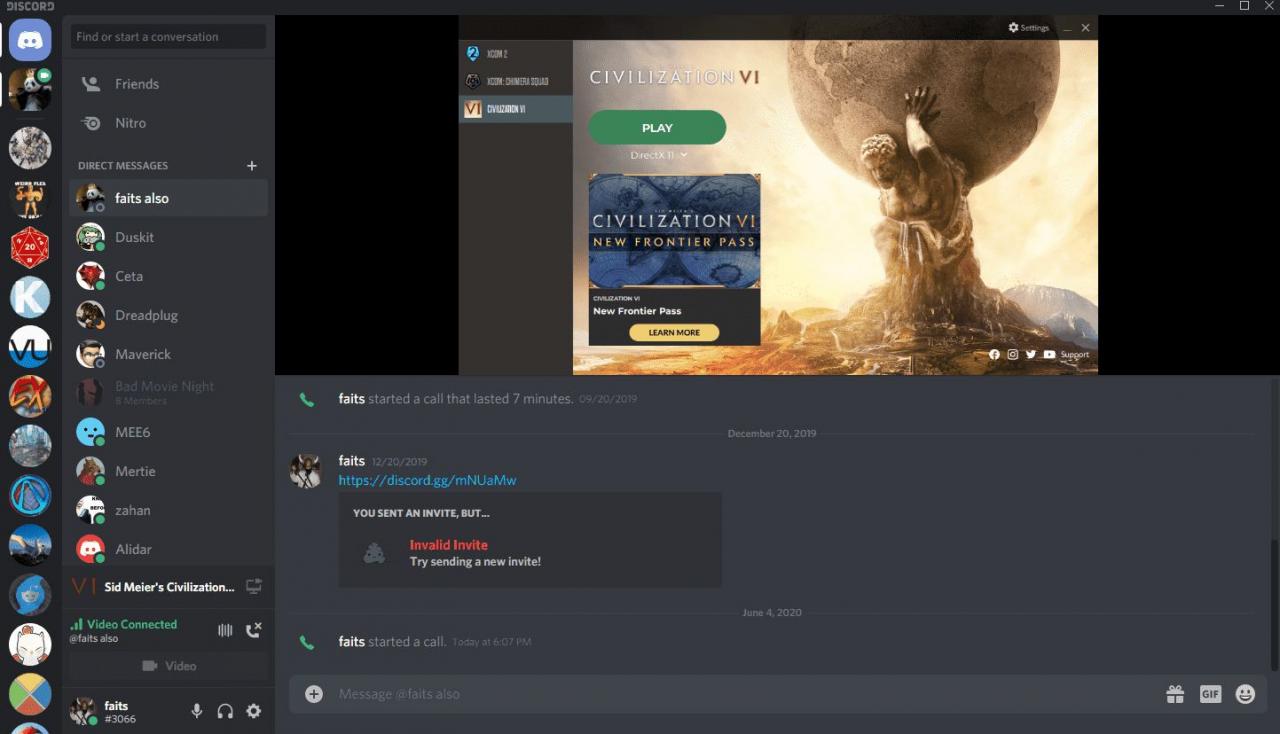
-
För att avsluta streamingen, flytta musen över din stream och klicka på Skärmikonen med ett X i den.