Med Adobe Photoshops Liquify-verktyg kan du åtgärda vanliga brister eller till och med skapa konstnärliga bilder med några enkla justeringar. Du kan använda några av de grundläggande alternativen för att göra de vanliga bilderna till extraordinära fotografier utan att vara en Photoshop-guru. Fortsätt läsa för att ta reda på vad Photoshop Liquify-verktyget är, vad det kan göra och hur du kan använda det.
Instruktionerna i denna handledning gäller för Adobe Photoshop CC 2019.
Vad är Liquify Tool i Photoshop?
Adobe Photoshop har hundratals alternativ, filter och andra verktyg för att manipulera en bild. Liquify-verktyget är ett filter i Photoshop som manipulerar ett område på ett foto med inställningar som Forward Warp, Twirl, Pucker och Bloat, för att nämna några.
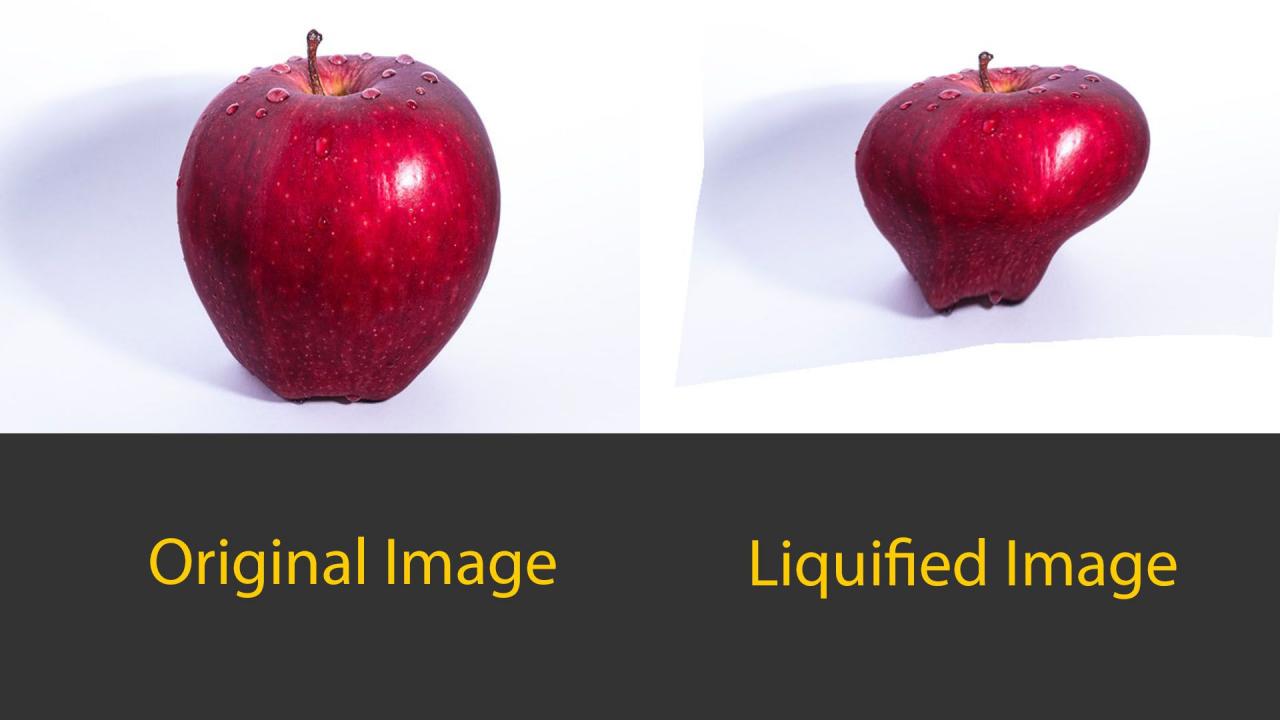
De här inställningarna snedvrider en bild på olika sätt beroende på vilken inställning du använder för att Liquify. Medan de flesta justeringar inte blir så överdrivna kan Liquify-verktyget göra mindre justeringar för att förfina dina foton mer subtilt.
Vad gör Liquify och varför bryr jag mig?
Att använda Liquify kan vara ett roligt filter för att skapa vilda och abstrakta bilder, men det kan också vara bra att korrigera mindre objekt i dina foton. Vi vet att Liquify förvränger ett område på ett foto, men det finns mer än det här kraftfulla, men ändå lättanvända verktyget än bara snedvridning. Liquify-filtret har flera verktyg i detta praktiska filter.
Forward Warp Tool
Forward Warp Tool sköt pixlar framåt när du flyttar musen. Som med de flesta verktyg kan borstens storlek påverka hur mycket som skjuts framåt. När du väljer detta eller något av verktygen ser du en Egenskapspanel på höger sida där du kan göra justeringar av penseln, masken och andra alternativ.
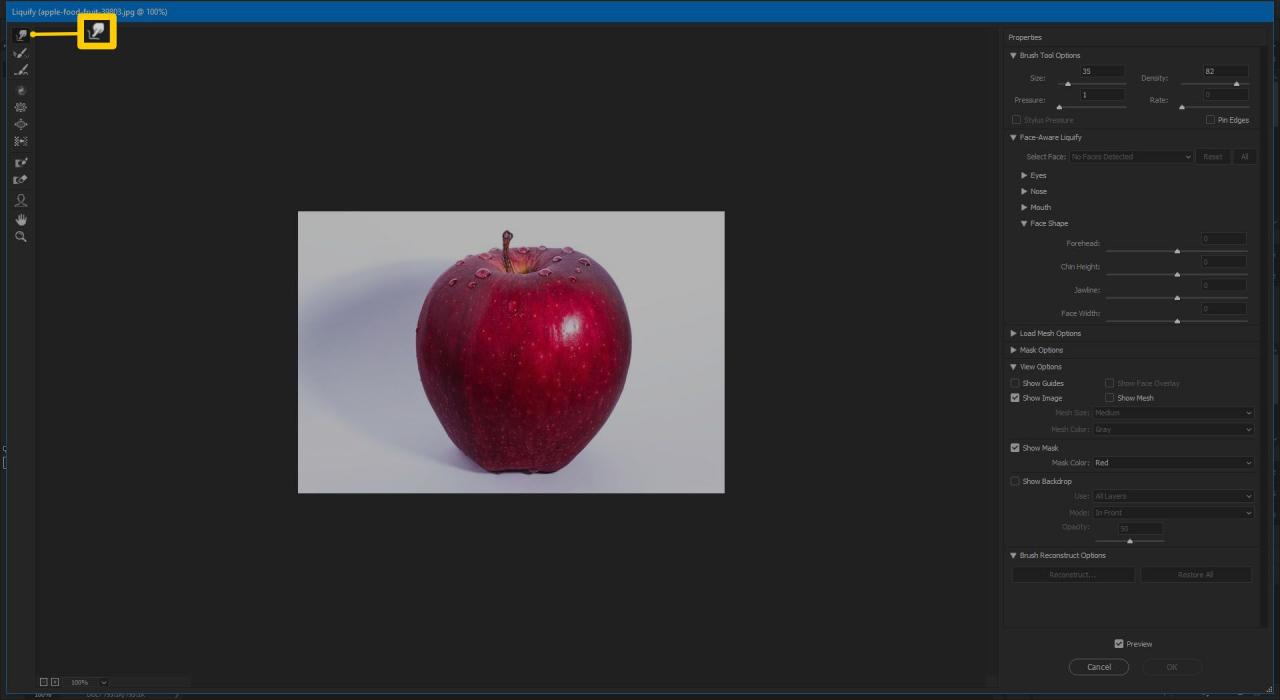
Forward Warp Tool är vanligtvis det mest använda verktyget i Liquify-arsenalen eftersom du kan justera och justera nästan vad som helst i dina foton.
Rekonstruera verktyg
Rekonstruktionsverktyget reverserar eventuell förvrängning som du har lagt till din bild. För att använda, välj och dra.
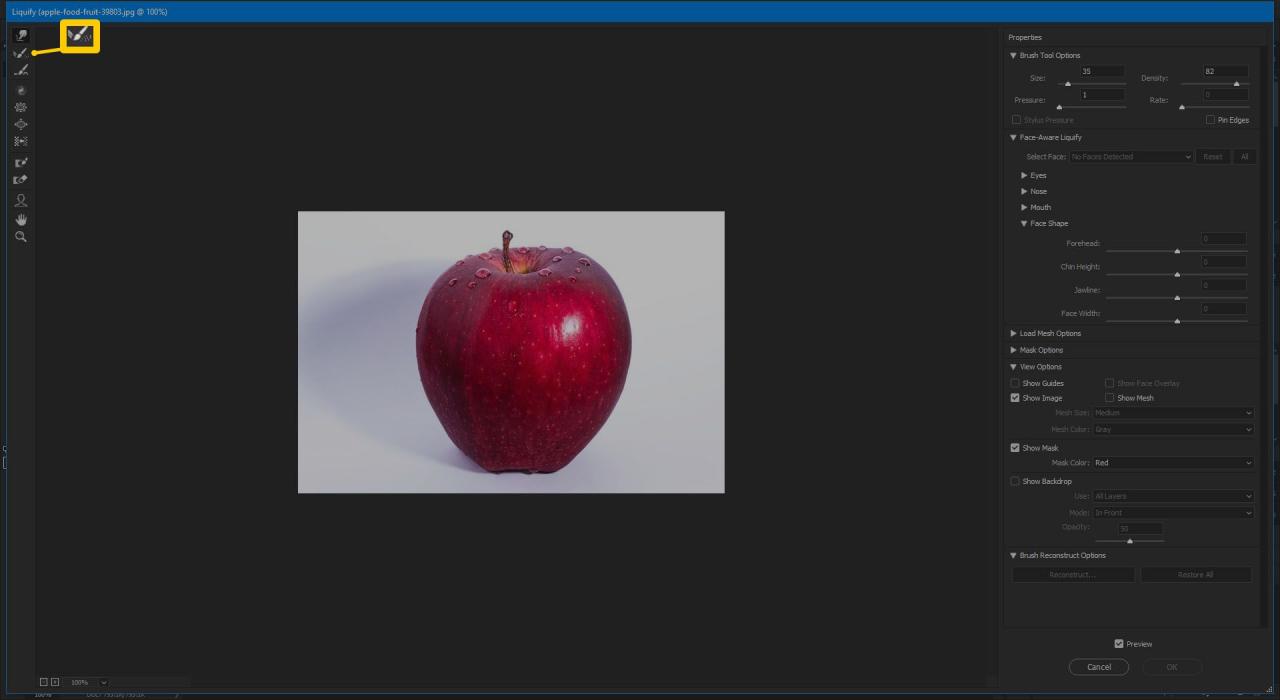
Smidigt verktyg
Smooth Tool gör precis som det står; det jämnar ut alla vacklande bilder genom att göra kurvorna mindre vinklade och mer naturliga. Det här är praktiskt för alla snedställda kanter som uppstår när du manipulerar bilden.
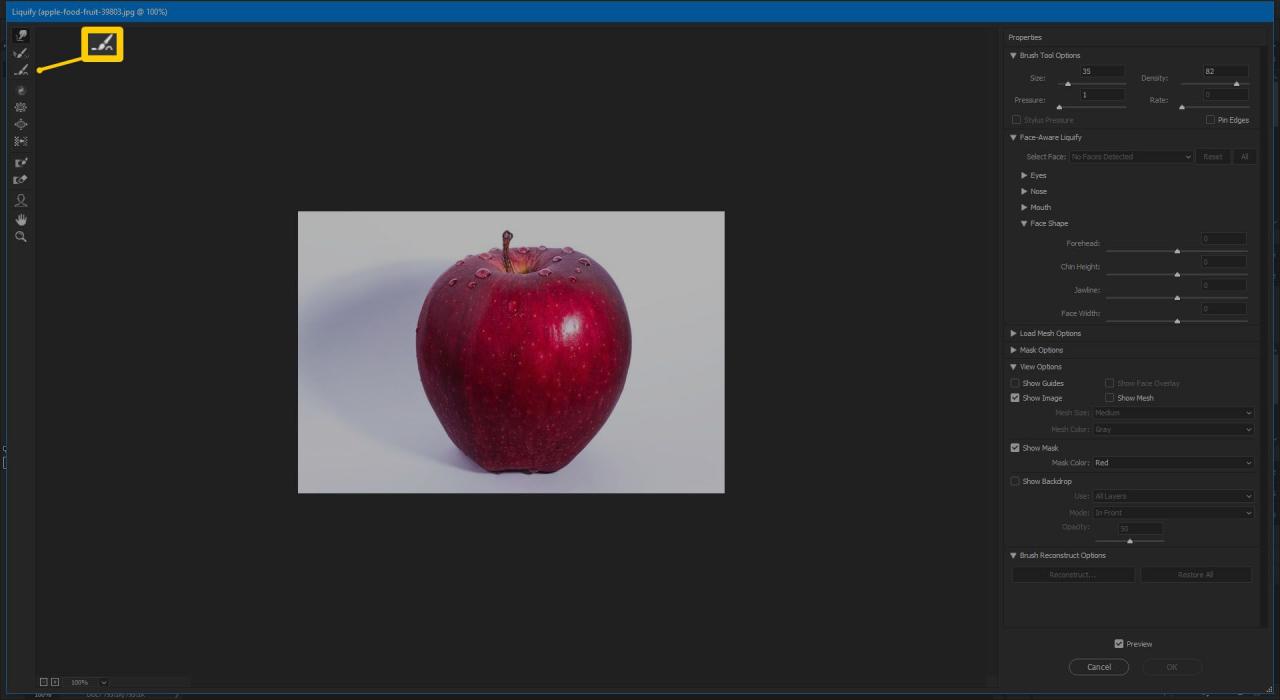
Detta verktyg är perfekt för att ta bort rynkor eller veck i kläderna. Så om du inte strykte den skjortan innan bilden är det inget problem för Smooth Tool.
Vrid verktyget medurs
Twirl medursverktyget förvränger dina foton medurs eller moturs om du håller ner Alt-tangenten. Detta verktyg kan användas för att lägga lite rörelse till vatten eller moln.
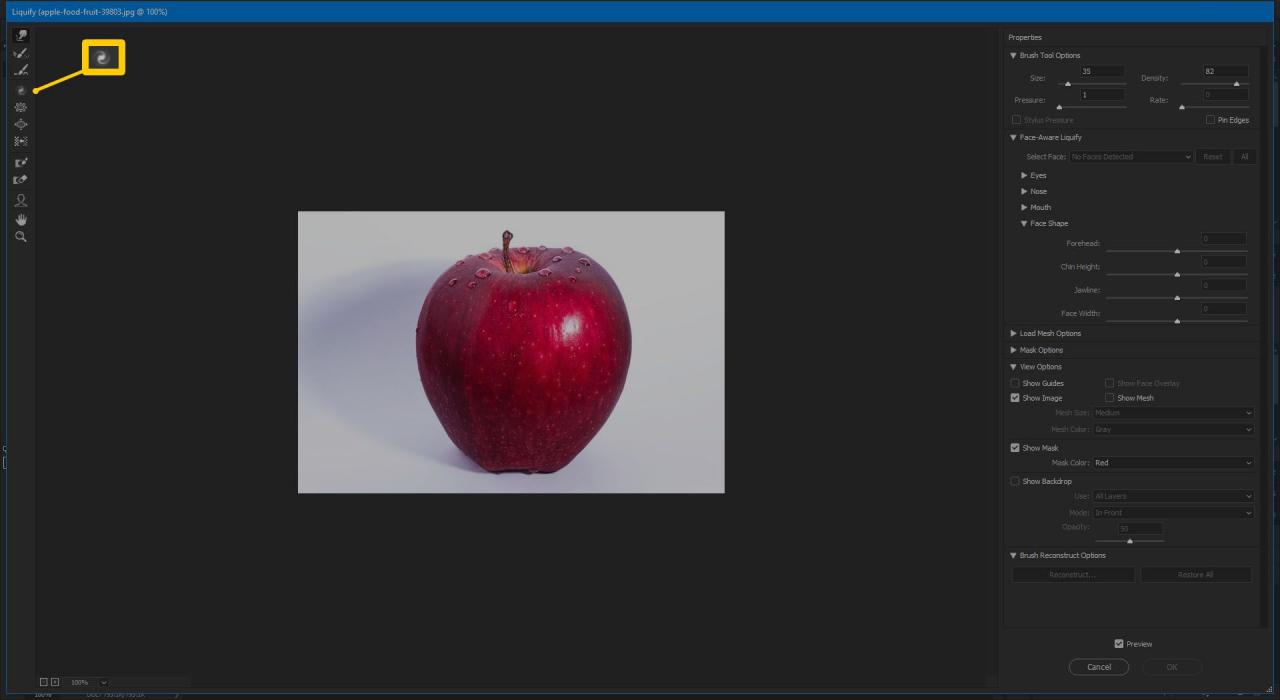
Pucker-verktyg
Pucker Tool flyttar pixlar mot mitten av borstområdet. Detta kan vara till hjälp för att göra vissa funktioner mindre, till exempel ögon, gropar eller andra ansiktsdrag.
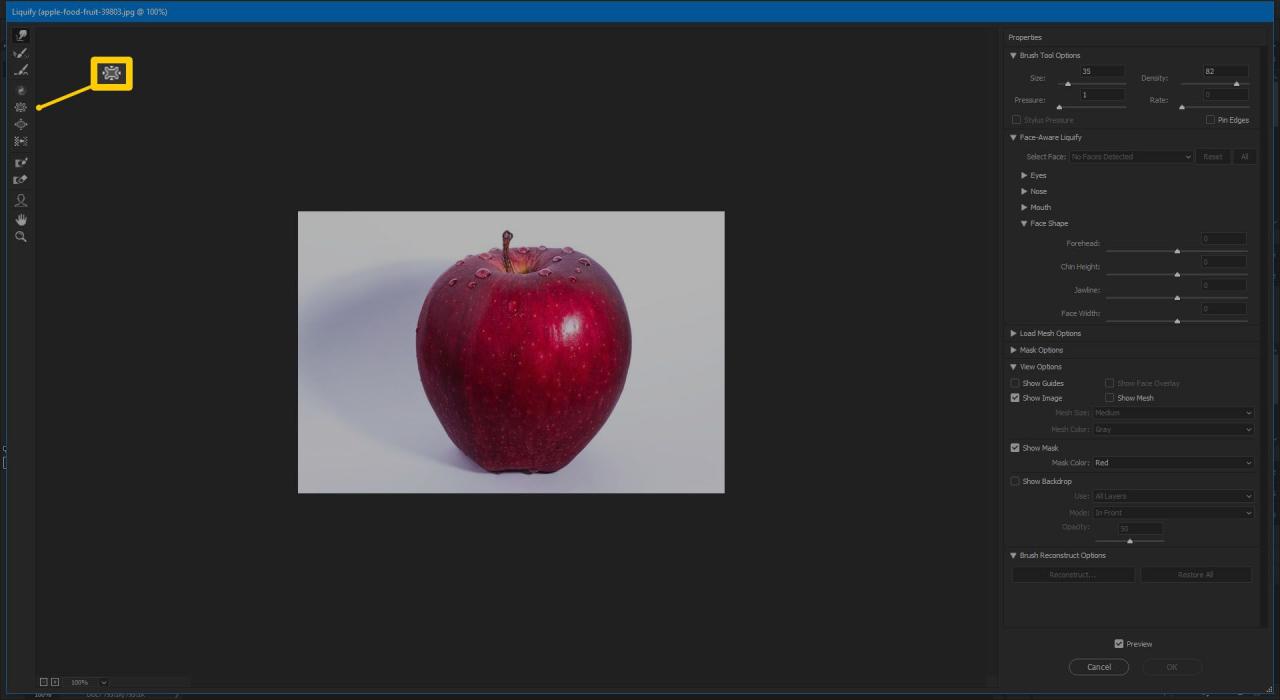
Uppblåst verktyg
Bloat Tool gör motsatsen till Pucker Tool genom att flytta pixlar bort från mitten av borstområdet. Det här kan vara praktiskt för att hjälpa till att fluffa upp en platt frisyr, lägga till några extra kurvor till en figur eller till och med göra molnen böljande.
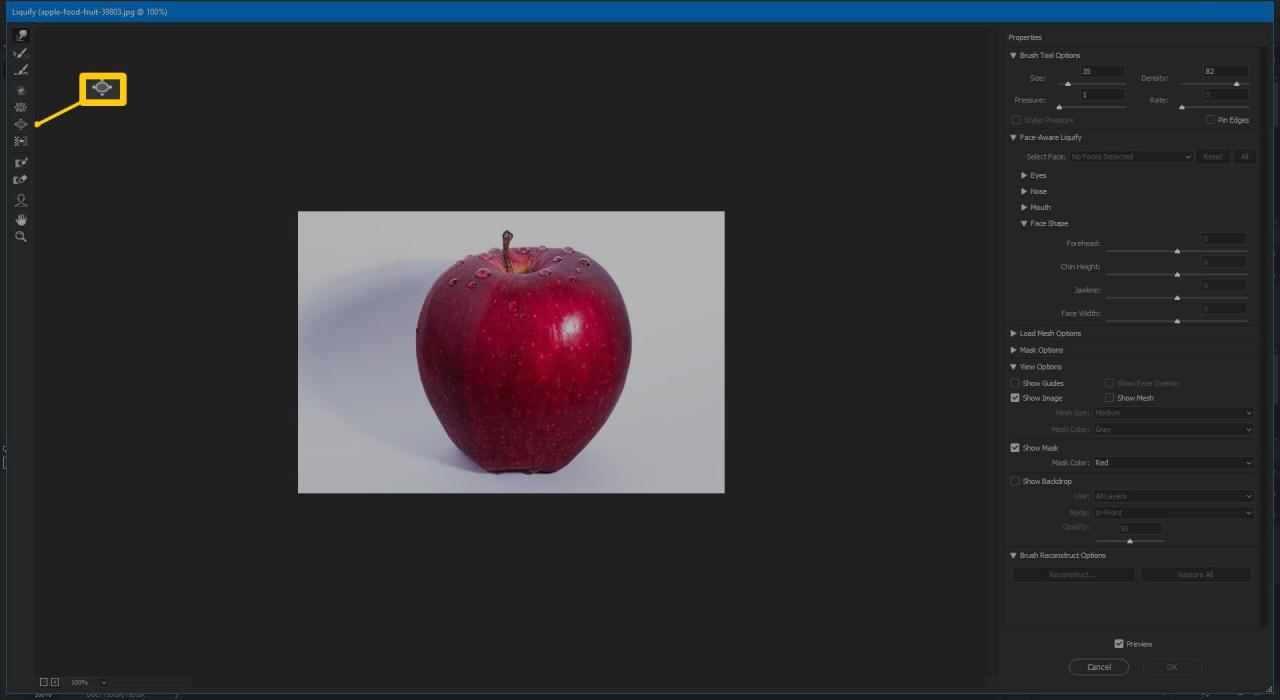
Skjut vänster verktyg
Push Left Tool flyttar pixlar åt vänster eller höger om du håller ner Alt-tangenten. Även om det inte är ett verktyg som används mycket ofta, kan det hjälpa till att göra mindre justeringar för att räta ut en något lutad bild. Om du inte anpassade ditt ämne så bra kan det här verktyget hjälpa dig att knuffa rakt.
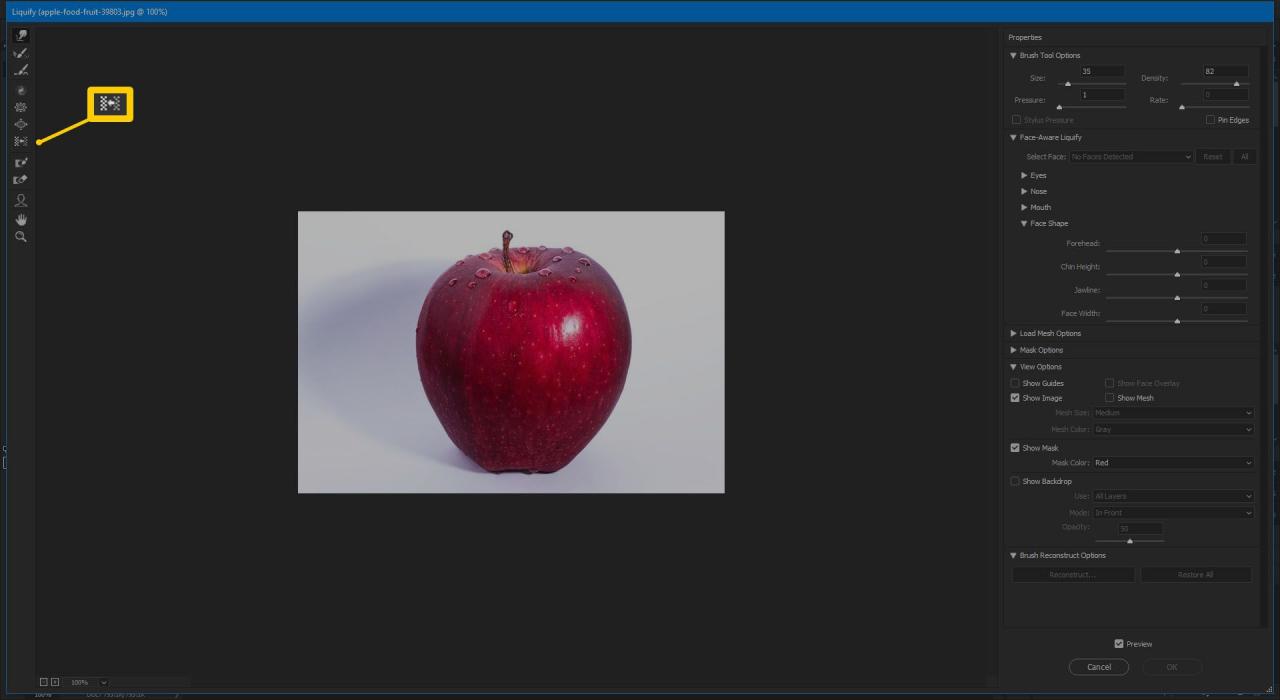
Freeze Mask Tool
Freeze Mask Tool används för att välja ett område som du inte vill ändra och därmed hålla det opåverkat när du gör andra förbättringar i Liquify-filtret. Detta är en praktisk funktion för att hålla dina ändringar kontrollerade och exakta.
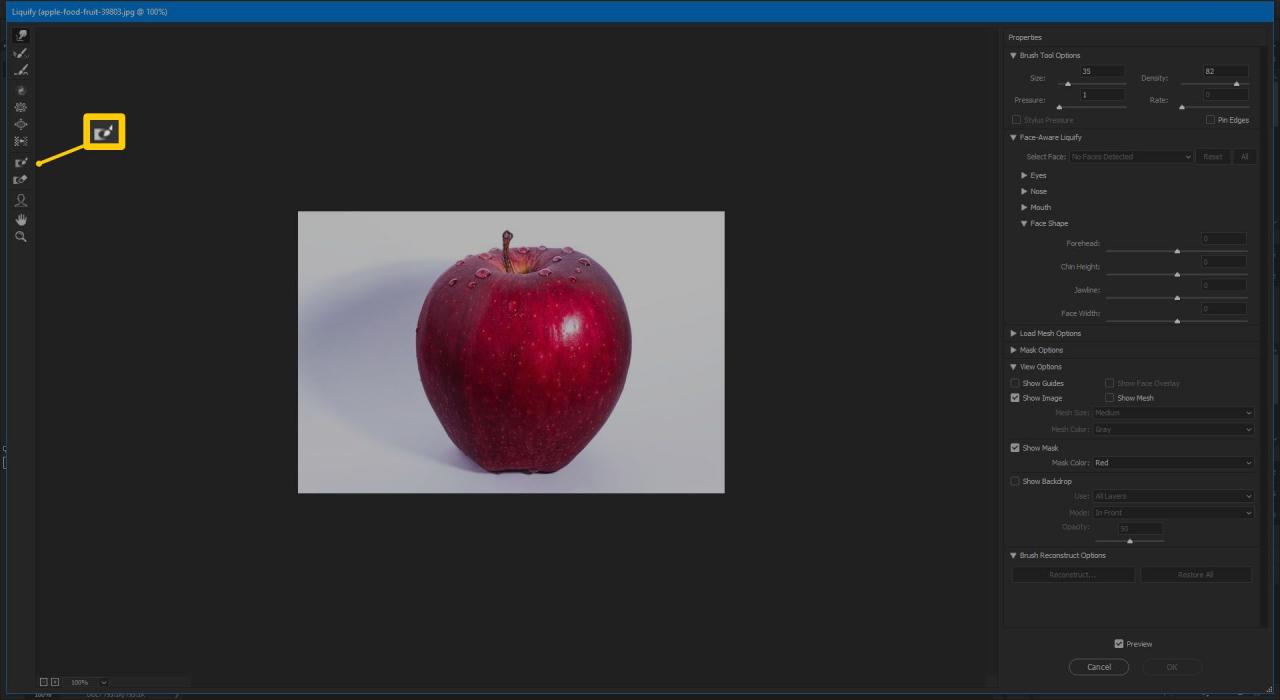
Thaw Mask Tool
Thaw Mask Tool tar bort masken du har placerat i ditt foto. Med en kombination av Freeze och Thaw kan du kontrollera dina ändringar exakt.
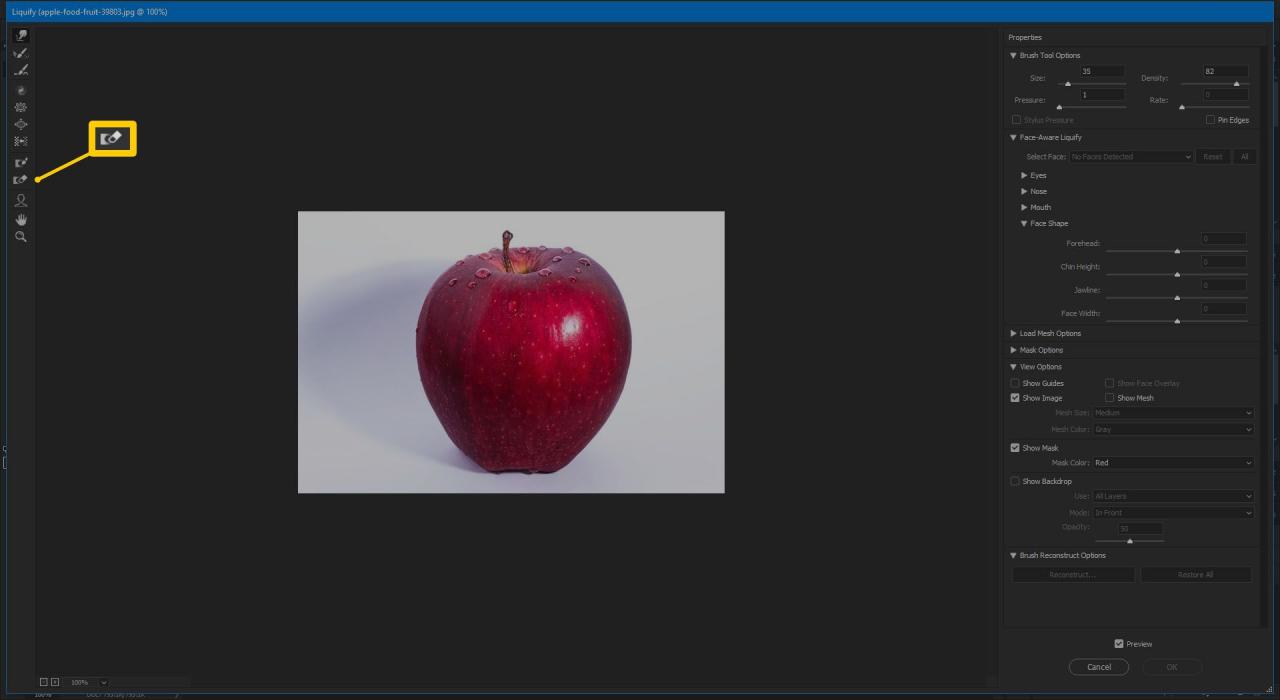
Ansiktsverktyg
Ansiktsverktyget används specifikt för att manipulera funktioner i ansikten. När du först väljer det här verktyget försöker Photoshop att upptäcka ett ansikte. Om det inte ser ett ansikte kommer programmet att meddela dig.
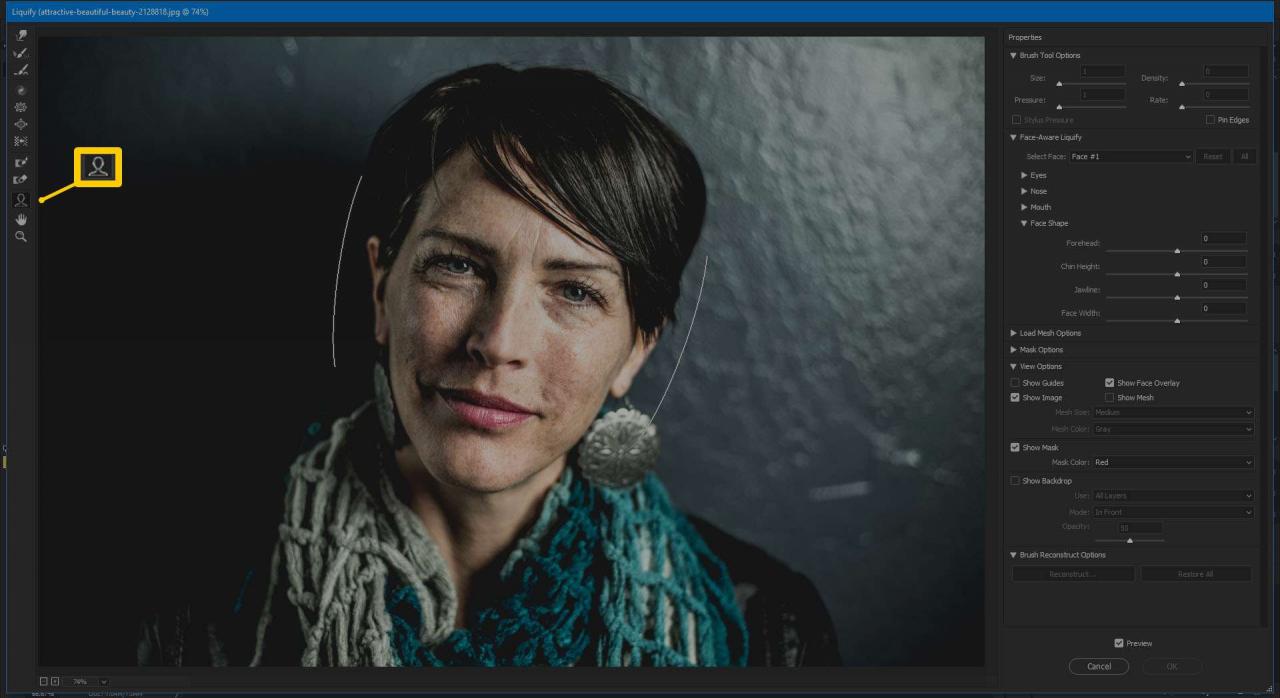
Så här blir du en virtuell plastikkirurg. Behöver du räta ut några tänder, ta bort den dubbla hakan eller ge dig själv ett tråkigt leende? Detta är verktyget för att få ansiktet att se perfekt ut.
Handverktyg
Handverktyget är precis som Handverktyget i resten av Photoshop. Den används för att flytta eller manipulera din bild.
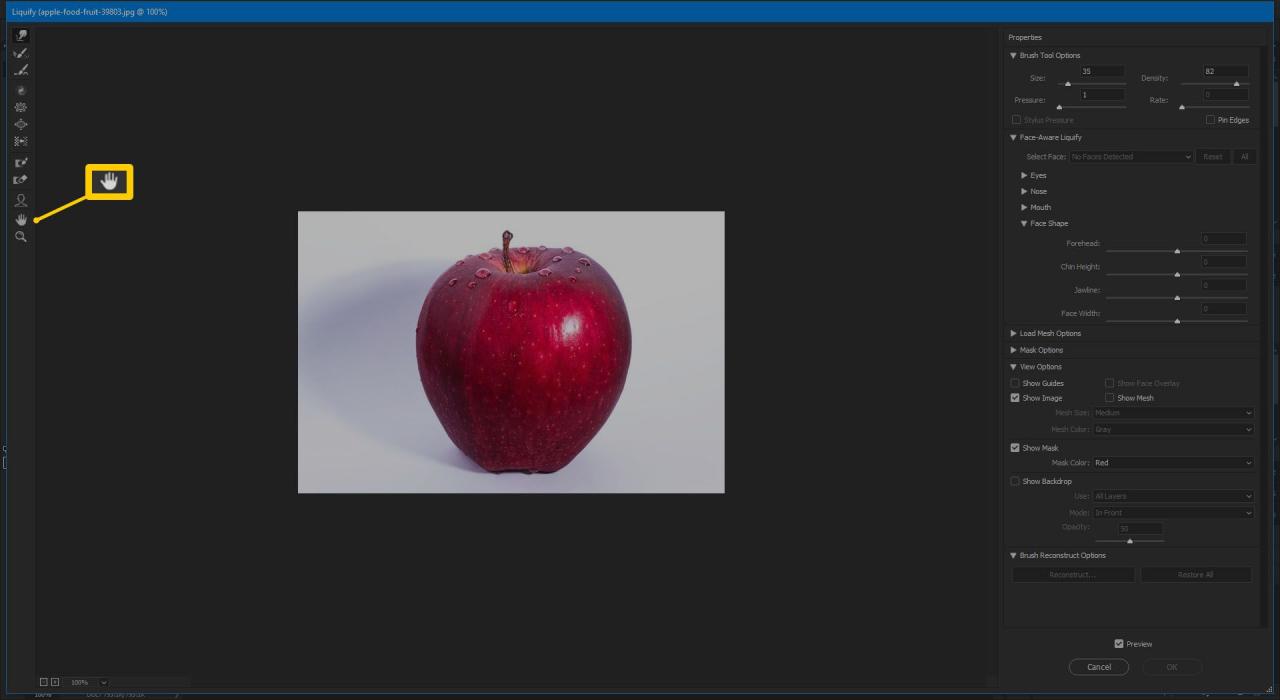
Zoomverktyg
Zoomverktyget används för att zooma in och ut på din bild. Detta används för att göra små justeringar som kräver att du först zooma in och sedan zooma ut för att se de färdiga resultaten. Håll ner Alt-tangenten för att zooma ut.
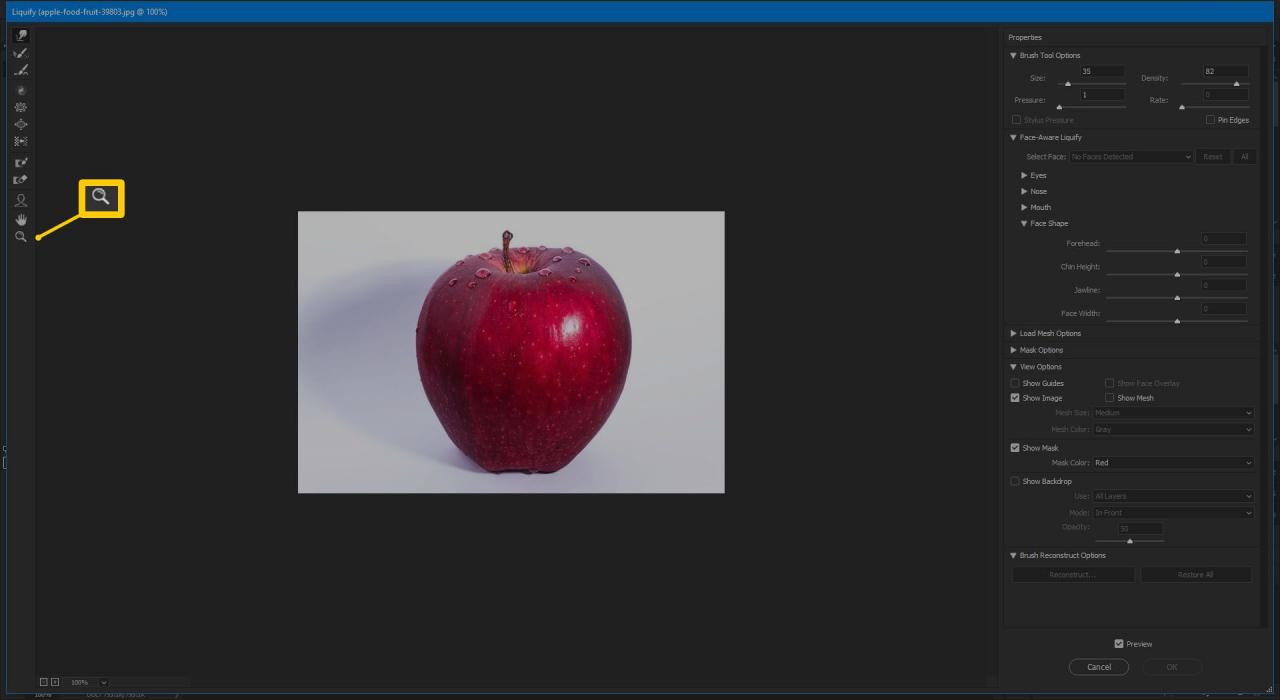
Hur man gör flytande i Photoshop
Nu när du är bekant med vad varje verktyg i Liquify-filtret gör är det dags att lära sig hur man kommer dit och hur man använder det. Att komma till den här funktionen är ett ögonblick.
-
Öppna en bild som du vill redigera i Photoshop.
-
Välja Filter > Flytandeeller tryck på Skift + Ctrl + X.
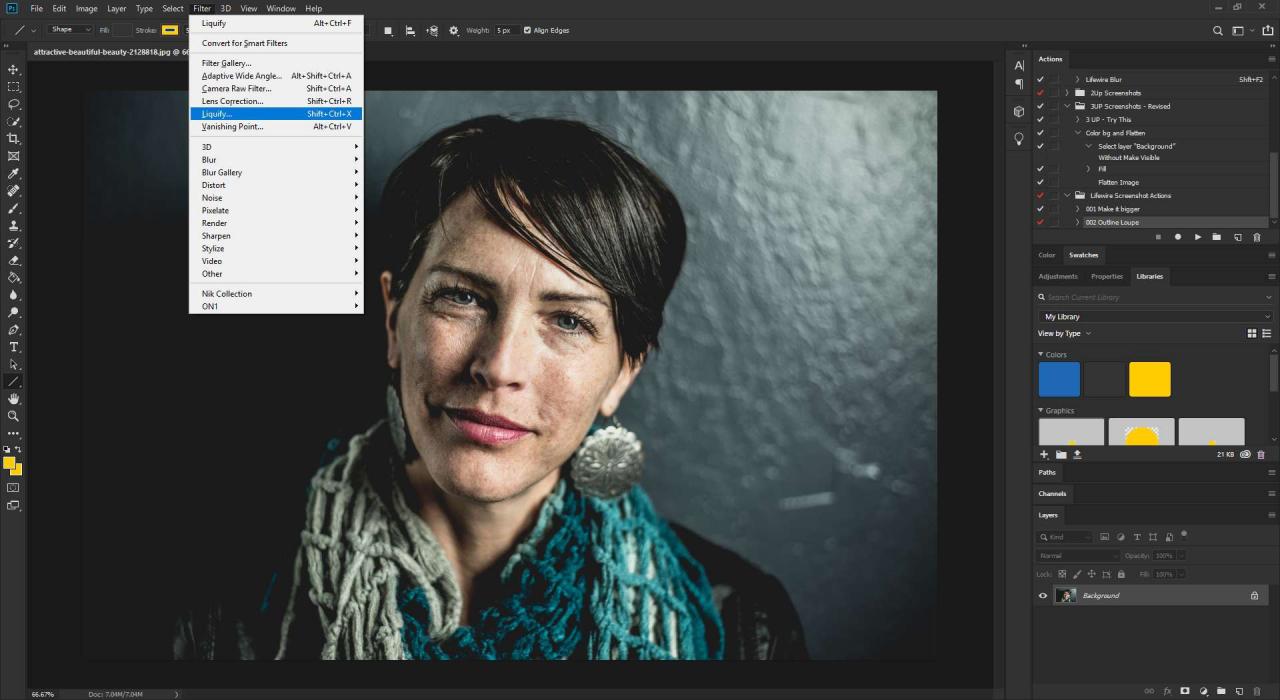
-
Ett nytt fönster öppnas som Liquify-verktyget. Härifrån kan du välja något av de verktyg som förklaras ovan.
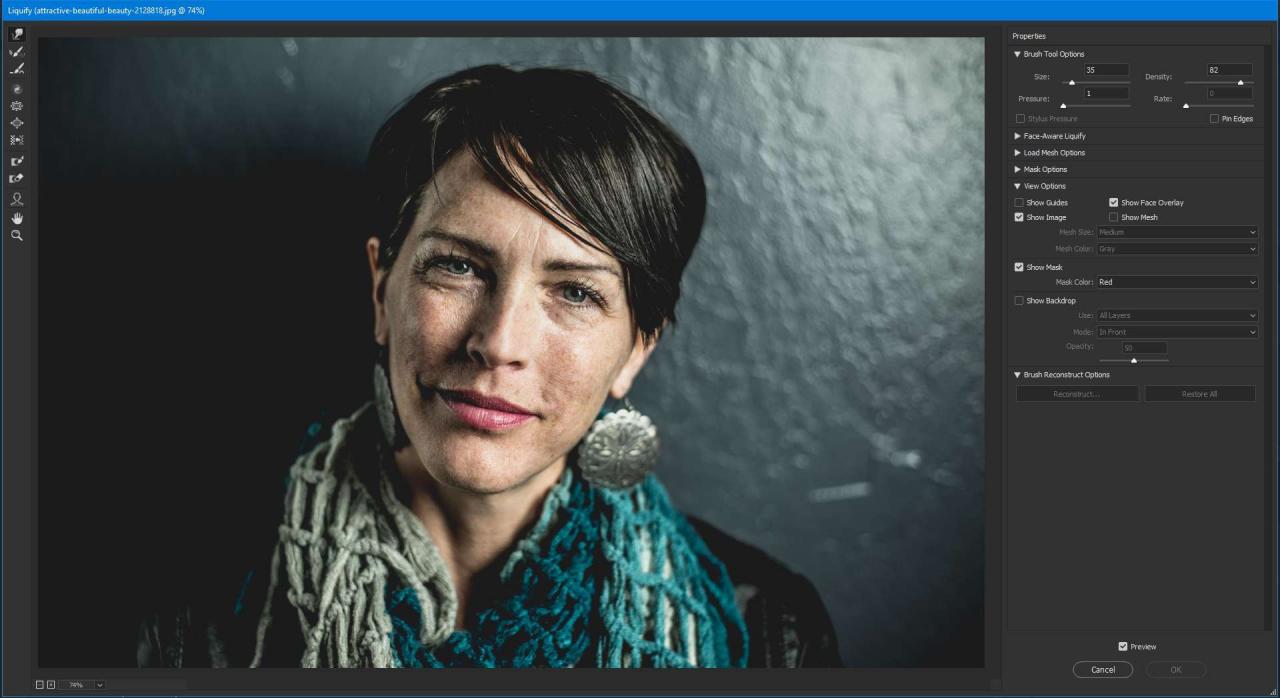
Egenskaper för Liquify Tool
När du väl är i Liquify-gränssnittet innehåller höger sida alla egenskaper för varje verktyg. Från att ändra penseldensitet till att justera dina maskinställningar, det finns massor av inställningar som du kan justera för precis rätt utseende. Nedan förklaras de tillgängliga inställningarna.
För alternativ för borstverktyg kan du ändra penselns storlek, densitet, tryck och hastighet. Här är vad varje inställning gör.
- Storlek: Ändrar penselstorlek precis som på Photoshop-sidan. Ju större borsten desto mer subtila förändringar.
- Densitet: Kontrollerar hur kanterna är utfjädrade när du använder den.
- Tryck: Ju hårdare (högre) trycket, desto mer drastiska förändringar. Använd vanligtvis lättare tryck för subtila förändringar.
- Betygsätta: Ställer in borstens hastighet när du flyttar eller håller borsten stilla.
- Stylus Pressure: Finns endast om du har en penna. Om du har en och markerar rutan, inställningar för Penselverktyg kommer att gälla pennan istället.
- Stiftkanter: Hindrar dig från att dra för mycket av kanten när du förvränger en bild med något av verktygen. Detta är praktiskt för att minska mängden bakgrundsförvrängning, som ser ut som ett transparent grått och vitt rutmönster.
Du har också några ytterligare alternativ när du använder Liquify-verktyget som låter dig ytterligare kontrollera hur du använder verktyget och när.
- Face-Aware Liquify: Har individuella inställningar för varje funktion i ansiktet, så att du kan göra mindre ändringar i ett mindre område. Det finns inställningar för ögon, näsa, mun och ansiktsform. Var och en av dessa har bland annat justeringar av bredd, höjd, lutning.
- Ladda Mesh-alternativ: Ger ett sätt att spara dina Liquify-snedvridningar och applicera dem på en annan bild.
- Maskalternativ: Ger dig inställningar för att maskera delar av ditt foto.
- Visa alternativ: Ger dig ytterligare visningsinställningar som att visa nätet och aktivera guiden så att du kan se nätet när du gör justeringar.
- Alternativ för borstrekonstruktion: Låter dig justera hur mycket av ändringarna du vill ångra i din bild.
