För den här handledningen använder vi Photoshop för att placera en bild i texten. Det kräver en klippmask, som är lätt att göra när du förstår hur. Photoshop CC 2019 användes för dessa skärmdumpar, men du bör kunna följa med andra versioner.
Instruktionerna i den här artikeln gäller Photoshop CC 2019.
Hur man sätter en bild i texten
-
Öppna en bildfil i Photoshop.
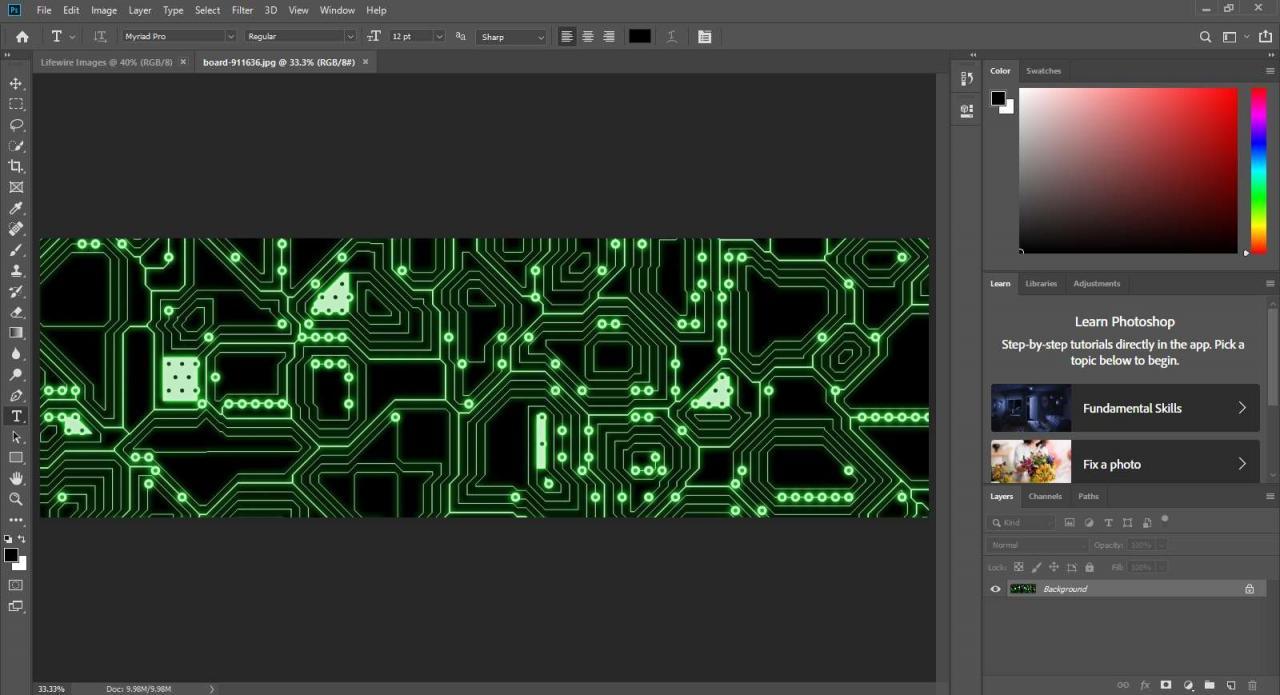
-
Dubbelklicka på lagernamnet på panelen Lager, vanligtvis längst ner till höger för att göra det markerat och skriv sedan in namnsbilden.
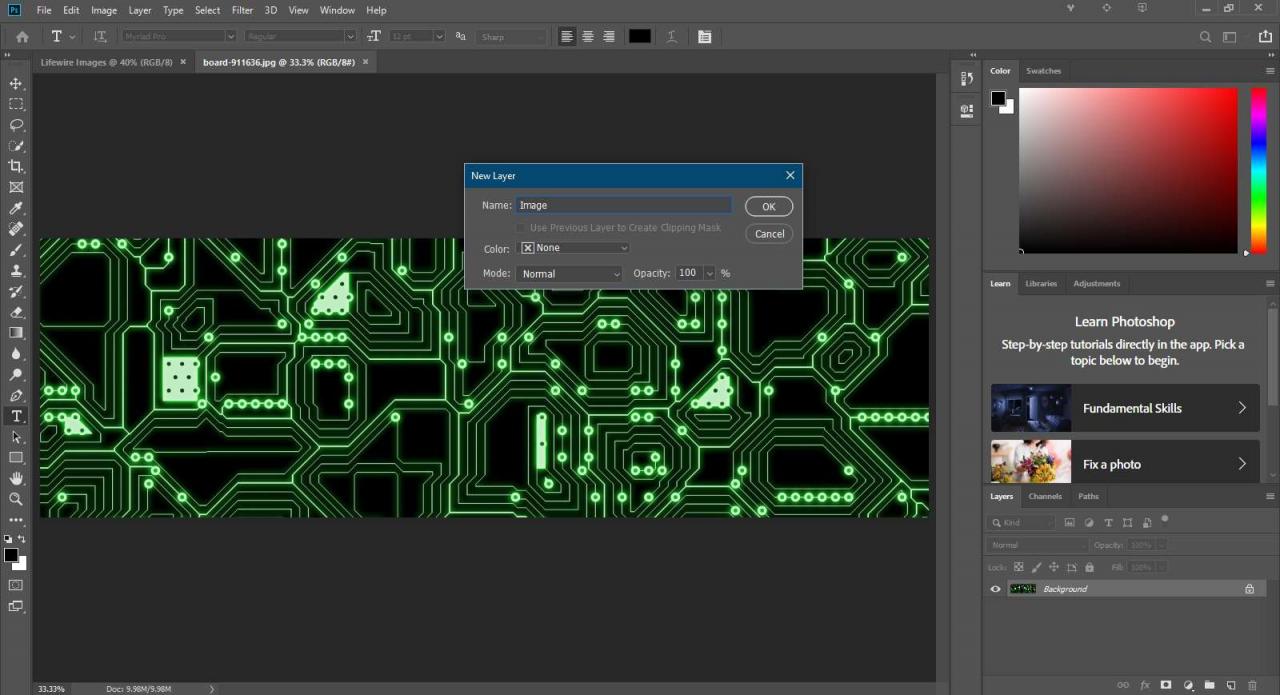
-
i skikt panel, välj ögonikonen för att göra bilden osynlig.
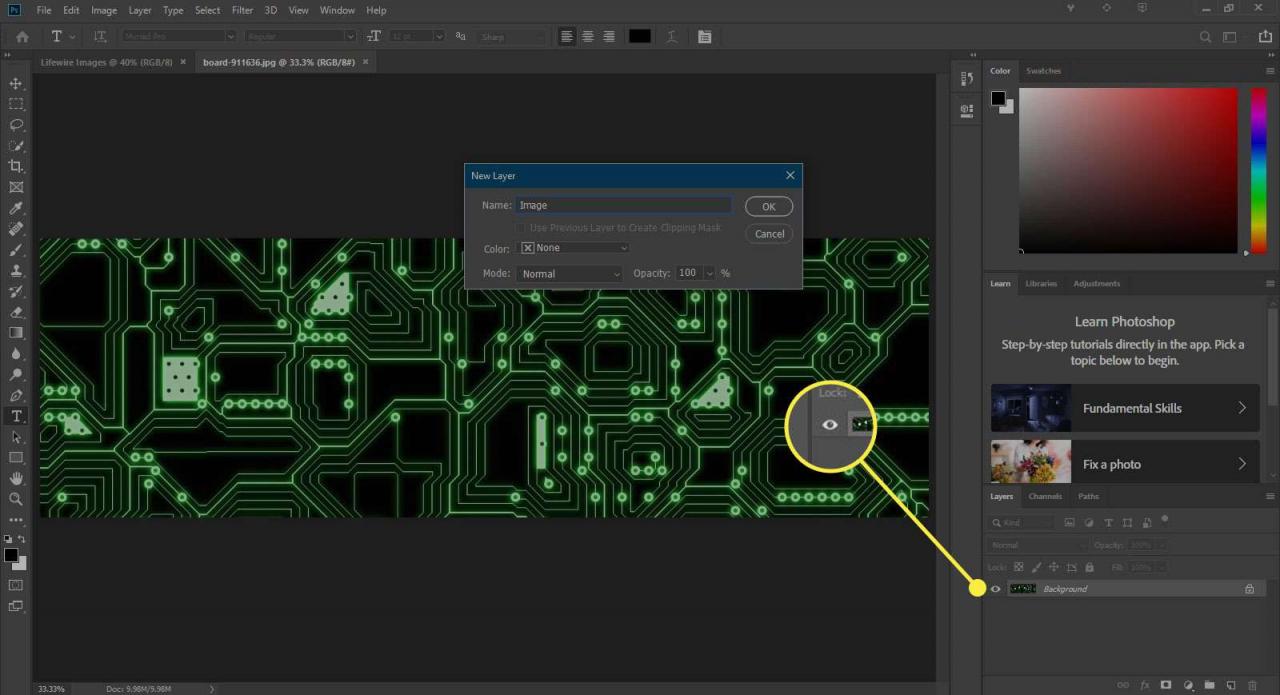
-
Välj Horisontellt typverktyg från verktyg panelen vanligtvis på vänster sida, klicka en gång på den transparenta bakgrunden och skriv ett ord med stora bokstäver. I denna handledning använder vi Lifewire.
För närvarande spelar det ingen roll vilket teckensnitt vi använder eller dess storlek, eftersom vi kommer att ändra dessa saker i stegen framåt. Och det spelar ingen roll vilken färg teckensnittet har när du skapar en klippmask.
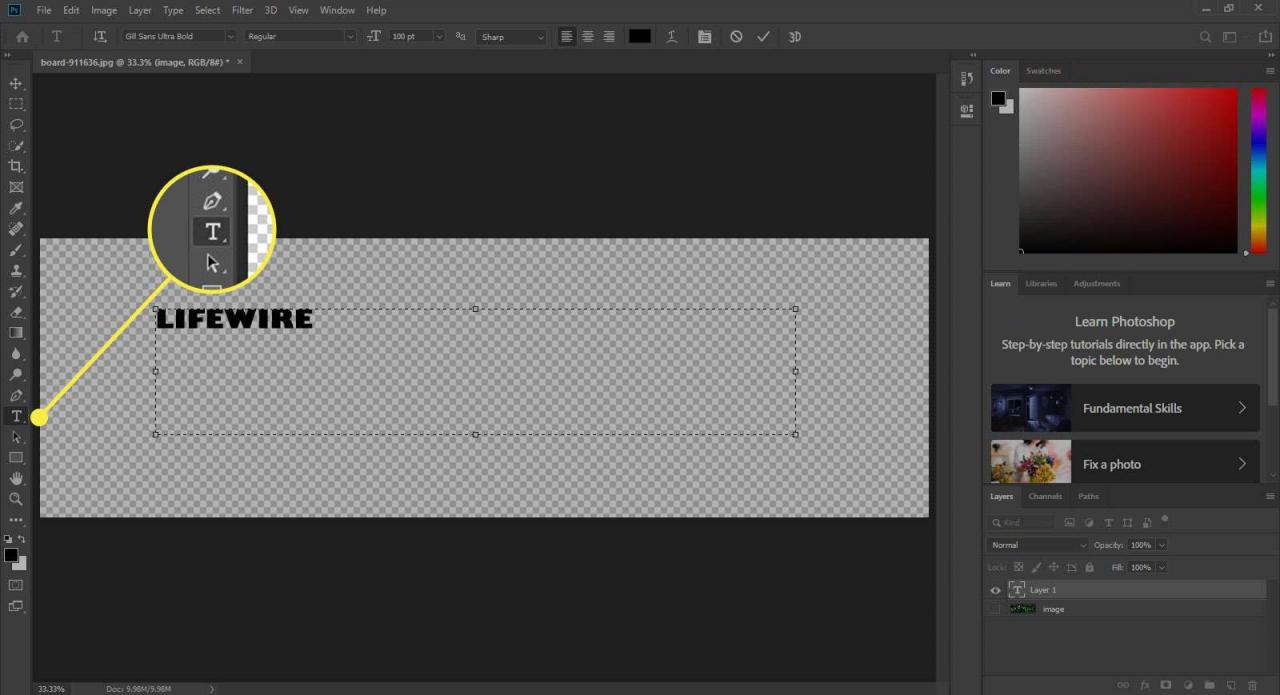
-
Teckensnittet ska vara fet, så vi väljer Fönster > Tecken, och med Horisontellt typverktyg markerad och texten markerad ändrar teckensnittet i Tecken panel till Arial Black eller ett annat stort och djärvt teckensnitt.
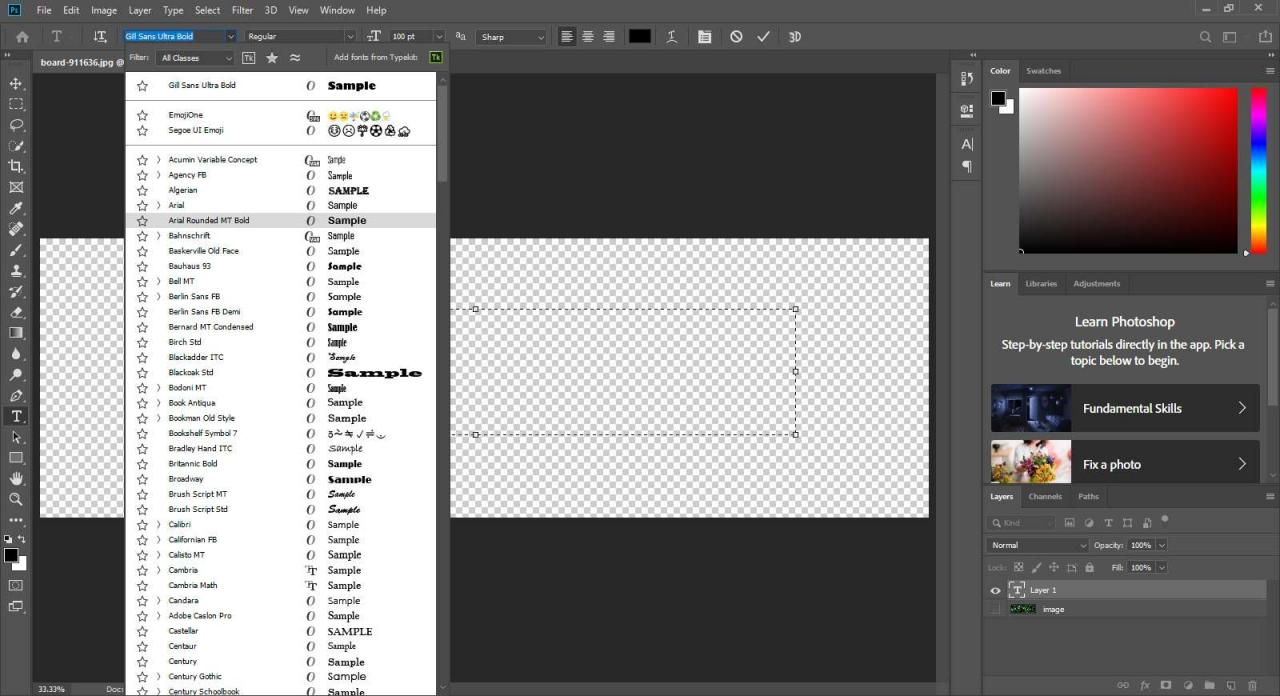
-
Ange 100 punkter i textfältet för teckensnittsstorlek. Oroa dig inte om din text går från sidorna av bakgrunden eftersom nästa steg löser detta.
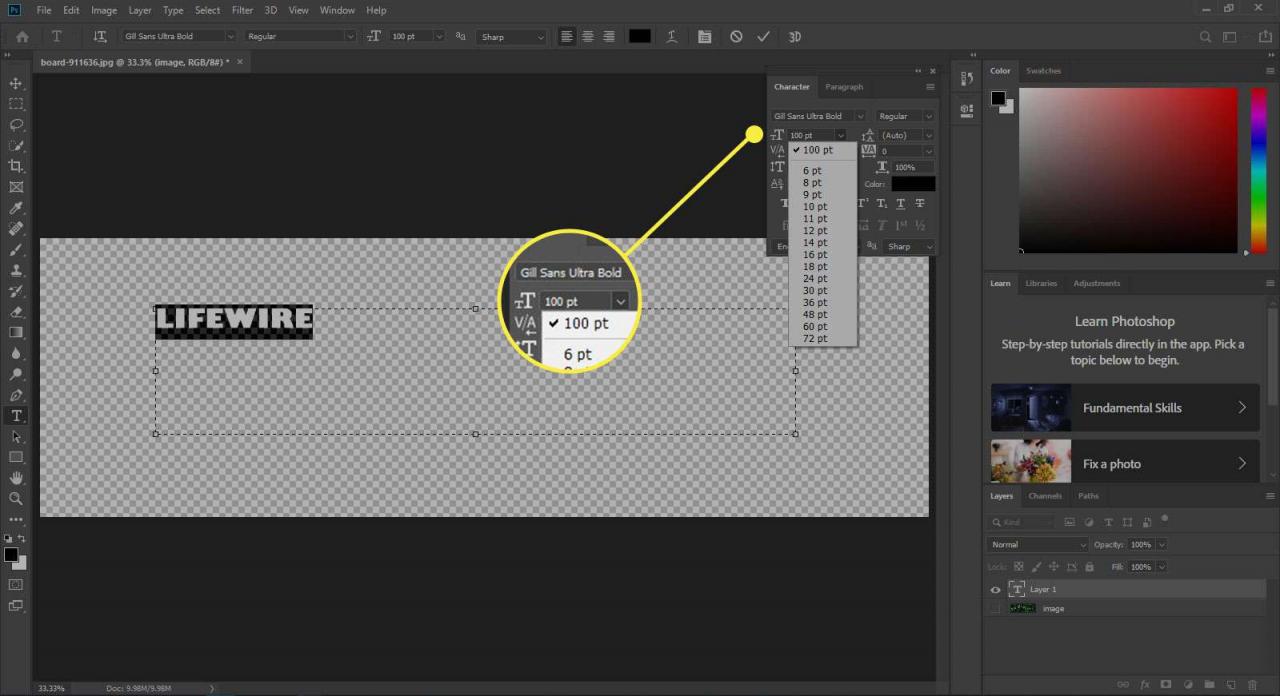
-
Därefter måste vi ställa in spårningen. Spårning justerar utrymmet mellan bokstäver i markerad text eller ett textblock. I Tecken , ange -150 i Ställ in spårningstext fält. Men du kan skriva in olika siffror tills utrymmet mellan bokstäverna är till din smak.
- Om du bara vill justera mellanrummet mellan två bokstäver kan du använda kerning. För att justera kerning placerar du en insättningspunkt mellan de två bokstäverna och anger ett värde i Mätvärden för Kerning fält till vänster om Ställ in spårningstext fält.
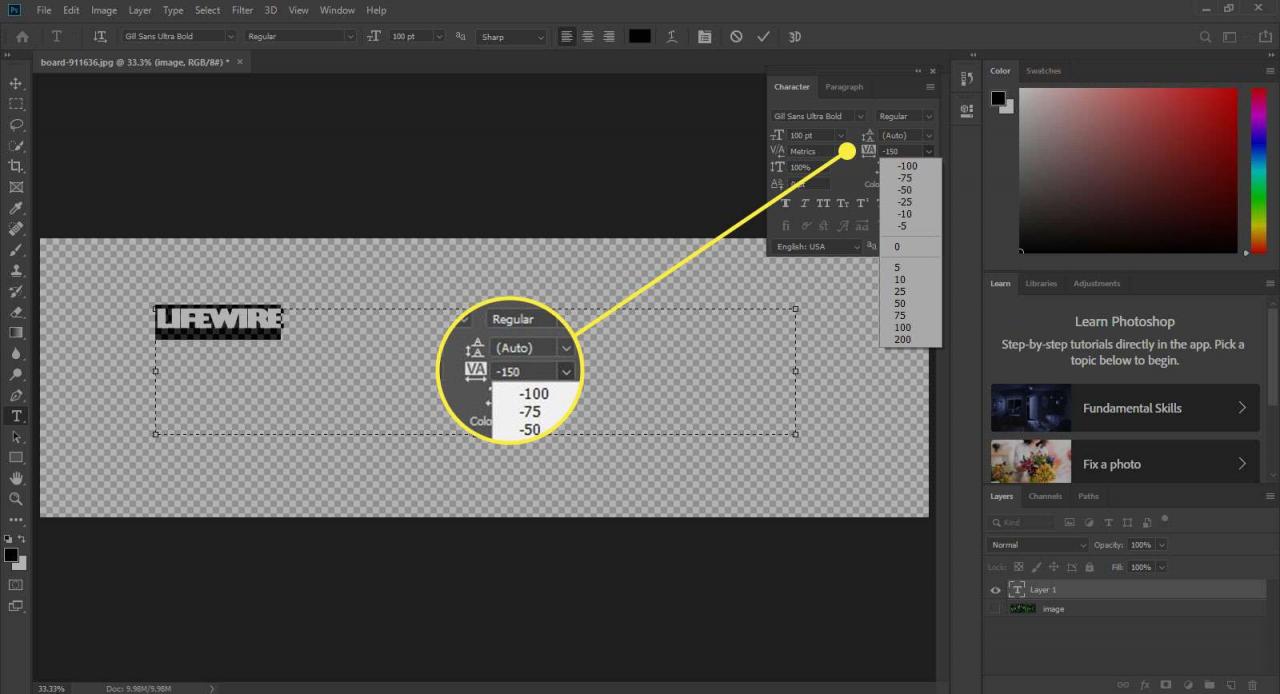
-
Med textlagret valt i skikt panel, välj Redigera > Gratis omvandling. Kortkommandot för detta är ctrl + T på en dator och Kommando + T på en Mac. En avgränsningsruta omger texten.
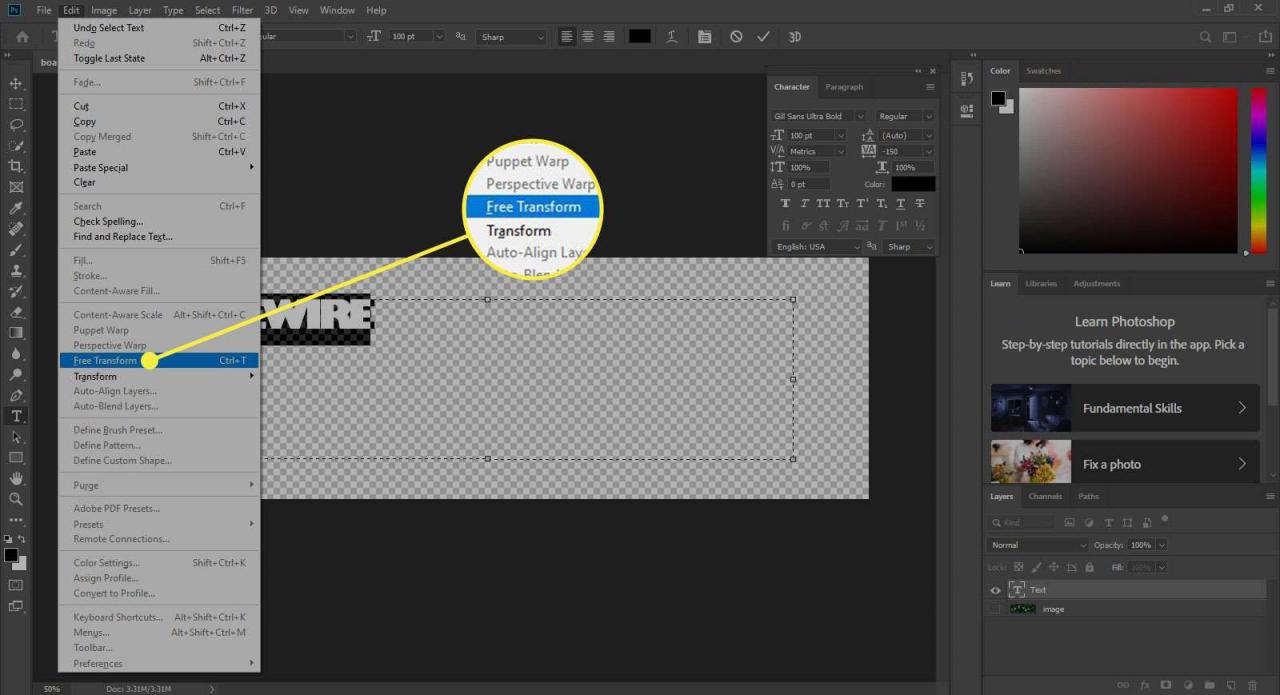
-
Placera Pointer verktyg på en avgränsningsruta hantera det ändras till en dubbelsidig pil som vi kan dra för att skala texten. Dra det nedre högra hörnhandtaget nedåt och utåt tills texten nästan fyller den transparenta bakgrunden.
Om så önskas kan du begränsa skalan genom att hålla ner shift när du drar. Och du kan klicka och dra inuti avgränsningsrutan för att flytta den dit du vill. Flytta avgränsningsrutan för att centrera texten i bakgrunden.
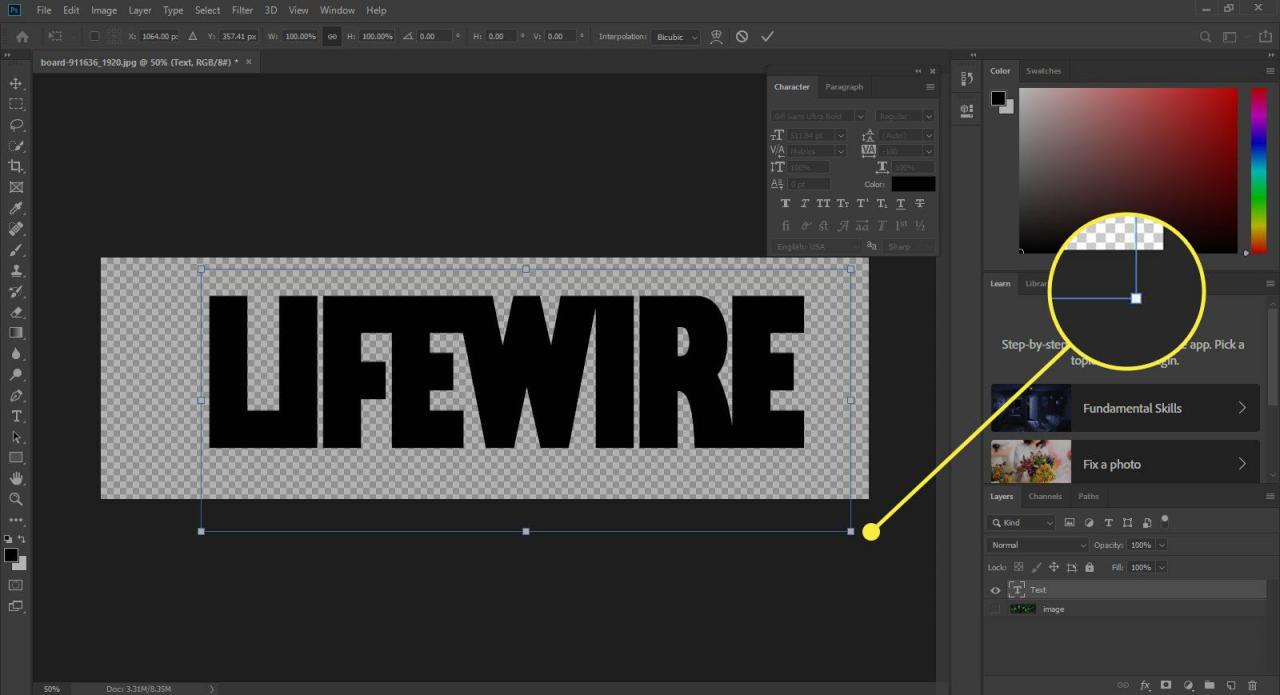
-
Skikten måste vara i rätt ordning innan vi kan skapa en klippmask. I skikt välj rutan bredvid bildlagret för att avslöja ögonikonen, dra sedan bildlagret för att placeras direkt ovanför textlagret. Texten försvinner bakom bilden.
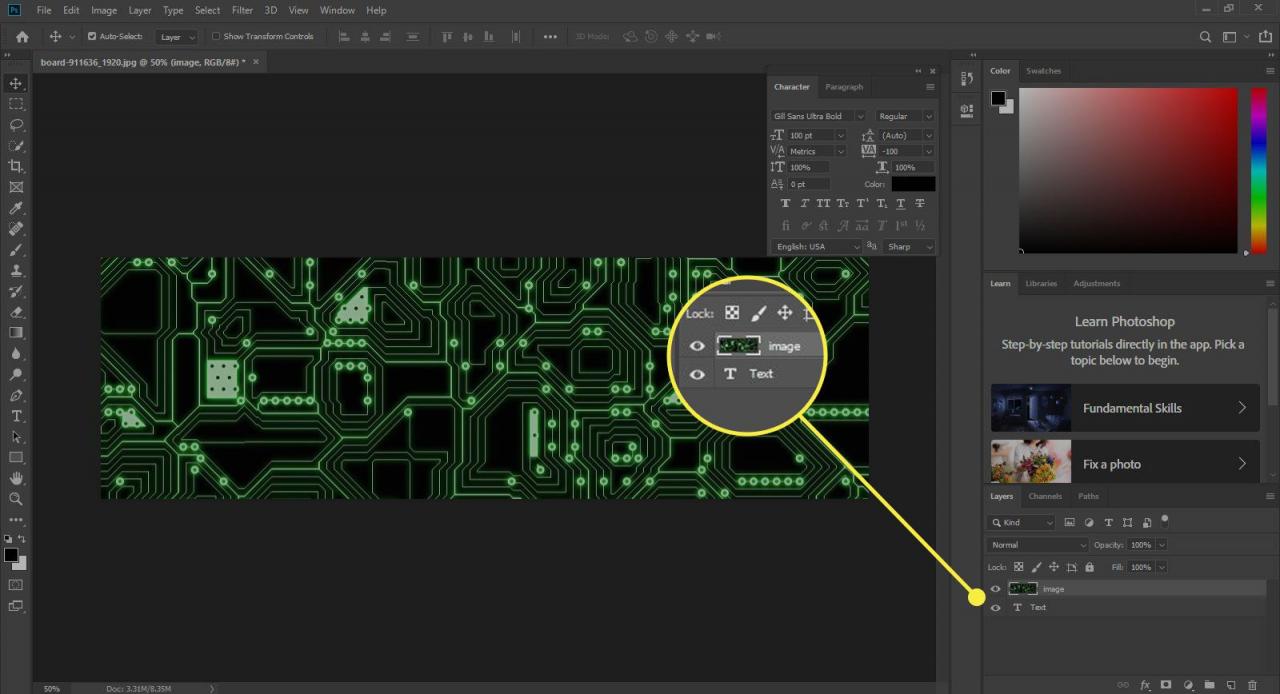
-
Välj bildskiktet och välj skikt > Skapa klippmask (andra + ctrl + G). Detta kommer att placera bilden inuti texten.
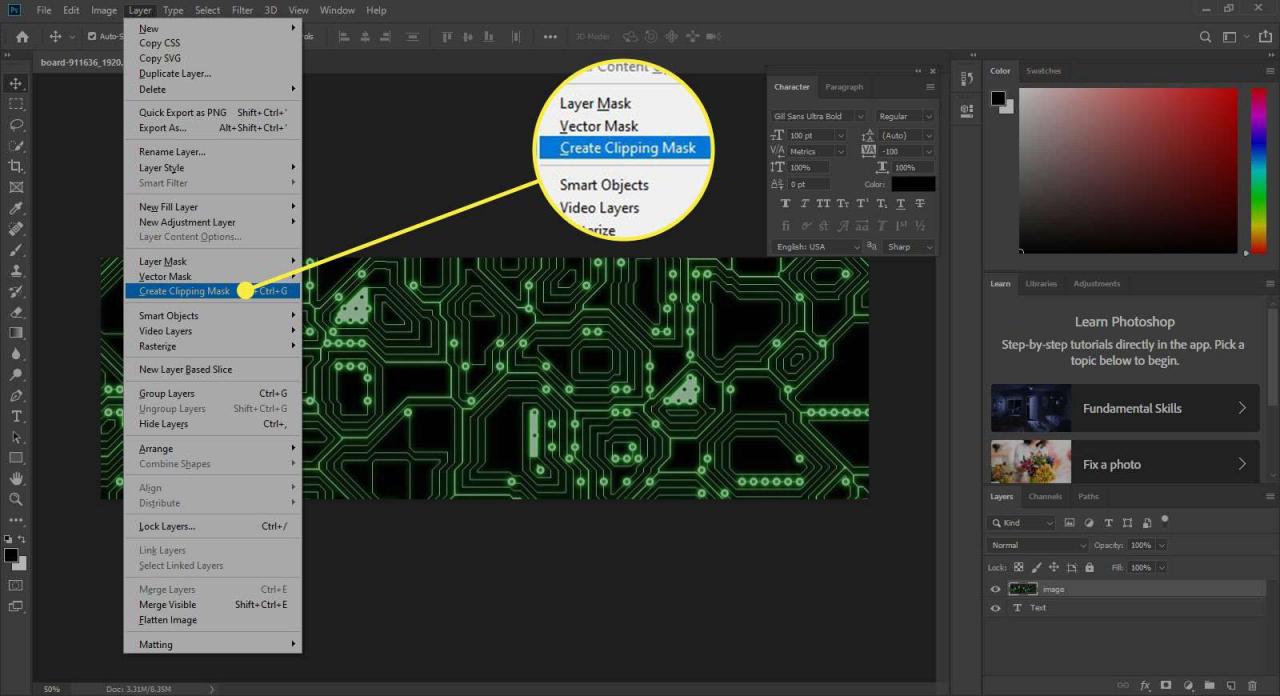
-
Med bildskiktet valt i skikt på panelen väljer du Flytta verktyget från verktyg panel. Välj bilden och flytta den tills du gillar hur den är placerad inuti texten.

-
Du kan nu välja Fil > Save och kalla det gjort, eller fortsätt för att lägga till lite prick. Du kan skapa en färgad bakgrund, lägga till en kontur i texten eller göra en mängd andra effekter för att göra bilden ännu mer intressant.

