Google Foton är mycket mer än ett enkelt fotoförvar; det säkerhetskopierar dina foton på flera enheter, har automatiska organisationsfunktioner och ett smart sökverktyg. Du kan enkelt dela album och bilder med andra och tillåta kommentarer på delade objekt. Vid första anblicken kan det se ut som bara en annan Galleri-app, men det har mer gemensamt med Google Drive. Appen är tillgänglig för Android, iOS och stationära datorer.
Google Photos ersätter både Google + Photos och Picasa.
Sök efter personer, platser och saker
En av de mest anmärkningsvärda funktionerna är sökning. Google Photos tilldelar automatiskt taggar till dina foton baserat på plats, ansiktsigenkänning och typ av bild - som selfie, skärmdump och video - och skapar sedan mappar för varje. Det klassificerar även djur och föremål.
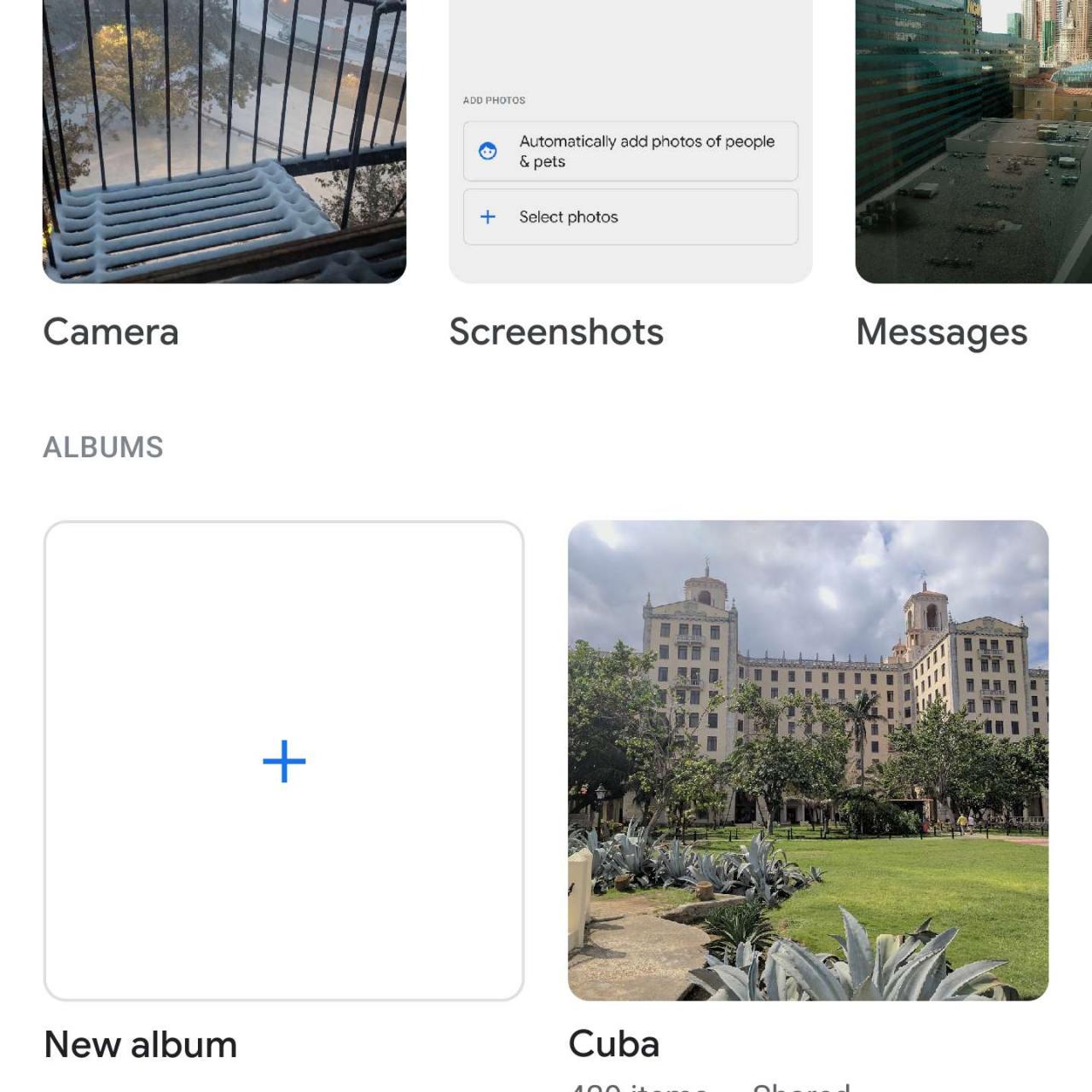
Enligt vår erfarenhet var den här funktionen först eller främst (misstänker människor för bilar och liknande), men den blir smartare ju mer du använder den.
Du kan inaktivera geolokalisering i appens inställningar.
Du kan använda valfri sökterm för att hitta ett visst foto, till exempel plats, ämne eller säsong. I våra tester var den här funktionen på plats och visade exakta resultat för ögonblicksbilder från en resa till Nashville. Med hjälp av ansiktsigenkänning grupperar Google Foto bilder av samma person så att du enkelt kan hitta dem. Du kan också tagga foton med personens namn eller smeknamn så att du snabbt kan dra upp deras bilder. Denna funktion kallas "Gruppliknande ansikten" och du kan slå på eller av den i inställningarna. Vi var imponerade av noggrannheten i denna funktion i våra tester.
Dela dina foton med lätthet
Som med en Galleri-app kan du dela foton från Google Foto till andra appar, till exempel sociala medier eller meddelanden, men du kan också skapa en unik länk för att dela en bild med en vän, som du kan med Flickr och liknande. Du kan också skapa delade album som andra kan lägga till foton till, vilket är praktiskt för ett bröllop eller andra speciella evenemang. För alla album kan du tillåta personer att endast visa, lägga till foton och kommentera dem; du kan ändra behörigheter när som helst. Mottagarna behöver inte heller ha ett Google Photos-konto, vilket är praktiskt.
Live-album
Att dela foton en efter en kan vara tråkigt och livealbum löser det. Välj de fotoämnen du vill dela (spädbarn, husdjur etc.), sedan vem du vill dela dem med, och Google lägger automatiskt till relevanta foton i livealbumet; du behöver inte göra något.
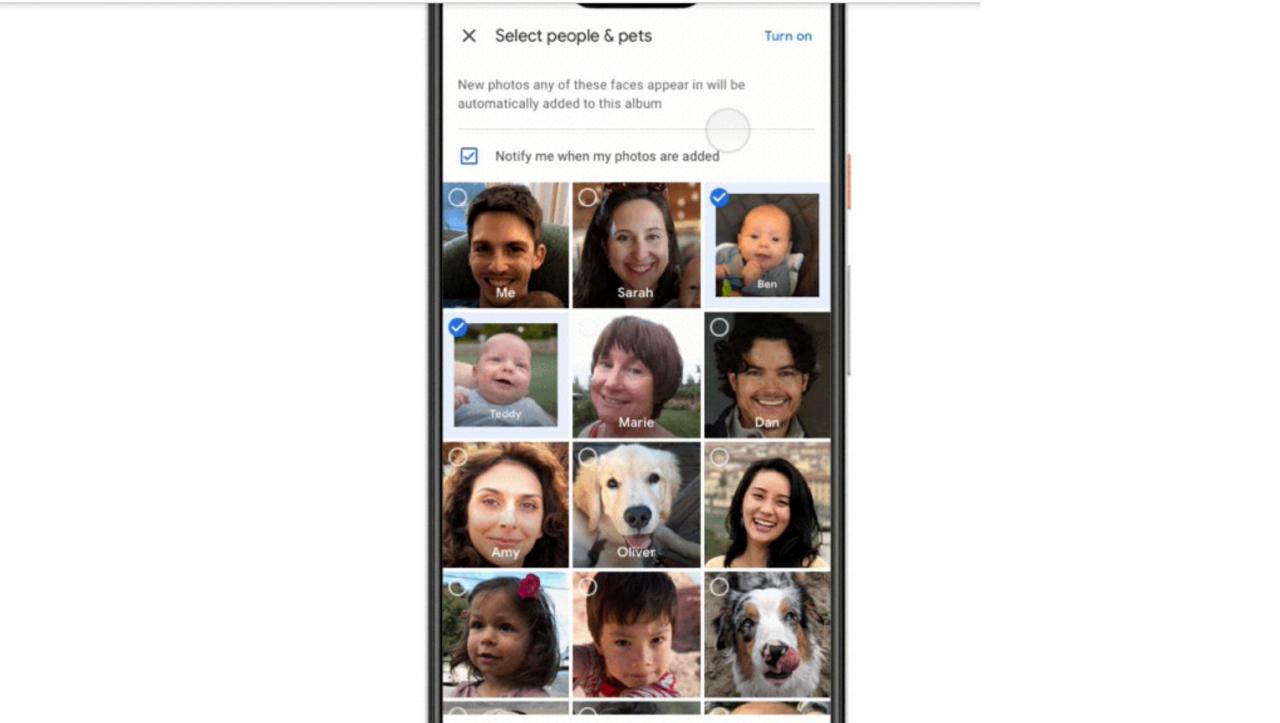
Livealbum kan också anslutas till Google Home Hub, en smart hemkontroll med en 7-tums skärm.
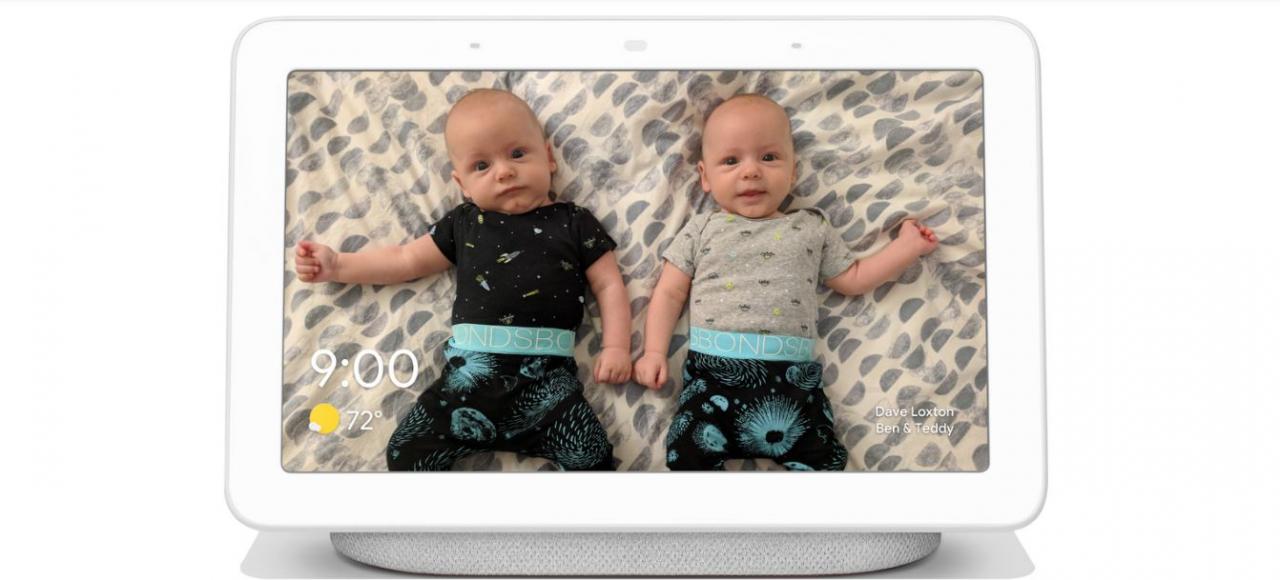
Google Home Hub fungerar som en digital fotoram och fylls automatiskt med foton från dina livealbum. Du kan också använda röstkommandon med navet, till exempel ”Hej Google, visa mina bilder från Nashville.”
Google Photos och Chromecast
Du kan också visa dina Google-foton på din TV med Chromecast.
-
Anslut dongeln till din TV.
-
Anslut Chromecast till samma Wi-Fi-nätverk som din smartphone, surfplatta eller bärbara dator.
-
Anslut Chromecast till samma Wi-Fi-nätverk som din smartphone, surfplatta eller bärbara dator.
-
Öppna Google Foton på din enhet.
-
Tryck på Casta och välj din Chromecast.
-
Öppna en bild eller video från Google Foto för att visa den på TV: n.
-
För att stoppa: tryck på Maska > Koppla bort.
Inbyggda redigeringsverktyg
Redigeringsfunktionerna i Google Photos tar ett steg, med möjligheten att beskära, rotera och justera färg, exponering och belysning och lägga till Instagram-liknande filter.
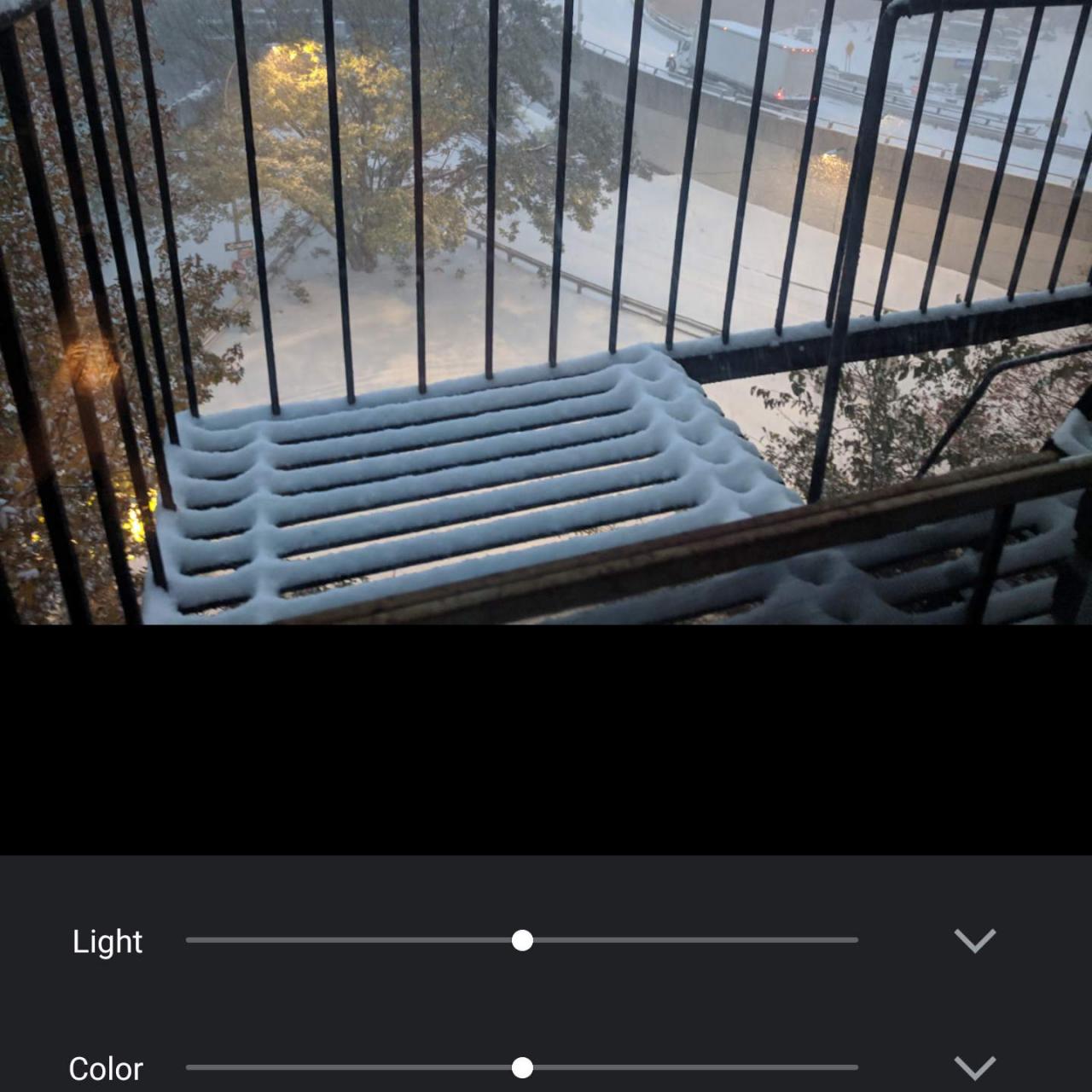
Du kan också ändra datum och tidsstämpel. Du kan också välja flera foton och förvandla dem till en animation eller film.
Molnlagring och säkerhetskopiering
Slutligen kan du använda Google Foton för att säkerhetskopiera alla dina foton och videor till molnet och sedan komma åt dem från andra enheter, inklusive skrivbordet och surfplattan. Om du är orolig för att använda för mycket data kan du ställa in säkerhetskopior så att de bara sker via Wi-Fi. Du kan välja att säkerhetskopiera de ursprungliga okomprimerade versionerna eller en komprimerad "högkvalitativ" version. Hög kvalitet ger dig obegränsad lagring, medan originalet är begränsat till tillgängligt utrymme i ditt Google-konto.
Du kan lägga till en Google Photos-mapp på din Google Drive så att du kan ha alla dina nödvändiga filer på ett ställe och innebär också att du enkelt kan bifoga dina foton till ett Gmail-meddelande. Du kan till och med säkerhetskopiera bilder från andra appar. Det finns också ett alternativ att frigöra utrymme genom att radera foton och videor från din enhet som redan har säkerhetskopierats. (Oroa dig inte, det finns också ett återställningsalternativ.) Här är en påminnelse om att säkerhetskopiera din Android-enhet regelbundet.
Att säkerhetskopiera dina foton betyder också att du kan komma åt dem när du är offline.
Google Photos kontra inbyggda galleriappar från HTC, LG, Motorola och Samsung
Varje Android-tillverkare (Samsung, Google, Huawei, Xiaomi, etc.) levererar en Galleri-app för att lagra dina foton, som du kan använda istället för eller tillsammans med Google Photos. Galleriappar varierar beroende på tillverkare.
Samsungs har en ganska bra sökfunktion, som automatiskt taggar dina foton med tillgänglig platsinformation, nyckelord (strand, snö, etc.) och organiserar dem efter datum / tid. Den innehåller några redigeringsverktyg, men inte filter.
Motorolas Gallery-app innehåller redigeringsverktyg och filter samt ansiktsigenkänning. Du kan också skapa en markeringsrulle ur dina favoritfoton. De flesta Gallery-appar har delnings- och grundläggande redigeringsfunktioner, beroende på din enhet och vilken version av Android OS den kör. Den primära skillnaden med Google Foto är säkerhetskopieringsfunktionen, som säkerställer att du inte behöver oroa dig för att förlora viktiga foton om du förlorar din enhet eller uppgraderar till en ny.
Medan du kan använda både Google Foto och din inbyggda Galleri-app samtidigt måste du välja en som standard. Lyckligtvis gör Android det enkelt att ställa in och ändra standardappar genom att gå in i dina inställningar. Du kanske också vill utforska kameraappar utöver den inbyggda i din enhet. Kameraappar från tredje part, varav många är gratis, erbjuder funktioner som bildstabilisering, panoramaläge, filter, en timer och mer.
