Google Foto är ett utmärkt sätt att lagra dina bilder och videor i molnet så att de är tillgängliga på vilken enhet som helst, var som helst och är lätta att dela med vänner och familj. För att säkerställa att dina foton lagras på Google och är tillgängliga på alla enheter, ladda ner Google Backup och Sync för din dator, dina Android-enheter och iOS-enheter. Säkerhetskopiering och synkronisering säkerställer att dina foton lagras säkert i Google Foton, vilket frigör lagringsutrymme på dina enheter och att din aktivitet synkroniseras över enheter.
Om du av misstag tar bort ett foto eller en video håller Google den i papperskorgen i 60 dagar innan den är borta för alltid. Men du kan hämta det innan det händer. Här är hur.
Google håller foton i din papperskorg i 60 dagar. Du kan också tömma papperskorgen manuellt före de 60 dagarna, och om du gör det är alla foton du skickade dit borta. Det finns också ett alternativ att permanent radera ett enskilt foto, och alla foton som raderas på detta sätt kan inte återställas.
Så här hämtar du Google Backup-foton på din dator
Följ dessa steg-för-steg-instruktioner för att hämta dina raderade Google-foton på PC:
-
För att återställa foton på din dator loggar du först in på Google-kontot där bilderna lagrades.
-
Öppna Google Foton.
Du kan också komma åt objekten i Google-papperskorgen genom att klicka på de tre horisontella staplarna längst upp till vänster på skärmen och trycka på trash i popup-menyn.
-
Öppna papperskorgen i Google Foto. Du hittar den genom att trycka på menyikonen på vänster sida.
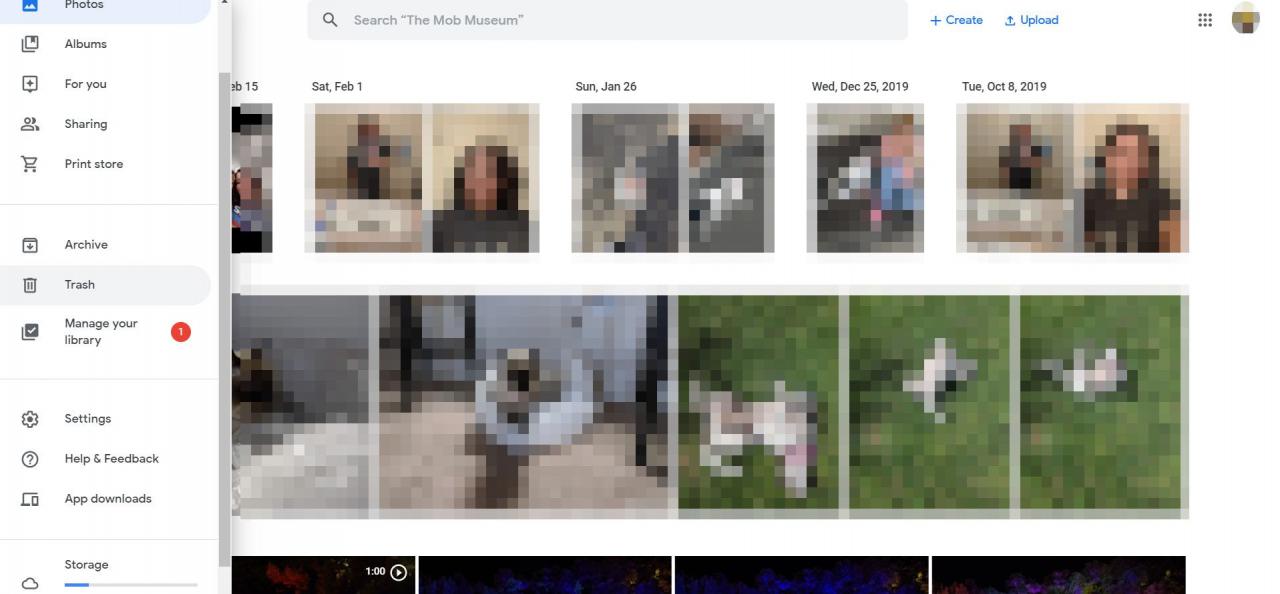
-
Hitta de foton eller videor du vill återställa och klicka på det lilla bock inom cirkeln längst upp till vänster om var och en.
-
Välj återställa länk i det övre högra hörnet på skärmen.
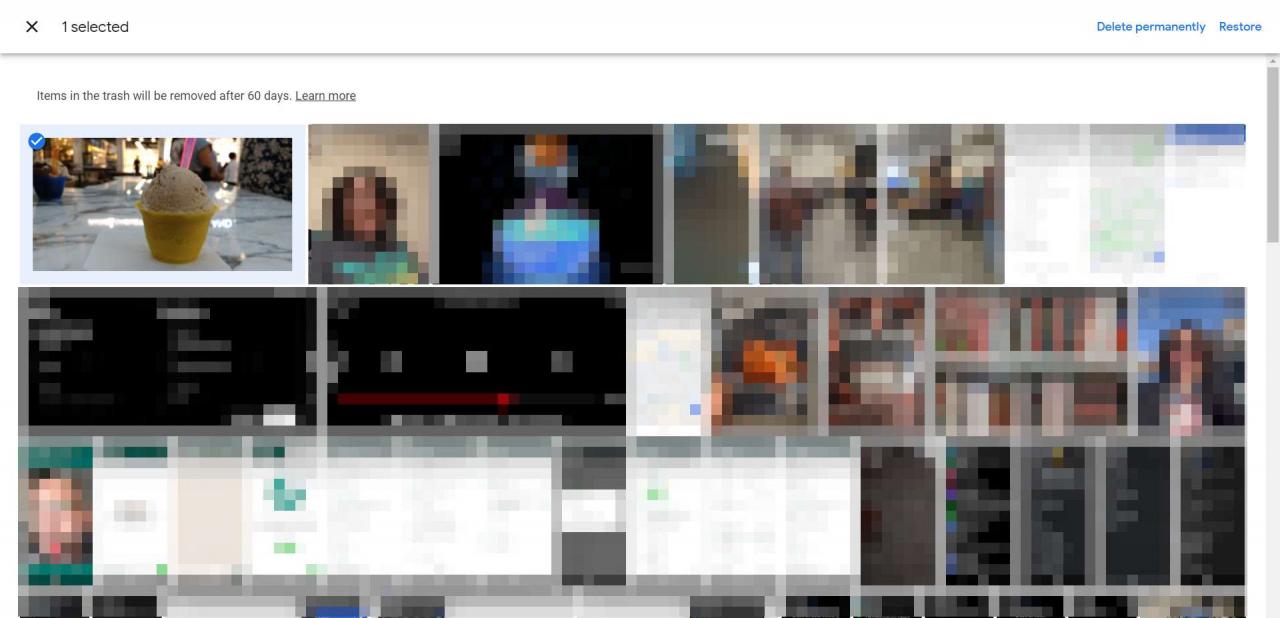
Så här hämtar du Google Backup-foton på Android och iOS
Processen för att hämta raderat innehåll i Google Foto på Android och iOS skiljer sig något från PC-metoden.
-
Öppna appen Google Foto och tryck på den vågräta menyn längst upp till vänster på skärmen.
-
Välja trash.
-
Om du använder Android trycker du på återställa länk längst upp till höger på skärmen. Om du använder iOS trycker du lätt på Välja.
-
En transparent cirkel visas längst upp till vänster på varje foto i papperskorgen. Tryck på var och en som du vill återställa.
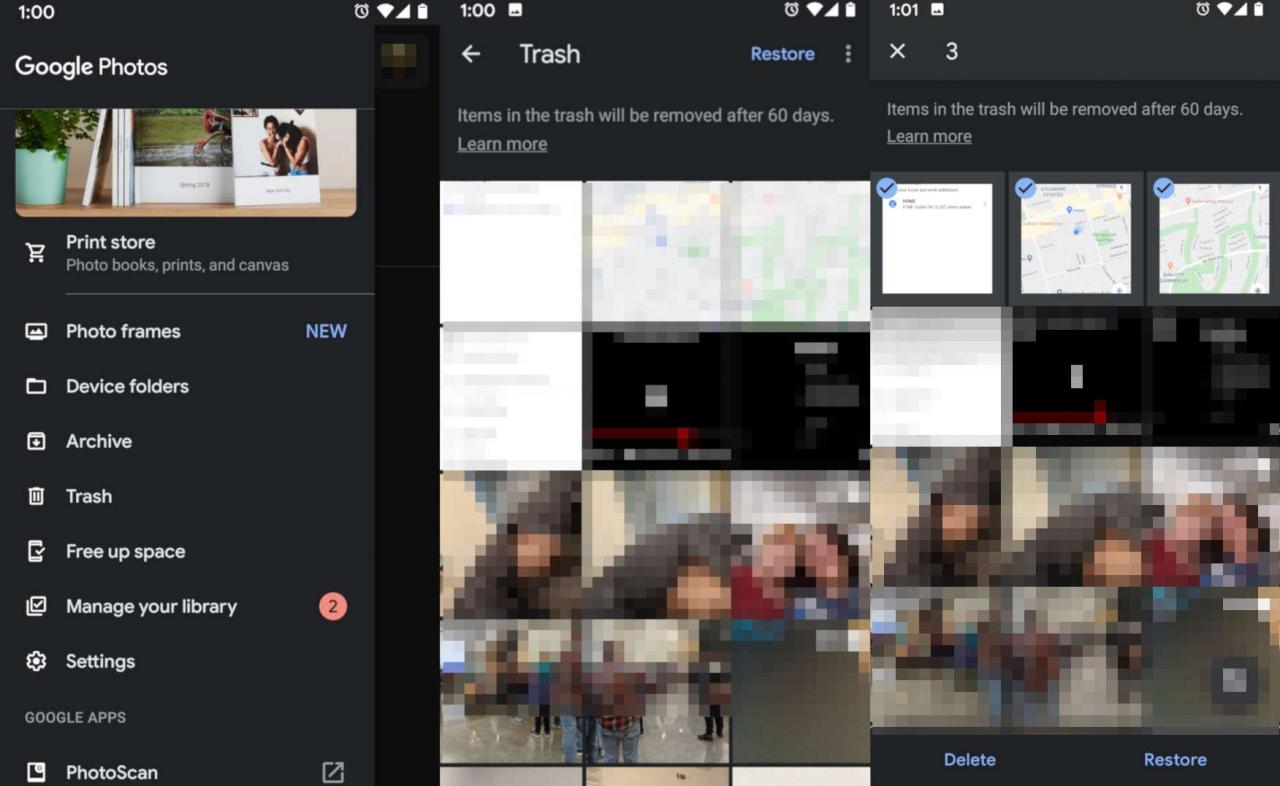
-
När alla bilder är markerade trycker du på återställa längst ned på skärmen.
Vad händer när du återställer ett Google-foto
När Google har slutfört återställningsprocessen visas alla bilder eller videor du valt automatiskt i Google Photos-biblioteket. De visas också i alla Google Fotoalbum du tidigare hade dem i. Du kan nu komma åt bilderna på vilken enhet som helst som är inloggad på kontot.
Vad du ska göra om fotot inte finns i papperskorgen
Om du inte hittar dina saknade foton i papperskorgen och du är längre än 60-dagars utgångsram kan det fortfarande finnas något hopp om att återställa dina förlorade bilder. Här är några saker du kan prova:
- När du tar bort foton och videor i Google Foton raderar Google inte dem automatiskt från Blogger, YouTube eller Gmail. För att radera foton från dessa tjänster måste du ta bort dem inom varje tjänst. Om du har lagt till några av bilderna i någon av dessa tjänster finns de fortfarande kvar.
- Kontrollera alla dina Google Fotoalbum för att se om bilden du letar efter kan gömma sig där.
- Om du har flera Google-konton loggar du in på de andra kontona för att se om fotot kan lagras där.
- Om du delade fotot med någon annan, be dem att kontrollera deras e-postmeddelanden eller deras lagringsenhet för att se om bilderna fortfarande finns där.
Du kan bara radera foton från ett Google Foto-album om du är ägaren till bilderna. Du kan inte ta bort foton från ett album som du inte äger. Endast ägaren kan ta bort bilder från ett delat album.
Google Photos synkroniseras inte över enheter? Prova detta
Om dina enheter inte synkroniseras över dina enheter öppnar du Google Photo-menyn och går till inställningar för att säkerställa att Google Backup och Sync är aktiverat.
