Liksom många applikationer låter Safari dig justera gränssnittet för att passa dina preferenser. Du kan anpassa, dölja eller visa verktygsfältet, bokmärkesfältet, favoritfältet, flikfältet och statusfältet. Att konfigurera dessa Safari-gränssnittsfält för att passa hur du använder webbläsaren kan spara tid och ansträngning.
Anpassa verktygsfältet
Verktygsfältet löper överst på Safari-skärmen, där adressområdet är. Så här lägger du till och tar bort objekt efter eget tycke.
-
Från utsikt meny, välj Anpassa verktygsfält.
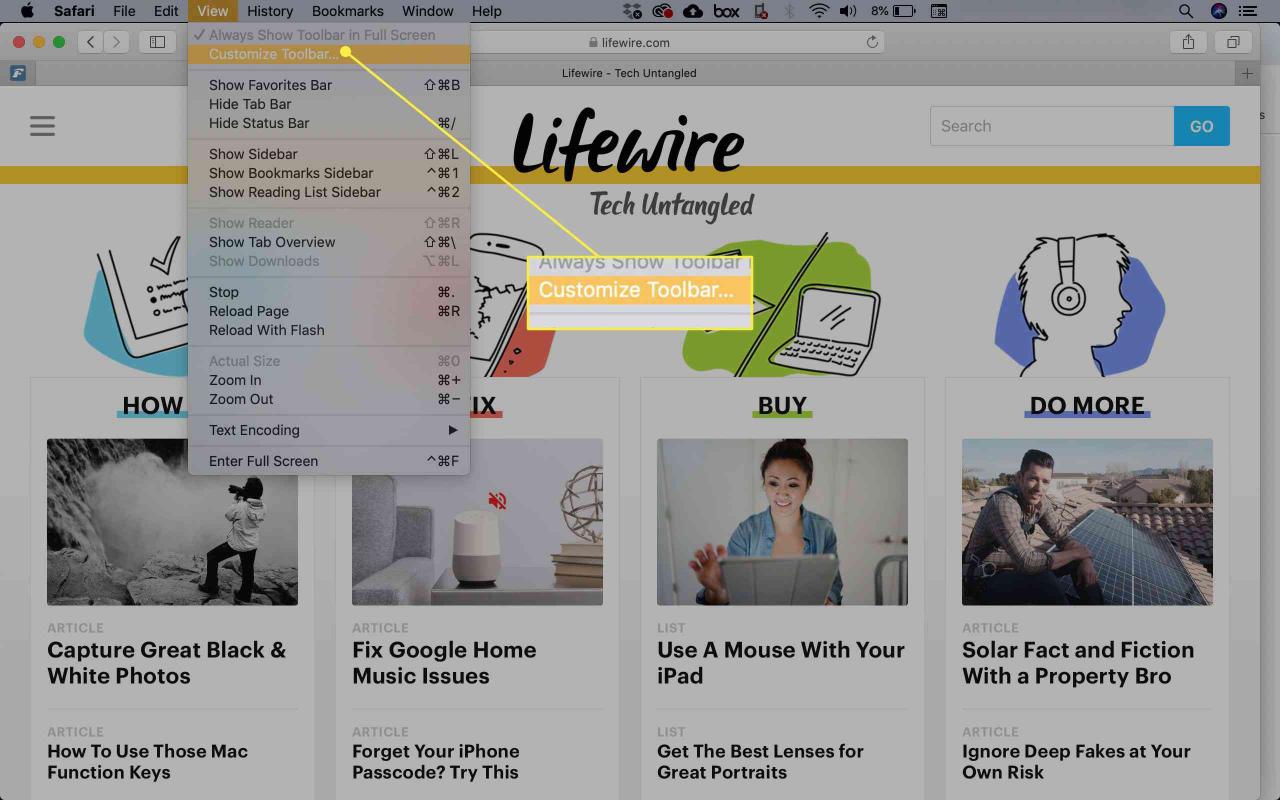
-
Välj ett objekt du vill lägga till i verktygsfältet och dra det till verktygsfältet. Safari justerar automatiskt storleken på adressen och sökfälten för att göra plats för de nya objekten. När du är klar väljer du Klar.
Försök lägga till iCloud-flikar för att enkelt fortsätta surfa på webbplatser precis där du slutade när du använder andra Apple-enheter. Välj Textstorlek för att lägga till möjligheten att snabbt ändra storleken på en sida.
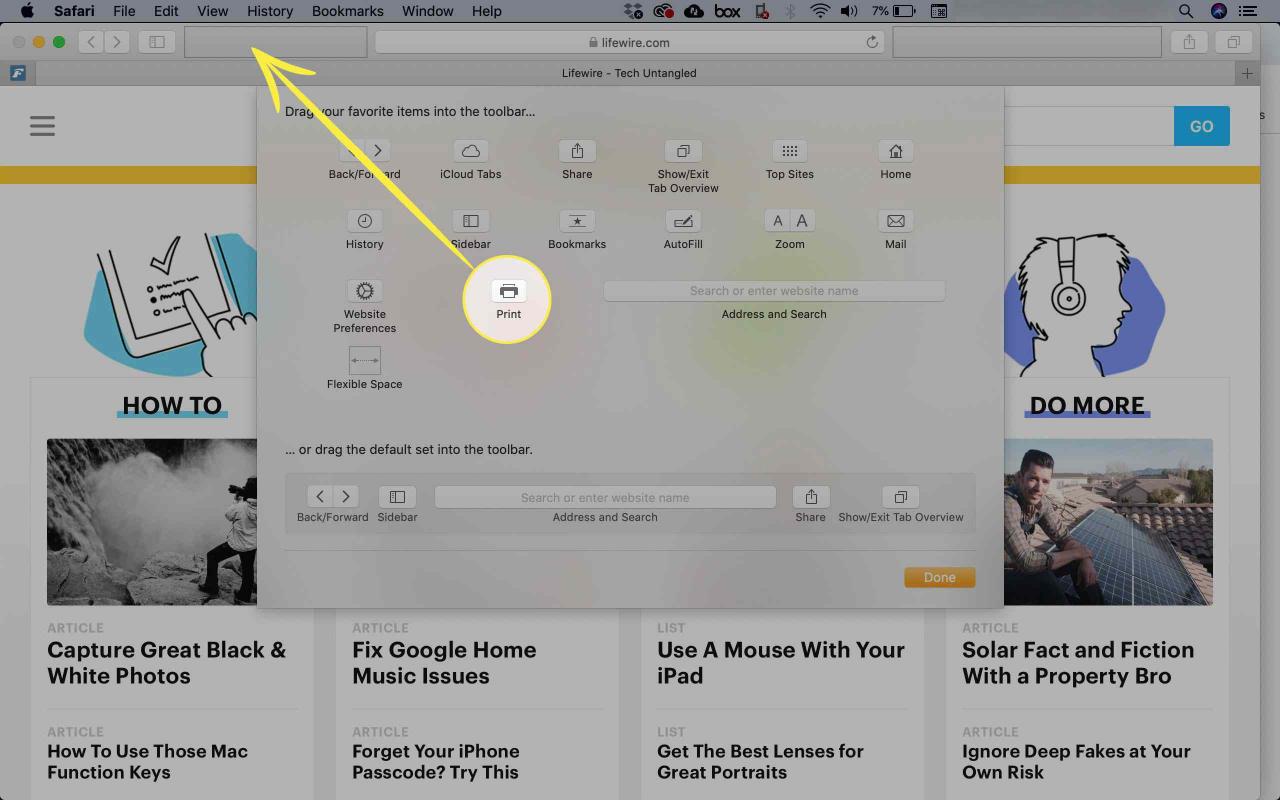
-
Alternativt, högerklicka i ett öppet utrymme i verktygsfältet och välj Anpassa verktygsfältet.
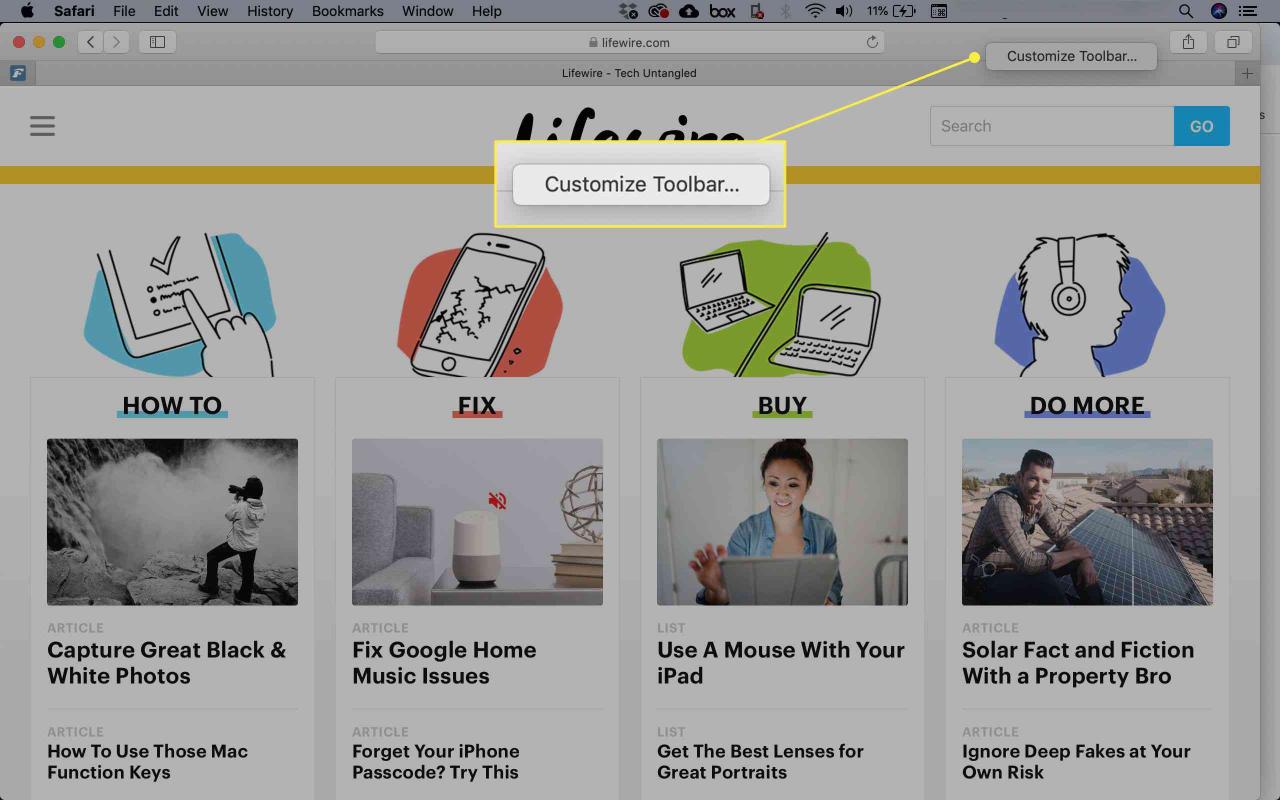
Du kan också justera ett par andra saker mycket snabbt:
- Ordna om ikoner i verktygsfältet genom att klicka och dra dem till en ny plats.
- Ta bort ett objekt från verktygsfältet genom att högerklicka på det och välja Ta bort objekt från popup-menyn.
Återgå till standardverktygsfältet
Om du blir ledsen med att anpassa verktygsfältet och inte är nöjd med resultatet är det lätt att återgå till standardverktygsfältet.
-
Från utsikt menyn, välj Anpassa verktygsfältet.
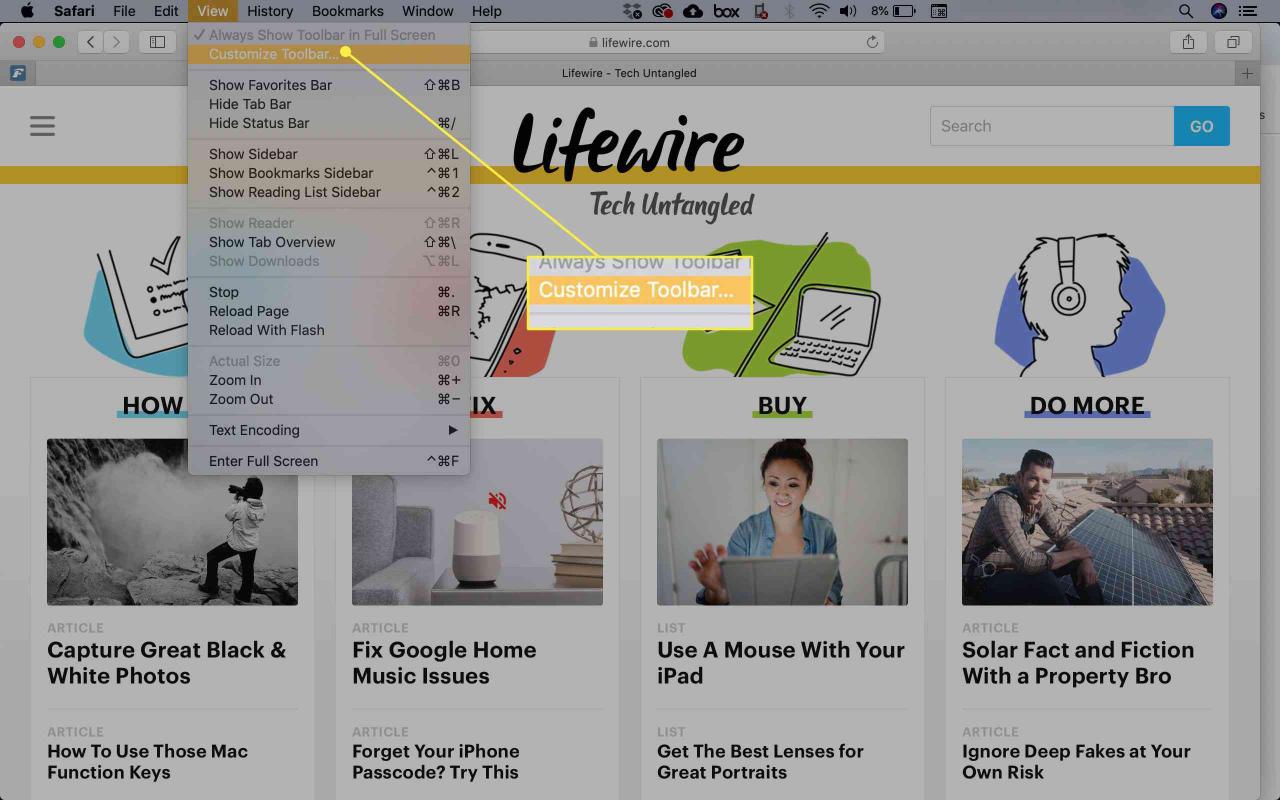
-
Klicka och dra standardverktygsfältet från botten av fönstret till verktygsfältet.
-
Klicka Klar.
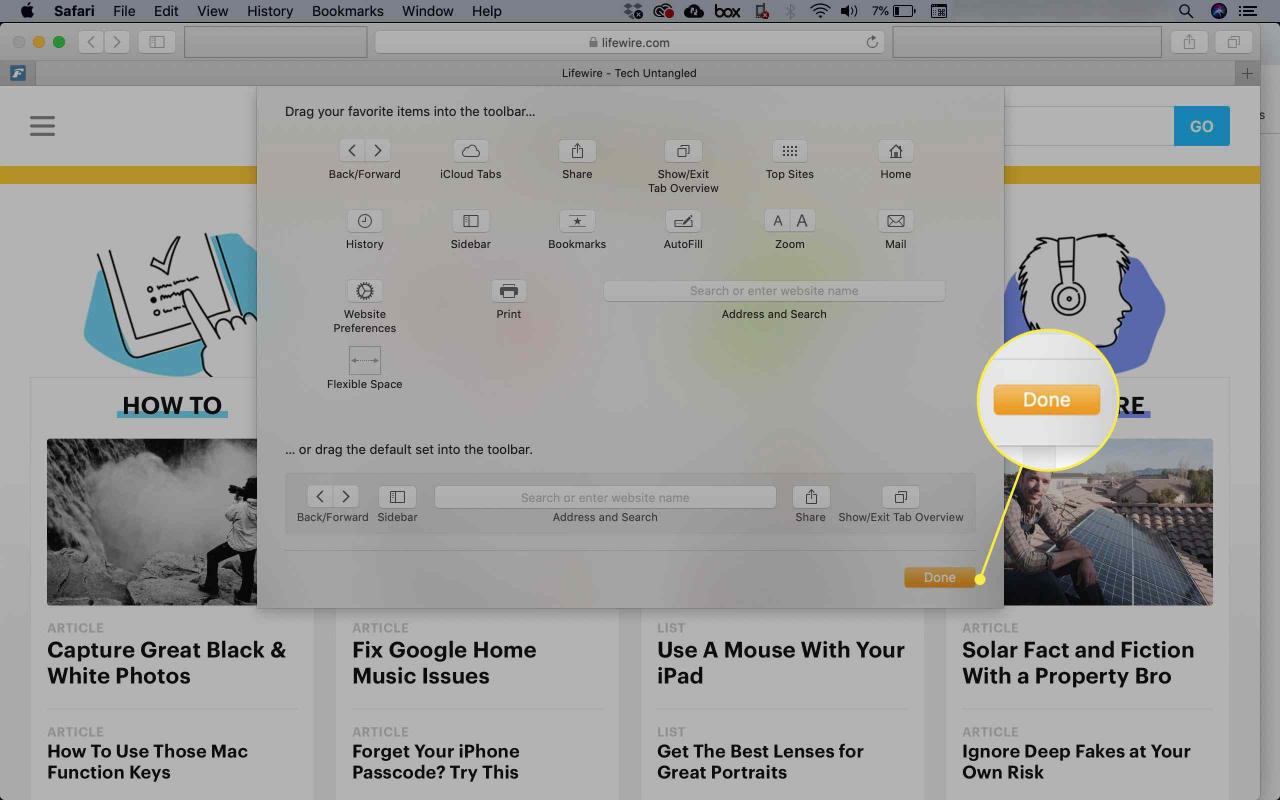
Genvägar till Safari-favoriter
Apple bytte namn på fältet från bokmärken till Favoriter med lanseringen av OS X Mavericks. Oavsett vad du kallar baren, det är en praktisk plats att lagra länkar till favoritwebbplatser.
Dölj eller visa bokmärken eller favoritfältet
Om du inte använder Favoriter eller vill få lite skärmfastigheter kan du stänga baren. Välj bara utsikt > Dölj favoritfältet (or Dölj favoritfältet, beroende på vilken version av Safari du använder).
Om du ändrar dig och bestämmer dig för att missa bokmärkesfältet, gå till menyn Visa och välj Visa bokmärkesfält eller Visa favoritfält.
Dölj eller visa flikfältet
I OS X Yosemite och senare: Webbsidatitlar visas inte längre i Safari-webbläsarens verktygsfält om du har dolt flikfältet. Om du visar flikfältet kan du se den aktuella sidrubriken, även om du inte använder flikar.
Liksom andra webbläsare stöder Safari surfning på flikar, vilket gör att du kan ha flera sidor öppna utan att flera webbläsarfönster är öppna.
Om du öppnar en webbsida i en ny flik visar Safari automatiskt flikfältet. Om du vill att flikfältet alltid ska vara synligt, även om du bara har en enda webbsida öppen, välj utsikt > Visa flikfält.
Välj för att dölja flikfältet utsikt > Dölj flikfältet.
Om du har mer än en sida öppen i en flik måste du stänga flikarna innan du kan dölja flikfältet. Klicka eller tryck på knappen Stäng (den lilla "X") på en flik för att stänga den.
Dölj eller visa statusfältet
Statusfältet visas längst ner i Safari-fönstret. Om du låter musen sväva över en länk på en webbsida visar statusfältet URL för den länken så att du kan se vart du ska innan du klickar på länken. I de flesta fall är detta inte viktigt, men ibland är det trevligt att kontrollera en URL innan du går till sidan, särskilt om länken skickar dig till en annan webbplats.
- Välj för att visa statusfältet utsikt > Visa statusfältet.
- Välj för att dölja statusfältet utsikt > Göm statusfältet.
Experimentera med Safari-verktygsfältet, favoriter, flik och statusfält för att hitta det som fungerar bäst för dig. Generellt kommer du att upptäcka att det är mest användbart att ha alla staplar synliga, men om du behöver maximera ditt visningsområde är det alltid ett alternativ att stänga en eller alla.
