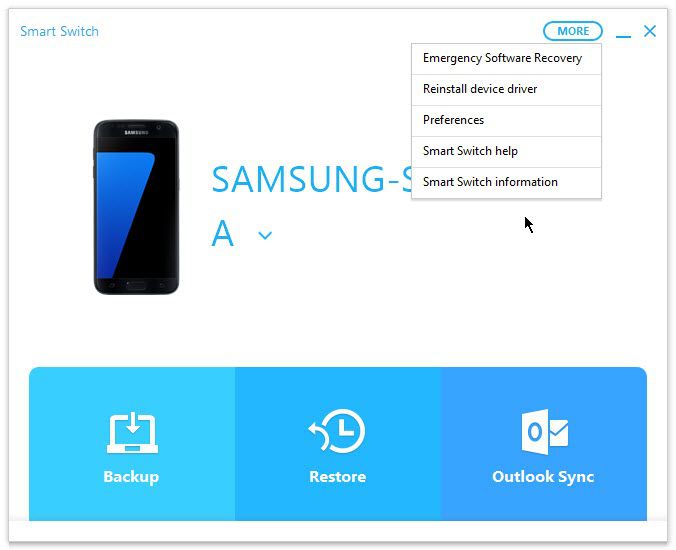Samsung Smart Switch-appen säkerhetskopierar din mobildata till din dator så att den senare kan återställas på din Samsung-smartphone, surfplatta eller phablet. Lär dig hur du använder Smart Switch för att spara viktiga foton, musik och mer.
Informationen i den här artikeln gäller Samsung-enheter som kör Android 6.0 (Marshmallow) och nyare.
Hur man laddar ner och installerar Smart Switch
Smart Switch Mobile-appen är redan installerad på Samsung Galaxy-smartphones och phablets, men du måste installera appen på din Galaxy Tab-surfplatta från Galaxy Apps-butiken. Du måste också ladda ner och installera Smart Switch på din Windows-dator eller Mac från Samsungs webbplats.
Hur man använder Samsung Smart Switch för att säkerhetskopiera data
När du har installerat Smart Switch på din dator kan du använda Smart Switch för att säkerhetskopiera din Samsung-enhet. Vi kommer att inkludera de engelska namnen på många av stegen utifall att du har din smartphone installerad på engelska, vilket många har.
-
Starta Samsung Smart Switch på din dator och anslut din smartphone eller surfplatta via en USB-port.
Om Smart Switch inte hittar din smartphone eller surfplatta direkt kan du försöka koppla bort den och ansluta den igen.
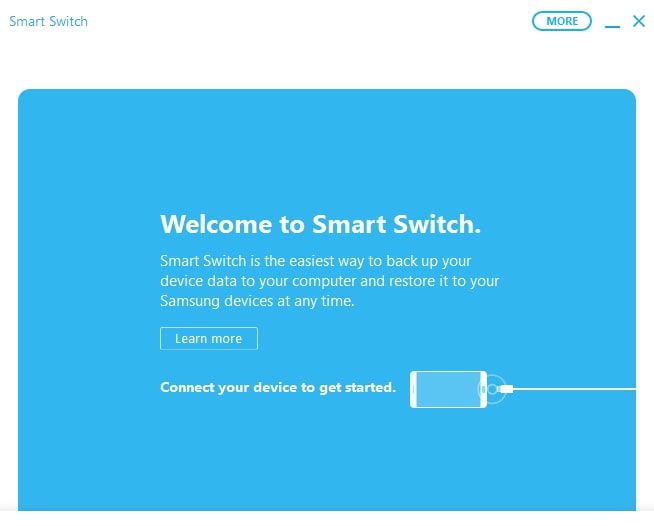
-
Välj Säkerhetskopiering/Backup.
Om du ser ett meddelande som säger USB-filöverföring är inte tillåten/USB file transfer is not allowed, tryck på Tillåt/Allow på telefonens skärm att fortsätta.
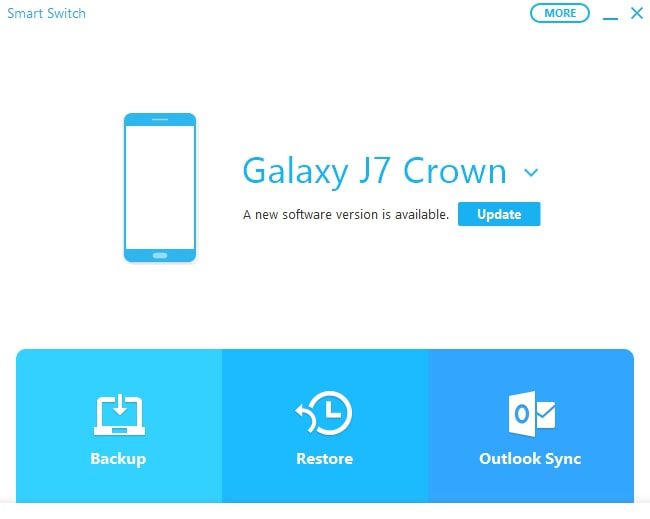
-
När säkerhetskopieringen är klar ser du en sammanfattning av den data som har säkerhetskopierats. Välj OK för att gå tillbaka till Smart Switch-huvudmenyn.
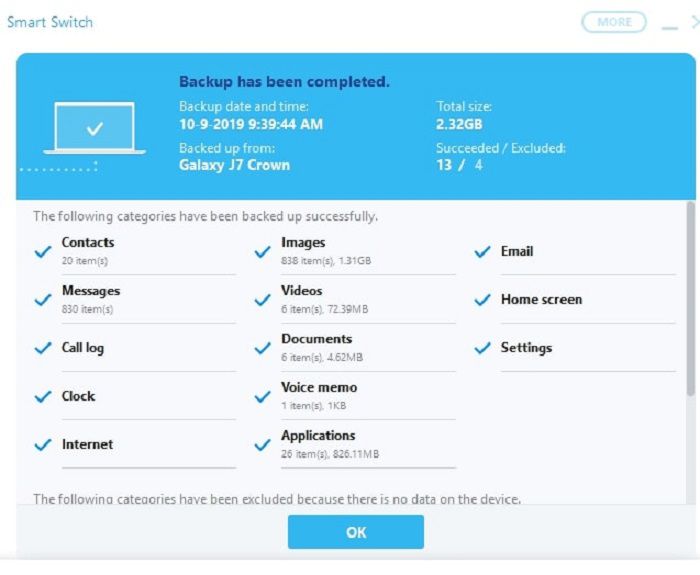
Om nya uppdateringar är tillgängliga för din enhet, välj Uppdatera/Update när som helst på huvudmenyn i Samsung Switch för att uppdatera din Android-version.
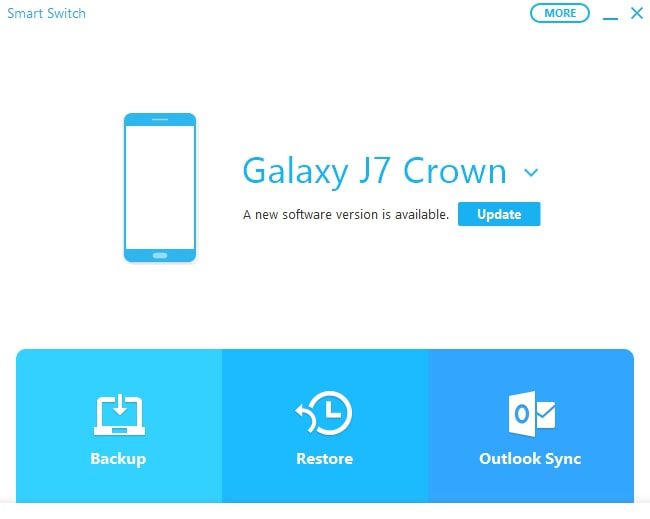
Hur du återställer din säkerhetskopierade data
Så här återställer du din säkerhetskopierade data till din smartphone eller surfplatta när den är ansluten till din dator:
-
Välja Återställ Nu/Restore Now för att återställa den senaste säkerhetskopian, eller välj Välj Din Återställning/Select Your Backup för att välja en annan säkerhetskopia.
Om det inte finns tillräckligt med utrymme på din enhet för en fullständig återställning kan du välja specifika typer av data att återställa från skärmen Välj Din Återställning/Select Your Backup.
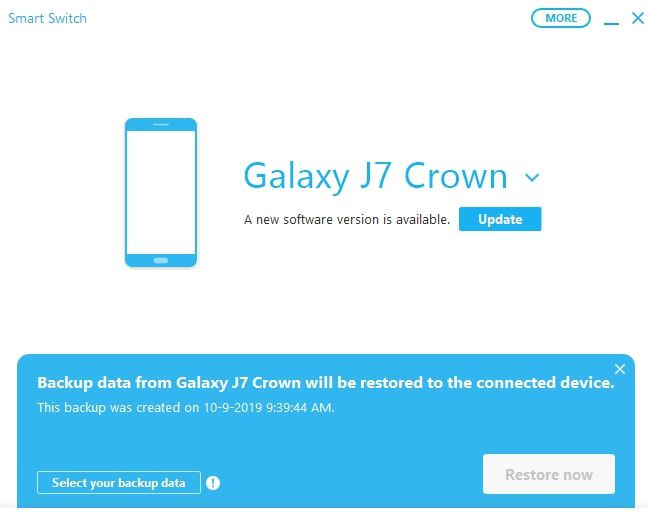
-
Välj datum och tid för din säkerhetskopierade data och välj vilka typer av data du vill återställa. Välj sedan OK.
Tryck Tillåt/Allow på din mobila enhet om fönstret Tillåt Åtkomst/Allow Access visas.
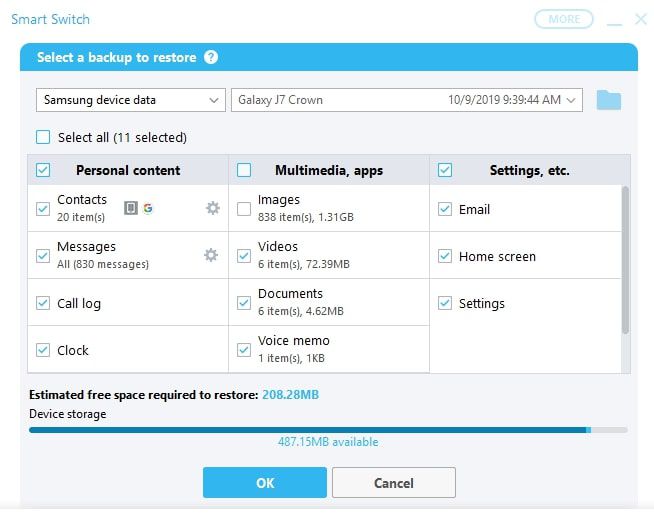
På din smartphone eller surfplatta kan du behöva återställa vissa funktioner som data i widgeten Väder/Weather på startskärmen.
Synkronisera dina Outlook-kontakter med Smart Switch
På grund av kompatibilitetsproblem stödjs Outlook Sync-funktionen inte längre för de flesta Samsung-enheter. Om du väljer det här alternativet kommer det vanligtvis att visas ett felmeddelande. Lyckligtvis finns det andra sätt att synkronisera Outlook-kontakter över flera enheter.
Fler alternativ med Samsung Smart Switch
Smart Switch har flera alternativ för att hantera din smartphone eller surfplatta från din dator. Välj Mer/More på huvudmenyn och välj ett av följande menyalternativ:
- Programvaruåterställning/Emergency Software Recovery: Återställ och initialisera programvaran för smarttelefonen eller surfplattan.
- Installera om Enhetsdrivrutinen/Reinstall Device Driver: Installera om en drivrutin som inte fungerar på din smartphone eller surfplatta
- Inställningar/Preferences: Ändra Smart Switch-inställningar.
- Smart Switch-hjälp/Smart Switch help: Få onlinehjälp med att använda Smart Switch.
- Smart Switch-information: Läs mer om aktuell version och licensinformation.