Power User-menyn, som först introducerades i Windows 8 och ibland kallas WIN + X-menyn, erbjuder ett enkelt sätt att komma åt populära system- och hanteringsverktyg.
Windows 8.1-uppdateringen gjorde Power User-menyn lättare att komma åt tack vare den nyligen tillagda Start-knappen, men introducerade också ett nytt alternativ för att ersätta kommandotolkens genvägar på WIN + X-menyn med Windows PowerShell-genvägar, ett mer robust kommando linjeverktyg.
Denna procedur fungerar endast i Windows 8.1 och Windows 10.
Så här byter du kommandotolken och PowerShell i WIN-X-menyn i Windows 10
Eftersom Microsoft kontinuerligt justerar operativsystemet kan layouten och titeln på Windows-inställningsskärmarna skilja sig något beroende på vilken version av Windows 10 du kör.
-
Öppna Windows-inställningar genom att trycka på Vinn + jag. Välj Anpassning.
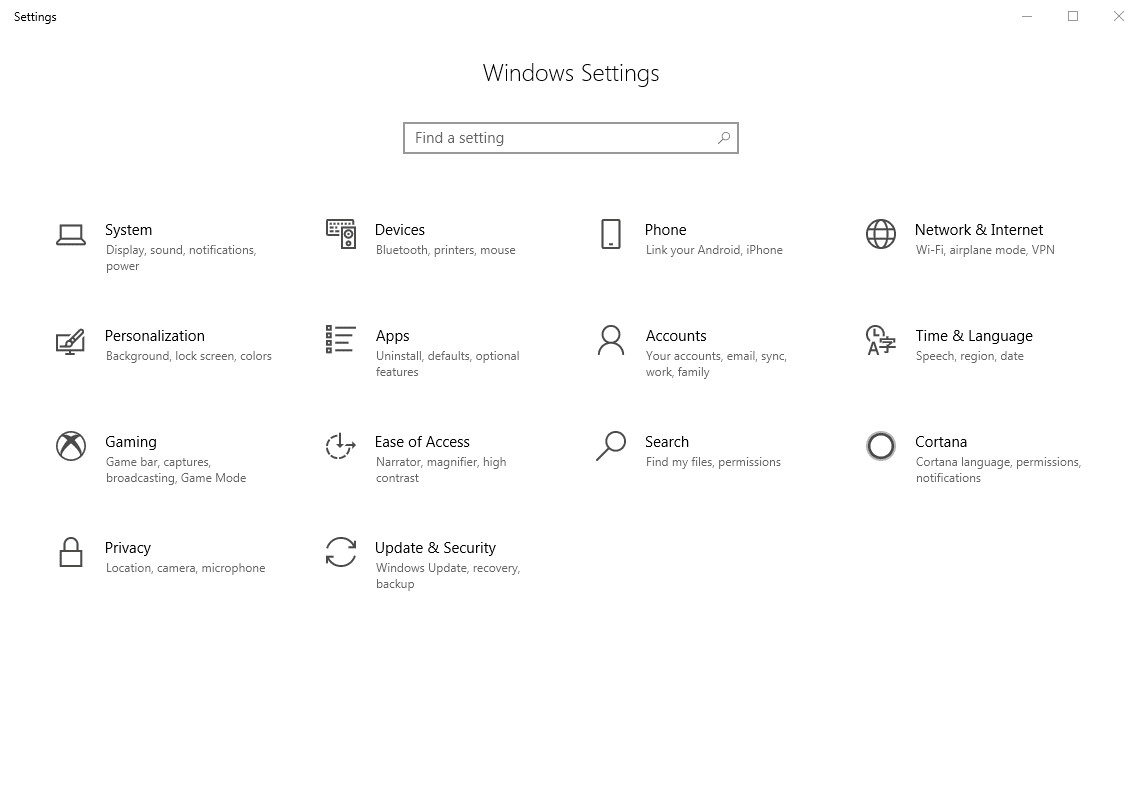
-
Välj från appleten Anpassning Aktivitetsfältet.
-
Skjut alternativet välj alternativet till Ersätt kommandotolken med Windows PowerShell i menyn när jag högerklickar på startknappen eller trycker på Windows-tangenten + X.
-
Stäng Windows-inställningar. Din konfiguration sparas automatiskt.
Så här byter du kommandotolken och PowerShell i WIN-X-menyn i Windows 8.1
Förfarandet skiljer sig åt i Windows 8.1:
-
Öppna kontrollpanelen i Windows 8. Appskärmen är förmodligen det snabbaste sättet att göra detta på ett pekgränssnitt, men ironiskt nog kan du också komma dit från Power User Menu.
Om du använder en mus och har skrivbordet öppet, bara högerklicka i aktivitetsfältet och klicka sedan på Fastigheter. Hoppa till steg 4 om du gör det här.
-
Klicka eller klicka på i fönstret Kontrollpanelen Utseende och anpassning.
Applet Utseende och anpassning existerar inte om din kontrollpanel är inställd på Små ikoner eller Stora ikoner. I någon av dessa vyer, tryck eller klicka på Aktivitetsfält och navigering och fortsätt sedan till steg 4.
-
Välj på skärmen Utseende och anpassning Aktivitetsfält och navigering.
-
Klicka på eller klicka på Navigering fliken i Aktivitetsfältet och Navigationsfönstret som nu ska vara öppet. Det är bara till höger om aktivitetsfältet som du förmodligen är på nu.
-
I navigeringsområdet Corner högst upp i det här fönstret markerar du rutan bredvid Ersätt kommandotolken med Windows PowerShell i menyn när jag högerklickar på det nedre vänstra hörnet eller trycker på Windows-tangenten + X.
Avmarkera den här rutan om du vill ersätta befintliga Windows PowerShell-genvägar i din Power User-meny med kommandotolkgenvägar. Eftersom visning av kommandotolken är standardkonfigurationen kommer du antagligen bara att befinna dig i den här situationen om du tidigare har följt dessa instruktioner men sedan har ändrat dig.
-
Tryck eller klicka OK för att bekräfta denna ändring.
-
Från och med nu kommer Windows PowerShell och Windows PowerShell (Admin) att vara tillgängliga via Power User-menyn istället för Command Prompt och Command Prompt (Admin).
Ytterligare tips
Denna inställningsjustering betyder inte att kommandotolken har avinstallerats eller tagits bort från Windows på något sätt - det är bara inte tillgängligt från WIN + X-menyn. Du kan fortfarande öppna kommandotolken i Windows 8 som alla andra program, när du vill.
Windows PowerShell är bara ett alternativ för Power User-menyn om du har uppdaterat till Windows 8.1 eller senare. Om du inte ser alternativet från steg 5 ovan, uppdatera till Windows 8.1 och försök igen. Se Hur du uppgraderar till Windows 8.1 om du behöver hjälp.
