Systemåterställning är ett utmärkt verktyg för att hjälpa "rulla tillbaka" Windows till ett tidigare tillstånd och ångra alla systemändringar som kan ha orsakat ett problem.
Ibland är emellertid ett problem så dåligt att din dator inte startar normalt, vilket innebär att du inte kan köra Systemåterställning inifrån Windows. Eftersom Systemåterställning är ett så bra verktyg att använda för att lösa problem precis som detta verkar det som om du är i en fångst-22.
Lyckligtvis, även om allt du kan göra är att starta i felsäkert läge och komma åt kommandotolken, kan du starta verktyget Systemåterställning genom att utföra ett enkelt kommando. Även om du bara letar efter ett snabbt sätt att starta Systemåterställning från dialogrutan Kör, kan denna kunskap komma till nytta.
Systemåterställningskommandot är detsamma i alla moderna versioner av Windows, så dessa enkla instruktioner gäller lika för Windows 10, Windows 8, Windows 7, Windows Vista och Windows XP.
Så här startar du systemåterställning från kommandotolken
Det tar mindre än en minut att utföra kommandot Systemåterställning, och totalt troligen mindre än 30 minuter för hela processen att slutföra.
-
Öppna kommandotolken, om den inte redan är öppen.
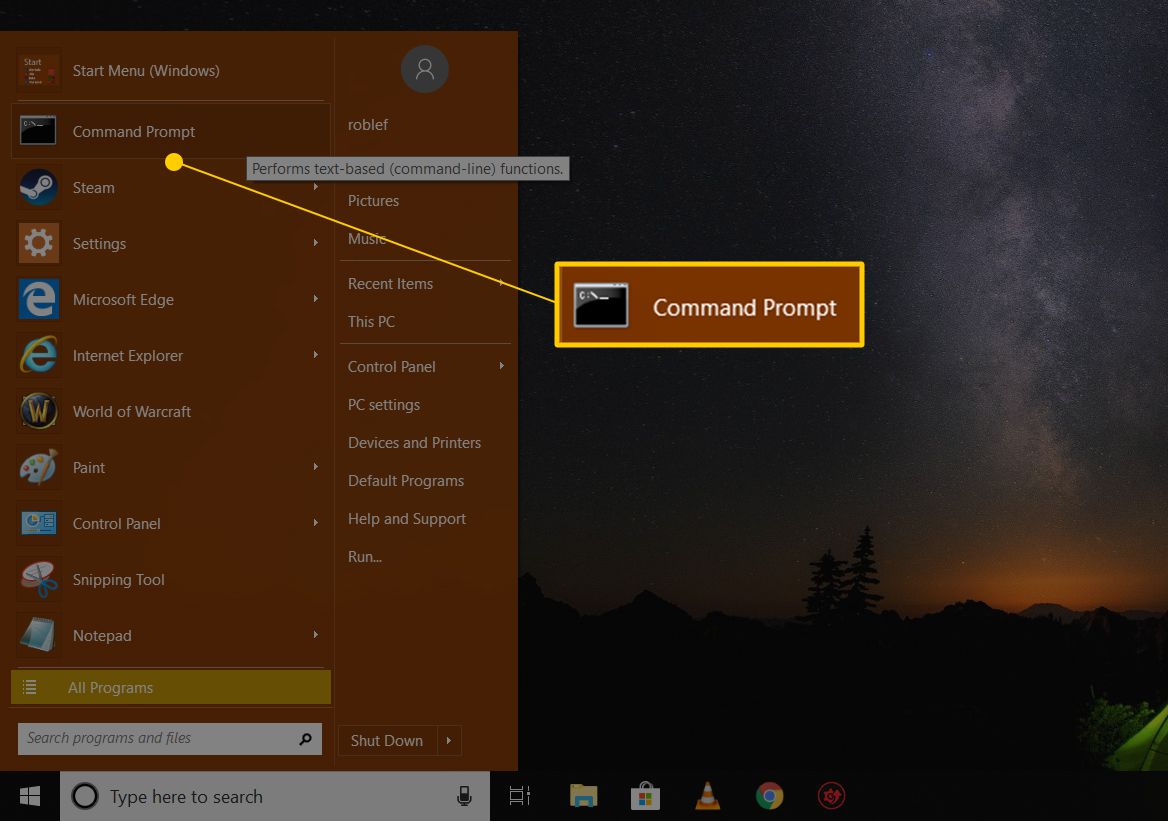
Som du läser ovan är du mer än välkommen att använda ett annat kommandoradsverktyg, som körrutan, för att utföra kommandot Systemåterställning. Öppna i Windows 10 och Windows 8 run från Start-menyn eller Power User-menyn. I Windows 7 och Windows Vista väljer du Start-knappen. I Windows XP och tidigare väljer du run från Start-menyn.
-
Skriv följande kommando i textrutan eller kommandotolken:
rs
... och tryck sedan på ange eller välj OK beroende på var du körde kommandot Systemåterställning från.
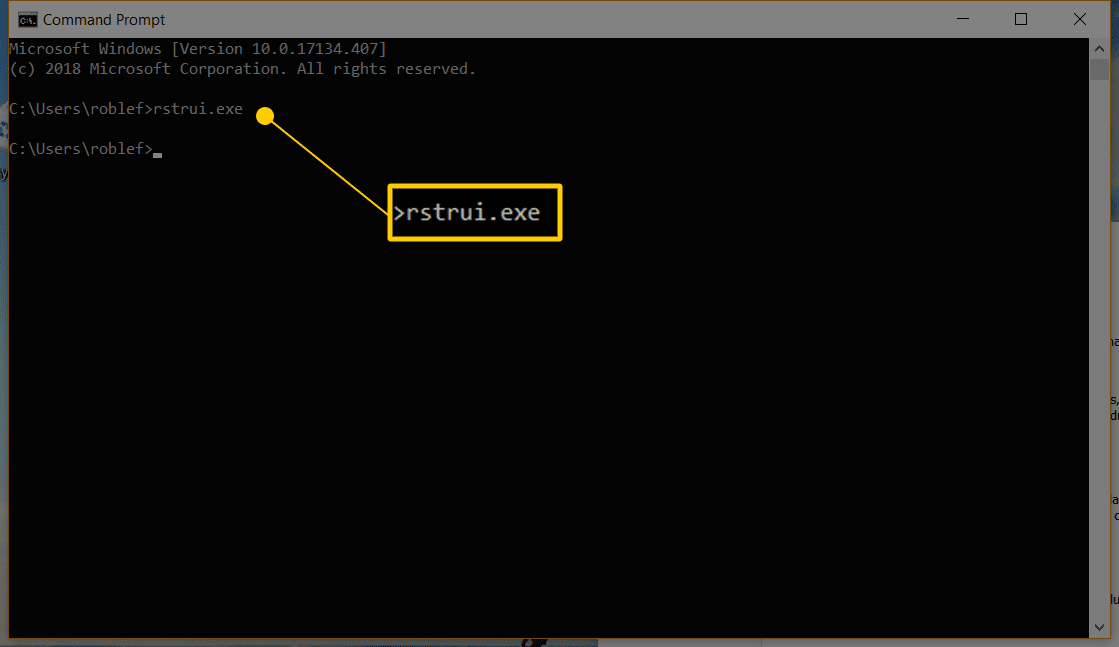
Åtminstone i vissa versioner av Windows behöver du inte lägga till .EXE-suffixet i slutet av kommandot.
-
Systemåterställningsguiden öppnas omedelbart. Följ instruktionerna på skärmen för att slutföra systemåterställningen.
Om du behöver hjälp, se vår handledning om hur du använder Systemåterställning i Windows för en fullständig genomgång. De första delarna av dessa steg, där vi förklarar hur du öppnar Systemåterställning, gäller inte för dig eftersom det redan körs, men resten bör vara identiska.
Var försiktig med falska rstrui.exe-filer
Som vi redan nämnde heter System Restore-verktyget rstrui.exe. Detta verktyg ingår i en Windows-installation och finns i den här mappen:
C: Windows System32 rstrui.exe
Om du hittar en annan fil på din dator som heter rstrui.exe är det mer än troligt ett skadligt program som försöker lura dig att tro att det är verktyget Systemåterställning som tillhandahålls av Windows. Ett sådant scenario kan äga rum om datorn har ett virus.
Använd inte något program som låtsas vara Systemåterställning. Även om det ser ut som den riktiga saken kommer det förmodligen att kräva att du betalar för att återställa dina filer eller uppmana dig att erbjuda dig att köpa något annat för att till och med öppna programmet.
Om du gräver runt mappar på din dator för att hitta programmet System Restore (som du inte behöver göra) och slutligen ser mer än en rstrui.exe-fil, använd alltid den på System32-platsen som nämns ovan .
Notera också filnamnet. Fake System Restore-program kan använda felstavningar för att få dig att tro att de är den riktiga saken. Ett exempel skulle vara att ersätta bokstaven i med gemener L, som rstrul.exe, eller lägga till / ta bort en bokstav (t.ex. restrui.exe eller rstri.exe).
Eftersom det inte borde finnas slumpmässiga filer med namnet rstrui.exe som maskerar sig som verktyget Systemåterställning, skulle det också vara klokt att se till att ditt antivirusprogram uppdateras. Se även dessa gratis on-demand virusskannrar om du letar efter ett snabbt sätt att köra en skanning.
Återigen bör du inte riktigt toppa dig i mappar som letar efter Systemåterställningsverktyget eftersom du bara kan öppna det normalt och snabbt genom kommandot rstrui.exe, Kontrollpanelen eller Start-menyn, beroende på din version av Windows.
