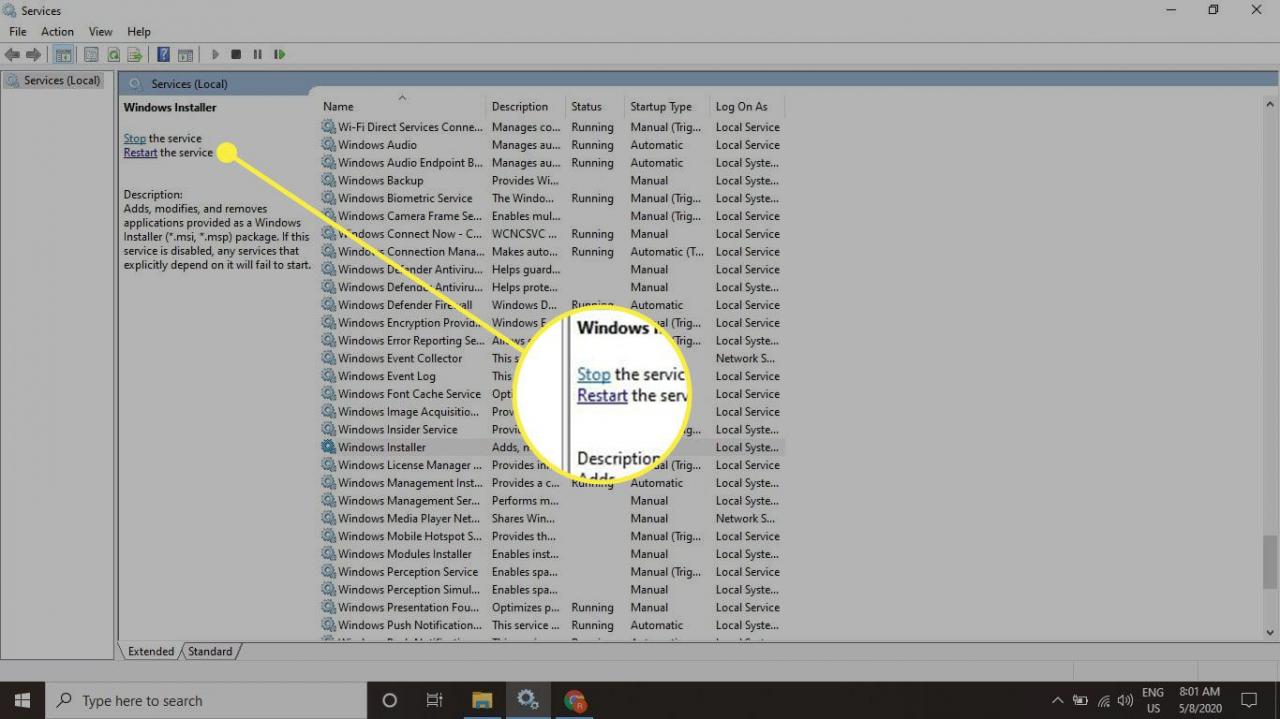När en Windows-uppdatering inte installeras kan felkoden 0x80070643 visas såhär:
- Det gick inte att installera (datum) - 0x80070643
Fel 0x80070643 kan också uppstå när du installerar eller uppdaterar en Windows-app.
Instruktionerna i den här artikeln gäller Windows 10, Windows 8 och Windows 7.
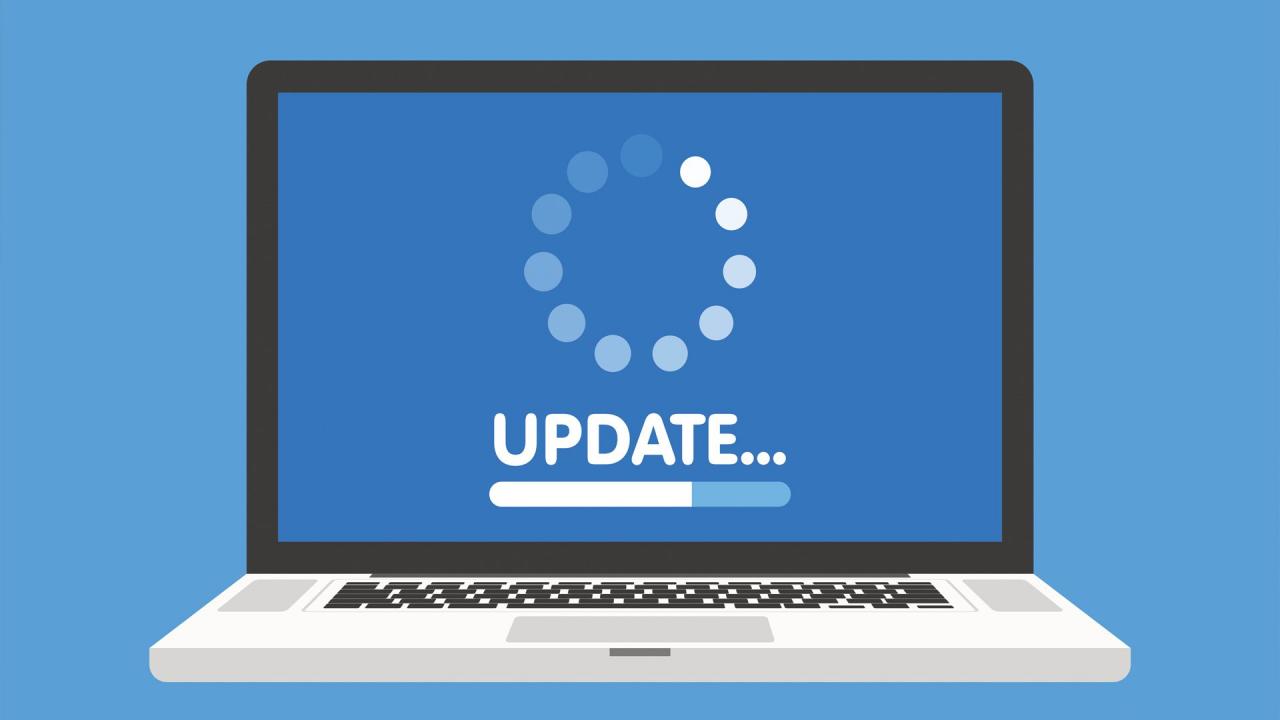
vectorplusb / istock / Getty Images
Orsaker till fel 0x80070643
Felmeddelandet 0x80070643 är vanligtvis resultatet av systeminställningar som har konfigurerats felaktigt, en skadlig kod eller virusinfektion, ett drivrutinsfel, skadade eller saknade systemfiler eller gamla versioner av program som inte togs bort korrekt när en ny version laddades ner. Ett 0x80070643-fel kan också inträffa när en Windows-dator eller surfplatta stängs av felaktigt eller kopplas bort från en strömkälla när den används.
Hur du åtgärdar fel 0x80070643
Prova dessa steg i den ordning som anges nedan tills meddelandet försvinner och uppdateringen lyckas:
-
Försök igen med installationen. Ibland fungerar ett andra eller tredje försök med installationen eller uppdateringen, så det är värt att prova minst en gång till innan du fortsätter med ytterligare felsökning.
-
Ladda ner filen igen. Om du laddade ner en uppdatering eller en app och det visar felmeddelandet 0x80070643 kan filen ha skadats under nedladdningsprocessen. Ladda ner den igen för att se om det löser problemet.Ta bort originalfilerna som du laddade ner först så att du inte av misstag installerar de felande filerna istället för den nya nedladdningen.
-
Avinstallera och installera om appen. Om 0x80070643-felet uppstår under en appuppdatering kan den befintliga versionen av appen vara skadad. Använd Windows egna avinstallerare för att ta bort programmet och installera om det. Den senaste versionen ska installeras så att du inte behöver uppdatera den.
-
För att snabbt avinstallera en app i Windows 10, högerklicka på dess namn i Start-menyn och välj Avinstallera.
-
Kontrollera internetanslutningen. Om en uppdatering kräver en anslutning till en onlineserver kan en dålig internetanslutning stoppa installationsprocessen. Om ett internethastighetstest avslöjar en svag anslutning finns det ett antal sätt att fixa en långsam internetanslutning.
-
Stäng alla andra program. Ibland kan körning av andra program påverka en uppdatering eller installation genom att komma åt viktiga filer och använda enhetsresurser. Stäng alla öppna program på din Windows-dator och avsluta alla program som kan köras i bakgrunden (som Telegram eller Skype).
-
Pausa nuvarande nedladdningar och uppdateringar. Andra nedladdningar och uppdateringar kan störa appen du försöker uppdatera. I Windows 10 öppnar du Microsoft Store-appen och väljer ikonen (...) i det övre högra hörnet. Välj sedan Nedladdningar och Uppdateringar. Se till att inga andra appar uppdateras eller installeras och försök sedan installationen igen.
-
Starta om datorn. En omstart av en Windows-PC kan fixa en mängd olika Windows-fel.
-
Kör Windows Update-felsökaren. Windows Update-felsökaren söker igenom och korrigerar problem i samband med operativsystem och appuppdateringar. På Windows 10, gå till Inställningar > Uppdateringar och Säkerhet > Felsök > Windows Update och välj Kör felsökaren.
Om du ser 0x80070643-felet när du kör, installerar eller uppdaterar en relativt gammal programvara, kör du Felsökaren för Programkompatibilitet. Den finns på samma skärm som felsökaren för Windows Update.
-
Installera det senaste .NET Framework. Ett skadat .NET Framework kan orsaka installations- och uppdateringsfel. Se till att den senaste .NET Framework-uppdateringen från Microsoft är installerad på datorn.
-
Kör .NET Framework Repair Tool. Om du har den senaste .NET Framework-uppdateringen och fortfarande får 0x80070643-felet kör du .NET Framework Repair Tool.
-
Inaktivera antivirusprogram. Antivirusprogram är ökända för att leda till konflikter med appinstallation och systemfunktioner. Stäng av programvaran som du har installerat och försök sedan uppdatera eller installera igen.Kom ihåg att starta ditt antivirusprogram igen när du har slutfört den här uppgiften.
-
Utför en SFC-skanning. En SFC-skanning kan upptäcka och fixa skadade systemfiler på en dator. För att köra en genomsökning, öppna kommandotolken, skriv sfc /scannow, Tryck sedan på Enter.
-
Starta om Windows Installer. Ett problem i Windows Installer genererar ibland 0x80070643-felet. Gå till Windows Services och välj Windows Installer en gång för att markera den och välj sedan Omstart (Restart).