Samsung Cloud är en gratistjänst för säkerhetskopiering och dataåterställning och finns tillgänglig för de flesta modeller av Samsung Galaxy-smartphones och surfplattor. Även om Samsung Cloud kan lagra stora mängder data är tjänsten inte avsedd att vara ett onlineutrymme för uppladdning, delning och nedladdning av filer. Istället gör Samsung Cloud det möjligt att snabbt hämta enhetsinställningar och data om du tappat bort din enhet eller behöver göra en fabriksåterställning om enheten har slutat fungera,
Informationen i den här artikeln gäller Samsung Galaxy-enheter som kör Android 7.0 (Nougat) eller senare.
Vad stödjer Samsung Cloud Storage?
Samsung Cloud stödjer säkerhetskopiering, synkronisering och återställning av följande objekt på aktiverade enheter:
- Startskärmslayout, systeminställningar, bokmärken, samtalsloggar och e-postkonton i Galaxy-enheten.
- Appinställningar och data för förinstallerade Samsung-appar som Kalender, Samsung Internet, Kontakter och Samsung Notes.
- Användardata som dokument, foton, musik och videor.
Samsung Cloud stödjer också upp till 15GB gratis lagringsutrymme. Utöver det erbjuder Samsung betalda alternativ för ytterligare lagring för vissa enhetsmodeller från vissa operatörer.
Vad Samsung Cloud Storage inte stödjer
Samsung Cloud är inte perfekt och det finns flera saker att tänka på innan du använder tjänsten:
- Ursprungligen stödde Samsung data från appar från en tredje part. I januari 2018 meddelade Samsung avsikter att börja radera sådan information från tjänsten.
- Samsung Cloud stödjer inte data på SD-kort.
- Samsung Cloud är inte tillgängligt på Galaxy-enheter från Verizon.
- Samsung Cloud stöds inte av någon operatör på modeller tidigare än Galaxy 6-serien, Galaxy J3 och J7, Galaxy Note 4-serien eller Galaxy Tab A och Tab S2.
Du kan bara komma åt din Samsung Cloud-lagring från en Galaxy-enhet som stöds, och de exakta funktionerna i Samsung Cloud varierar beroende på enhetsmodell, trådlös operatör och Android-version.
Bland enheter som stödjer Samsung Cloud kan möjligheten att säkerhetskopiera och synkronisera olika typer av Samsung-data variera; säkerhetskopior kan till exempel vara begränsade till Kontakter och Kalender. Dessutom kanske du kan synkronisera vissa typer av data på antingen Wi-Fi eller ett mobilnätverk, medan du samtidigt är begränsad till Wi-Fi för andra typer av data.
Så här får du tillgång till Samsung Cloud på en Samsung Galaxy
Följ stegen i listan för att komma igång med Samsung Cloud på din Samsung Galaxy-enhet:
-
Öppna telefonens Inställningar och navigera till Moln och konton > Samsung Cloud.
Du kan bli ombedd att logga in med ditt Samsung-konto eller registrera dig för ett nytt konto.
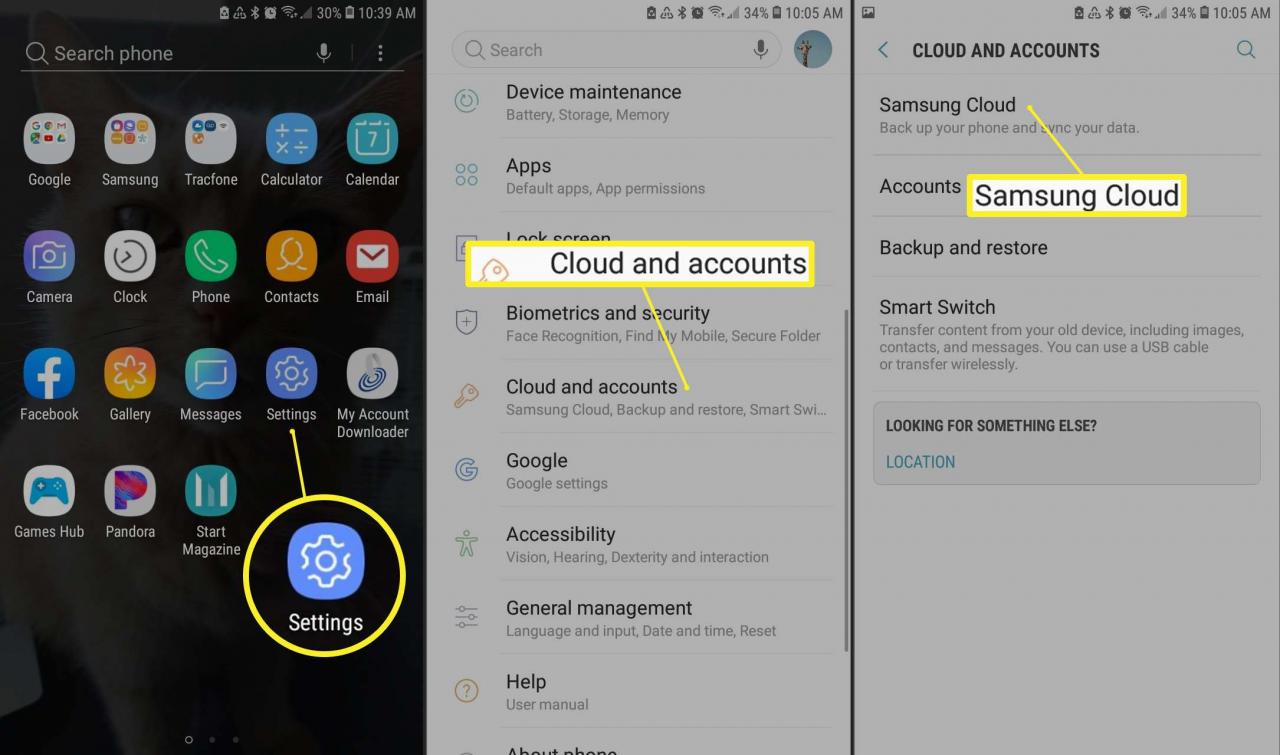
-
Tryck på de tre prickararna i det övre högra hörnet och välj Inställningar på menyn som visas och tryck sedan på Inställningar för Synkronisering och Automatisk Säkerhetskopiering.
Tryck Synkronisera och Säkerhetskopiera under roaming för att tillåta synkronisering över ett mobilnätverk. Lämna det här alternativet inaktiverat om du behöver spara mobildata genom att endast tillåta synkronisering via Wi-Fi.
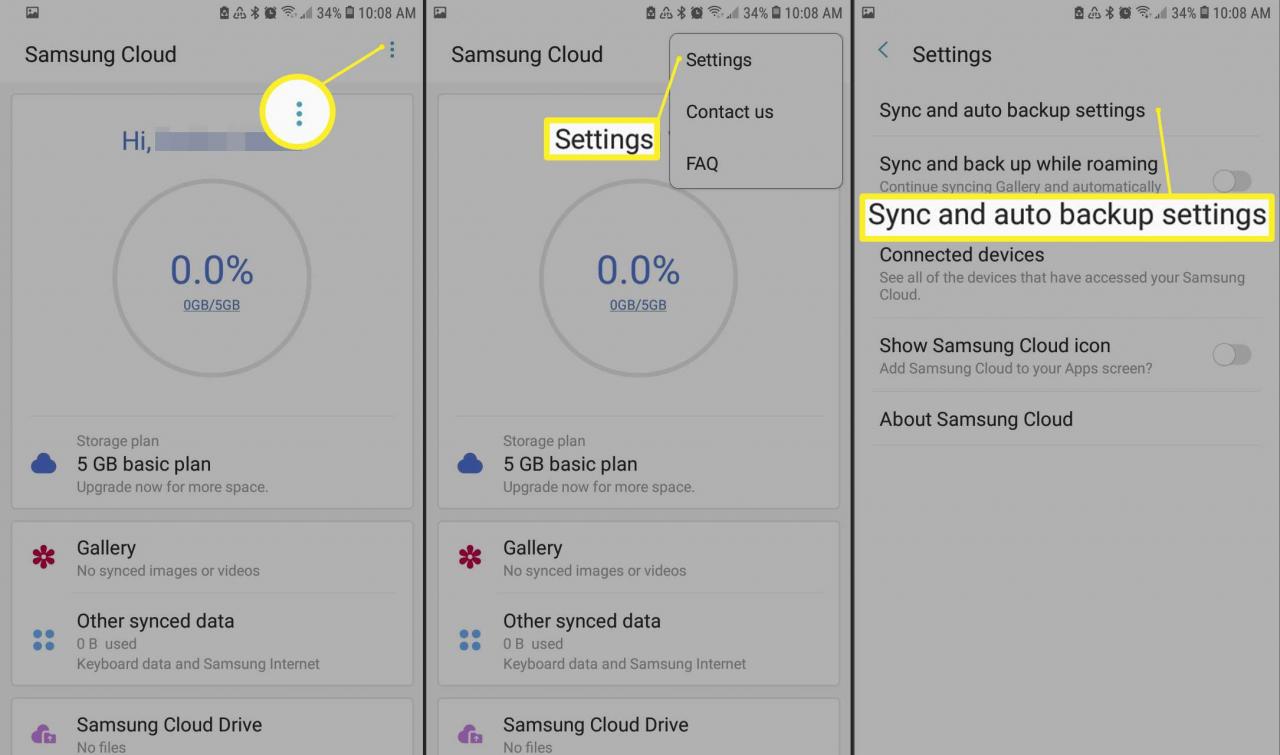
-
Under fliken Synkronisera, bläddra nedåt och växla knapparna till På för varje typ av data du vill ska förbli synkroniserad.
Tryck Synkronisera nu för att manuellt synkronisera valda data.
-
Tryck på fliken Automatisk Säkerhetskopiering, bläddra sedan nedåt och växla knapparna till På för varje typ av data du vill säkerhetskopiera, till exempel Kalender, Kontakter, eller Galleri.
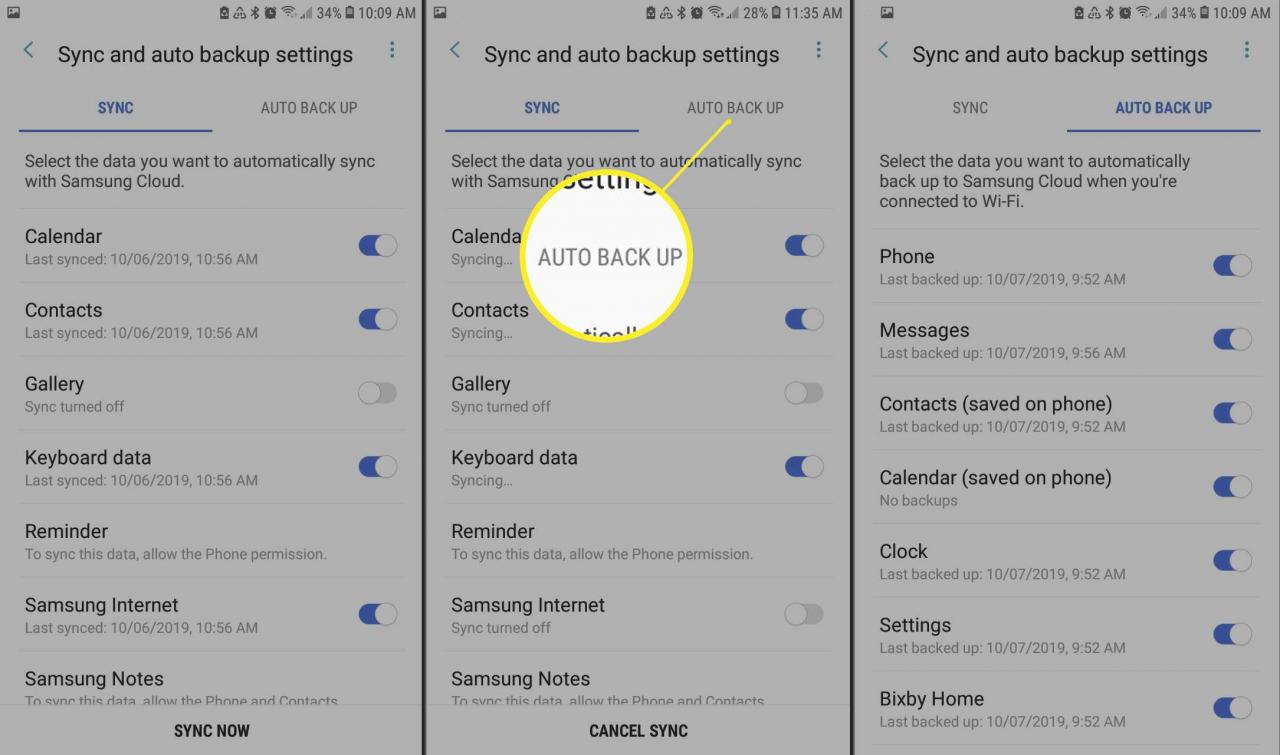
-
Gå tillbaka till huvudmenyn i Samsung Cloud och tryck på ditt namn högst upp för att se hur mycket lagringsutrymme som är tillgängligt och hur mycket du använder. För att säkerhetskopiera dina data manuellt, bläddra ner och tryck på Säkerhetskopiera den här telefonen.
På vissa enheter kan du välja nätverksalternativ för att synkronisera foton genom att trycka på Galleri.
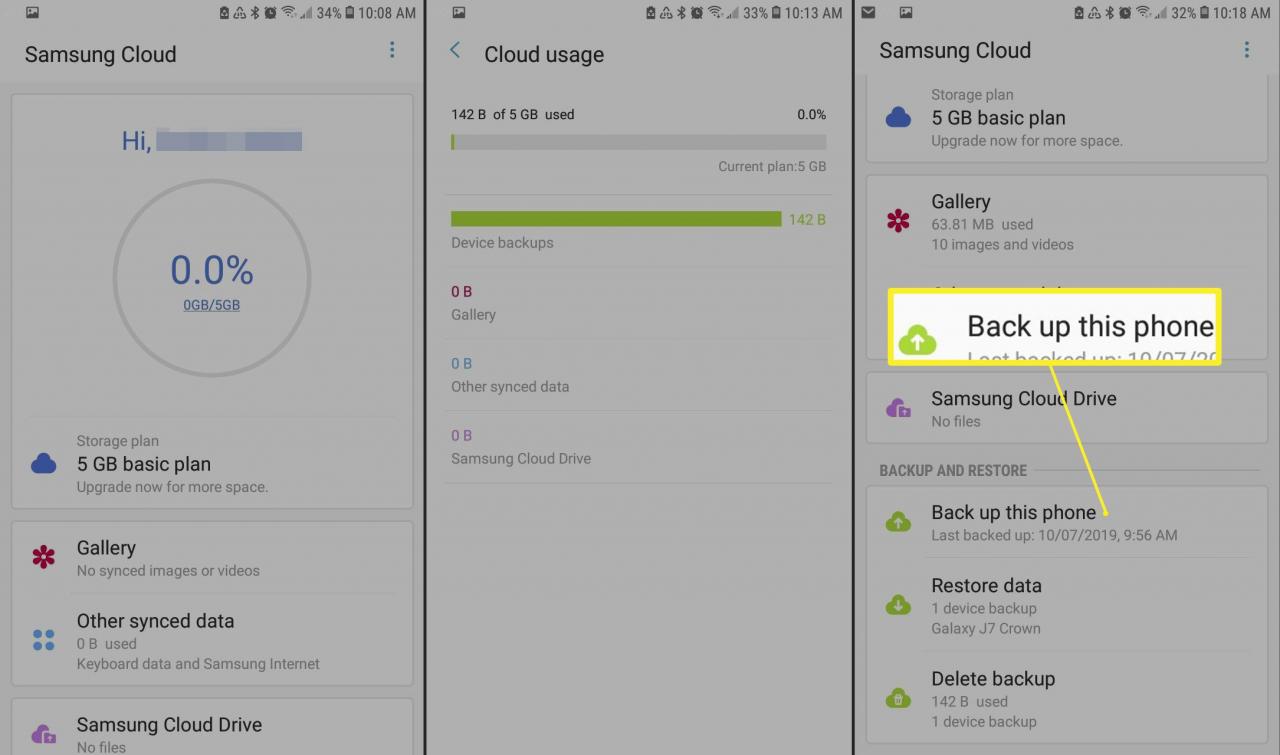
Hur man tar bort ett enskilt foto från Samsung Cloud
När du har konfigurerat ditt Samsung Cloud-konto kan du radera bilder som du inte längre vill ha i ditt moln från din mobila enhet. Öppna appen Galleri och välj det foto du vill ta bort, tryck sedan på papperskorgen och välj Radera / Ta bort.
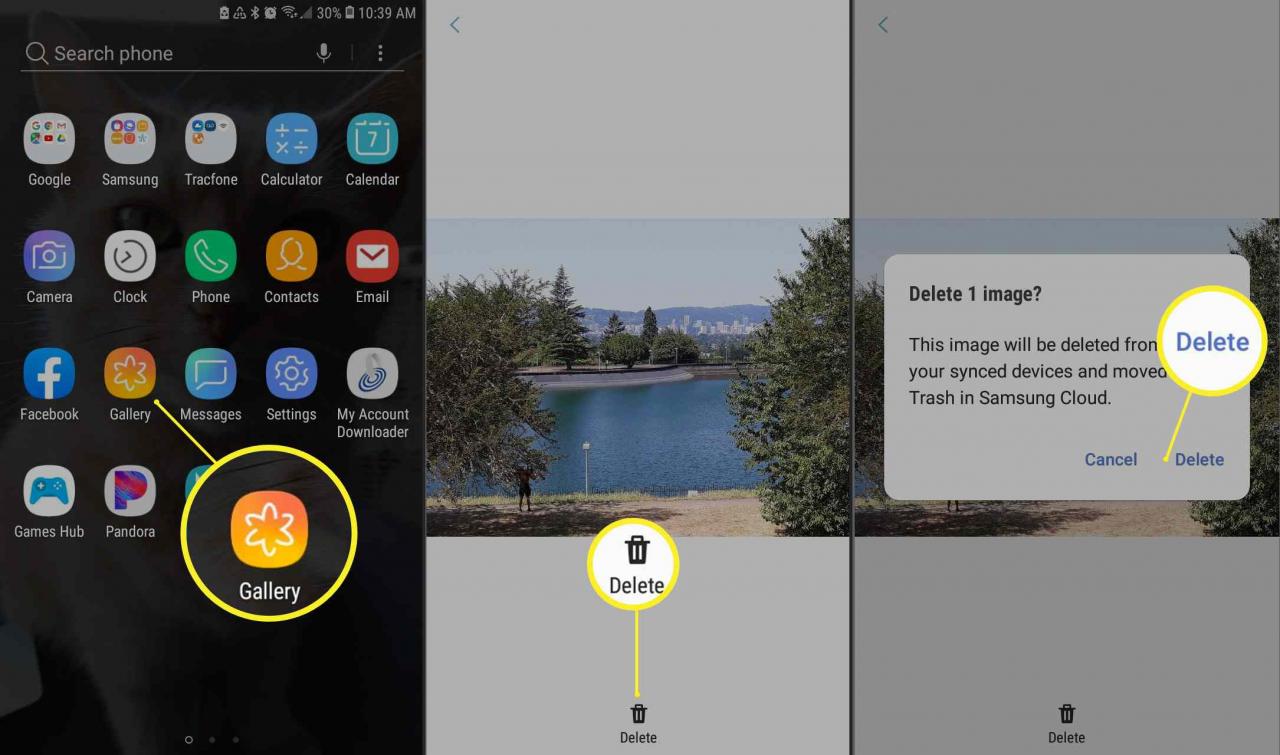
Med den här metoden raderas också bilden från Google Foto och skickas till Samsung Clouds papperskorg. För närvarande kan du inte visa eller ladda ner några enskilda filer i Samsung Cloud eller Samsung Clouds papperskorg. Om du vill ta bort ett bra foto från Samsung Cloud medan du fortfarande vill behålla det för eget bruk, bör du först spara det på ett SD-kort.
Hur man tar bort alla foton från Samsung Cloud
Om du vill bli av med alla foton i ditt Samsung Cloud, öppna Samsung Cloud och välj Galleri > Ta bort all Galleridata från Samsung Cloud > Radera och stäng av synkronisering.
Även om de är borttagna från Samsung Cloud, bör bilderna vara kvar på din Galaxy-enhet i både ditt Galleri och Google Foto.
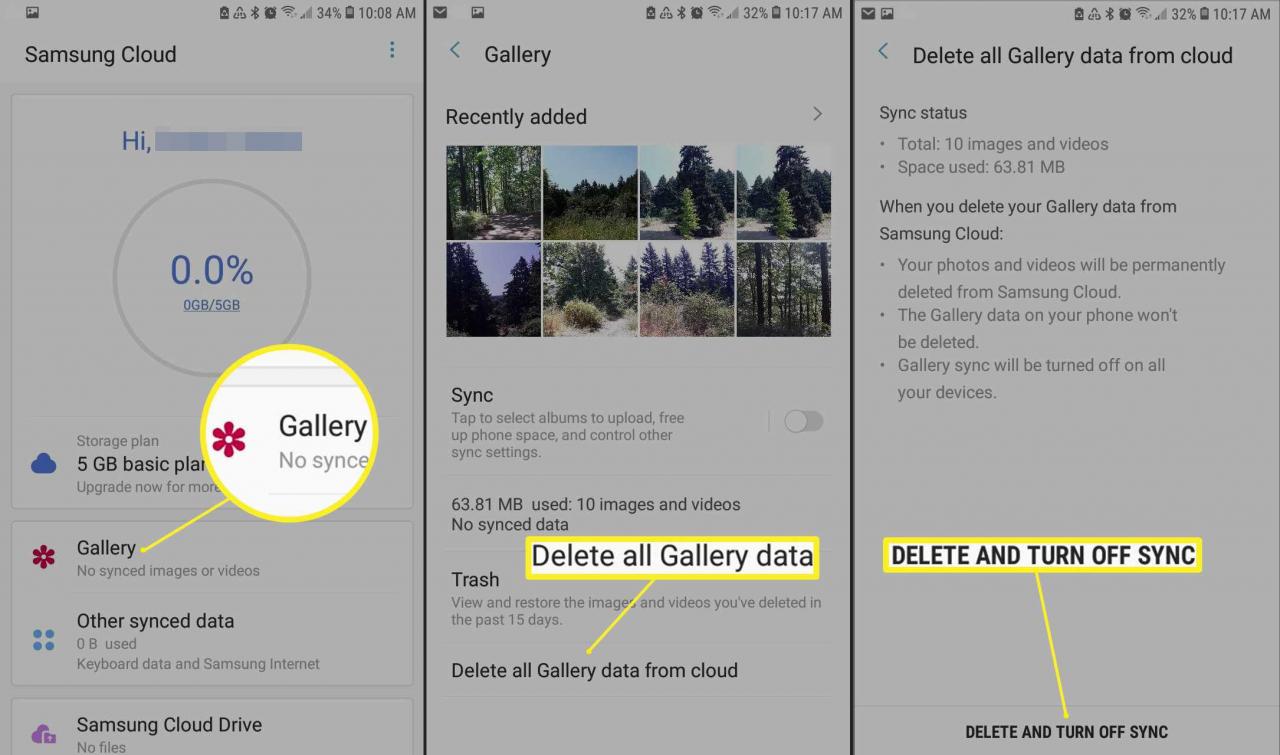
Hur man återställer data från Samsung Cloud
För att återställa en del eller alla data och inställningar från din Galaxy-enhet, öppna Samsung Cloud, bläddra sedan ner och välj Återställ data. Välj vilken data du vill återställa (eller välj Markera alla) och tryck sedan på Återställ.
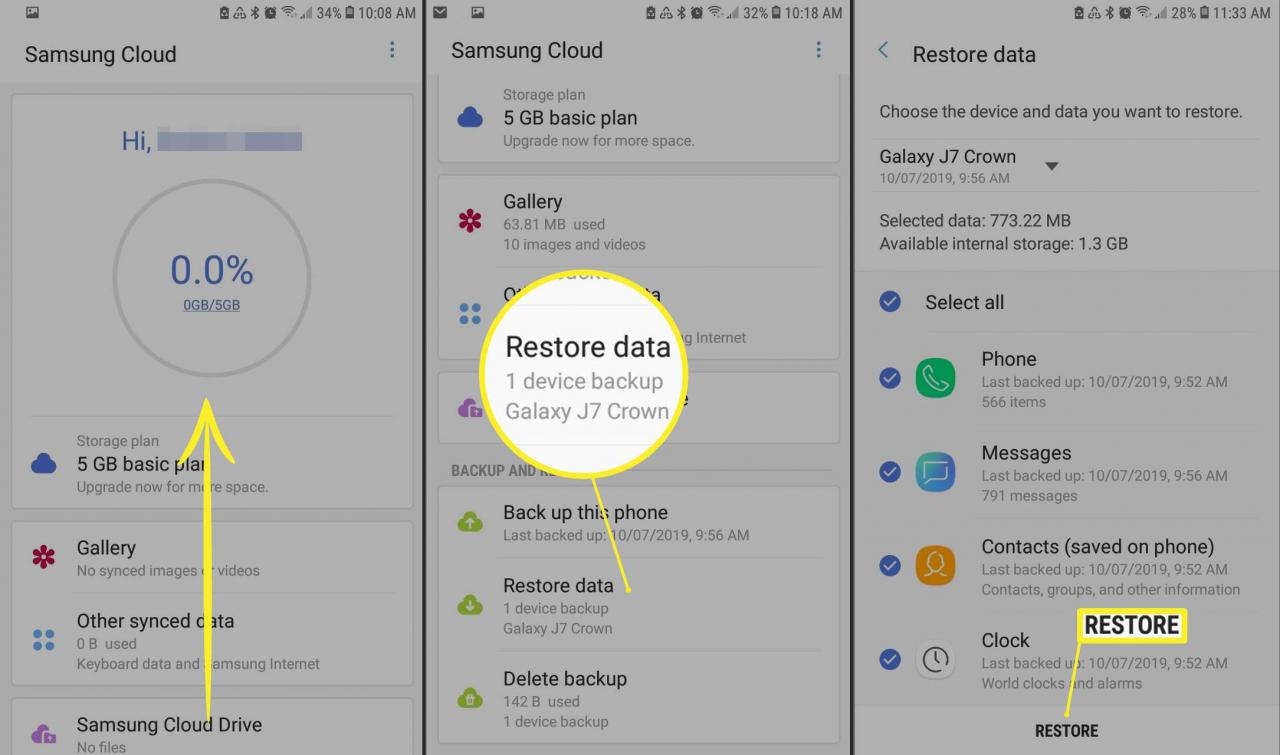
Så här får du tillgång till Samsung Cloud på webben
För att komma åt ditt Samsung Cloud från din dator via en webbläsare loggar du in via Samsung Clouds webbportal. Här kan du se foton, videor och andra filer från alla dina Galaxy-enheter.