Mac-datorer kan fungera hand i hand med din iPhone. Har du någonsin missat ett viktigt textmeddelande när du är djupt inne i ditt arbete? I så fall är det enkelt att ta emot textmeddelanden på din Mac så att du kan vara säker på att det aldrig händer igen.
Den här guiden är avsedd för alla Mac-modeller inklusive MacBook, MacBook Air, MacBook Pro, iMac och iMac Pro-modeller som kör MacOS Catalina (10.15) genom OS X El Capitan (10.11) och för iPhones med iOS 13, iOS 12 och iOS 11 .
Förstå skillnaden mellan textmeddelanden och iMessages
iMessages är Apples unika meddelandetjänst som skickar meddelanden med en internetanslutning. iMessages skickas och tas emot via Apples Messages-app, som kommer som standard på alla iPhones och Mac-datorer. iMessages kan bara skickas mellan Apple-enheter. Andra meddelanden skickas som SMS eller SMS och kan skickas till vilken enhet som helst, inklusive Android.
Typer av iMessages
Med appen Meddelanden kan du ta emot både SMS- och MMS-meddelanden samt meddelanden från alla Apple-enheter. Med hjälp av appen Message kan du skicka bilder genom att dra och släppa dem i textfältet. Du kan också skicka emoji, filer och röstmemo med hjälp av skärmgränssnittet.
I appen Meddelanden är blå textbubblor meddelanden som skickas mellan Apple-enheter med iMessages. Gröna textbubblor är SMS- eller MMS-meddelanden som skickas mellan Apple-enheter och Android-enheter.
Hur får jag textmeddelanden på din Mac
Du måste göra lite installationsarbete innan du får textmeddelanden på din Mac.
-
Logga in på din Mac och iPhone med samma Apple-ID. Så här skickas och tas emot meddelanden mellan båda enheterna.
Tryck på för att se vilket Apple-ID dina enheter använder inställningaroch tryck sedan på din Apple-ID på din iPhone. Bläddra för att se vilka enheter som är inloggade i vilket Apple-ID.
-
På din iPhone, öppna inställningar.
-
Bläddra ner och knacka på meddelanden.
-
Tryck Textmeddelande vidarebefordran och växla omkopplaren till på-läget för den Mac där du vill ta emot dina textmeddelanden.
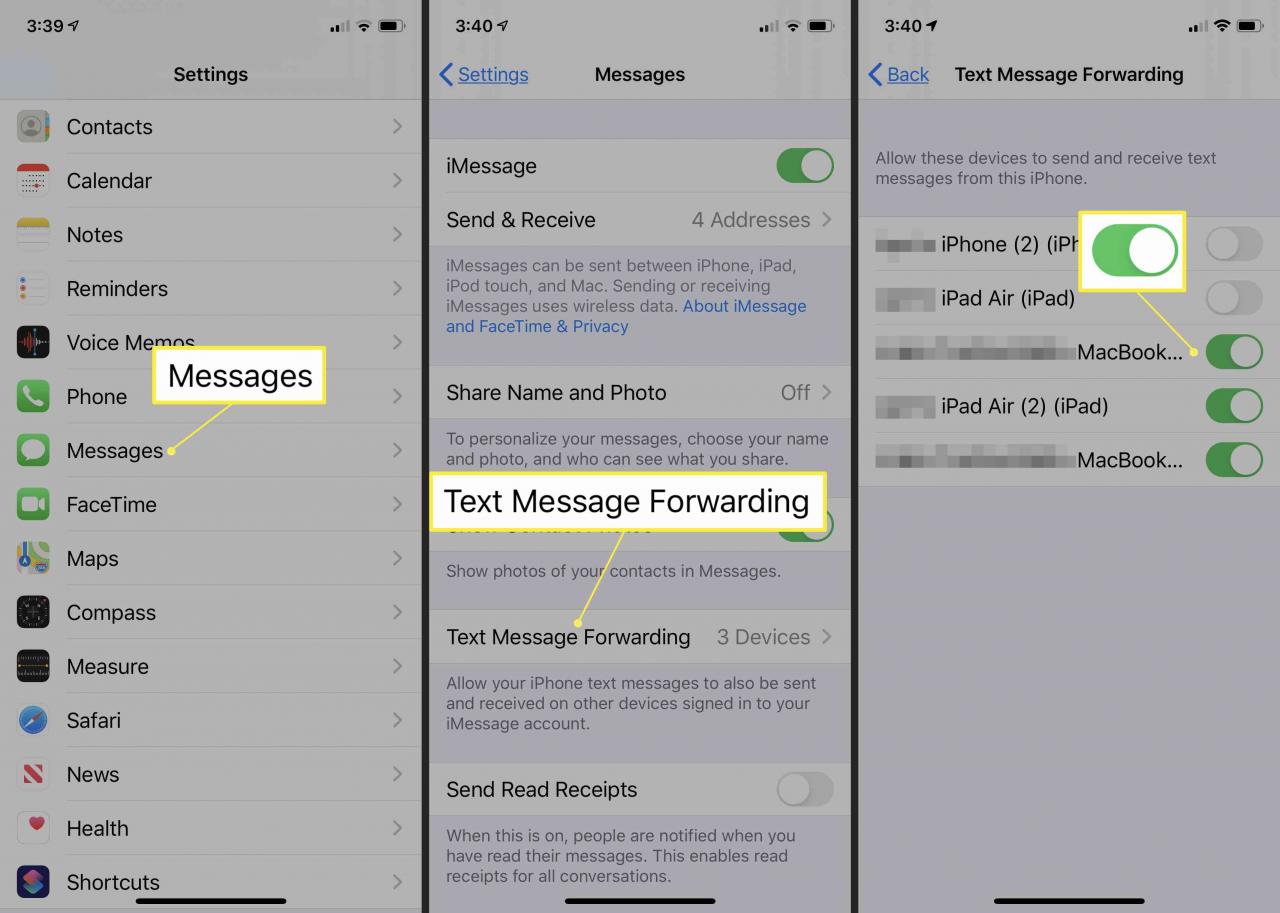
Har du en iPad? Det är här du kan välja att ta emot textmeddelanden på den enheten också. Byt bara på alla enheter du vill använda för att ta emot meddelanden.
-
Öppna appen Meddelanden på din Mac och klicka meddelanden > preferenser i menyraden Meddelanden.
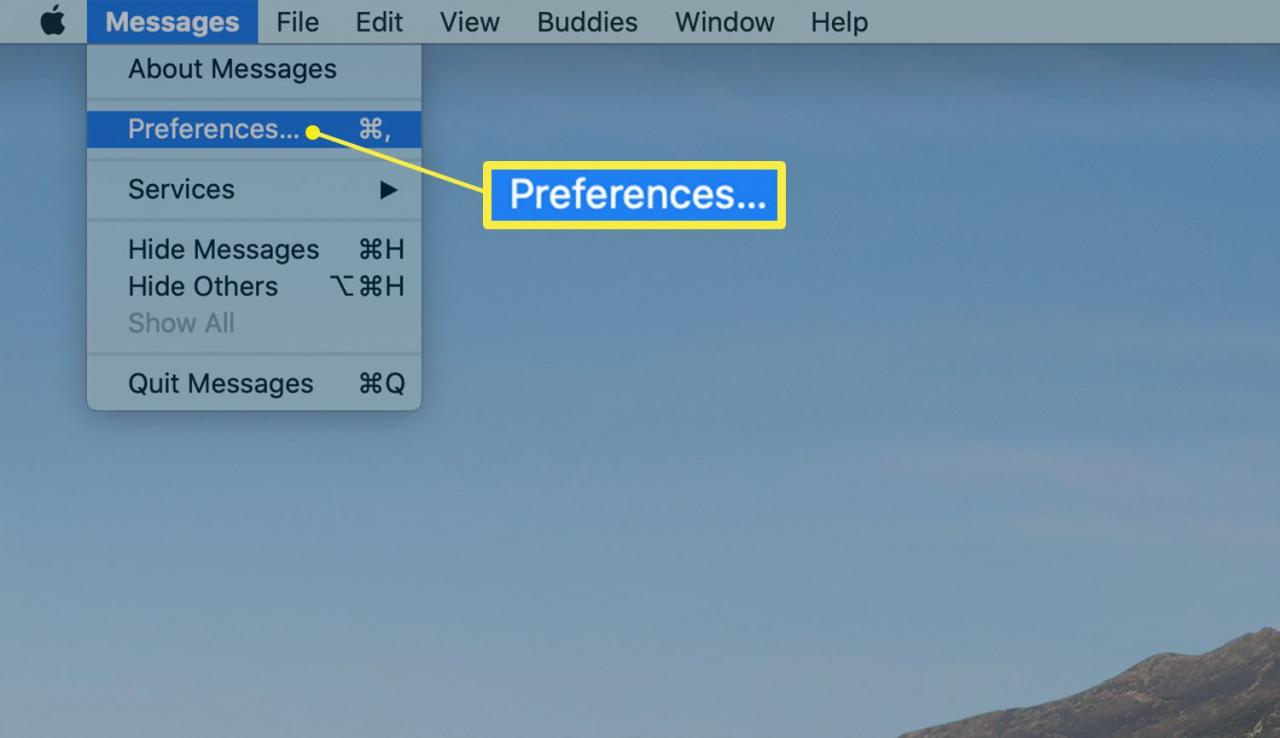
-
Klicka på iMessage högst upp på inställningsskärmen.
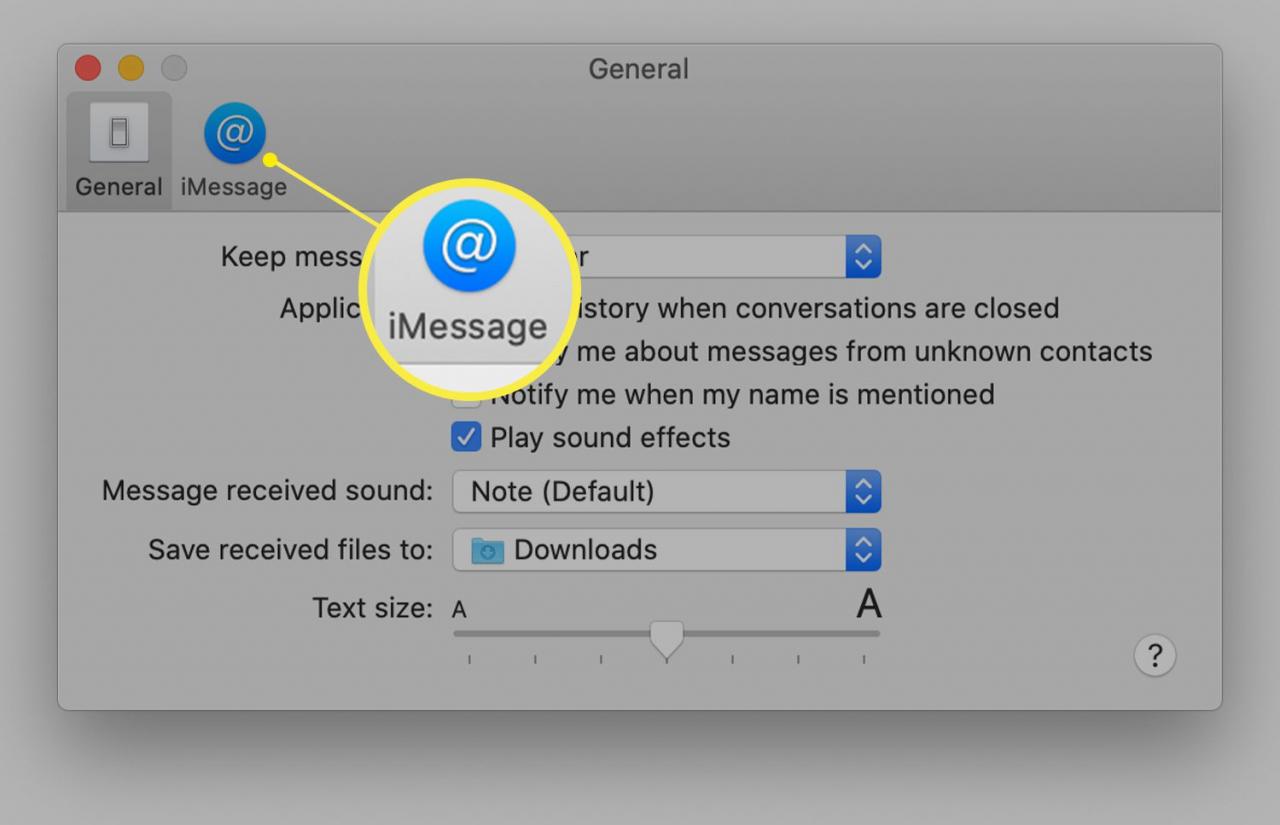
-
Klicka Aktivera detta konto för att ta emot textmeddelanden med ditt Apple-ID.
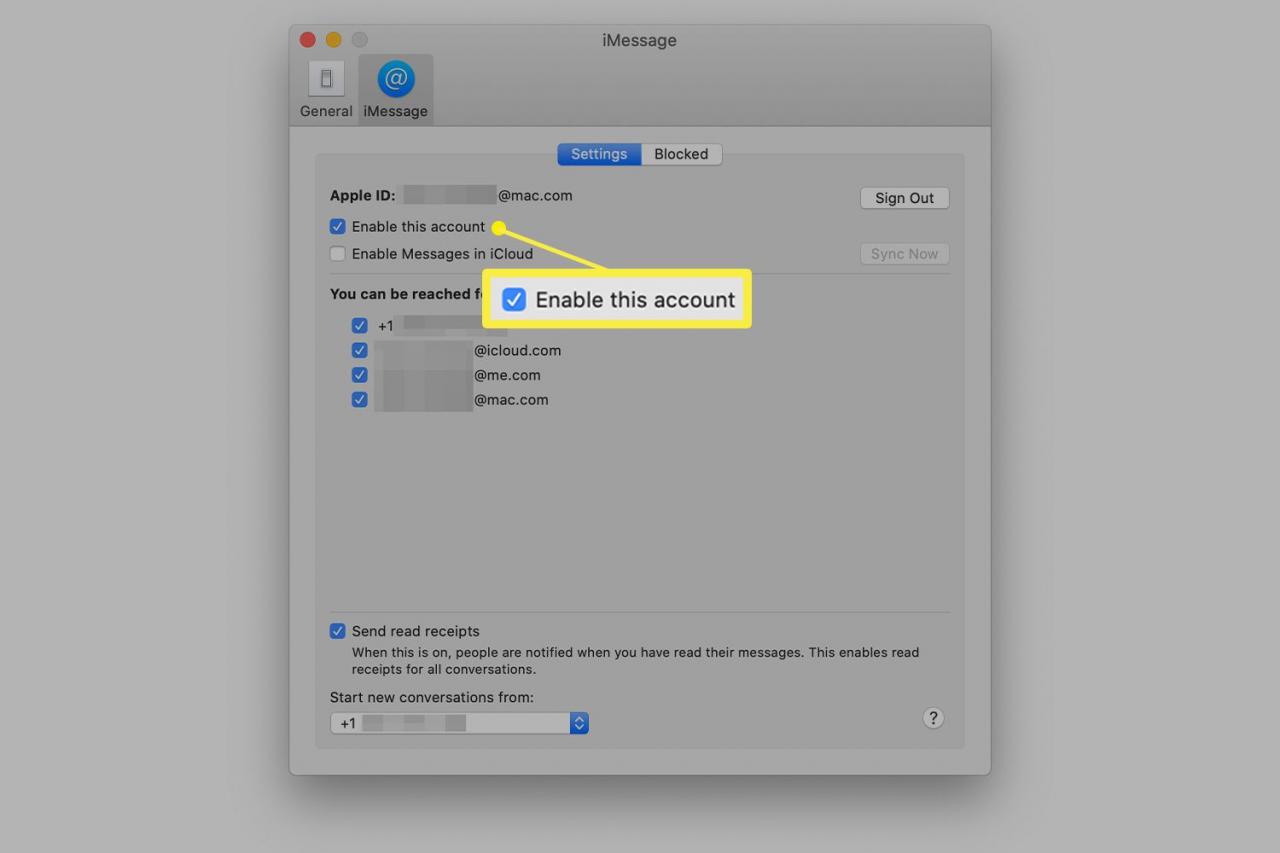
-
Sätt en bock framför telefonnummer och e-postadresser som du vill använda för meddelanden.
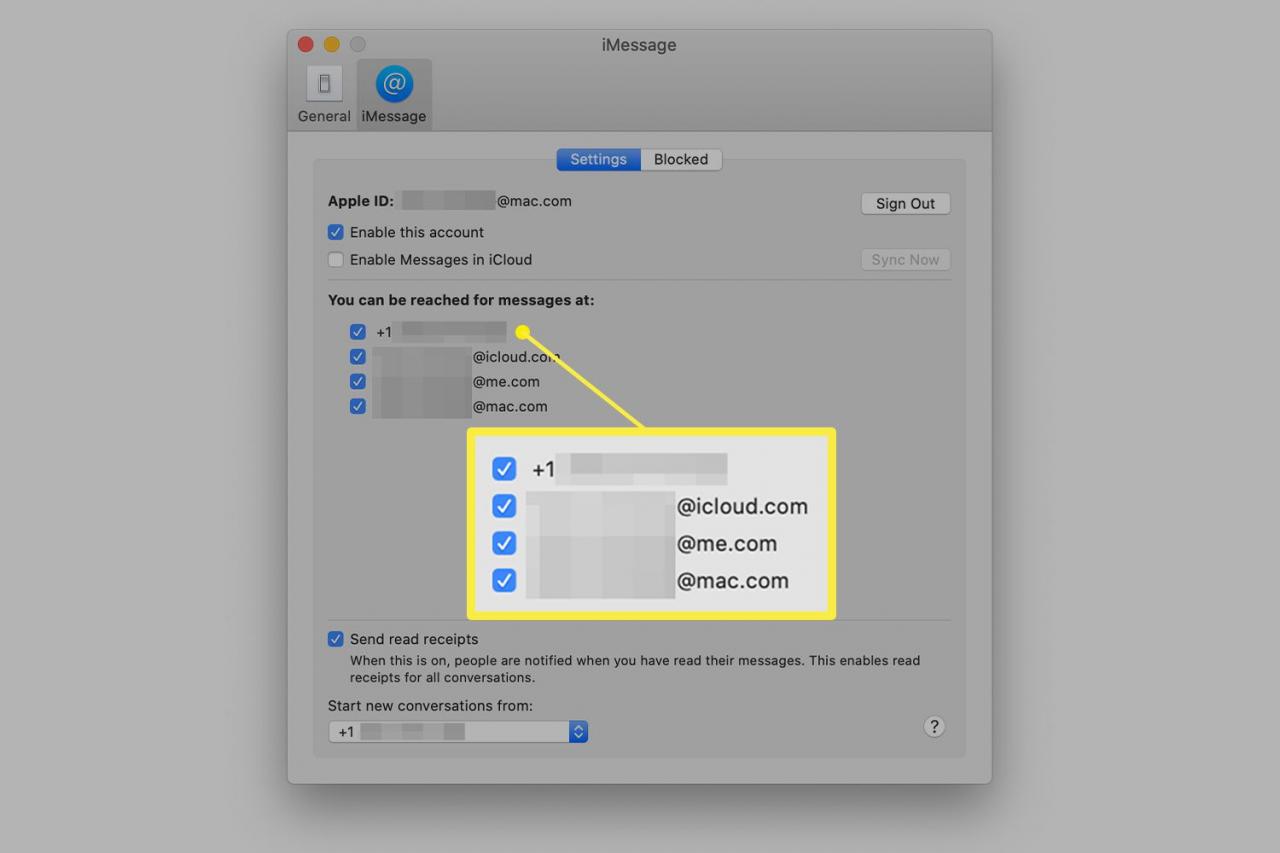
Nu har du synkroniserat dina textmeddelanden till din iPhone och din Mac.
Använder du en Android med en Mac? Tyvärr fungerar Messages-appen bara med iPhones med iMessage-kryptering. Du kan dock ta emot och skicka meddelanden med Android Messages.
Så här felsöker du när du inte får textmeddelanden på din Mac
Om du har problem med att ta emot meddelanden på din Mac kan du prova dessa felsökningssteg:
-
Återställ meddelanden appen genom att stänga den och sedan starta om den.
-
Starta om din Mac. För att starta om, klicka på Apple ikon> Omstart.
-
Logga ut från appen Meddelanden och logga sedan in igen med ditt Apple-ID. Öppna för att göra detta meddelanden och klick preferenser > iMessage > Logga ut.
-
Öppen meddelanden och klick preferenser > iMessage > Aktivera detta konto för att säkerställa att Aktivera det här kontot är markerat i inställningarna för Meddelanden-appen.
-
Bekräfta att du är ansluten till internet. Meddelanden kan inte tas emot utan en bra internetanslutning. Försök att koppla från och ansluta internet till din Mac igen.
-
Får du fortfarande inte sms? Din Mac kan komma att checkas in på Apple Genius Bar. Planera ett möte för hjälp med felsökning av appen Messages på din Mac.
