Ibland när du försöker utföra en åtgärd i Adobe Photoshop kan du få ett felmeddelande som säger "Det gick inte att slutföra din begäran eftersom skrapskivan är full."
För att förhindra att Photoshop-skrapskivan är fullt, måste du ändra hur Photoshop använder datorns minne.
Informationen i den här artikeln gäller Adobe Photoshop CC för Windows och macOS.
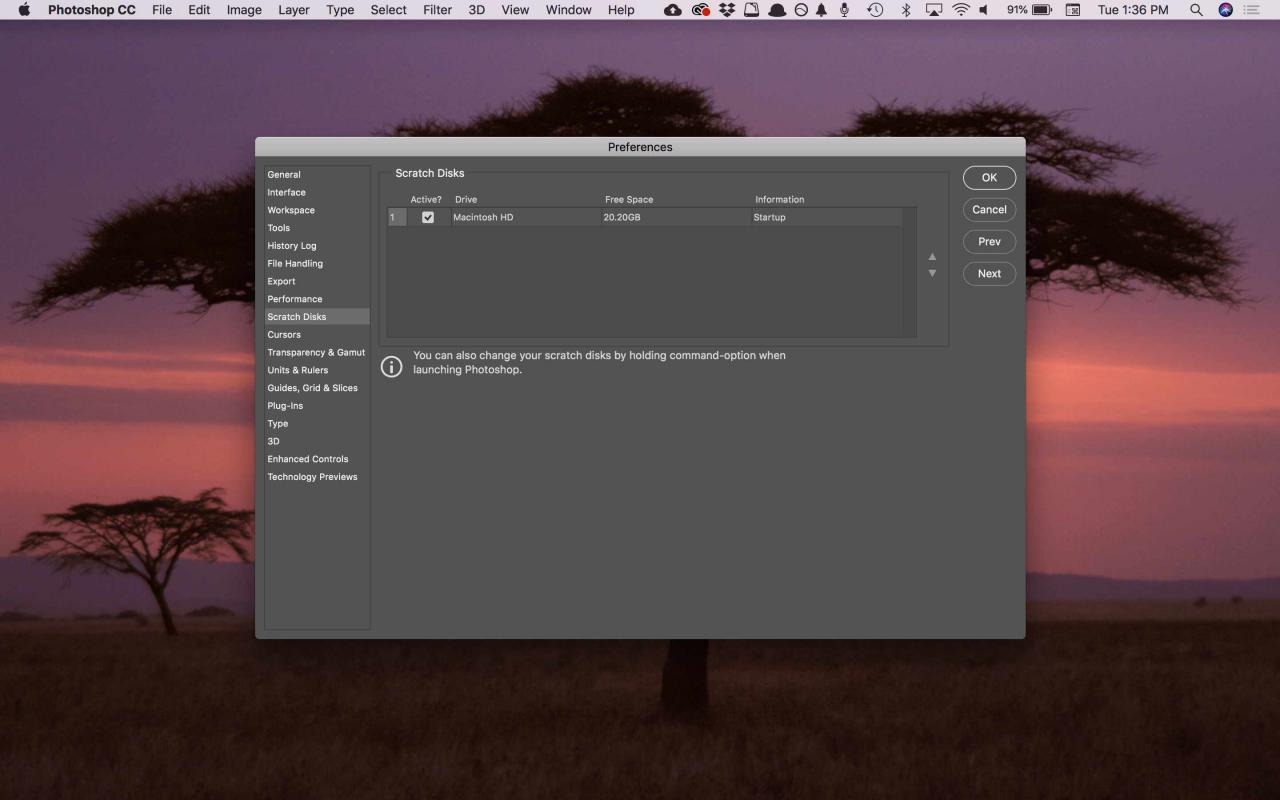
Vad orsakar att Photoshop Scratch Disk är fullt fel?
Photoshop-skrapskivan hänvisar till din hårddisk. Photoshop använder hårddisken som tillfälligt växlingsutrymme eller virtuellt minne när ditt system inte har tillräckligt med RAM för att utföra en operation. Om du bara har en hårddisk eller partition i din dator är skrapskivan den enhet där operativsystemet är installerat (till exempel C: -enheten i ett Windows-system).
När enheten går tom för utrymme förhindrar det att Photoshop fungerar korrekt. Till exempel, om Photoshop kraschar mitt i en redigeringssession, kan denna felaktiga avstängning lämna stora tillfälliga filer på skrapskivan. Följaktligen kanske Photoshop inte kan öppnas igen, så du måste utföra felsökning på hårddisken.
För mer om hur Photoshop CC använder RAM och skrapa diskutrymme, sök efter tilldela repskivor i onlinehjälpen för din version av Photoshop.
Hur fixar du Photoshop Scratch Disk Full Error
Följ dessa steg i den ordning som visas för att felsöka skrapskivan är fullt fel i Photoshop:
-
Frigör diskutrymme. Rensa lite utrymme på Mac- eller Windows-enheten som definieras som skrapdisken i Photoshop-inställningar. För bästa resultat, använd ett ledigt diskutrymme-analysverktyg som Diskrensning.
-
Ta bort temporära filer i Photoshop. Du kan ta bort tillfälliga filer som är associerade med Photoshop på ett säkert sätt för att frigöra skraputrymme. Photoshop temp-filer heter vanligtvis ~ PST ####. Tmp på Windows och Temp #### på Mac (där #### är en serie siffror).
-
Defragmentera hårddisken. Det är möjligt att skrapa skivan är fullt fel när skrapdisken har ledigt utrymme. Detta beror på att Photoshop kräver angränsande, ofragmenterat ledigt utrymme på skrapdisken. Om du får felmeddelandet när skrapdisken visar en hel del ledigt utrymme, kör ett diskdefragmenteringsverktyg.
-
Rensa Photoshop-cachen. Om du kan öppna Photoshop, ta bort tillfälliga filer från programmet genom att gå till Redigera > Purge > Alla (på Windows) eller Photoshop CC > Purge > Alla (på Mac).
Att rensa cacheminnet hindrar dig från att ångra senaste ändringar du gjort i bilder.
-
Rensa värden för beskärningsverktyg. Om du får felet när du beskär en bild i Photoshop kan det bero på att värdena i alternativfältet för beskärningsverktyget är i fel enheter. Om du till exempel anger dimensioner 1200x1600 när enheterna är inställda på tum istället för pixlar skapas en stor fil som kan utlösa meddelandet om att skivan är full. Välj för att förhindra detta problem Klar i alternativfältet när du har valt Beskär verktyg.
-
Ändra prestandainställningarna för Photoshop. Gå till Redigera > preferenser > prestanda (på Windows) eller Photoshop CC > preferenser > prestanda (på Mac), justera sedan skjutreglagen under Minnesanvändning för att öka mängden RAM som Photoshop får använda.
Om du ställer in minnesanvändningen över 80% kan datorn köra långsamt.
-
Byt eller lägg till ytterligare skrapskivor. Skapa om möjligt en ny hårddiskpartition för Photoshop-skrapskivan. Även om Photoshop fungerar med en enda skrapskiva på systempartitionen kan du förbättra prestandan genom att ställa in skrapskivan som den snabbaste enheten i ditt system.
Så här ändrar du skrapplatsens plats och skapar ytterligare skivor från Photoshop-inställningar:
- I Windows väljer du Redigera > preferenser > Skrapskivoreller tryck på Ctrl + Alt.
- Välj på macOS Photoshop CC > preferenser > Skrapskivoreller tryck på Kommando + Alternativ.
Om din dator har en snabb SSD-enhet (SSD), använd SSD som skrapskiva. Använd inte samma hårddisk (HDD) där operativsystemet är installerat eller där filerna du redigerar lagras. Använd inte ett nätverk eller en flyttbar enhet.
