Vad att veta
- Du kan starta en grupp Facetime med appen Messages, FaceTime-appen på mobil eller med Facetime-appen på Mac.
- Du kan snabbt lägga till filter i ditt FaceTime-samtal för att lägga till lite pizzazz i din bild.
- Bildplattor för varje person på samtalet expanderar beroende på vem som pratar i en grupp FaceTime.
Den här artikeln förklarar hur man gör en grupp FaceTime-samtal på två olika sätt, plus bonustips för att använda filter och växla vilken person du tittar på.
Så här startar du en grupp FaceTime på iPhone eller iPad
Det finns två sätt att FaceTime med flera personer på en iPad eller iPhone: via FaceTime-appen och via appen Messages.
Instruktionerna i den här artikeln gäller iOS 12.1.4 och senare på iPhone 6s eller senare, iPad Pro eller senare, iPad Air 2 eller senare, iPad Mini 4 eller senare eller iPod touch (7: e generationen). Äldre iOS-enheter med iOS 12.1.4 och senare kan endast använda Group FaceTime för ljudsamtal. Dessa instruktioner gäller också för macOS 10.14.3 Mojave eller senare och för den 10.14.3 kompletterande uppdateringen.
Använd FaceTime-appen
-
Öppen FaceTime och välj Plus ikon (+).
-
i Till textfält, välj Plus ikon (+) för att öppna dina kontakter. Bläddra igenom och välj de kontakter du vill lägga till i samtalet. Du kan också ange telefonnummer eller e-postadresser manuellt för att bjuda in deltagare.
-
Välja Video för att starta ett Group FaceTime-videosamtal, eller välj Audio för att göra det till ett ljudsamtal.
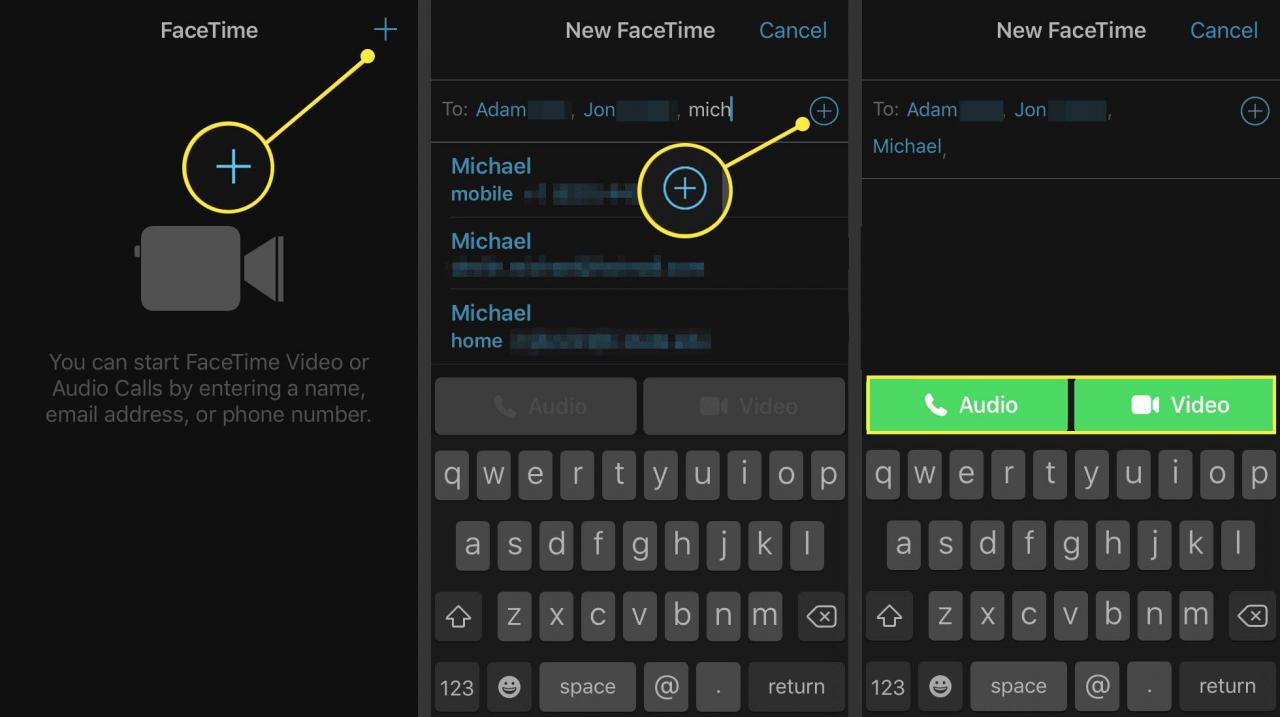
Använd appen Meddelanden
-
Öppen meddelanden och välj den gruppkonversation som du vill använda för FaceTime-samtalet för video eller ljud.
Om det inte finns någon relevant gruppkonversation att använda skapar du en ny genom att skriva en ny text och lägga till mottagarna i den. Skicka en text till den här gruppen för att göra den till en genomförbar startpunkt för ett grupp FaceTime-samtal.
-
Tryck på profilbilderna eller avatarikonerna högst upp i meddelandet. Om det visar antalet personer i gruppen utan bilder, välj det.
-
Välja FaceTime för att starta ett Group FaceTime-videosamtal, eller välj audio för att starta ett gruppljudsamtal med FaceTime.
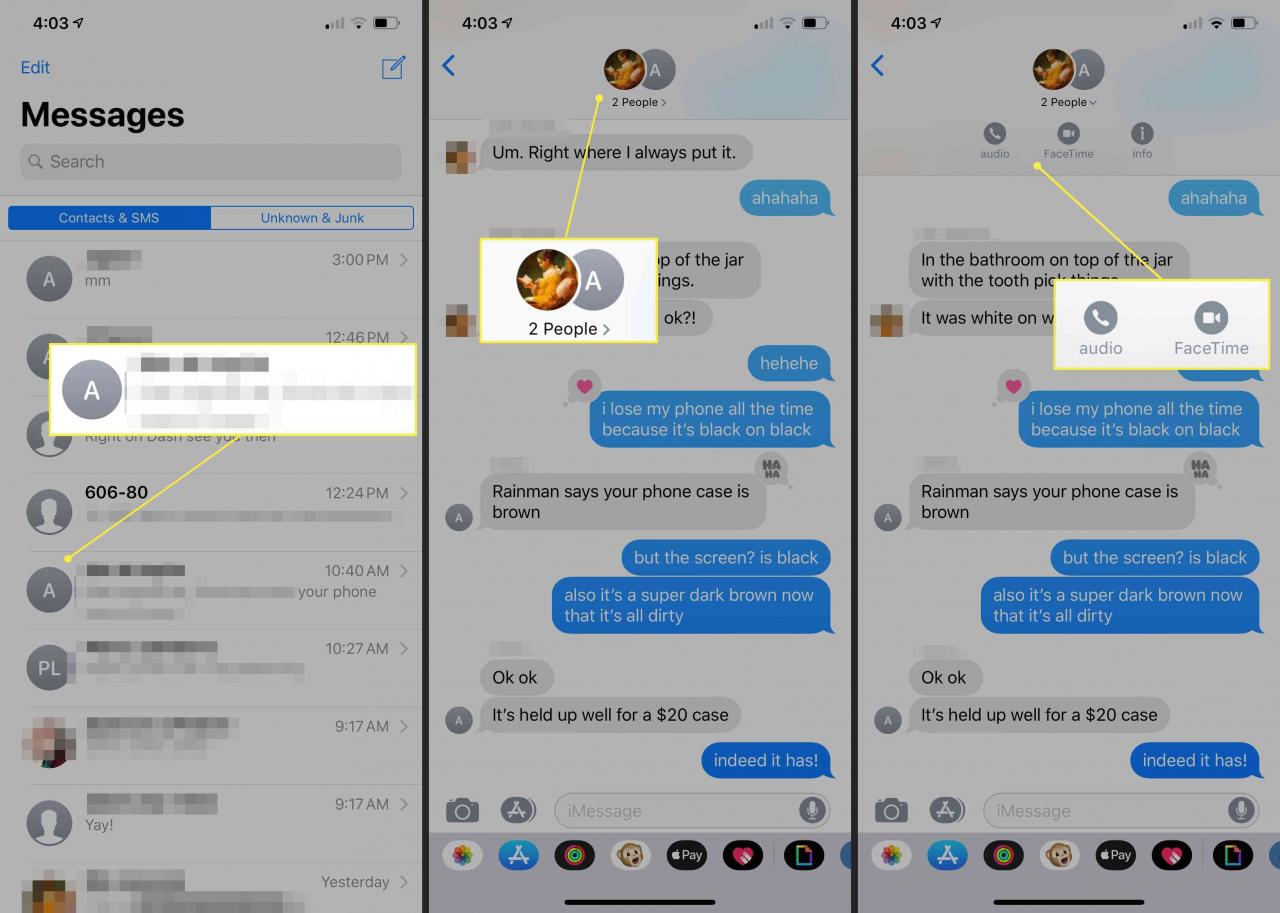
Hur gruppera FaceTime på en Mac
Att starta ett Group FaceTime-samtal på en Mac-dator är enkelt.
-
Öppna FaceTime app för macOS och logga in med ditt Apple-ID.
-
I sökfältet anger du namnen på de personer du vill lägga till samtalet. Du kan använda deras namn, e-postadress eller telefonnummer.
På en version av macOS som är äldre än Mojave 10.14.3 kanske du inte kan lägga till flera deltagare till ett FaceTime-samtal.
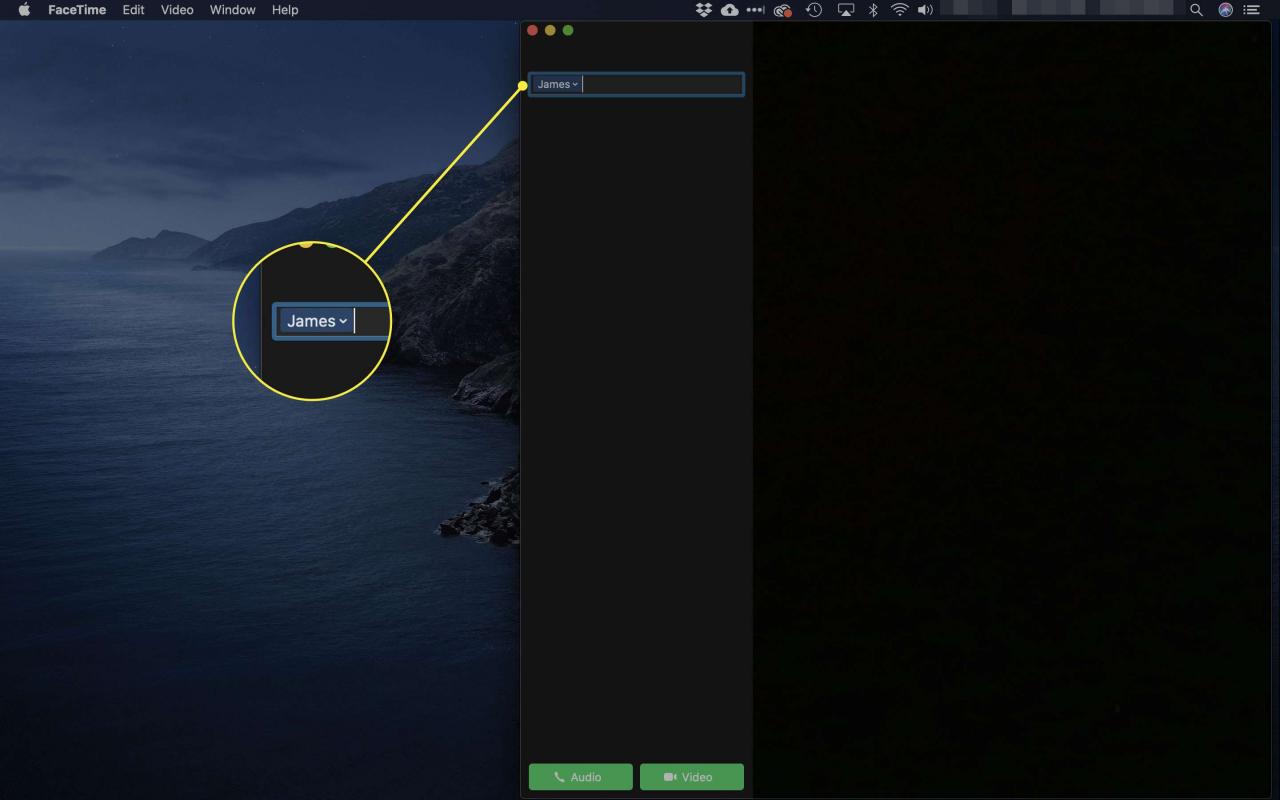
-
Välj antingen Video or Audio för att starta ett FaceTime-samtal.
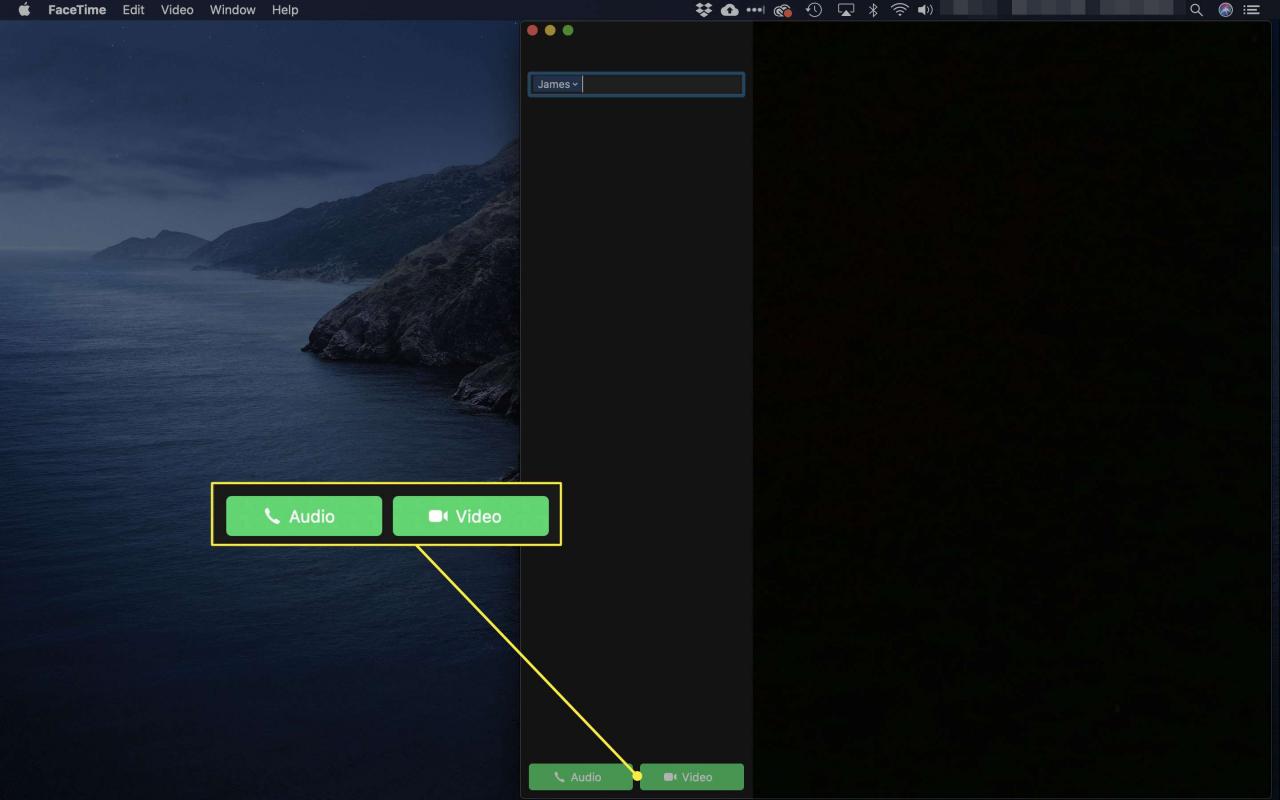
Som på en iPhone och iPad kan Mac-användare också initiera ett Group FaceTime-samtal från appen Meddelanden för macOS genom att använda detaljer skärm.
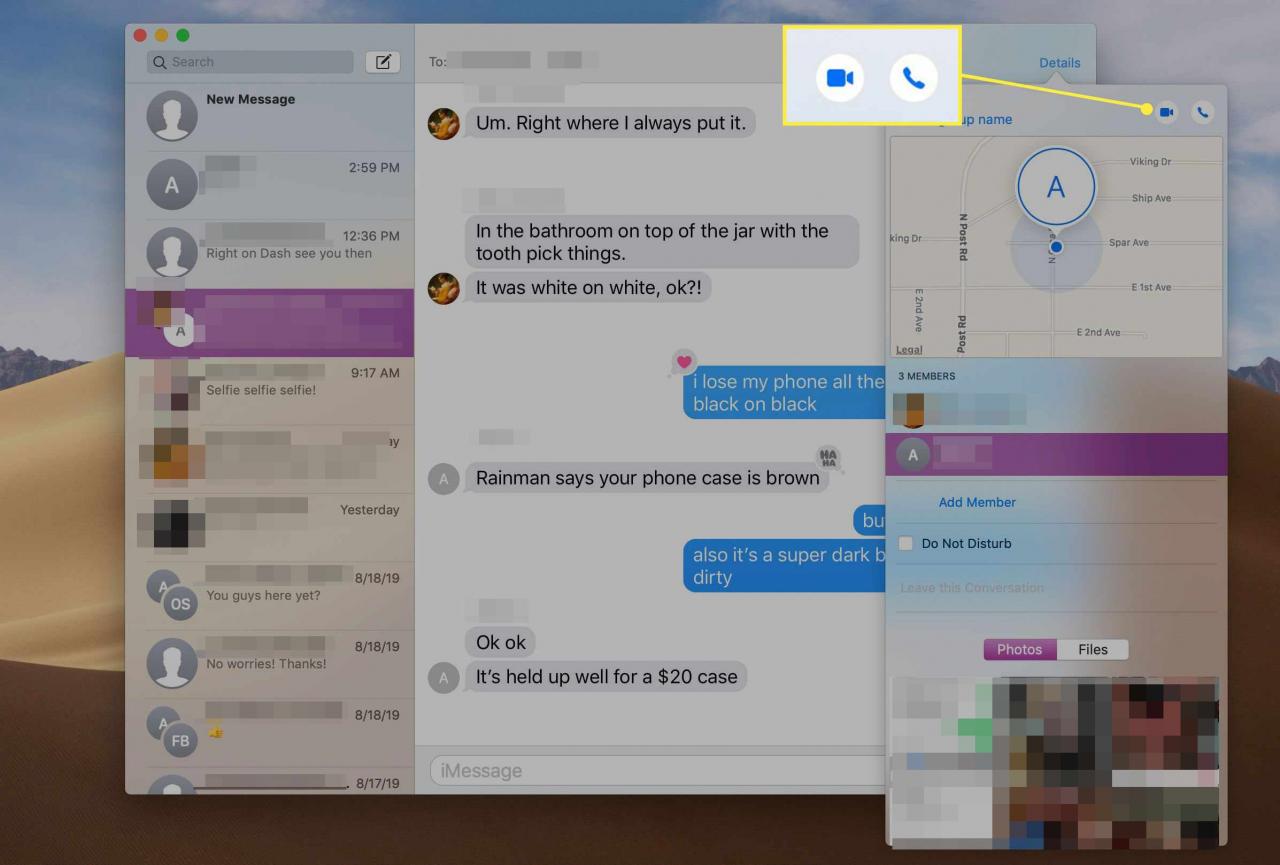
Hur man använder FaceTime-filter
Du kan snabbt och enkelt använda filter för att lägga till lite pizzazz till dina FaceTime-samtal.
-
Under ett samtal, tryck var som helst på skärmen och välj sedan effekter.
-
Välj filter ikon, representerad av överlappande röda, gröna och blå cirklar.
-
Välj ett filter eller svep åt vänster för att bläddra bland fler alternativ. Effekten tillämpas på din bild under hela samtalet.
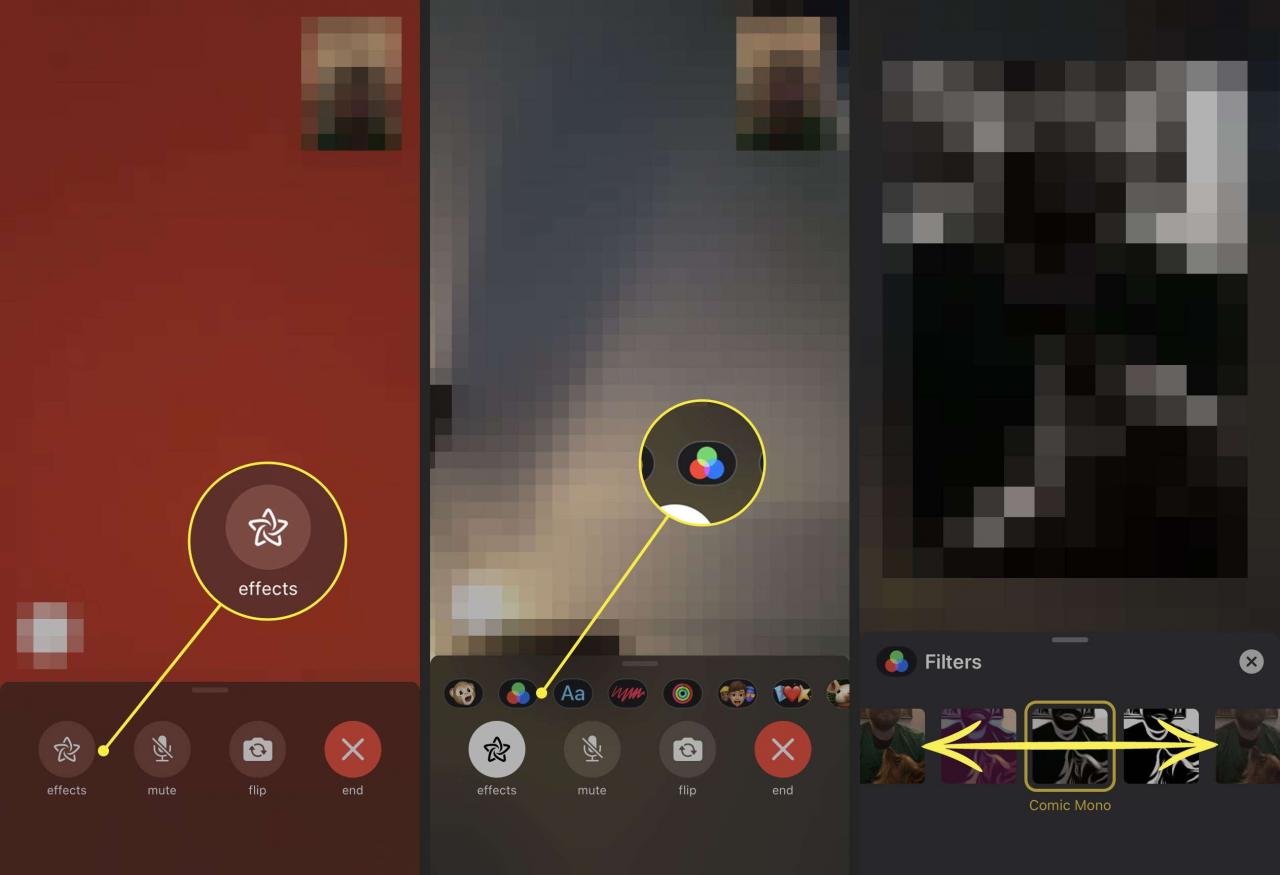
Så här byter du vilken person du tittar på på FaceTime
I ett FaceTime-samtal en-mot-en visas din bild i ett bild-i-bild-fönster eller kakel medan den andra som ringer visas i huvudfönstret. I ett gruppsamtal expanderar brickan för den som talar automatiskt, vilket hjälper dig att se högtalaren bättre och följa konversationen.
FaceTime vet vilken sida som ska expanderas genom att övervaka uppringarens volyminmatning. För närvarande finns det inget sätt att utöka brickorna för olika deltagare manuellt; användaren måste tala eller göra buller för att brickan ska kunna expandera.
Gruppera FaceTime-alternativ
Vissa plattformar, som Windows, stöder inte FaceTime. Om din enhet inte stöder FaceTime-samtal eller inte startar ett Group FaceTime-video- eller ljudsamtal finns det alternativa appar som stöder gruppsamtal.
Många av dessa alternativ fungerar bland annat på Android, Windows, macOS, iOS och dessa är vanligtvis plattformsövergripande. Det betyder att någon med en Android-surfplatta till exempel kan ringa en person med en Windows- eller iOS-enhet.
Här är några exempel:
- Facebook Messenger: Se upp till 6 personer samtidigt, men inkludera upp till 250.
- Google Hangouts: Gruppsamtal är begränsade till tio personer.
- Snapchat: Gruppsamtal är begränsade till 16 personer.
- Skype: Gruppsamtal är begränsade till 50 personer.
- Viber: Gruppsamtal är begränsade till 5 personer.
- WeChat: Gruppsamtal är begränsade till 9 personer.
- Zooma: Gruppsamtal på upp till 100 personer.
