Google Chrome har en praktisk, inbyggd PDF-filvisare som kan vara bekvämt om du vill visa PDF-filen så snabbt och så enkelt som möjligt, men om du nästan alltid föredrar att ladda ner kopior av PDF-filer som du väljer kan du inaktivera Chrome PDF-visaren för att få nedladdningarna att ske automatiskt.
Chromes PDF-visningsinställning är vanligtvis aktiverad så att PDF-filer öppnas automatiskt på en ny flik i Chrome-webbläsaren.

muchomor / Getty Images
Anledningar till att aktivera Chrome PDF Viewer
- Du vill ha snabb och omedelbar åtkomst till PDF-filer
- Du vill inte alltid ladda ner alla PDF-filer som du klickar på för att visa
- Du planerar inte att redigera någon av de PDF-filer du öppnar och behöver bara tillgång till de grundläggande alternativen (ladda ner, skriva ut, zooma in, zooma ut osv.)
- Du gynnar inte några andra PDF-program framför Chromes PDF-visningsprogram
Anledningar till att inaktivera Chrome PDF Viewer
- Du vill ha en sparad kopia av PDF-filerna du öppnar i Chrome
- Du glömmer ofta att ladda ner PDF-filer efter att ha öppnat den i Chrome och sedan måste du flytta PDF-fillänken vid ett senare tillfälle
- Du vill eliminera steget att först behöva visa PDF-filen i Chrome
- Du vill automatisera nedladdningsprocessen
- Du föredrar att använda ett annat PDF-program för att visa filer och / eller redigera dem
Så här aktiverar eller inaktiverar du Chrome PDF Viewer
Du kan aktivera eller inaktivera Chrome-inställningen för PDF-visning när du vill, så ofta du vill. Följande instruktioner kan följas för Chrome-användare på alla större operativsystem, inklusive macOS, Microsoft Windows och Linux.
-
Öppna din Chrome-webbläsare och välj tre vertikala prickar i övre högra hörnet
Du kan göra detta från ett redan öppet Chrome-fönster. Oroa dig inte, du tappar inte den webbsida du är på - allt öppnas i en ny flik.
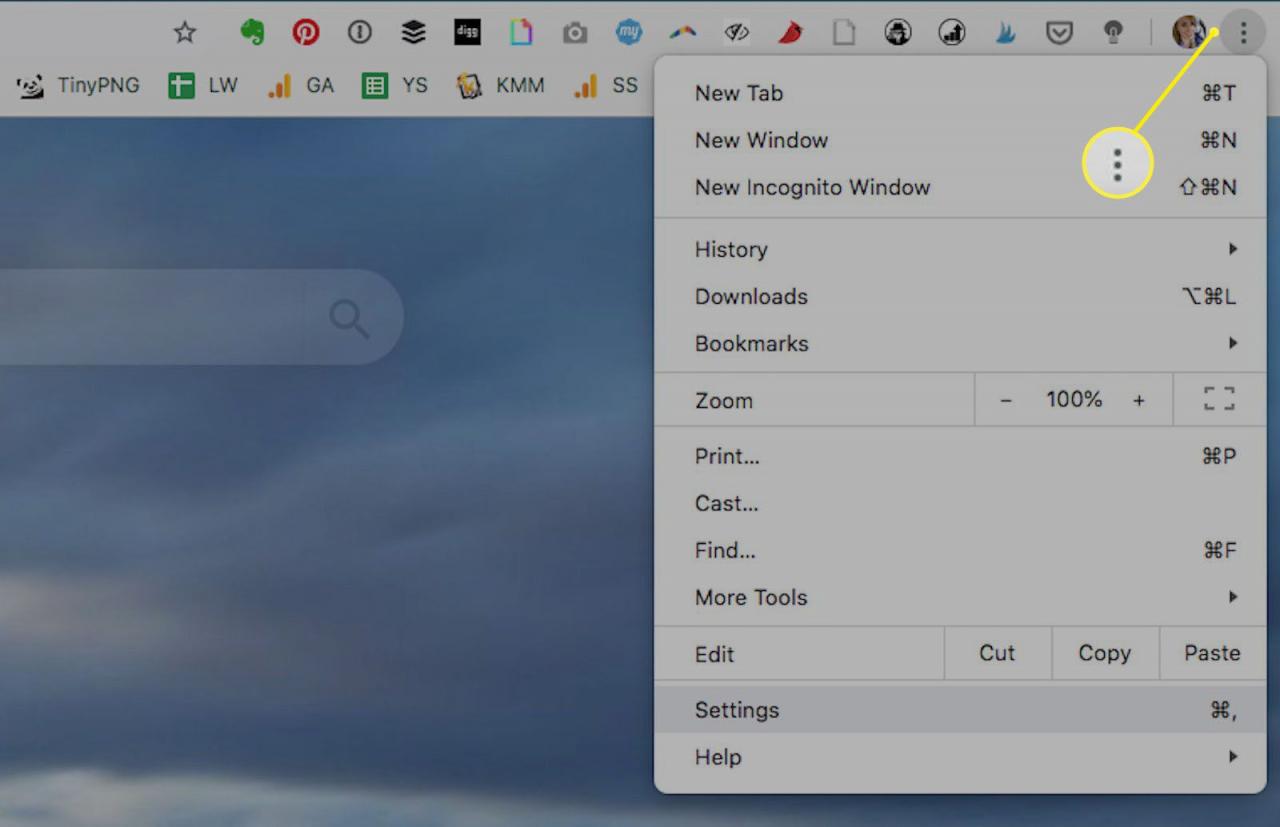
-
Välja Inställningar från rullgardinsmenyn
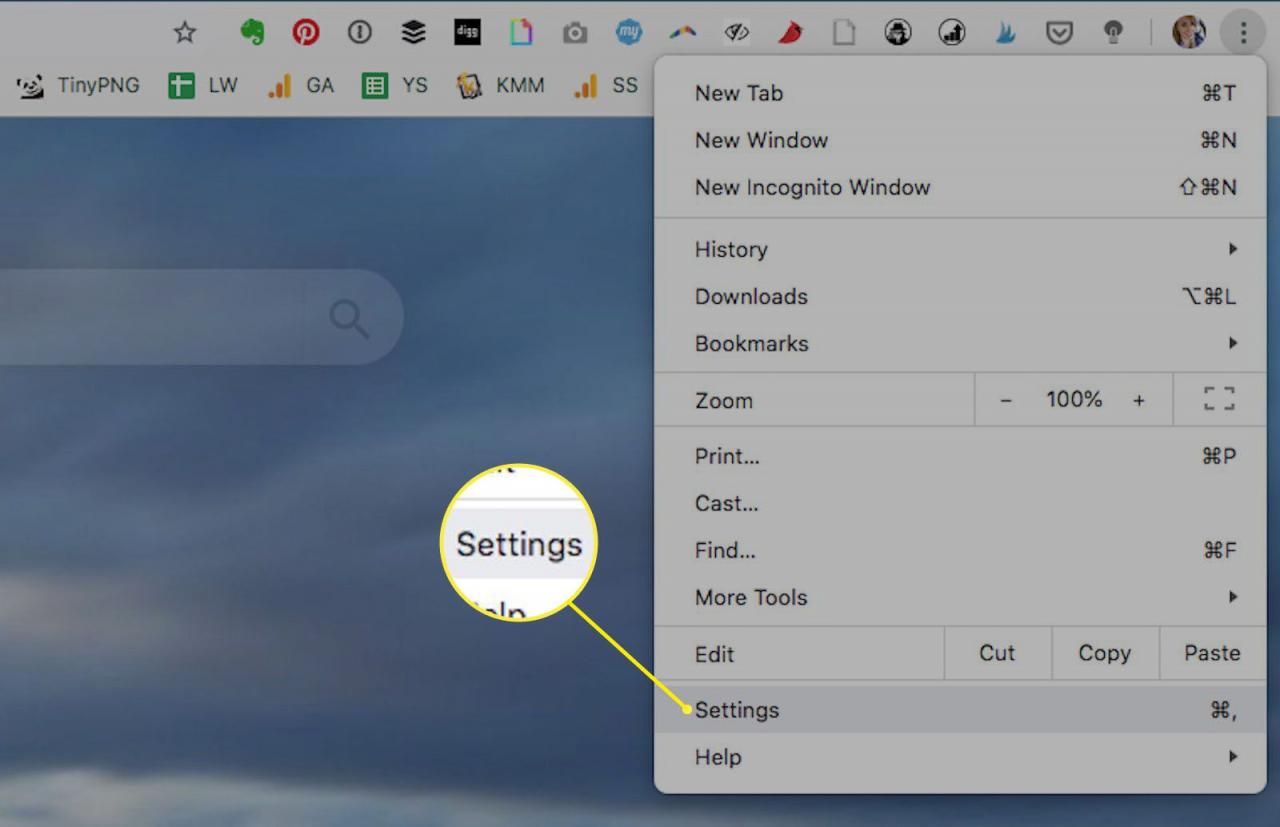
-
Välja Advanced Open Water från den vertikala menyn till vänster
-
Välja Integritet och säkerhet från undermenyn som öppnas
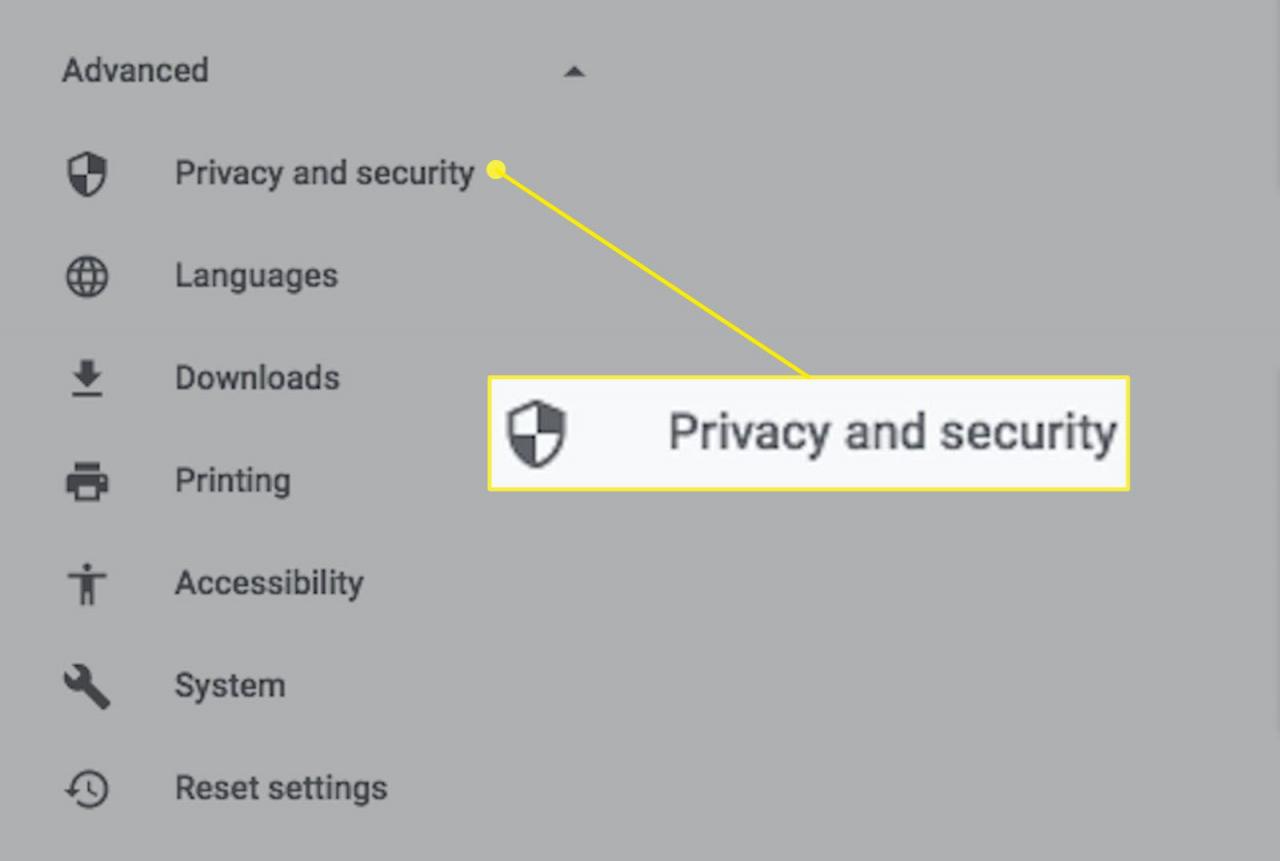
-
Välja Webbplatsinställningar
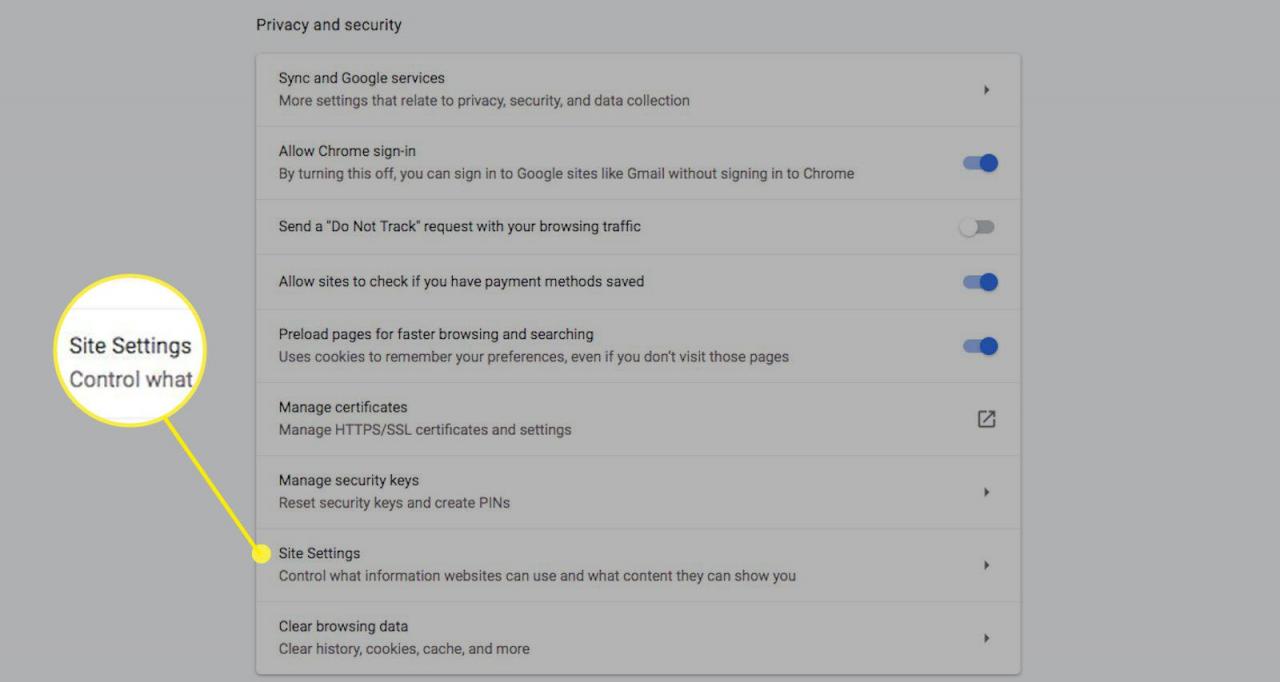
-
Bläddra ner genom listan över behörigheter med alternativ och välj PDF-dokument
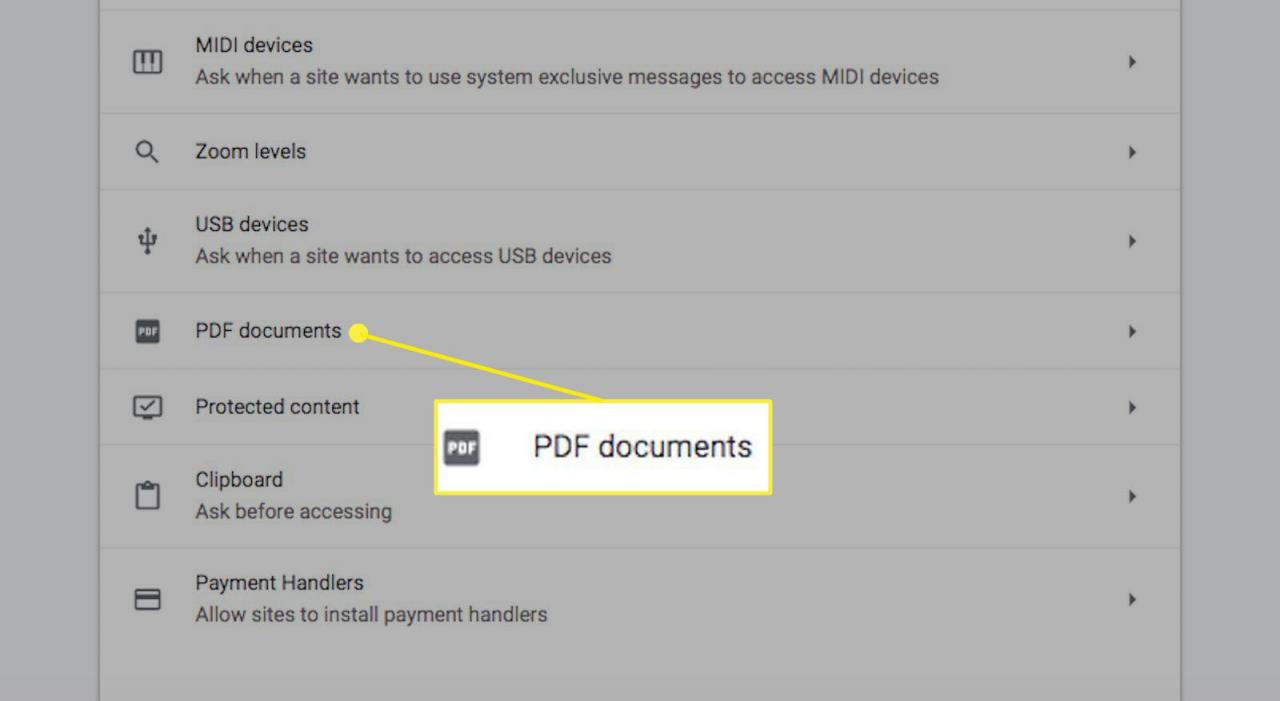
-
Välja Ladda ner PDF-filer istället för att automatiskt öppna den i Chrome för att aktivera eller inaktivera det
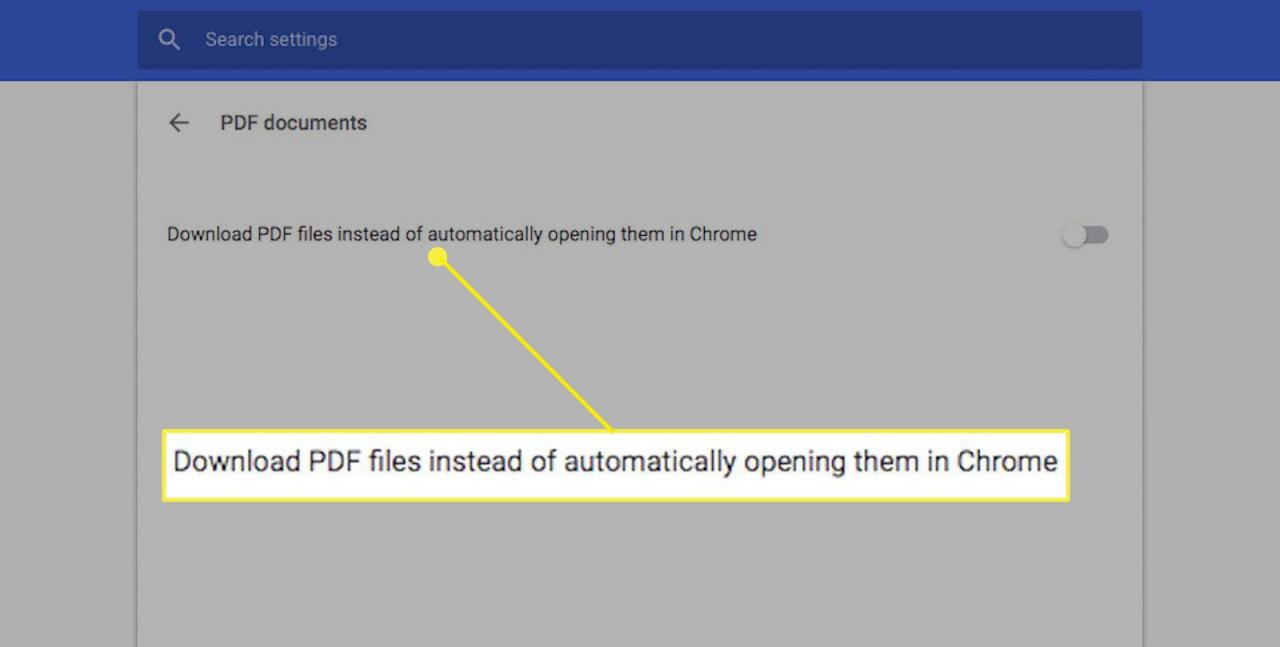
Om den är aktiverad ska växeln visas blå och vara påslagen till höger. Om den är inaktiverad ska den se grå ut och vara avstängd till vänster.
- För att testa inställningsändringen väljer du en PDF-dokument fil i Chrome. Om du aktiverade inställningen bör du se fil nedladdningen till din dator. Om du har inaktiverat inställningen ska PDF-filen öppnas i en ny flik Chrome
Det är inte nödvändigt att stänga och öppna Chrome-webbläsaren igen för att inställningsändringen ska fungera, men om du får problem kan du lika gärna försöka starta om din webbläsare. Om du fortfarande har problem, se till att du har uppdaterat till den senaste versionen av Chrome.
- Om du har inaktiverat inställningen så att du laddar ner PDF-filen istället för att öppna den i Chrome öppnas filen i ditt standard-PDF-program.
Om du vill ändra ditt standard-PDF-program, kolla in de bästa gratis PDF-läsarna för Windows och Mac.