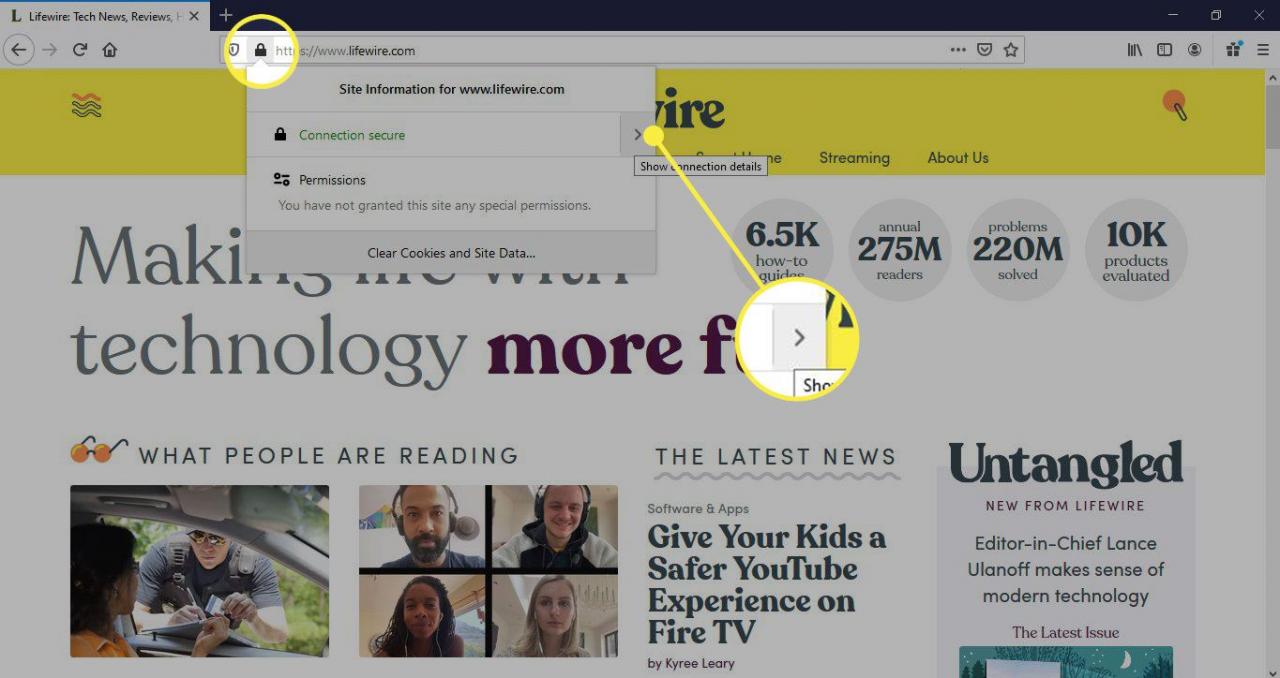Mozilla Firefox ger dig möjlighet att anpassa säkerhets- och behörighetsinställningar för alla webbplatser såväl som för enskilda webbplatser du besöker. Du kan till exempel blockera visst innehåll, ta bort kakor och begränsa informationen som Firefox samlar in. Lär dig hur du hanterar behörigheter i Firefox och hur du ger en webbplats särskilda behörigheter.
Informationen i den här artikeln gäller desktopversionen av Firefox för alla operativsystem.
Hur du får åtkomst till Firefox sekretess- och säkerhetsinställningar
Innan du börjar, se till att du uppdaterar Firefox till den senaste versionen så att du har tillgång till de senaste funktionerna. Om du vill hitta sekretess- och säkerhetsinställningarna anger du ca: preferenser # integritet i Firefox adressfält. Du kommer fram till sekretess och säkerhet skärm, som är indelad i fyra huvudavsnitt.
Om kommandon i Firefox ger genvägar till olika webbläsarinställningar och inställningsmenyer.
Firefox Browser Privacy
I det här avsnittet kan du välja vilken skyddsnivå du vill ha mot potentiellt farligt innehåll. Välja standard, Strikt, eller anpassad, som låter dig välja vad du vill blockera och i vilken utsträckning. Du kan också välja hur Firefox sparar din webbhistorik, cookies, lösenord och information om automatisk fyllning.
Välj ytterligare om du vill anpassa innehållsblockeringsinställningarna undantag under Inloggningar och lösenord avsnitt för att skapa en lista över webbplatser som inte får spara ditt användarnamn och lösenord.
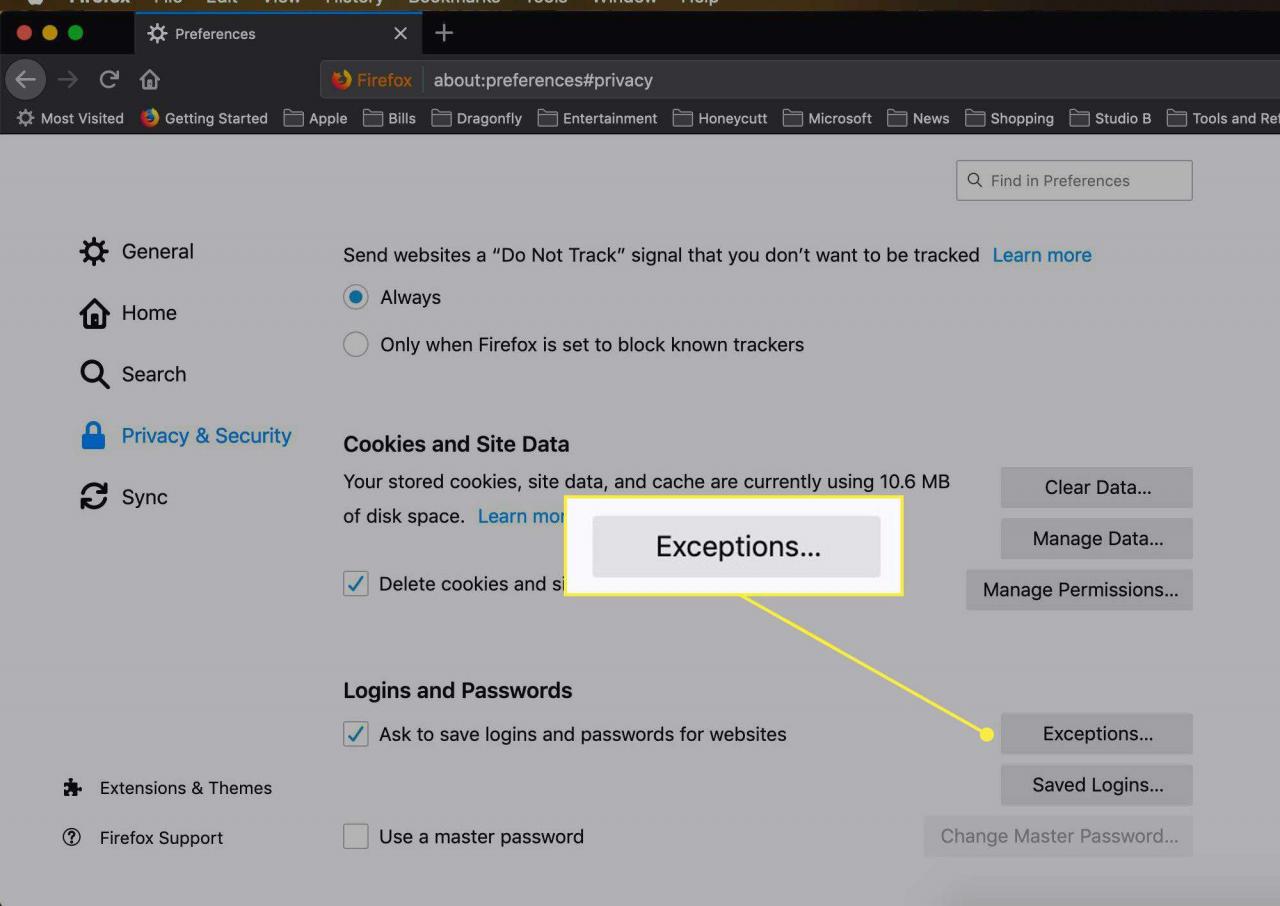
Firefox-behörigheter
Enligt behörigheter, kan du stänga av platsspårning, blockera åtkomst till din mikrofon och styra hur du får aviseringar. Varje objekt i detta avsnitt kan ändras för att ändra inställningarna och lägga till undantag. Välj till exempel inställningar bredvid Kamera för att berätta för Firefox vad man ska göra om en webbplats ber om åtkomst till din kamera.
Du ser också alternativ för att blockera visst innehåll som popup-fönster och webbplatser som försöker spela upp ljud automatiskt eller installera tillägg. Välj undantag bredvid varje alternativ för att bevilja särskilda behörigheter till specifika webbplatser.
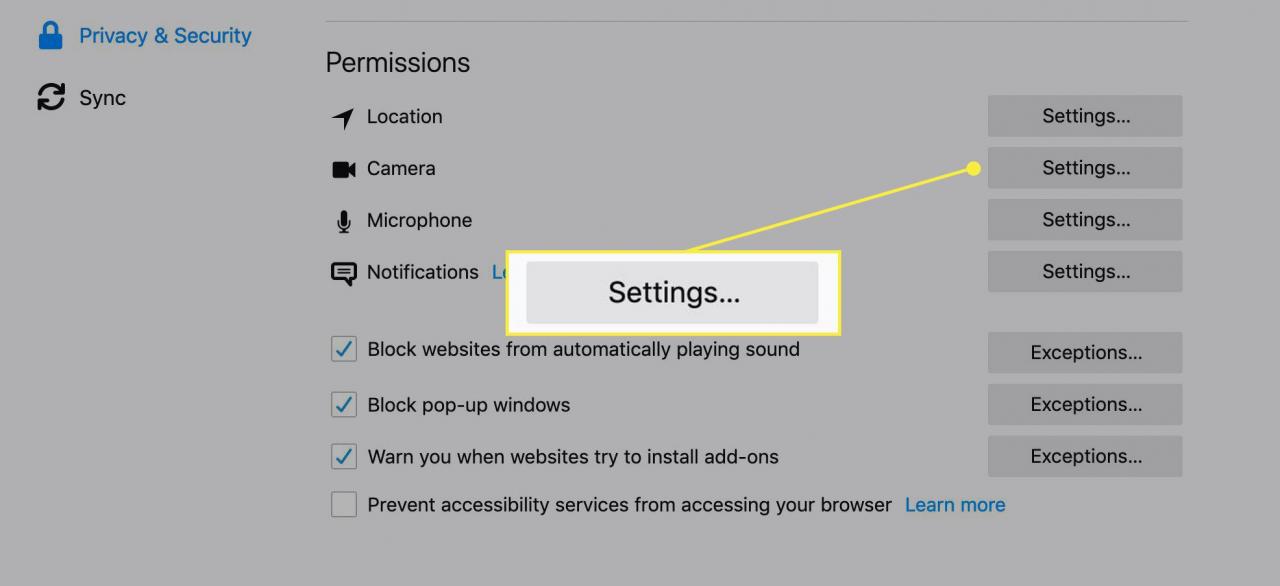
Firefox datainsamling och användning
Detta avsnitt berättar för Firefox hur man hanterar känslig och privat information. Granska Mozillas sekretessmeddelande för att avgöra om du vill skicka teknisk information och kraschrapporter till Mozilla och låt Firefox rekommendera tillägg för att förbättra din surfupplevelse.
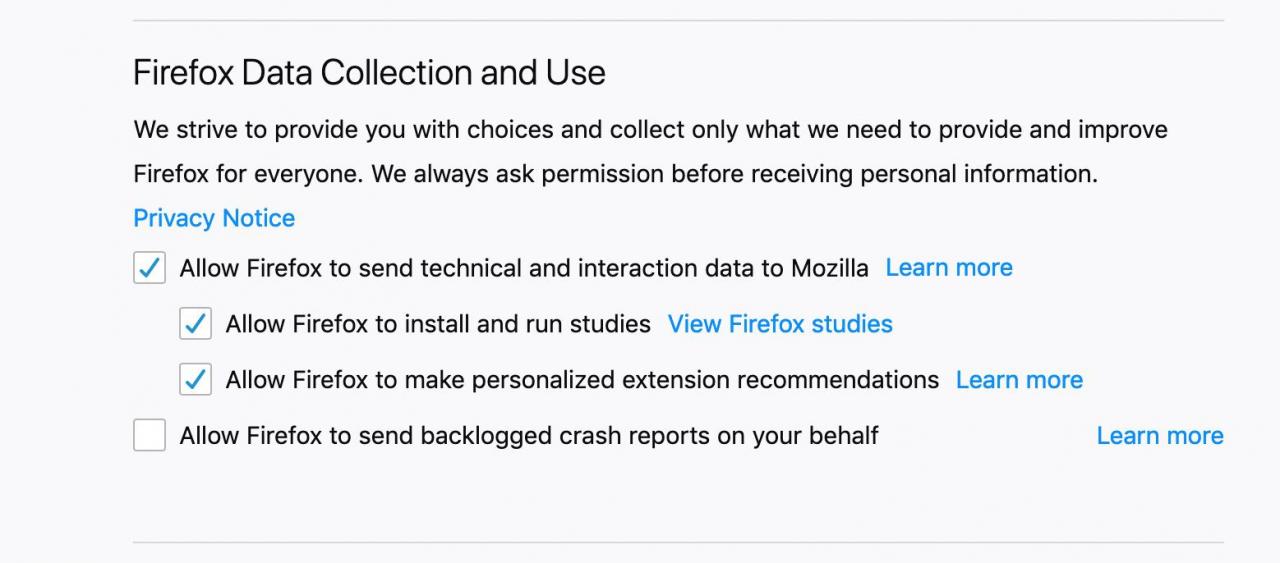
Firefox-säkerhet
I det sista avsnittet kan du konfigurera hur Firefox hanterar potentiellt farligt eller vilseledande innehåll på de webbplatser du besöker. Firefox skyddar mot nätfiske och andra typer av attacker med funktionen Phishing and Malware Protection, som kontrollerar sidorna du besöker mot en lista över webbplatser som är kända för att vara skadliga.
Du kan också välja hur Firefox hanterar webbcertifikat. Ett webbservercertifikat är en garanti för att webbplatsens ägare är legitim. Om en webbplats ber dig om ditt personliga certifikat kanske webbplatsen vill samla in personlig information från dig eller upprätta en säker anslutning med din webbläsare (du kan se om webbadressen börjar med https).
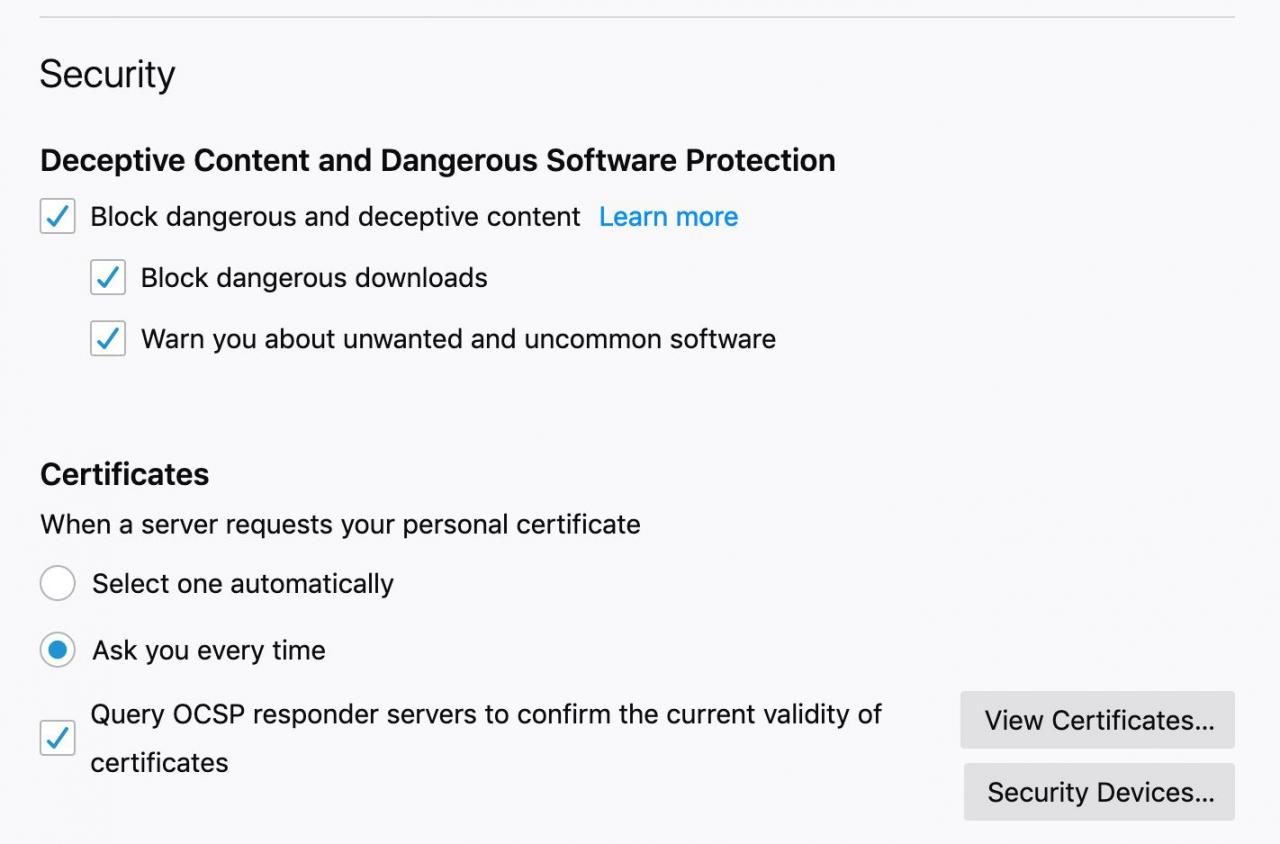
Det finns många andra steg du kan ta för att säkra Firefox, till exempel att installera tillägget HTTPS Everywhere.
Firefox Control Center
För att använda olika inställningar på en viss webbplats, gå till Firefox Control Center. För att hitta Control Center, gå till vilken webbplats som helst och välj sköld till vänster URL i adressfältet för att öppna en meny med specifika kontroller för den sidan.
Om du konfigurerade blockering av innehåll i sekretess- och säkerhetsinställningarna ser du om webbplatsen har möjlighet att spåra dig eller om den innehåller innehåll som Firefox har blockerat. För att ändra dessa inställningar, välj Skyddsinställningar.
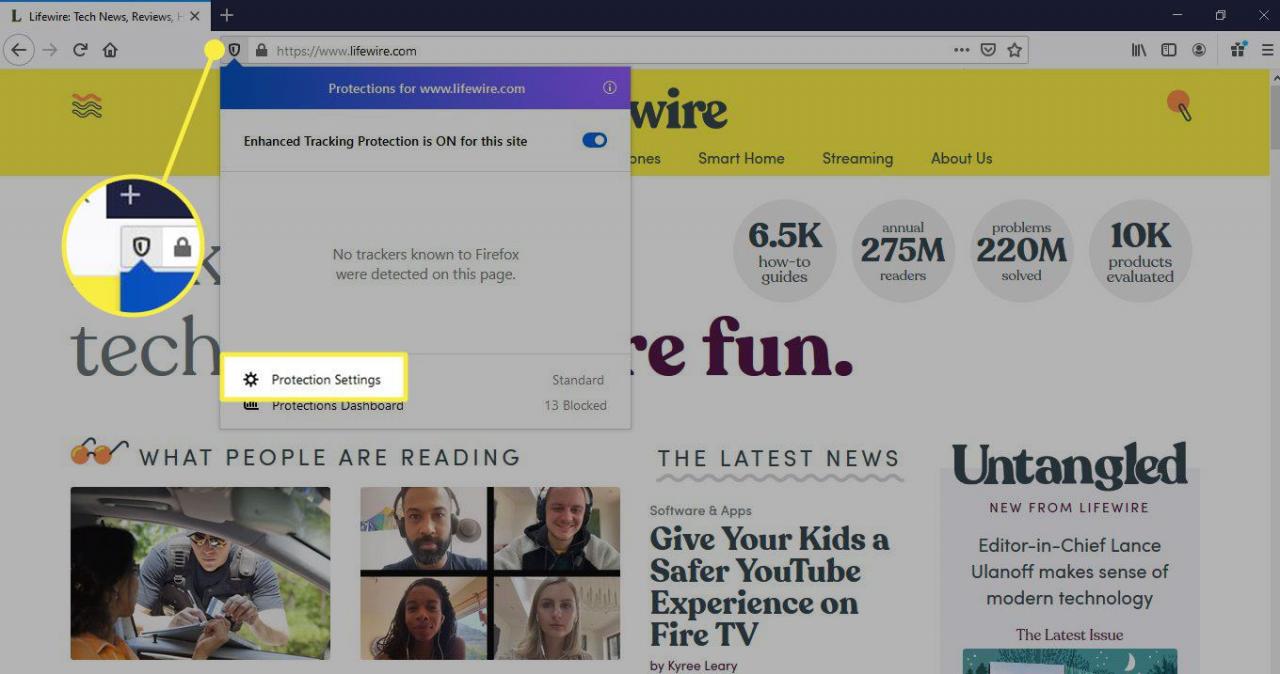
Säkerhet och behörigheter för webbplatsanslutning
När en webbplats är säker visas en hänglåsikon i adressfältet. Om en webbplats inte är säker (till exempel har webbplatsägarens certifikat gått ut) ser du en i ikonen istället för ett hänglås.
För att hitta mer information om webbplatsens säkerhet, välj hänglås bredvid URL: en i adressfältet och välj sedan höger pil bredvid Anslutning säker. Ett nytt fönster visar webbplatsens ägare samt den certifieringsmyndighet som utfärdade och verifierade webbplatscertifikatet. Om du vill ställa in särskilda behörigheter för den webbplats du är på väljer du behörigheter.