Du behöver inte en fysisk Kindle-enhet för att läsa digitala böcker från Amazon. Tack vare Amazons Kindle-app för Mac kan den få alla funktioner i e-läsaren utan att du behöver köpa ytterligare hårdvara.
Med molnlagring kan du till och med läsa ditt digitala bibliotek appfritt på internet. Så här skapar och hanterar du ett Kindle-bibliotek på Mac.
Instruktionerna i den här artikeln gäller enheter som kör MacOS 10.10 och senare.
Hur man laddar ner och använder Kindle-appen för Mac
Kindle-appen är tillgänglig gratis från Mac App Store, och den är snabb att installera. Följ dessa steg för att komma igång med ditt digitala bibliotek.
-
Öppna App Store under Apple meny.
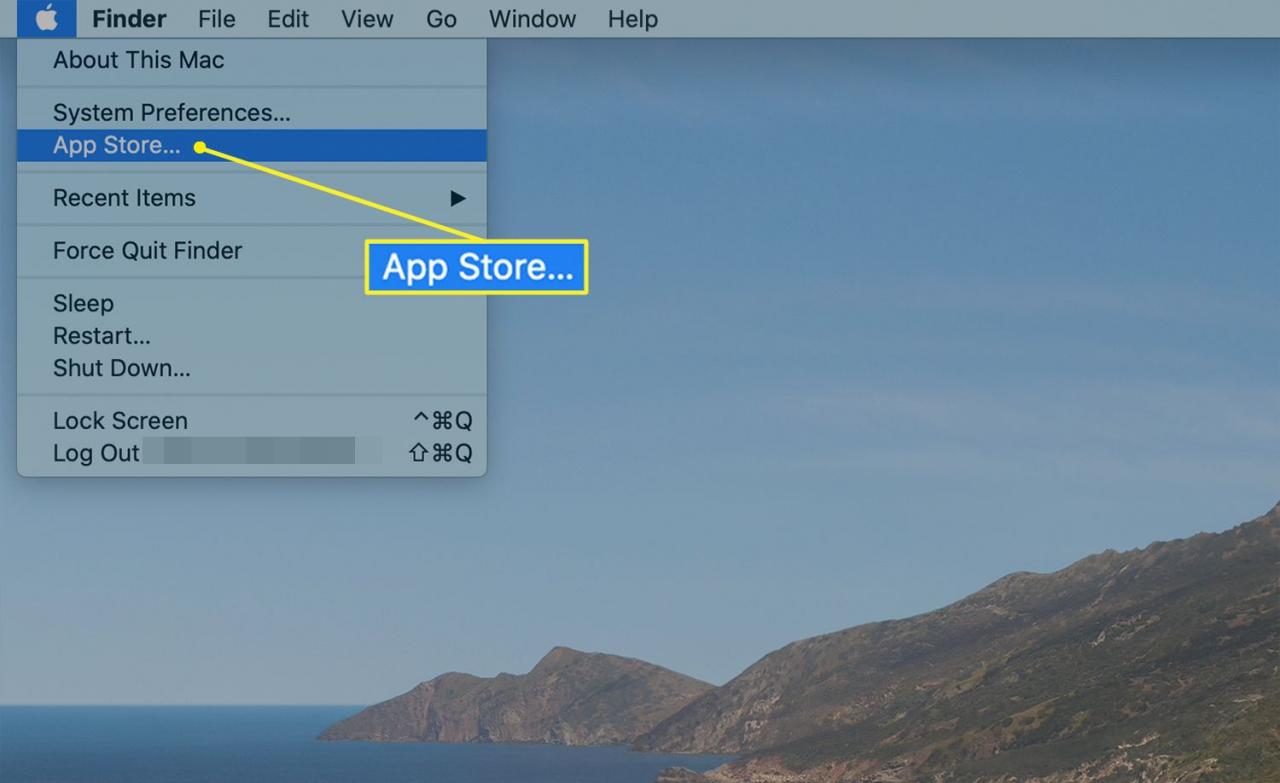
-
Sök i App Store efter "Kindle".

-
Den officiella Kindle-appen är det första resultatet. Klick Skaffa sig och då installera att ladda ner och installera det.
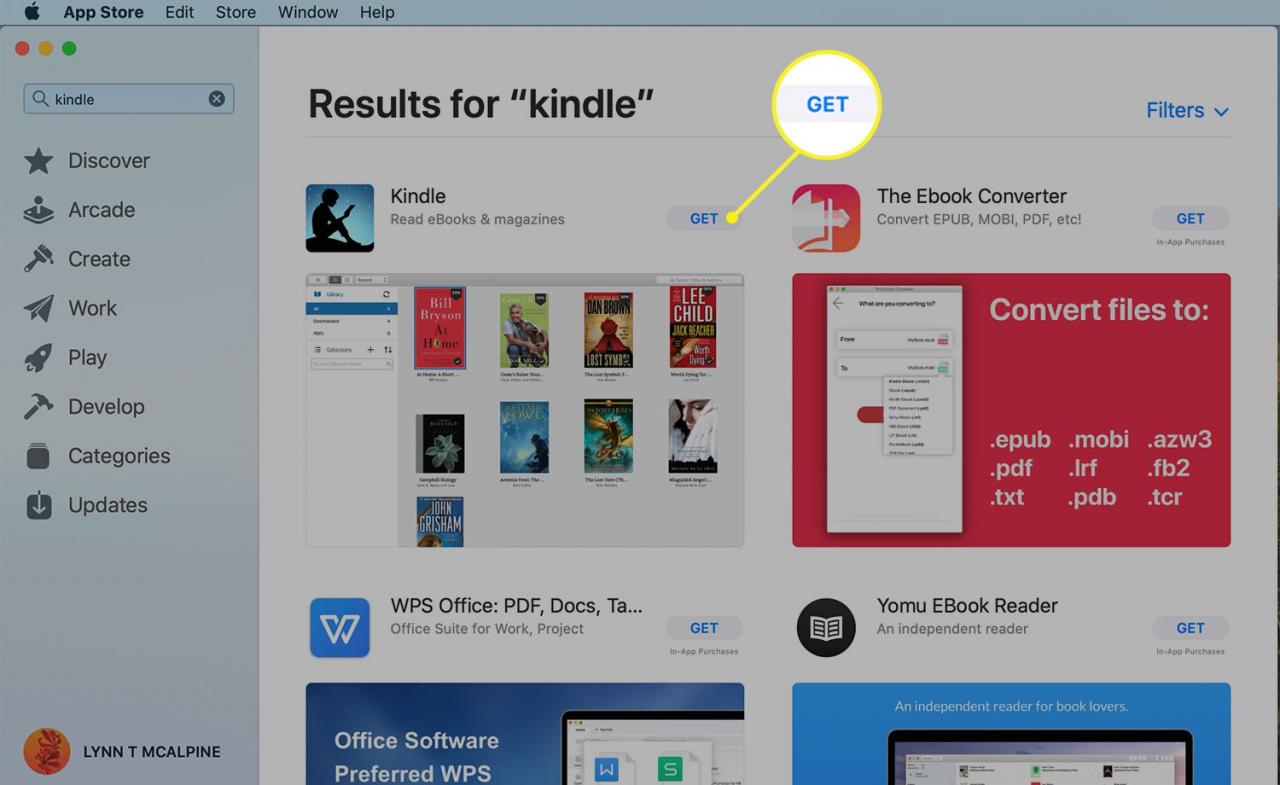
-
Klicka Öppen på Kindle-appen i App Store eller gå till tillämpningar och klicka på Kindle app.
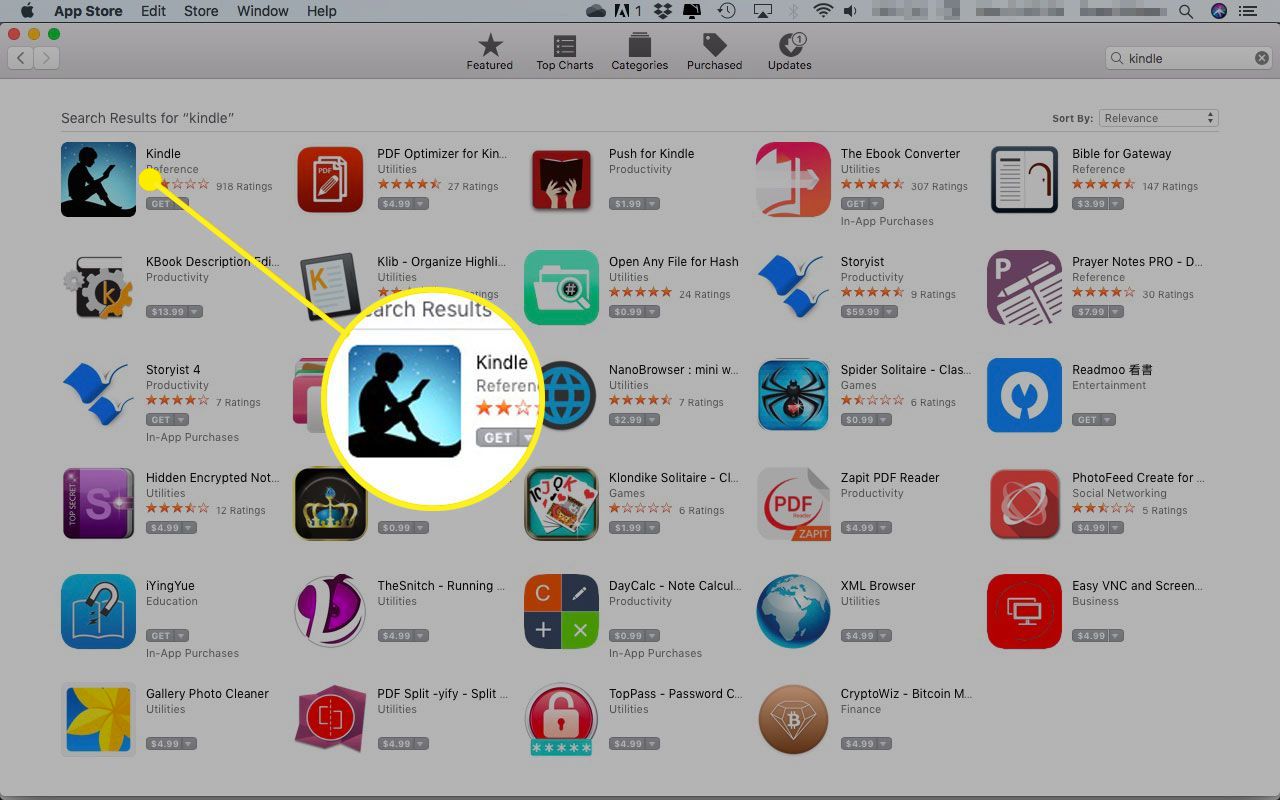
-
När du öppnar Kindle uppmanas det att ange dina Amazon-referenser. Du behöver bara göra detta steg en gång.
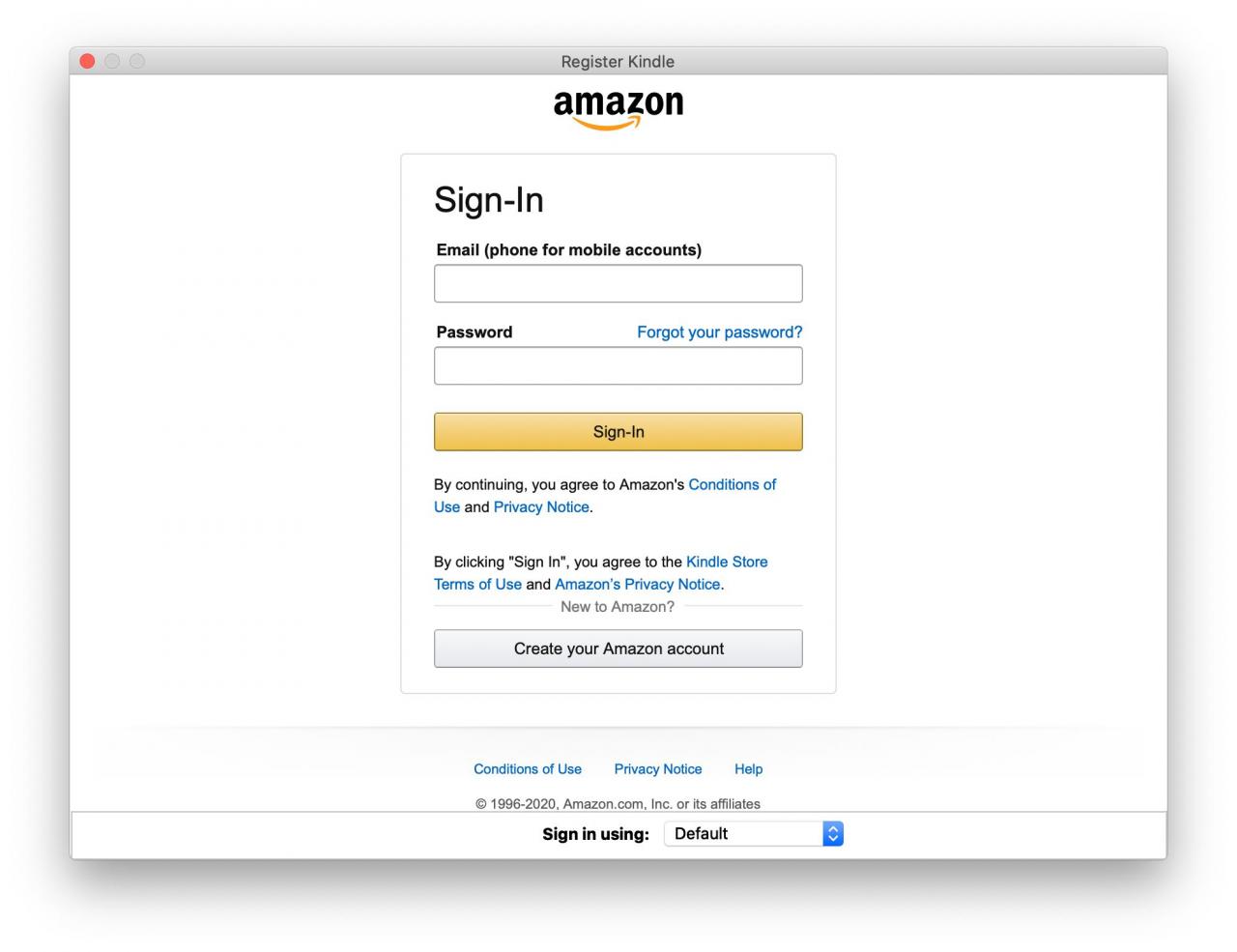
-
Kindle öppnas med en skärm som visar alla e-böcker du har köpt från Amazon (om du har några). I det övre vänstra hörnet finns ett fönster som innehåller alternativ för att hitta och organisera ditt bibliotek. Som standard öppnas den på Alla knapp.
- Alla visar hela ditt bibliotek.
- Vårt synkroniseringsknapp, som ser ut som en cirkel med pilar, kontrollerar ditt konto och uppdaterar biblioteket med alla böcker du har köpt.
- Ner visar titlar som du har överfört till din dator.
- Vårt PDF-filer menyn innehåller dokument som du har lagt till och som inte är i det traditionella e-bokformatet.

-
Du kan ordna dina böcker med samlingar, som är som mappar där du lagrar objekt på något sätt som är vettigt.
För att skapa en ny samling, klicka på plustecken.
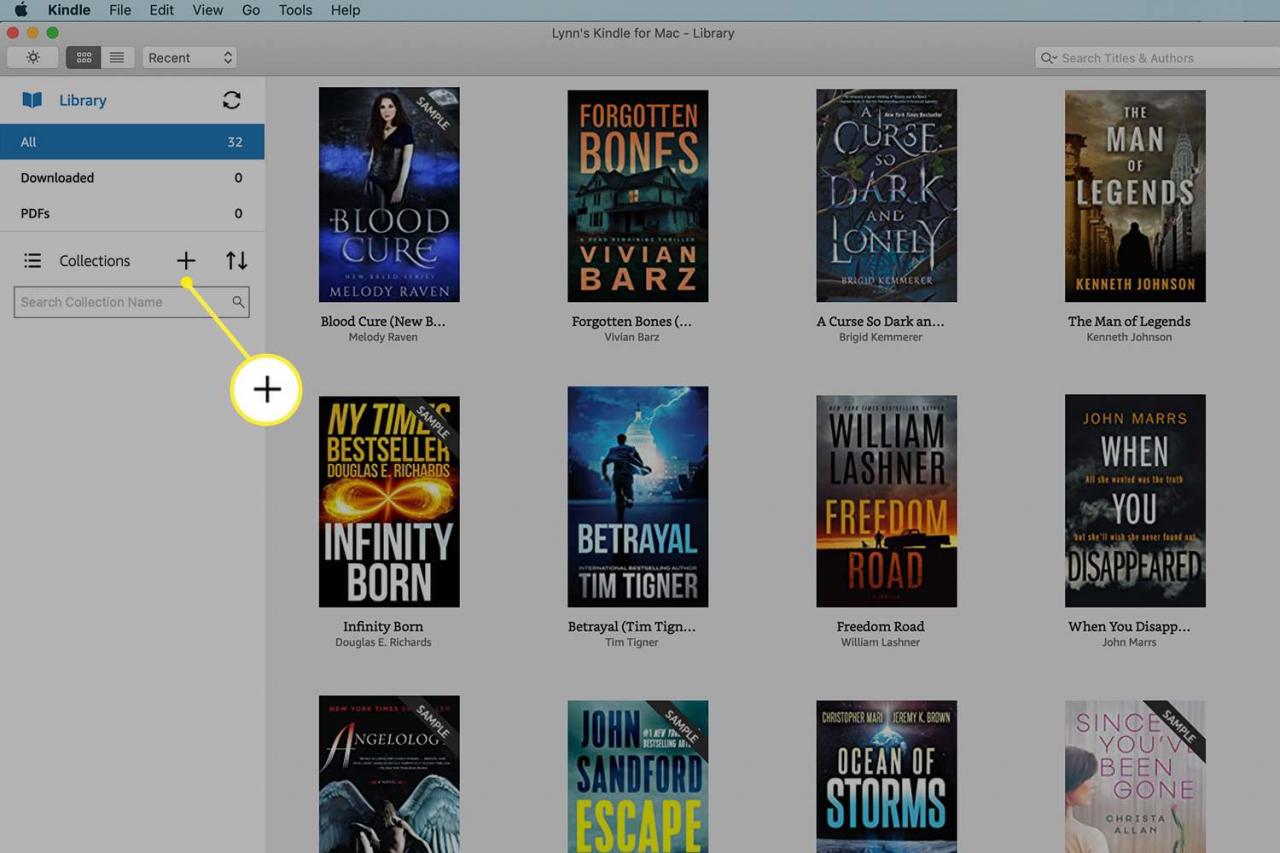
-
Menyn som öppnas har två alternativ. Ny samling skapar en ny mapp. Importera samling flyttar alla befintliga du har gjort (till exempel från Kindle-appen för iPad) till Mac-appen.

-
För att skapa en ny samling, välj det alternativet och skriv ett namn på det. Tryck ange att spara.
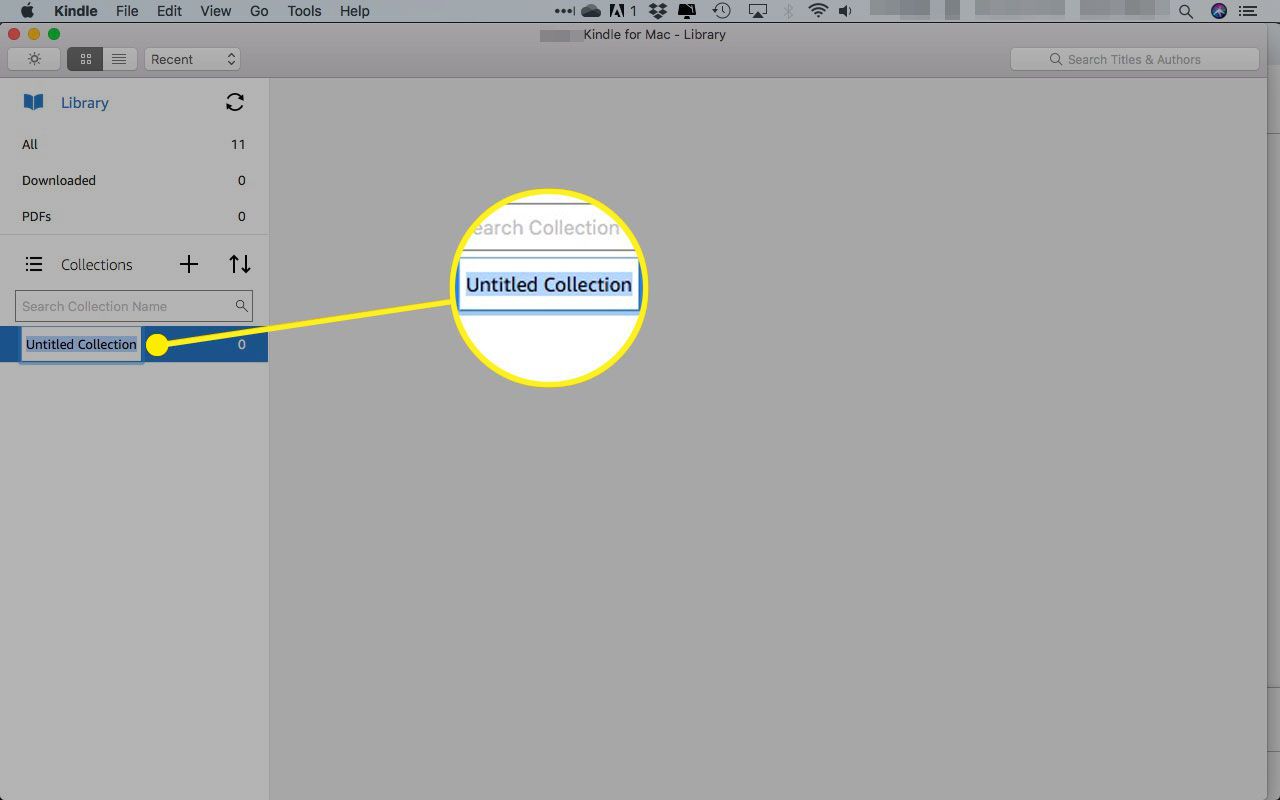
-
Du kan lägga till en bok i din nya samling på två sätt:
- Dra omslaget till namnet på samlingen till vänster på skärmen.
- Högerklicka på omslaget, markera Lägg till / ta bort från samlingenoch klicka sedan på namnet på det du vill lägga till det i.
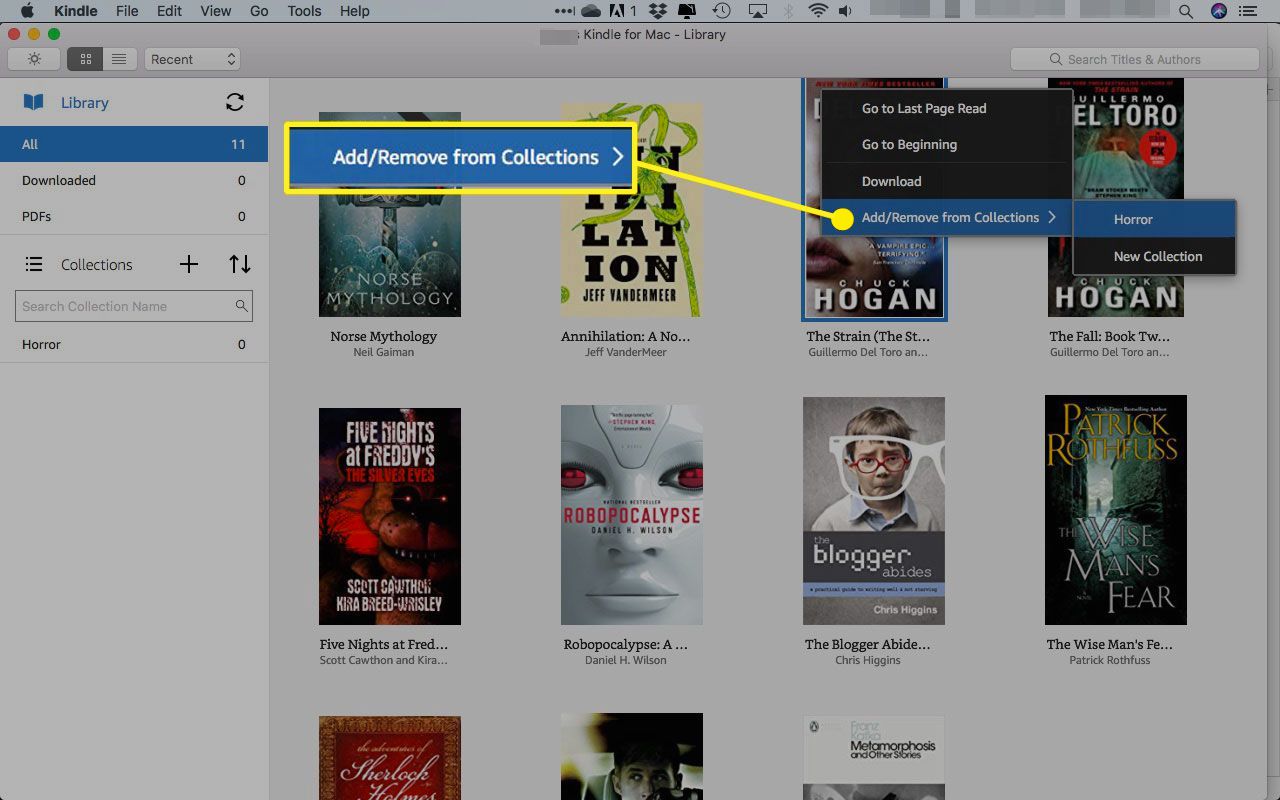
-
För att börja läsa dubbelklickar du på omslaget till den bok du vill ha.
Köpa nya böcker
Amazon erbjuder inte ett sätt att köpa böcker från Kindle-appen, men du kan utforska titlar med Kindle-sökfunktionen. Du kan även läsa det första kapitlet gratis. När du har hittat en bok du vill köpa, logga in på Amazon Kindle-butikens webbsida i din webbläsare för att göra ditt köp.
När du har checkat ut frågar Amazon dig om du vill ladda ner boken till din Kindle-enhet. Om du inte ser boken i din Kindle-app, tryck på Synkronisera ikon för att uppdatera och samla in din bok.
Hur man använder Kindle Cloud Reader
Om du inte vill (eller inte kan) installera Kindle-appen på din Mac kan du gå till en webbläsarflik och besöka Kindle Cloud Reader.
-
Gå till Kindle Cloud Reader-webbplatsen och ange dina Amazon-inloggningsuppgifter.
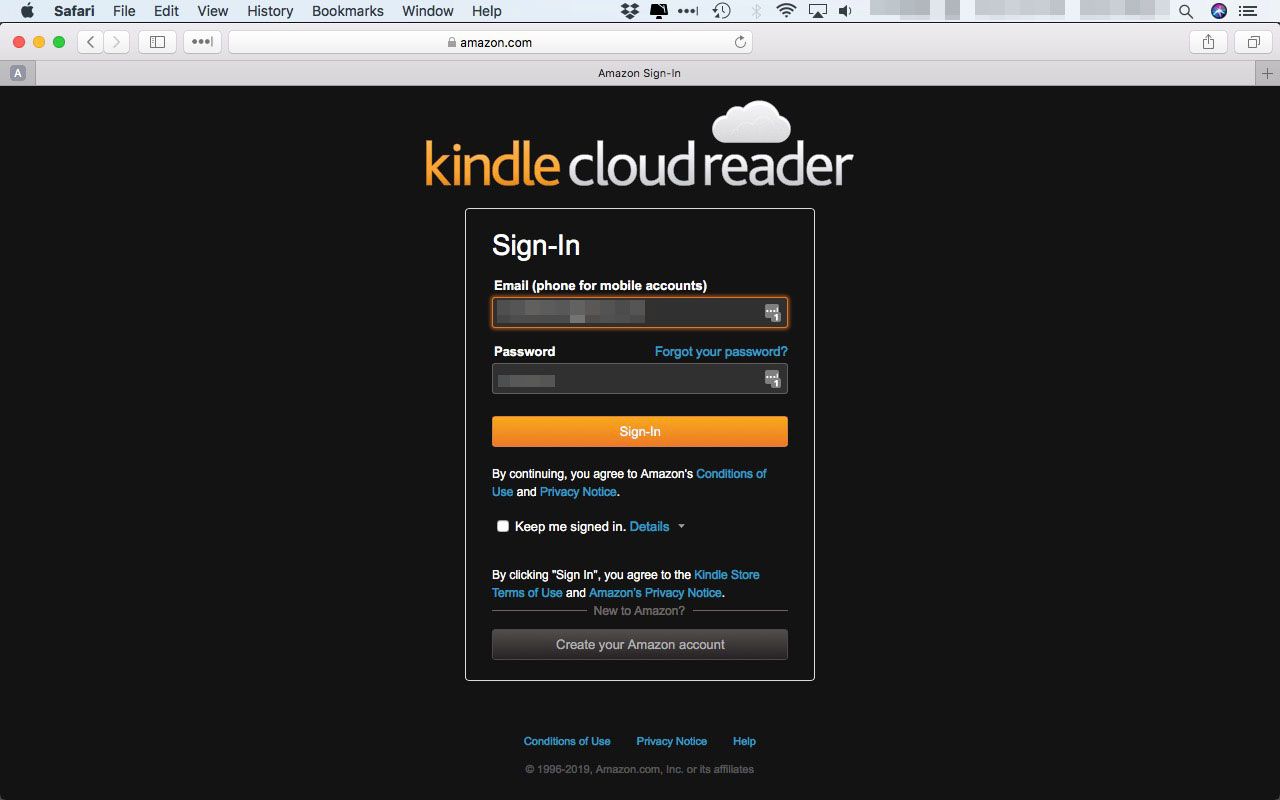
-
Klicka Börja nu.

-
Ditt bibliotek visas där du klickar på den bok du vill läsa.

-
Om du vill ladda ner en bok för offlineläsning högerklickar du på den och väljer Ladda ner & nålbok från menyn.

Medan du inte längre behöver en internetanslutning för att läsa boken kan du bara läsa boken via en Kindle-enhet, app eller Kindle Cloud Reader.
