Webbläsaren som levereras med alla iPhone, iPod touch och iPad kallas Safari. Medan du kan installera webbläsare från tredje part från App Store är Safari ett utmärkt alternativ för de flesta användare.
Apple anpassade iOS-versionen av Safari från den stationära versionen som har levererats med Mac i många år. Den mobila versionen av Safari är dock annorlunda på många sätt.
Dessa instruktioner gäller enheter med iOS 12 eller senare.
Hur man använder Safari i iPhone- och iOS-enheter
För att kontrollera Safari använder du samma gester som finns någon annanstans på iPhone. Svep för att bläddra på webbsidor och tryck på länkar för att öppna webbsidor. Men Safari har också några specialfunktioner som kanske inte har motsvarigheter i andra appar du använder. Här är några knep som hjälper dig att få ut det mesta av din surfning på internet.
Zooma in och ut i iPhone Safari
För att zooma in på en viss del av en webbsida - till exempel för att förstora texten på sidan du läser - tryck två gånger på den delen av skärmen. Den här gesten förstorar den delen av sidan. Samma dubbeltryck zoomar ut igen.
För att ha mer kontroll över vad du zoomar in använder du iPhone-multitouch-nypfunktionen:
- Lägg pekfingret tillsammans med tummen och placera båda fingrarna på den del av iPhone-skärmen som du vill zooma in på.
- Dra sedan fingrarna isär för att zooma in på sidan.
- För att zooma ut och göra saker mindre, placera fingrarna i motsatta ändar av skärmen och dra ihop fingrarna i en klämrörelse.
Hoppa till början av en sida
För att bläddra ner på sidan, dra ett finger nedåt på skärmen. På en lång, rullande sida, hoppa snabbt tillbaka till toppen med ett enda tryck. Tryck på den övre mitten av skärmen. Den första tryckningen avslöjar adressfältet i Safari, och den andra hoppar omedelbart till toppen av webbsidan.
Den andra knackningen ska vara nära toppen av skärmen, på klockan. Annars öppnar Safari adressfältet där du kan skriva en sök- eller webbplatsadress.
Gå tillbaka och framåt genom din historia
Safari håller reda på vilka webbplatser du besöker. Använd bakåt- och framåtknapparna och gesterna för att bläddra igenom de webbplatser och sidor du nyligen har besökt. Det finns två sätt att komma åt den här funktionen:
- Pilknappar längst ned till vänster på skärmen finns framåt- och bakåtknapparna.
- Svep att gå tillbaka eller framåt. Svep vänster kant på skärmen för att gå tillbaka och höger kant för att gå framåt.
Öppna en ny Safari-flik
Genom att öppna en ny flik i Safari kan du besöka en annan webbplats utan att stänga den du befinner dig för närvarande. Så här använder du den här funktionen.
Dessa instruktioner använder Safari med telefonen i stående läge. Funktionerna fungerar på samma sätt i liggande läge, men knapparna kan finnas på olika platser.
Tryck på Flikar ikonen i skärmens nedre högra hörn. Sidan du är på blir mindre. Tryck på plus för att öppna en ny, tom flik.

Du kan också öppna en länk på en webbsida i en ny flik. Hitta länken du vill öppna i ett nytt fönster. Tryck länge på länken på skärmen för att öppna menyn. Knacka Öppna i ny flik. Länken öppnas i en ny flik.
Om din enhet stöder 3D Touch, tryck länge ned för att öppna den här menyn.
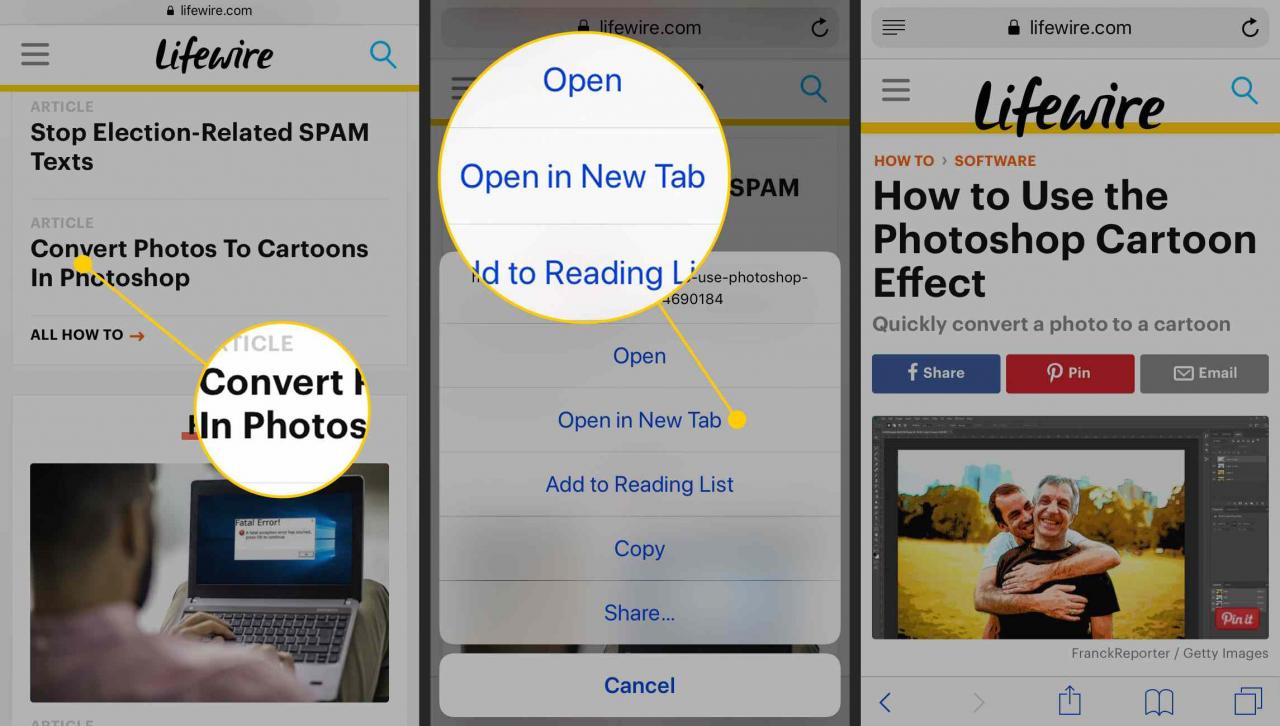
Hitta Action-menyn i Safari
Ikonen längst ner i Safari som ser ut som en ruta med en pil som kommer ut ur den kallas Action-menyn. Att knacka på den visar funktioner för att bokmärka en webbplats, lägga till den i dina favoriter eller läslista, skapa en genväg till den på enhetens startskärm, skriva ut sidan, dela en sida och mer.
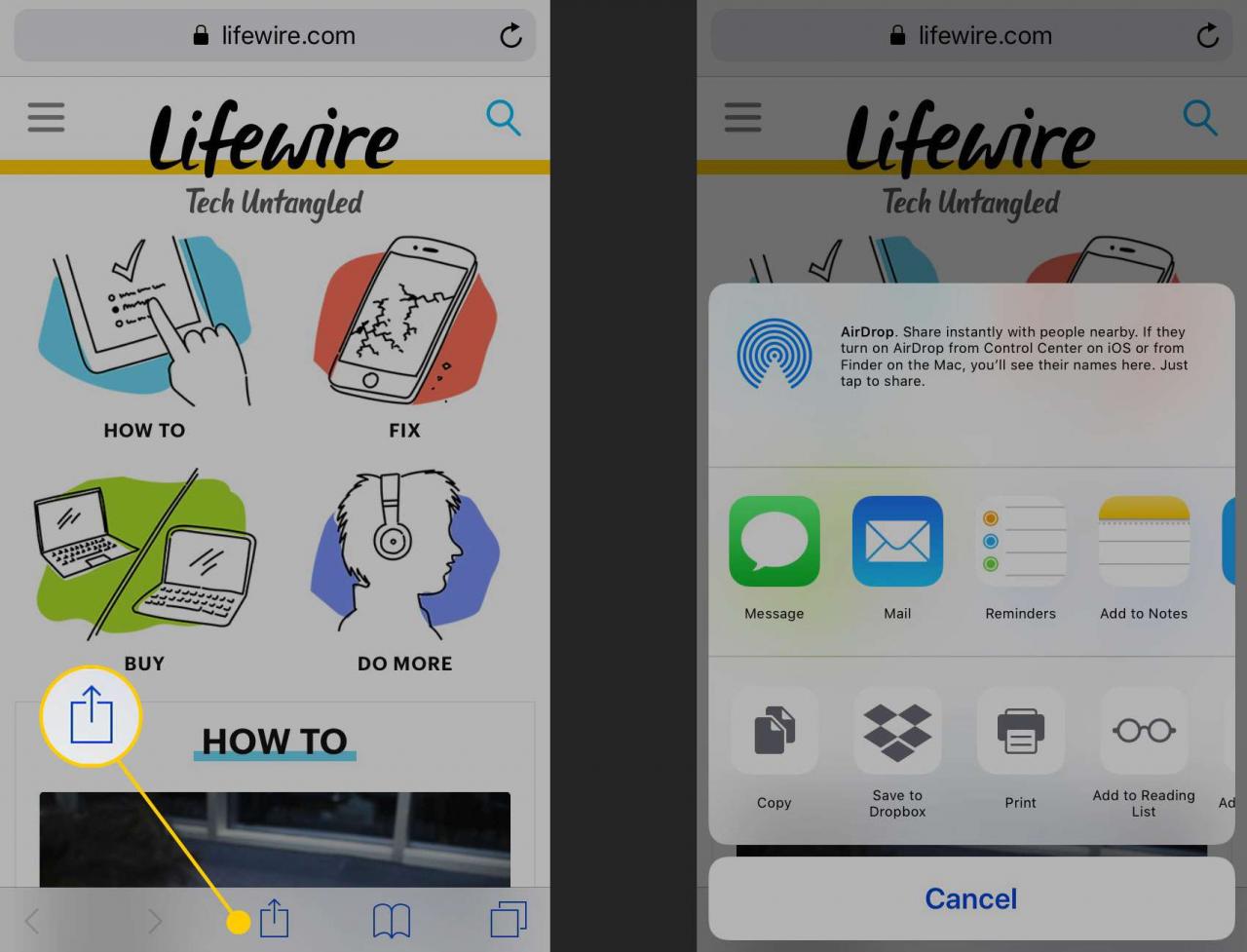
Använd privat surfning i iPhone Safari
Använd läget Privat surfning för att surfa på webbplatser utan att Safari behåller en webbläsarhistorik, sökhistorik eller automatisk fyllningsinformation efter att du har stängt en flik. För att aktivera det, tryck på Flikar Knappen för att öppna dina webbläsarflikar. Knacka Privat i det nedre vänstra hörnet för att öppna en sektion för privat surfning. Här kan du trycka på plus -knappen längst ner för att öppna en privat surfflik och börja surfa på webben.
För att stänga av privat surfningsläge, tryck på Privat knappen igen i det nedre vänstra hörnet av fönstret.

Sök efter innehåll i Safari
Har du bläddrat till en webbsida som är full av text och vill hitta ett specifikt ord eller en fras? Safari-sökning på sidan-funktionen kan hjälpa till.
