Det finns ett ordstäv i fotografering att den bästa kameran är den du har mest med dig. För många är det kameran på deras smartphone.
Lyckligtvis, om du är en iPhone-ägare, är telefonens kamera ganska imponerande. Faktum är att moderna iPhone-modeller har kameror som konkurrerar med fristående enheter som kostar tusentals.
IPhone-kameran har utvecklats enormt genom åren. Den ursprungliga iPhone tog foton, men gjorde inte mycket mer. IPhone 4 lade till viktiga funktioner som blixt och zoom, medan iPhone 5 gav stöd för panoramabilder. Senare modeller lade till burst-läge, Portrait Mode och mycket mer.
Oavsett vilken funktion du är intresserad av, här använder du kameraprogrammet som förinstalleras på varje iPhone.
Tipsen i den här artikeln gäller olika iPhone-modeller som kör moderna och äldre iOS-versioner. Var noga med att läsa anteckningen i varje avsnitt för att se om din iPhone stöder den funktionen. Samma kamera-app finns också på iPad och iPod touch, även om olika modeller har olika funktioner baserat på hårdvara.
Så här byter du kameror på din iPhone
Alla senaste iPhone-modeller har två kameror. En är ovanför skärmen och vetter mot dig; den används för att ta selfies, använda FaceTime, etc. Den bakåtvända kameran är mer funktionsfylld och används för att ta andra foton och videor.
Det är enkelt att växla mellan de två kamerorna på din iPhone så att du kan ta selfies eller spela in rummet runt dig: tryck på kameraknappen som visar en uppdateringssymbol.
Att växla mellan den bakåtvända och framåtvända kameran fungerar på iPhone 4 och nyare.
11 appar som gör att dina selfies sticker ut online
Hur man zoomar in med din iPhone-kamera
IPhone-kameran kan zooma in och ut för att bättre ta det foto du vill ha. Att göra det är ungefär som hur du zoomar upp på webbsidor, bilder etc.
När kameran är öppen och tittar på något, kläm ihop två fingrar för att zooma ut eller dra dem från varandra för att zooma upp.
Ett annat sätt att använda den digitala zoomfunktionen på din iPhone är att nypa i båda riktningarna för att visa en zoomfält längst ner på skärmen. Dra den åt vänster för att se mer av bilden eller till höger för att zooma närmare.
Kamerazoom stöds i iPhone 3GS och nyare modeller.
Använda iPhone-blixt

Atsushi Yamada / Taxi Japan / Getty Images
IPhone-kameran är ganska bra på att plocka upp detaljer i svagt ljus, men du kan få riktigt bra foton i svagt ljus med den inbyggda kamerablixten. Nya modeller av iPhone inkluderar till och med flera blixtar som ger bättre, mer naturliga färger.
När du väl är i Camera-appen är blixtens ikon blixtlocket högst upp på skärmen. Tryck på den för att avslöja alternativen:
- Bil: Välj detta för att bara använda blixten när det behövs för att ta en bra bild, som bestäms av iPhones kamera.
- On: Med denna inställning på används blixt för varje bild.
- off: Standardinställningen för kameran, din telefon producerar inte en blixt oavsett ljusförhållandena.
Dessa kamerablixtdetaljer är relevanta för alla iPhone-modeller från iPhone 4 och nyare.
Förvandla din iPhone till en ficklampa på några sekunder
Använda porträttläge och porträttbelysning på iPhone
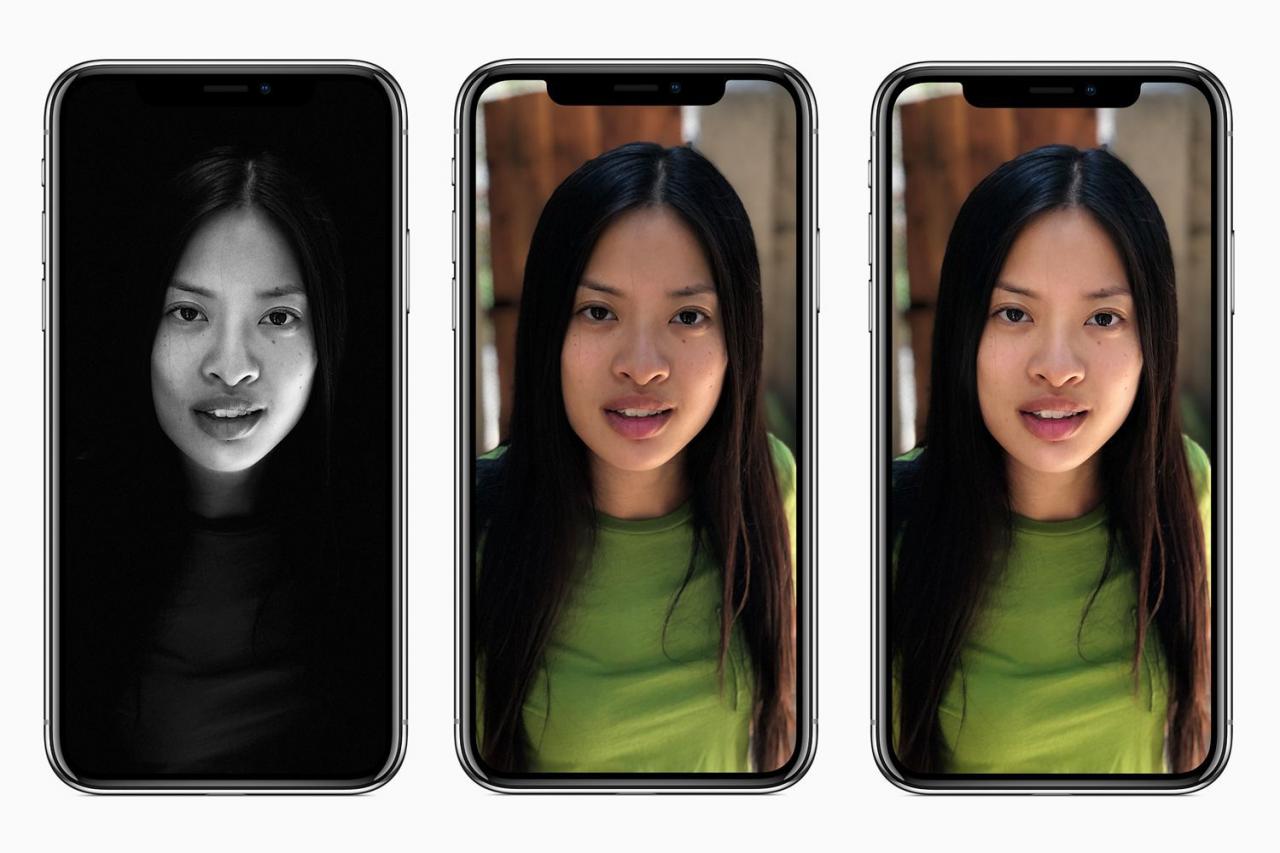
Apple Inc.
Vissa iPhone-modeller har ett dubbla kamerasystem på baksidan som levererar högkvalitativa foton som tillämpar sofistikerade belysningstekniker och svala skärpedjupeffekter.
Porträttläge och porträttbelysning fungerar med iPhone 7 Plus och nyare iPhone-modeller.
Hur man använder stående läge och stående belysning på din iPhone
Använda HDR-foton
High Dynamic Range (HDR) -bilder ger snyggare och mer detaljerade bilder genom att ta flera exponeringar av samma scen och kombinera dem.
Din telefon ger dig viss kontroll över HDR-foton via inställningar > Kamera.
- Flytta Smart HDR skjutreglaget till på / grönt för att använda HDR-foton för alla bilder du tar.
- Om du också vill behålla en kopia som inte är HDR av dina foton (detta är inte nödvändigt, men vissa fotografer föredrar det), flytta Håll normalt foto skjutreglaget till på / grönt.
HDR-foton finns på iPhone 4 och nyare modeller.
Ta bilder som tar andan bort med dessa appar
Använda kamerafokus på iPhone
För att tillämpa kamerans fokus på en viss del av en scen öppnar du appen Camera och trycker på det du vill fokusera på. En ruta visas på skärmen för att ange vilken del av bilden kameran fokuserar på.
Fokusfunktionen justerar automatiskt exponering och vitbalans för att ge det snyggaste fotot, men du kan också styra detta. Knacka på skärmen för att få fram fokusfältet och svep sedan uppåt och nedåt för att justera ljusstyrkan.
Att fokusera din iPhone-kamera på ett objekt finns på iPhone 4 och senare.
iPhone-kamera kommer inte att fokusera? Prova dessa korrigeringar
Ta panoramabilder på iPhone
Vill du fånga en uppslukande vista som är mer detaljerad och spektakulär än den standardbildstorlek som erbjuds av iPhone-foton? Använd iPhones alternativ för panoramafoto. Även om den inte har en panoramalins använder iPhone programvara för att sy ihop flera bilder till en enda stor bild.
-
Från kameraappen sveper du genom texten under sökaren för att landa på Pano.
-
Tryck på knappen som används för att ta bilder.
-
Följ anvisningarna på skärmen, vilket innebär att du flyttar din iPhone långsamt och stadigt över motivet du vill fånga i panorama, och se till att följa linjen du ser på skärmen.
-
Tryck Klar när du är klar för att spara panoramafotot i din Photos-app.
Fotoet ser litet ut på din iPhone eftersom skärmen inte är tillräckligt stor för att visa bilden i full storlek. Dela bilden till en enhet med en större skärm för att se bilden i full storlek.
Panoramabilder kan tas på iPhone 4S och nyare enheter som kör minst iOS 6.
Bästa panoramaappar från 2020
Använda Burst Mode på iPhone
Om du vill fånga många foton snabbt, särskilt om du fotograferar action, kommer du att älska burst-läge. Istället för att bara ta en bild varje gång du trycker på knappen tar det upp till tio bilder varje sekund.
Att använda burst-läge är precis som att använda Camera-appen normalt, förutom när du tar foton måste du trycka och hålla ned avtryckaren. Du ser att antalet på skärmen snabbt stiger, vilket anger antalet bilder du tar.
När du är klar går du till appen Foton för att granska dina bilder i burst-läget och ta bort alla du inte vill ha.
iPhone 5S och nyare modeller stöder burst-läge.
Missa aldrig det perfekta ögonblicket med iPhone Photo Burst
Tillämpa fotofilter på iPhone
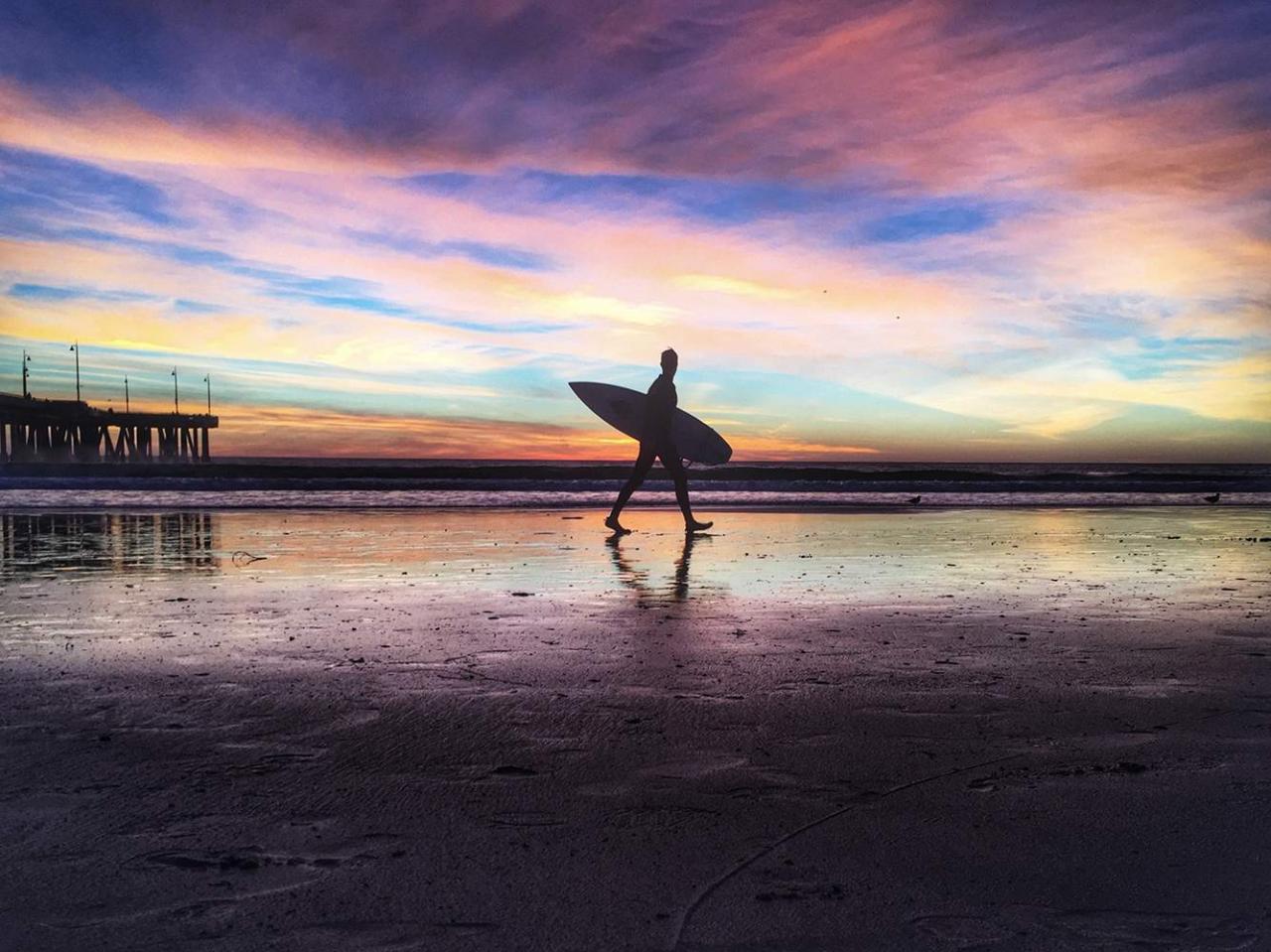
alongoldsmith / RooM / Getty Images
Några av de mest populära fotoapparna använder eleganta effekter och filter på dina foton så att de ser coola ut (hej, Instagram!). IPhone's Camera-app har en uppsättning filter som du kan använda utan att använda en annan app.
Få åtkomst till iPhone-kamerafiltret genom att välja de tre sammankopplade cirklarna från hörnet av kameraappen. Bläddra igenom filtren för att se hur de ser ut och använd sedan kameran som vanligt.
Varje bild du tar en bild av sparas med det filter du valt.
Fotofilter fungerar med iPhone 4S och senare på enheter som kör iOS 7 eller senare.
Ge dina iPhone-foton en kreativ twist med filter
Ta livefoton på iPhone
Apples Live Photos-format kombinerar lite animering och ljud för att skapa roliga, engagerande ögonblicksbilder. Du kan till och med använda filter som slingrar animationerna eller studsar fram och tillbaka.
iPhone 6S och nyare modeller stöder Live Photos.
Väck dina bilder till liv med levande foton
Fyrkantiga formatfoton
Din iPhone kan ta fyrkantiga bilder i Instagram-stil istället för de rektangulära bilder som Camera-appen normalt tar.
För att växla till fyrkantigt läge sveper du orden under sökaren tills Fyrkant är vald. Använd sedan kameran som vanligt.
iPhone 4S och nyare kan ta fyrkantiga bilder, men bara om den kör minst iOS 7.
Använd ett rutnät för att komponera bättre foton
Vill du ha hjälp med att ta snyggare bilder? Slå på nätfunktionen inbyggd i Camera-appen så får du hjälp med kompositionen på skärmen.
Om du aktiverar ett rutnät i kameraappen läggs ett bokstavligt rutnät på skärmen medan du tar bilder. Det sparas inte med dina foton men hjälper istället att dela upp bilden i rutor för att hjälpa till att komponera foton.
Slå på den i appen Inställningar via Kamera > Rutnät.
Användning av kameranät stöds på alla iPhone-modeller tillbaka via iPhone 3GS.
AE / AF-lås
Kameraappen har också en AE / AF-låsfunktion som låter dig låsa in dina aktuella inställningar för automatisk exponering eller autofokus.
Inställningarna är typ av dolda, men du kan hitta dem i Camera-appen genom att trycka och hålla på skärmen tills du ser AE / AF-lås visas högst upp. Tryck på skärmen en gång var som helst för att stänga av den.
AE / AF-lås stöds på iPhone 3GS och nyare modeller.
Skanna QR-koder med en iPhone
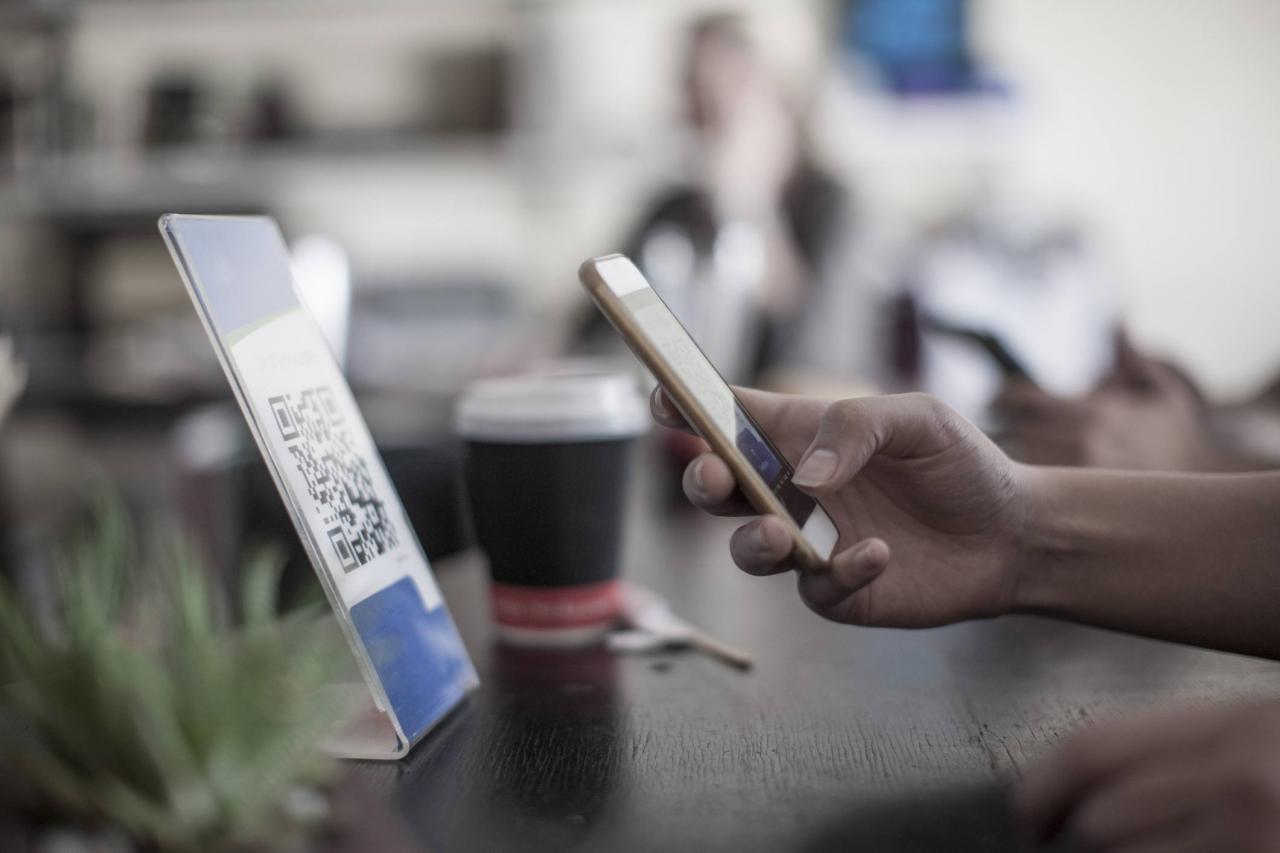
Westend61 / Getty Images
Moderna iPhones behöver inte längre en separat app för att skanna QR-koder. Oavsett var du ser en kan du använda din inbyggda kameraapp för att läsa QR-koder.
För att göra detta, se koden från din kamera och tryck på bannern som förklarar vad koden går till, och du kommer omedelbart att slutföra den åtgärd som QR-koden byggdes för att göra.
QR-kodskanning introducerades i iOS 11.
Lär dig hur du skannar QR-koder på din telefon
Hur man spelar in video på en iPhone

Cesare Andrea Ferrari / E + / Getty Images
Förutom att vara en bra stillbildskamera är iPhone också en ganska fantastisk videokamera. Nya modeller kan ta 4K-bilder med ultrahög upplösning, slowmotion-video och mycket mer.
Det är super enkelt att ta en video på en iPhone. Från kamera-appen glider du över till Video, och använd den röda knappen för att starta och stoppa inspelningen.
Vissa stillfotograferingsfunktioner, som HDR-foton eller panorama, fungerar inte när du spelar in video, även om kamerans blixt gör det. Du kan också ta stillbilder medan du spelar in video.
Videor som tagits med iPhone-kameran kan redigeras med telefonens inbyggda videoredigerare, Apples iMovie-app eller appar från tredje part.
Hur mycket video kan du spela in på en iPhone?
Spela in slowmotion-video
Tillsammans med burst-läge är detta den andra stora förbättringen som levereras av iPhone 5S och nyare modeller. I stället för att ta videor som körs med bara 30 bilder per sekund (fps) kan nyare modeller spela in slow motion-videor med 120 fps eller 240 fps på vissa modeller. Detta kan lägga till drama och detaljer i dina videor.
Om du vill spela in slowmotion-videor sveper du raden med alternativ under sökaren till Slo-Mooch spela in sedan som vanligt.
Slow-motion videoinspelning fungerar med iPhone 5S och nyare modeller.
Inspelning av Time-Lapse-video
Slow-motion är inte den enda coola videoeffekten som är inbyggd i iOS Camera-appen. Det finns också tidsfördröjningsvideo som låter dig spela in video med ett skurkigt blick av tid som går snabbt.
Om du vill spela in tidsfördröjningsvideo på din iPhone öppnar du appen Kamera och sveper texten under sökaren tills du når den Time-lapse. Spela in som vanligt för att göra videon.
iPhones som kör iOS 8 och senare kan spela in tidsfördröjningsvideor.
