Mozillas Firefox-webbläsare gör ett utmärkt jobb som ger stabil, snabb prestanda med ett minimalt minnesavtryck. Men det kan finnas tillfällen då Firefox använder för mycket minne och kräver användarintervention för att öka både webbläsar- och systembaserad prestanda.
Så här förhindrar du Firefox från att använda för mycket minne, använda taktik som att starta i säkert läge, ta bort tillägg och mer.
Den här artikelns information gäller webbläsaren Mozilla Firefox på Windows-, macOS- och Linux-datorer.
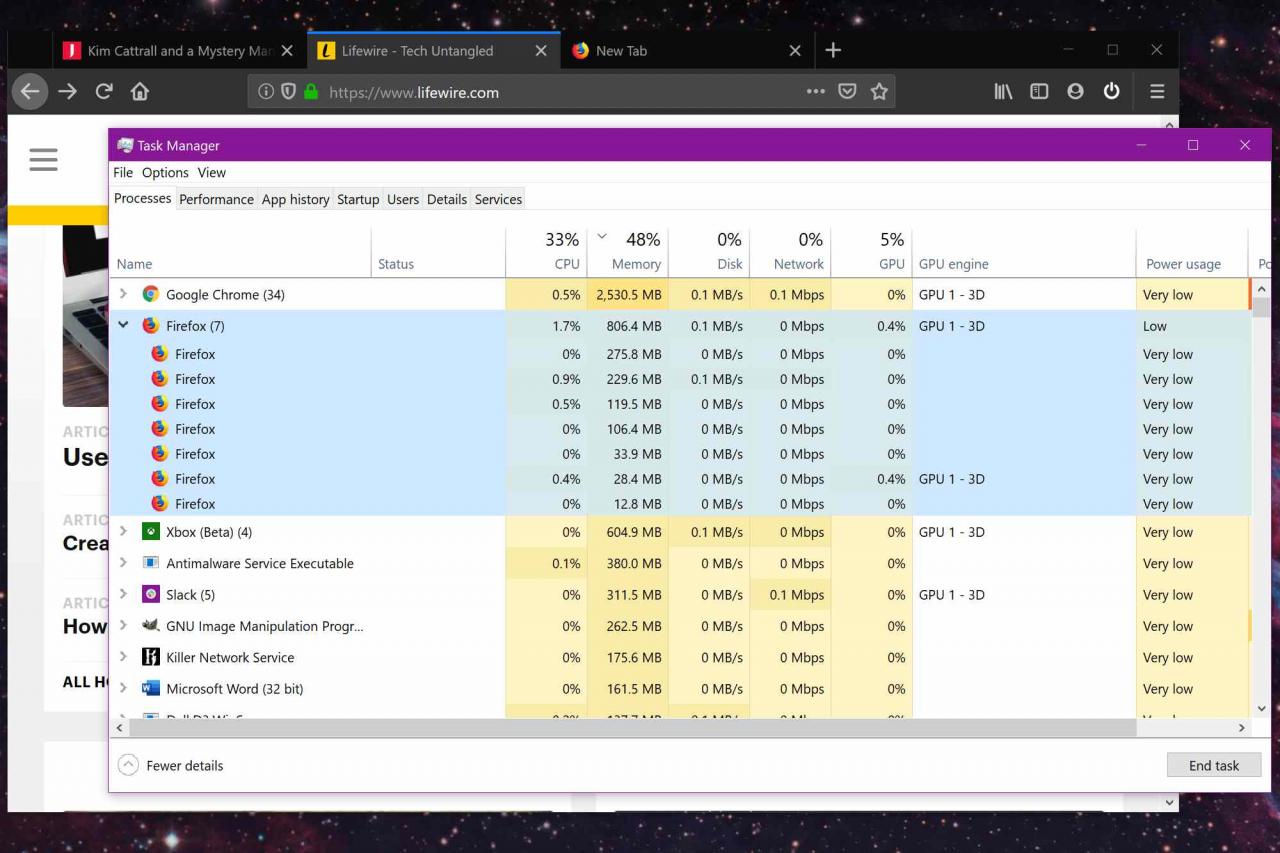
Bästa metoder för Firefox-användning
Ta först enkla, sunt förnuftiga steg för att vara medveten om Firefox resurser. Stäng till exempel flikar som du inte behöver öppna, och om du använder Firefox på en Windows-dator, uppdatera dina grafikdrivrutiner.
I Firefox inbyggda Aktivitetshanterare kan du se vilka flikar eller tillägg som använder mycket minne eller energi, så det är ett utmärkt sätt att övervaka hur mycket minne webbläsaren använder.
Se till att du kör den senaste versionen av Firefox och stäng andra resurskrävande applikationer när du använder webbläsaren.
Firefox's about: minnessida låter dig felsöka minnesproblem. Typ om minnet in i Firefox-sökfältet för att generera minnesrapporter och minimera minnesanvändningen.
Hur man uppdaterar Firefox
Uppdatering av Firefox är alltid en bra idé. Du installerar nya säkerhetsuppdateringar och utnyttjar alla förbättringar av prestanda. Om det fanns ett fel som orsakade minnesläckage kan uppdatering av Firefox eliminera problemet.
-
Välj Meny ikonen (tre horisontella linjer) i det övre högra hörnet.
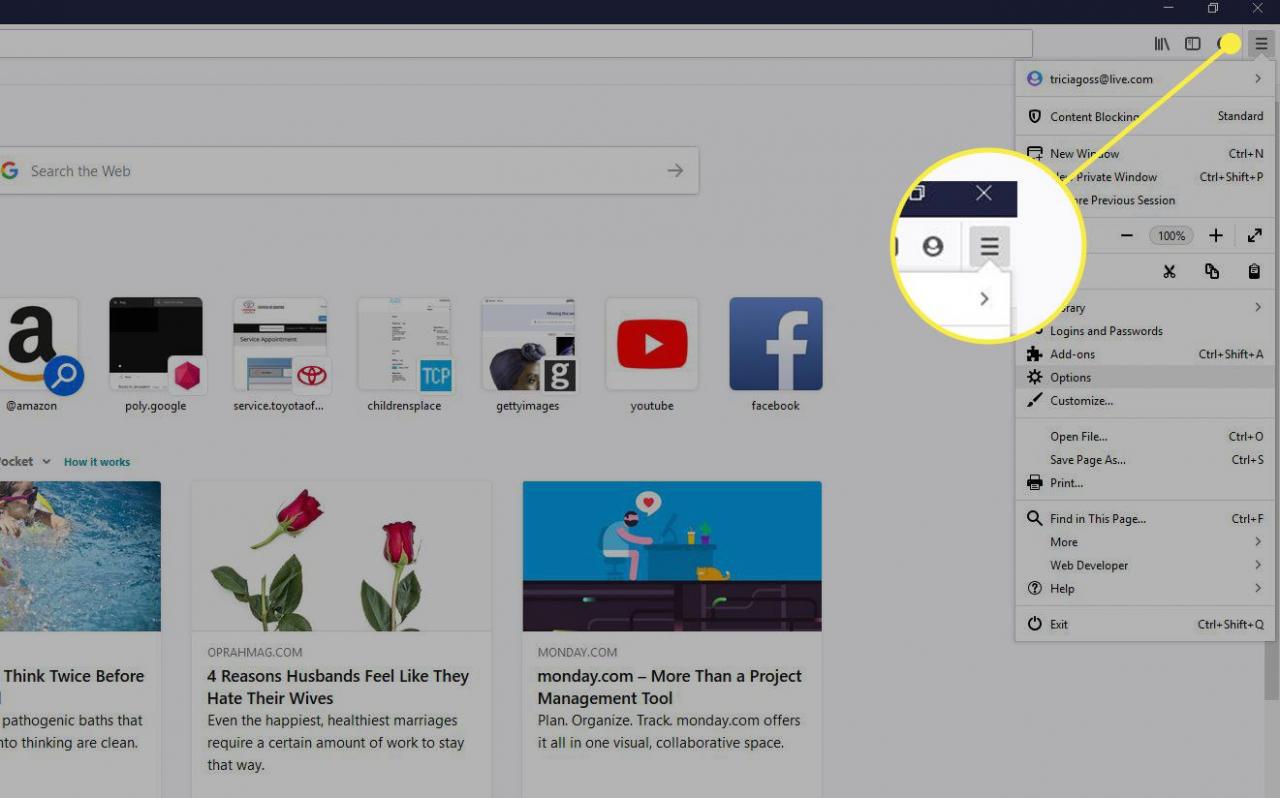
-
Välja Tillbehör i rullgardinsmenyn. (På en Mac väljer du preferenser.)
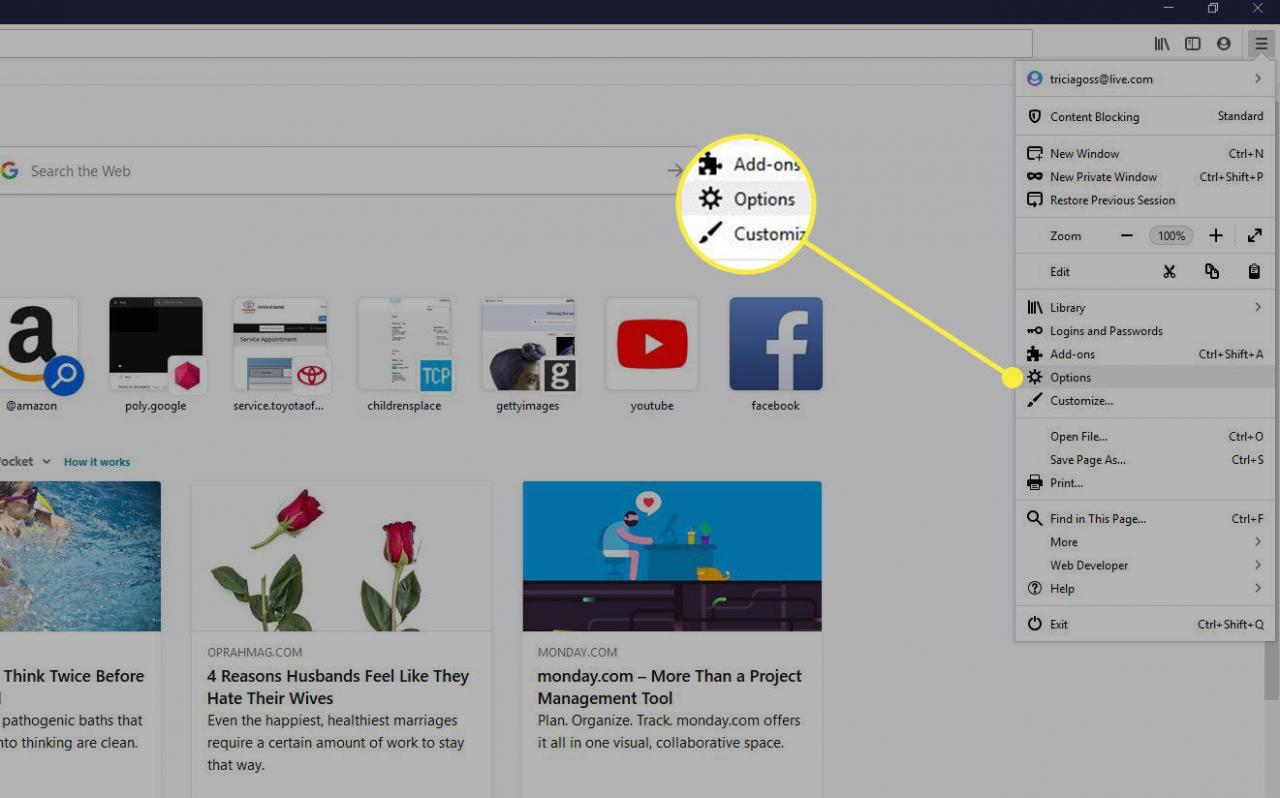
-
Vårt preferenser sidan öppnas med Allmänt kategori laddad som standard. Bläddra ner till Firefox uppdateringar.
-
Välja Sök efter uppdateringar.
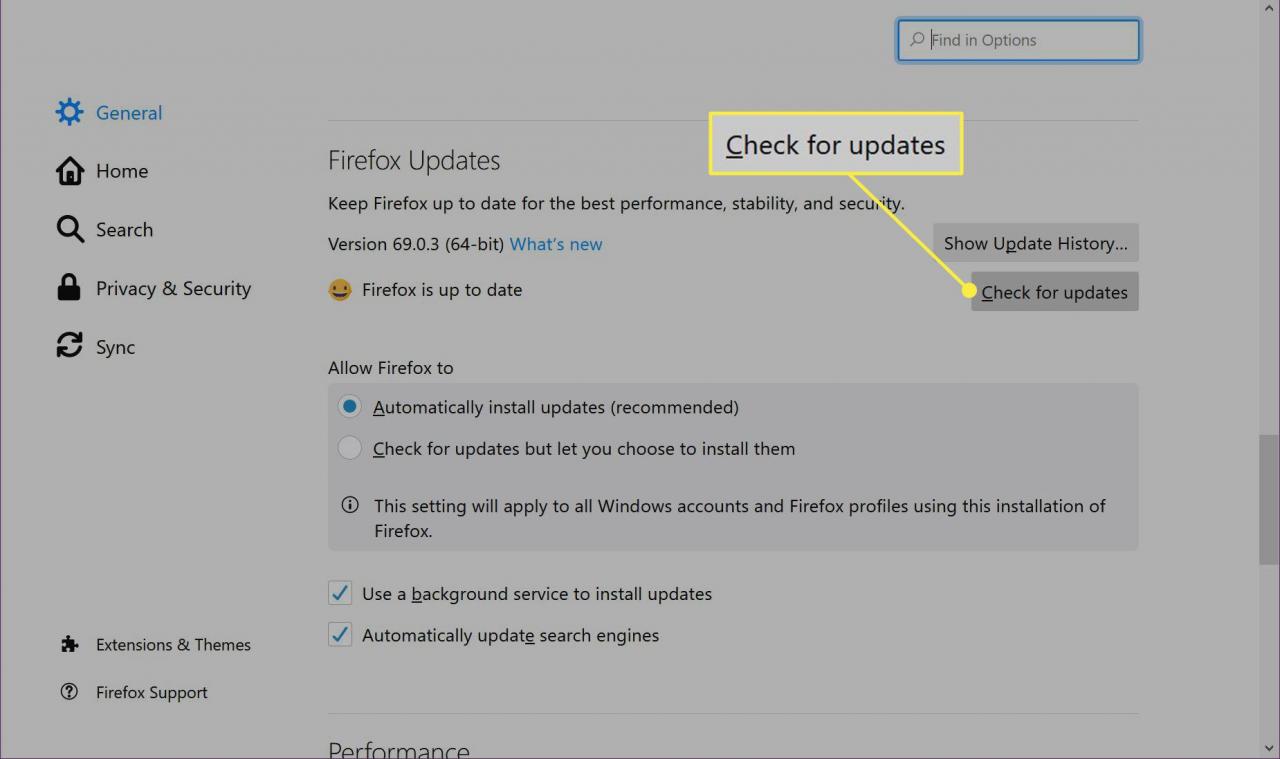
Här kan du välja att hantera uppdateringsinställningar, till exempel att aktivera automatiska uppdateringar eller söka efter uppdateringar och installera dem manuellt. Firefox använder bakgrundstjänster och uppdaterar sökmotorer som standard.
-
Starta om Firefox om det behövs.
Sök efter resurssökande tillägg och teman
Om du använder tillägg eller teman, se om de orsakar prestandaproblem. Denna process kräver att Firefox laddas i felsäkert läge.
-
Typ about: support i adressfältet och tryck på ange or Retur.
-
Enligt Prova säkert läge, Välj Starta med Add-ons Disabled.
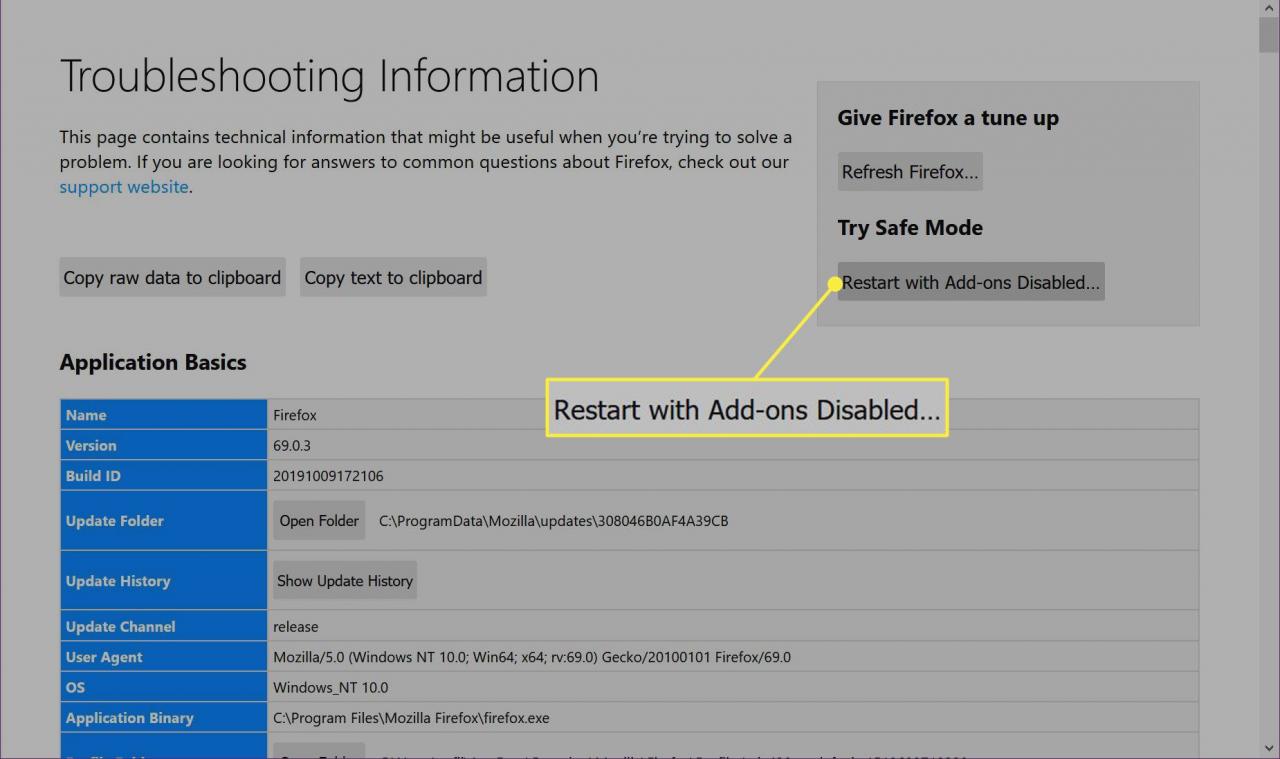
-
Välja Börja i felsäkert läge när Firefox startas om.
-
Använd Firefox som vanligt medan du kontrollerar ditt minne och CPU-procent.
Om minnes- eller CPU-användningen fortfarande är hög är inte tillägg och teman problemet. Om siffrorna förblir låga, inaktivera teman och tillägg.
Hur inaktiverar du Firefox-tillägg
Inaktivera alla tillägg för att se om minnesproblemet rensas. Om det gör det, återaktivera varje tillägg en åt gången för att bestämma det kränkande, minnesslukande tillägget.
-
Välj Meny ikonen (tre horisontella linjer) i det övre högra hörnet.
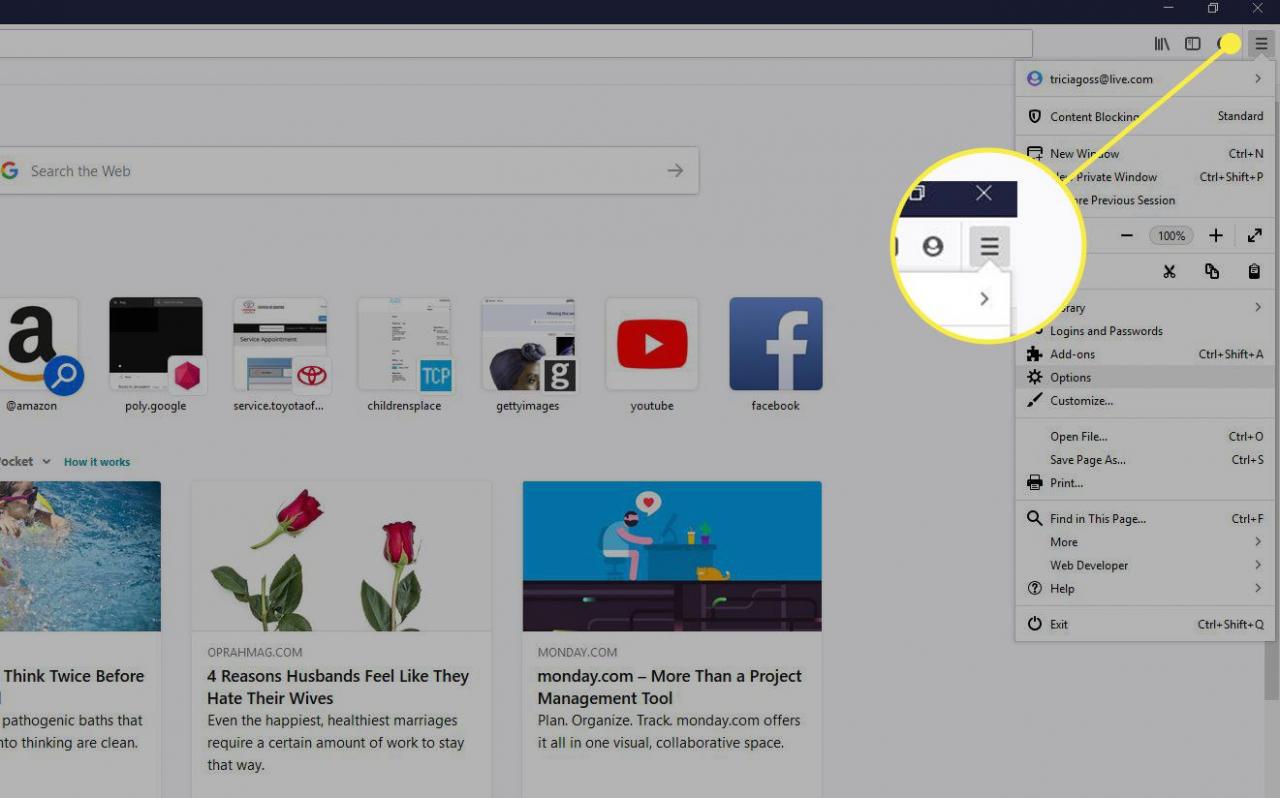
-
Välja Add-ons från rullgardinsmenyn.
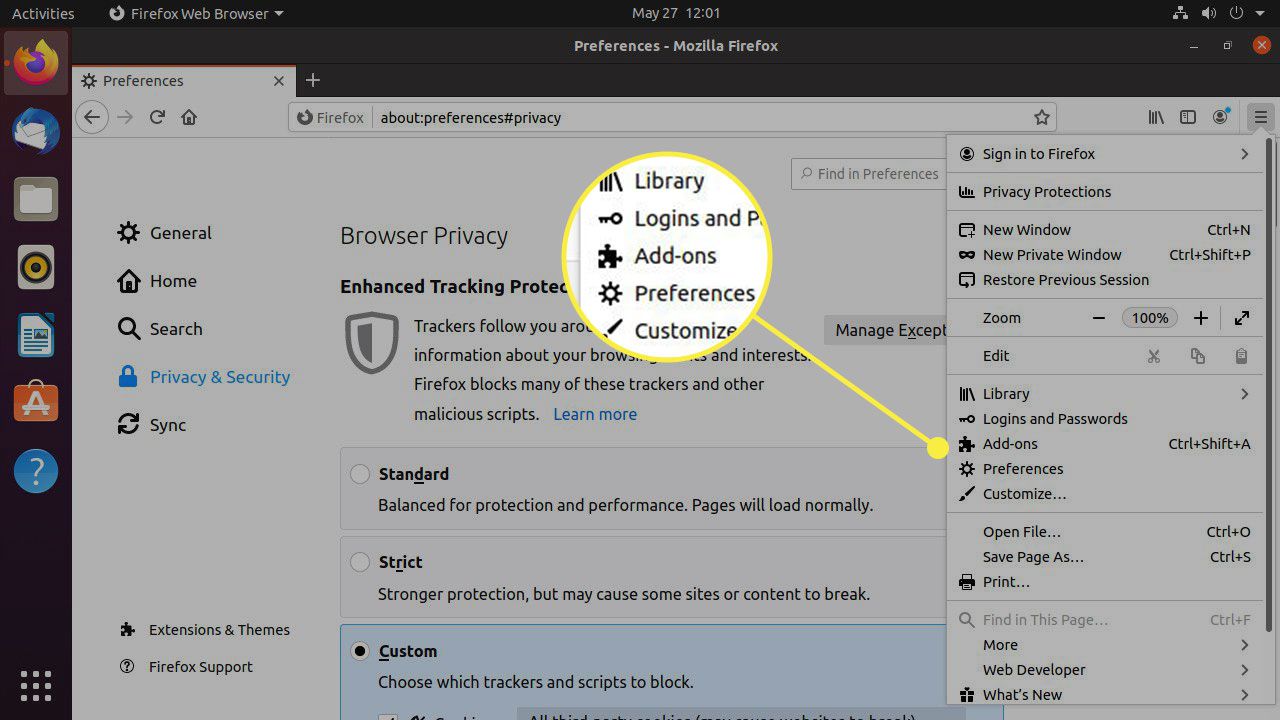
-
Välja förlängningar I menyn till vänster.
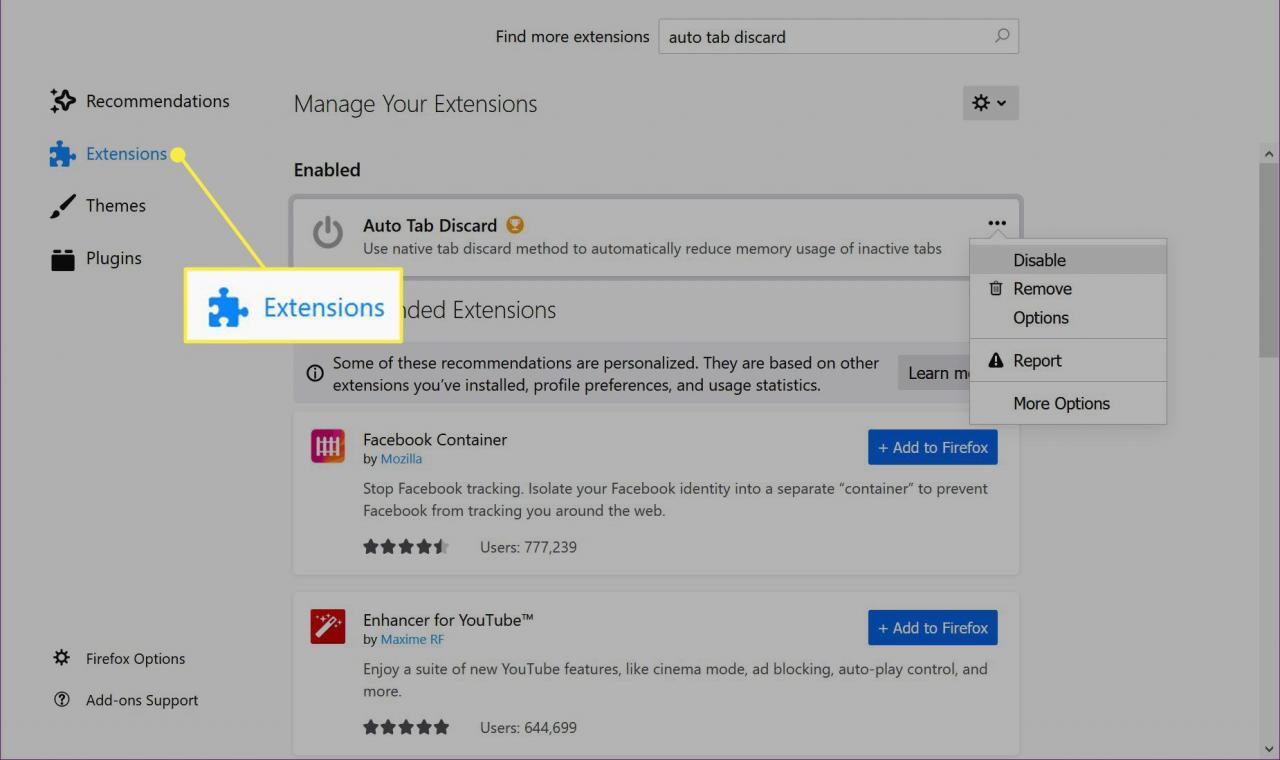
-
Välj trepunktsikonen bredvid en förlängning.
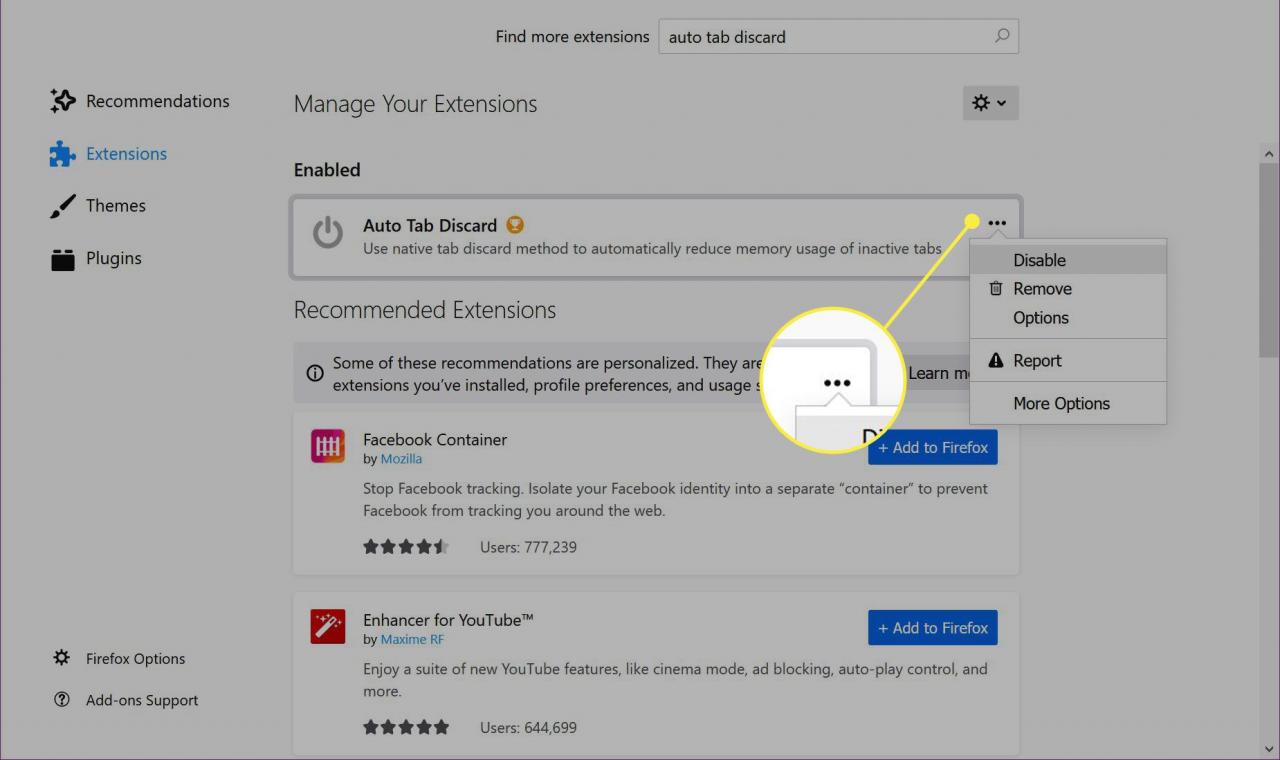
-
Välja inaktivera i rullgardinsmenyn. Upprepa denna process för varje tillägg.
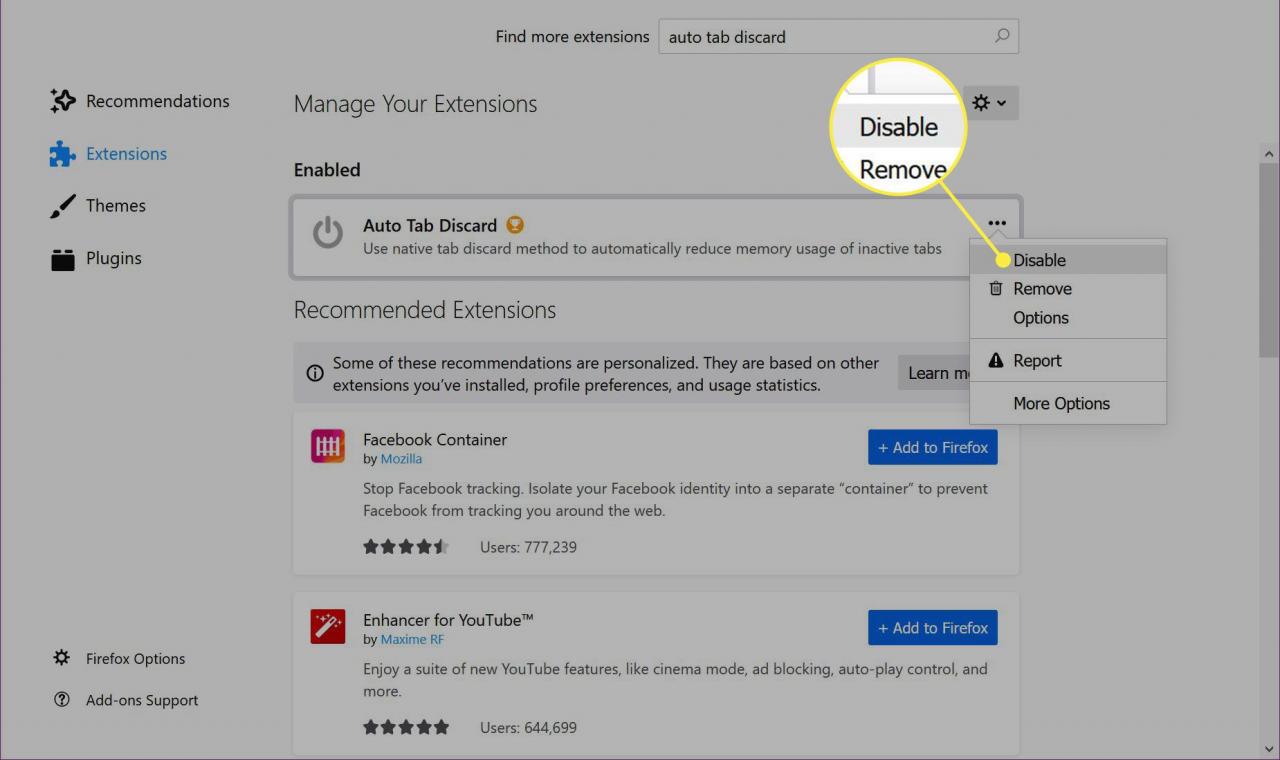
Hur inaktiverar du Firefox-teman
Om en förlängning inte är ditt problem med minnessvängning kan ett nedladdat tema vara problemet. Återgå till standardtemat och se om systemets prestanda förbättras.
-
Välj Meny ikonen (tre horisontella linjer) i det övre högra hörnet.
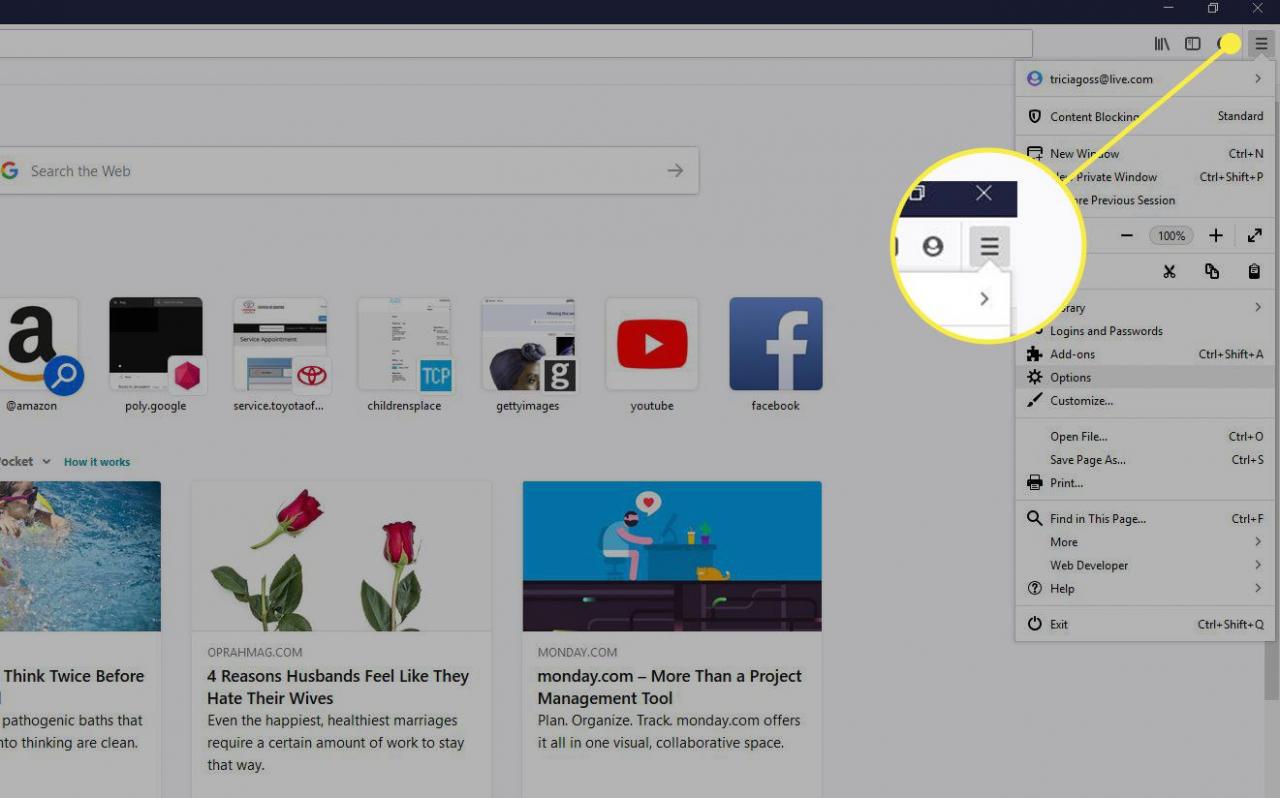
-
Välja Add-ons från rullgardinsmenyn.
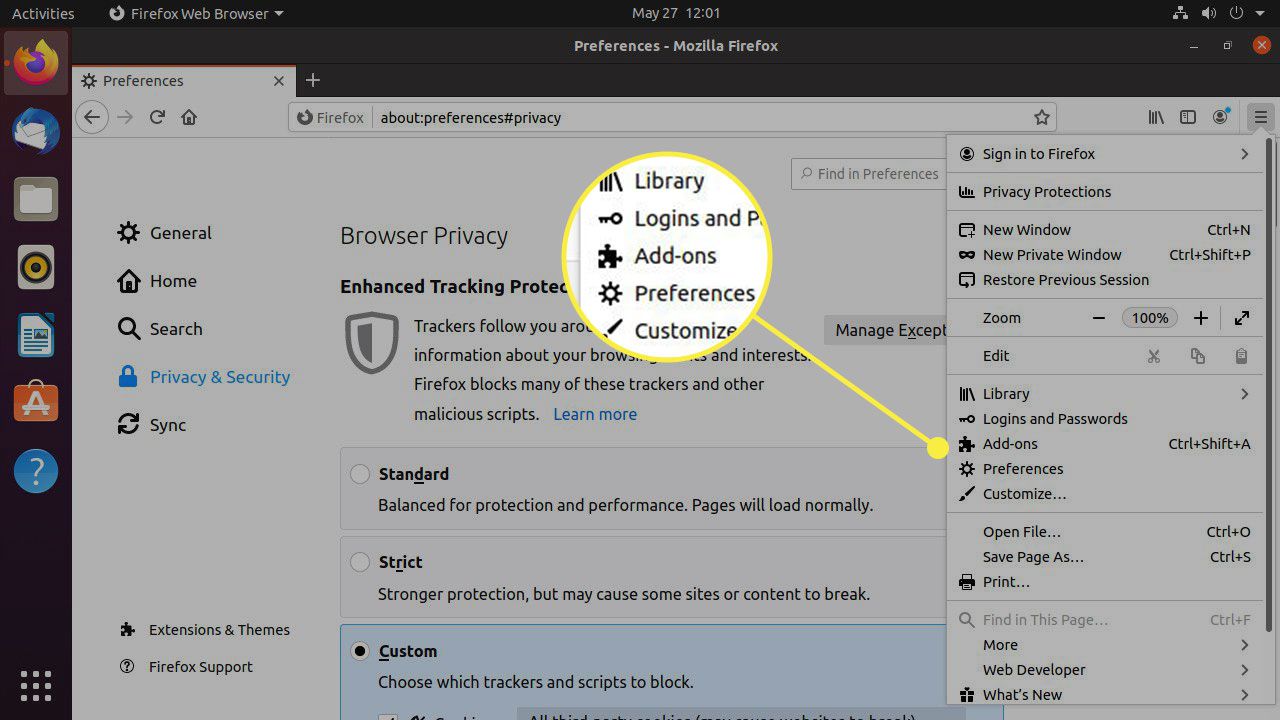
dd
-
Välja teman I menyn till vänster.
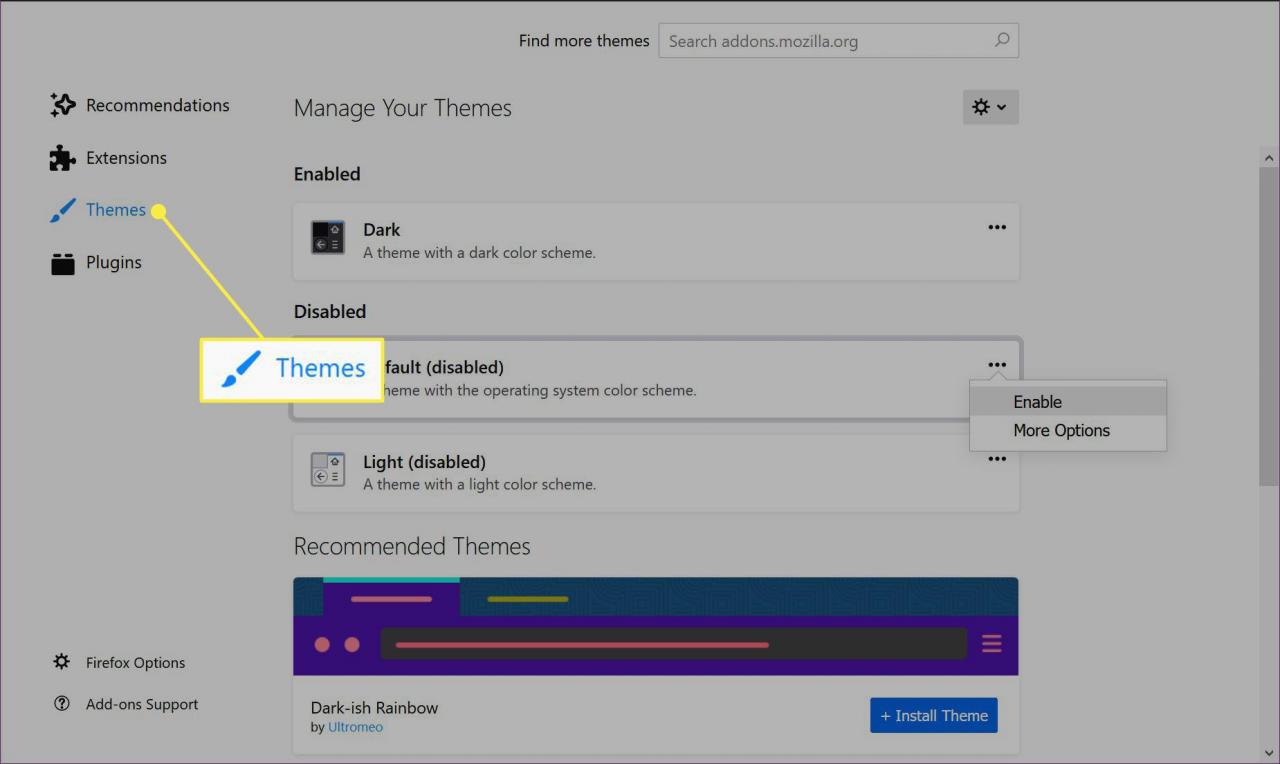
-
Enligt Disabled, Välj trepunkts-knapp bredvid Standard.
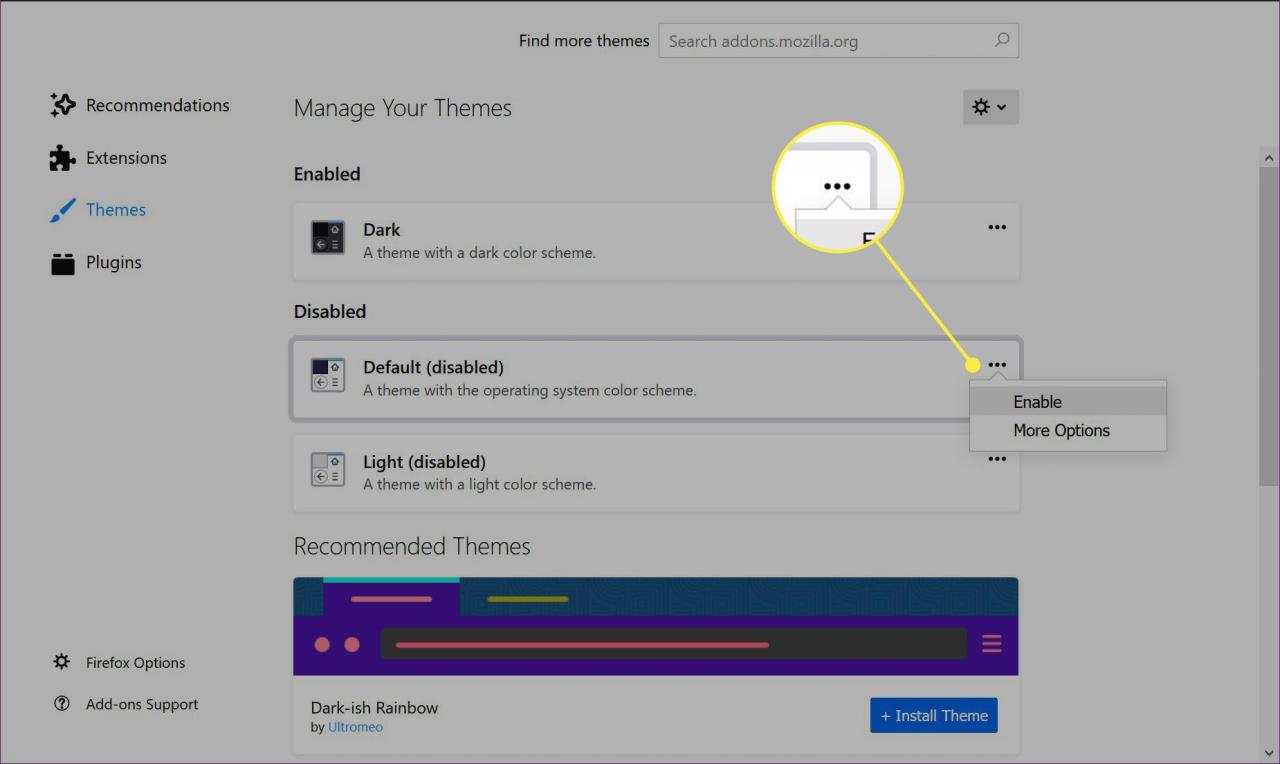
-
Välja aktivera på popup-menyn. Du har återställt standardtemat.
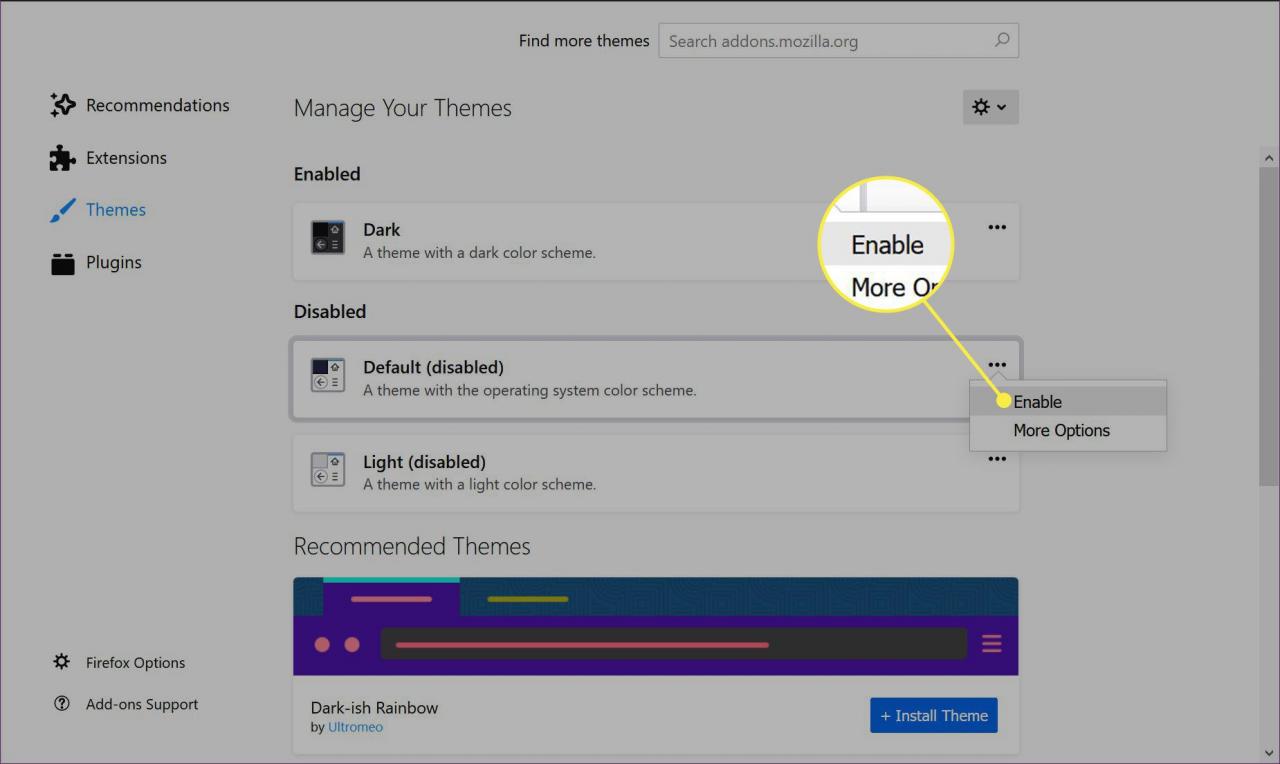
Hur man stänger av hårdvaruacceleration
Hårdvaruacceleration innebär att Firefox dumpar sidåtergivning och andra uppgifter till din dators hårdvara för snabbare prestanda. Men hårdvaruacceleration kan orsaka problem, beroende på din konfiguration. Stäng av hårdvaruacceleration och se om detta förbättrar systemets prestanda.
-
Välj Meny ikonen (tre horisontella linjer) i det övre högra hörnet.
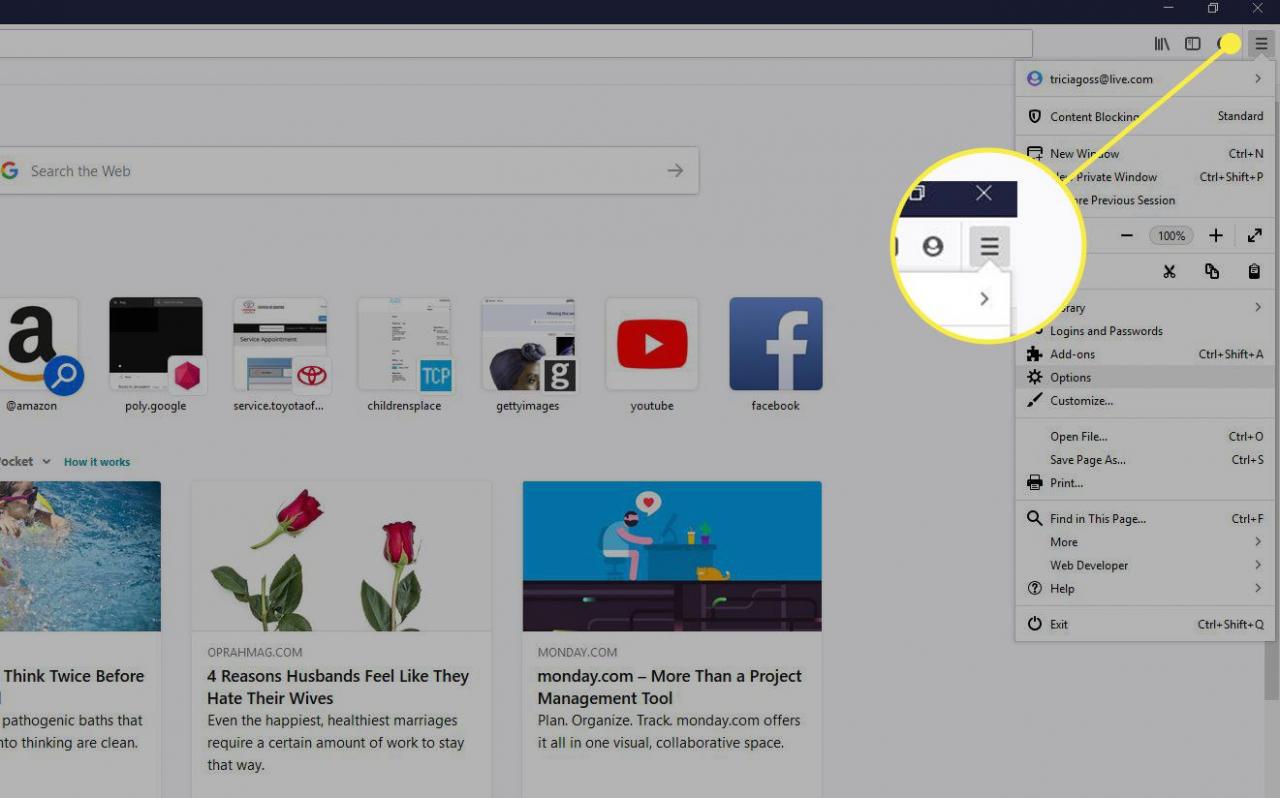
-
Välja Tillbehör från rullgardinsmenyn. (På en Mac väljer du Inställningar.)
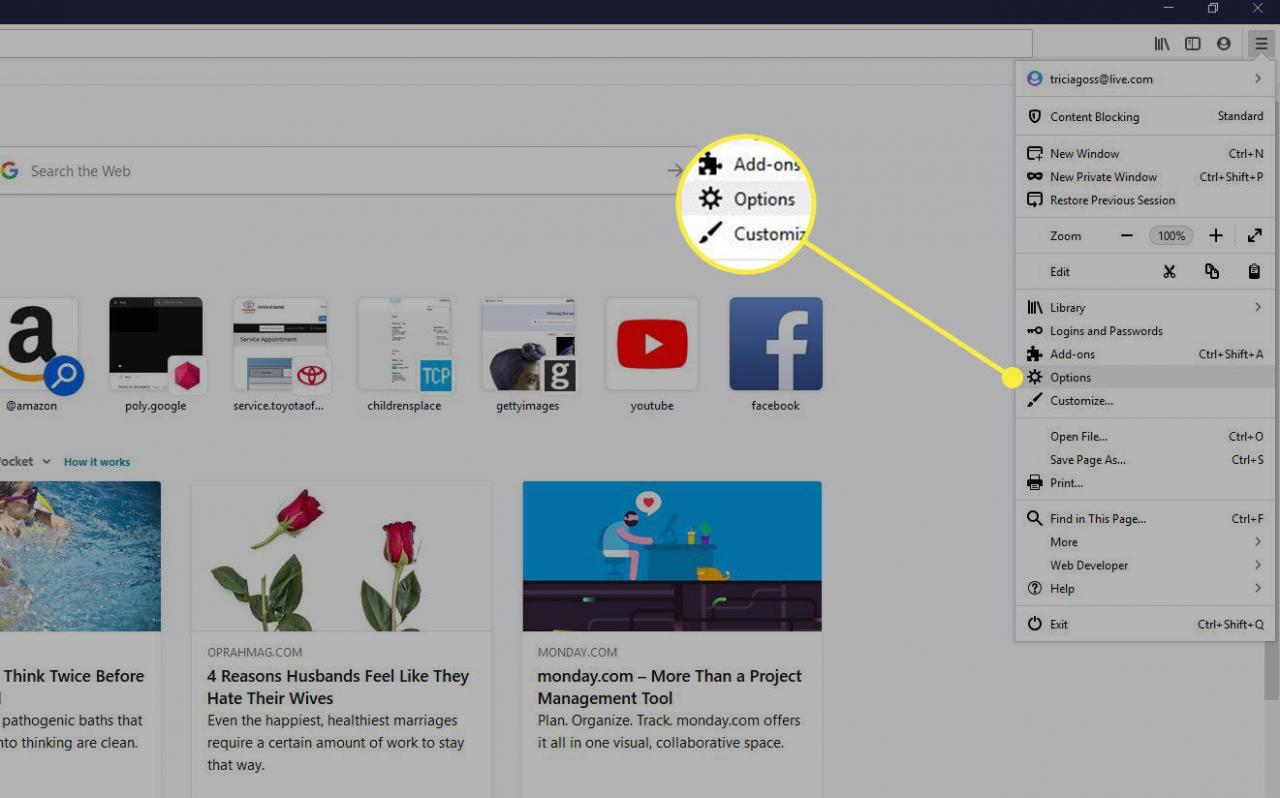
-
Vårt Inställningssida öppnas med Allmänt kategori laddad som standard. Bläddra ner till prestanda.
-
Som standard aktiverar Firefox Använd rekommenderade prestandainställningar alternativ. Klicka för att avmarkera.
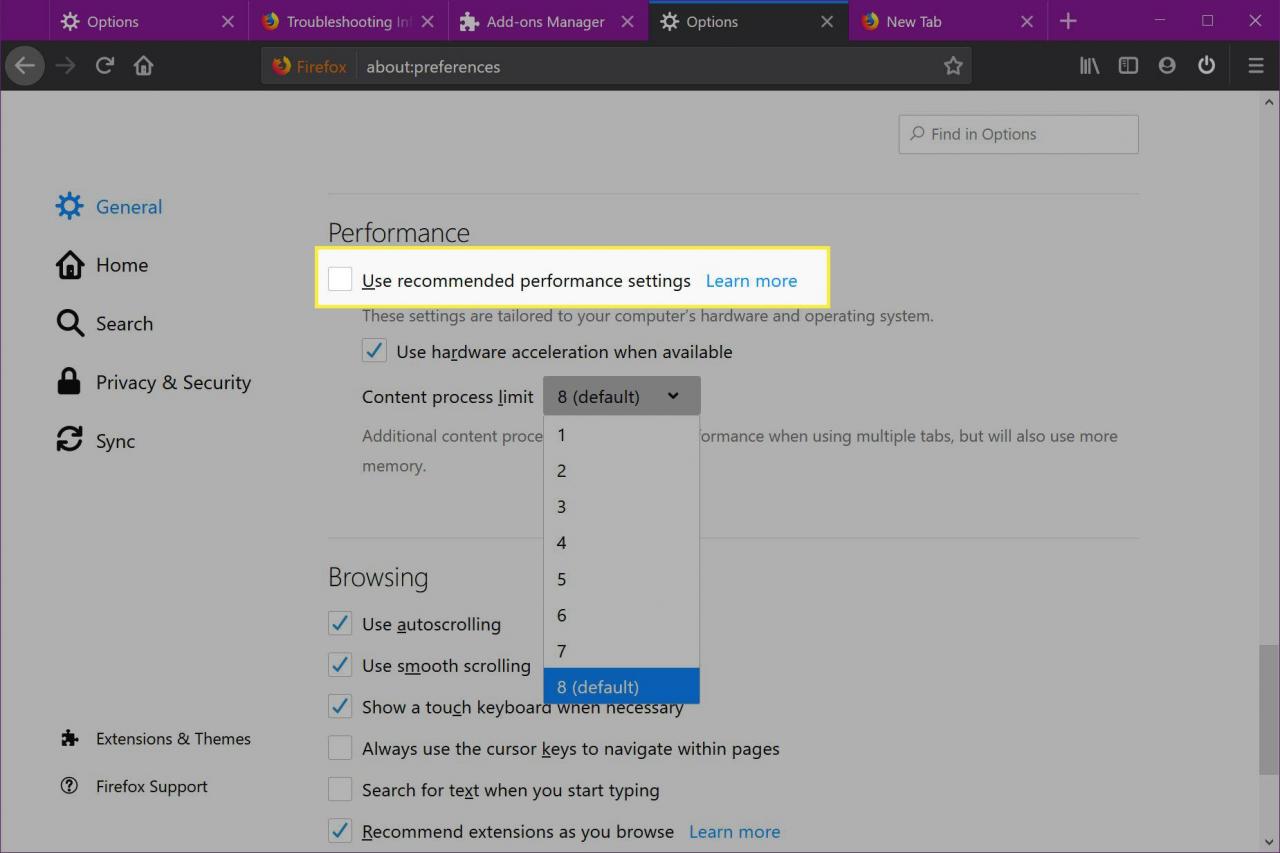
-
Avmarkera kryssrutan Använd hårdvaruacceleration om det är möjligt funktion. Se om ditt system förbättras.
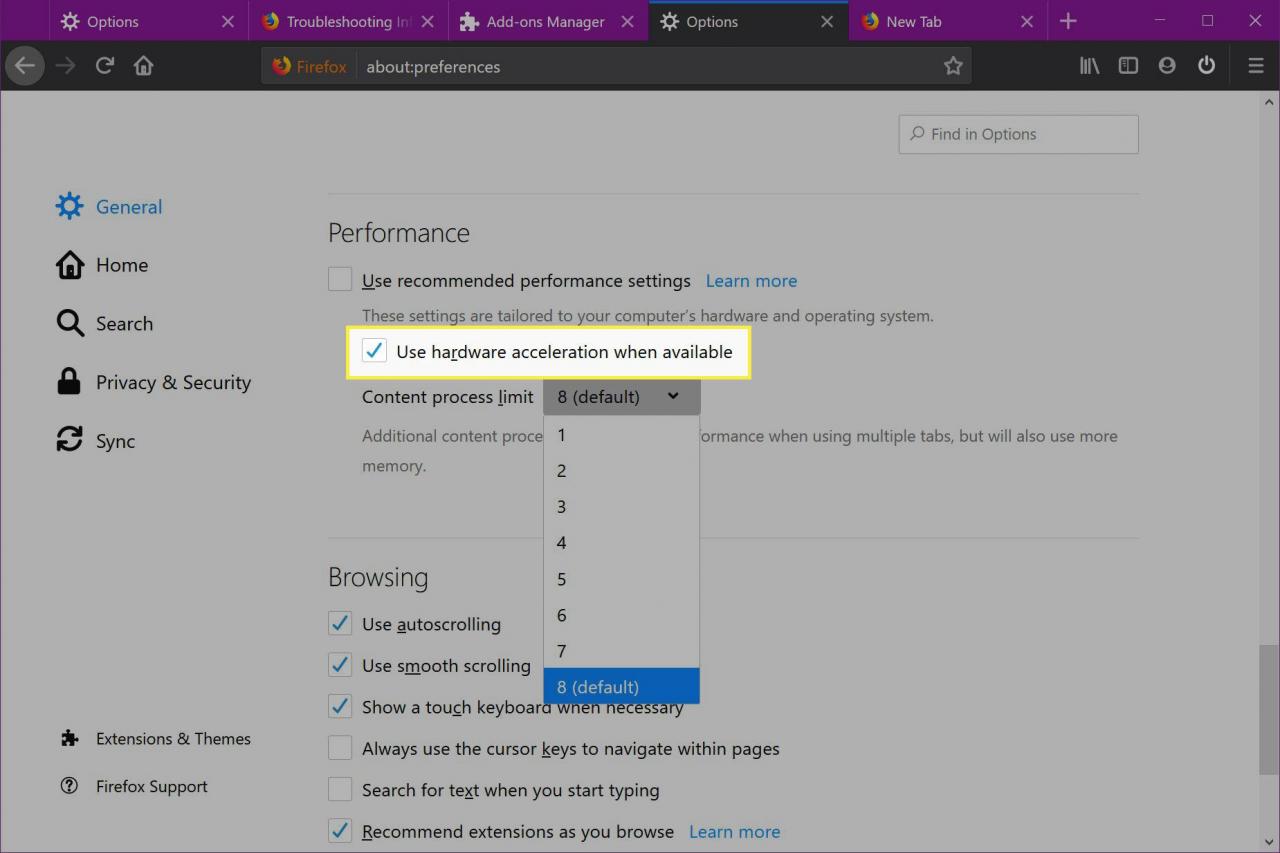
Här kan du också ändra innehållsprocessgränsen. Ett högre antal betyder bättre prestanda när du kör flera flikar till kostnad för ytterligare minne. Åtta är standardinställningen, men om du har minnesproblem, försök att sänka processnumret.
Använd det inbyggda minnesverktyget
Firefox erbjuder ett inbyggt verktyg för att visa minnesrapporter och spara loggar. Det låter dig rensa minne och minimera minnesanvändningen.
-
Typ om: minne i adressfältet och tryck på ange or Retur.
-
Leta reda på Ledigt minne panel och välj Minimera minnesanvändningen.
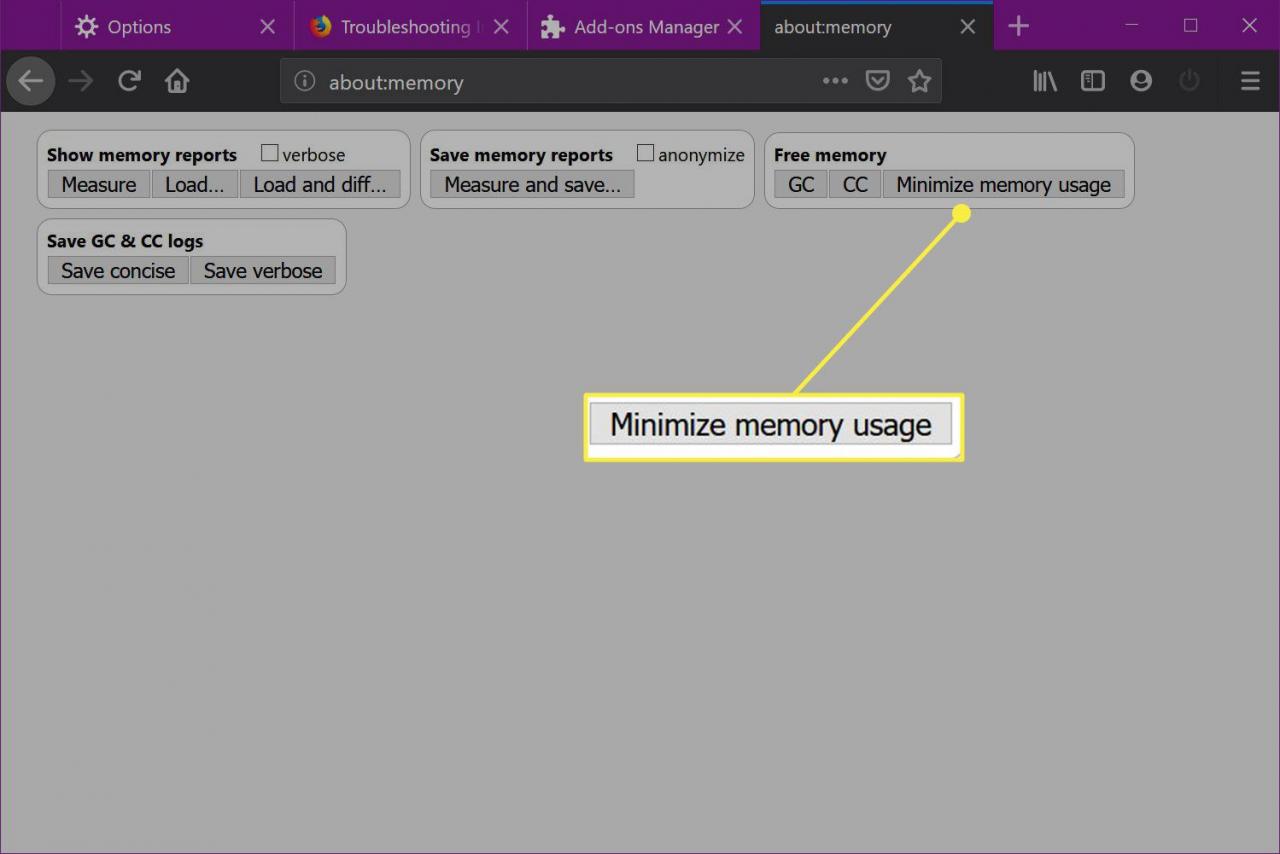
-
Alternativt kan du välja GC (sopuppsamling) och CC (cykelsamling) knappar.
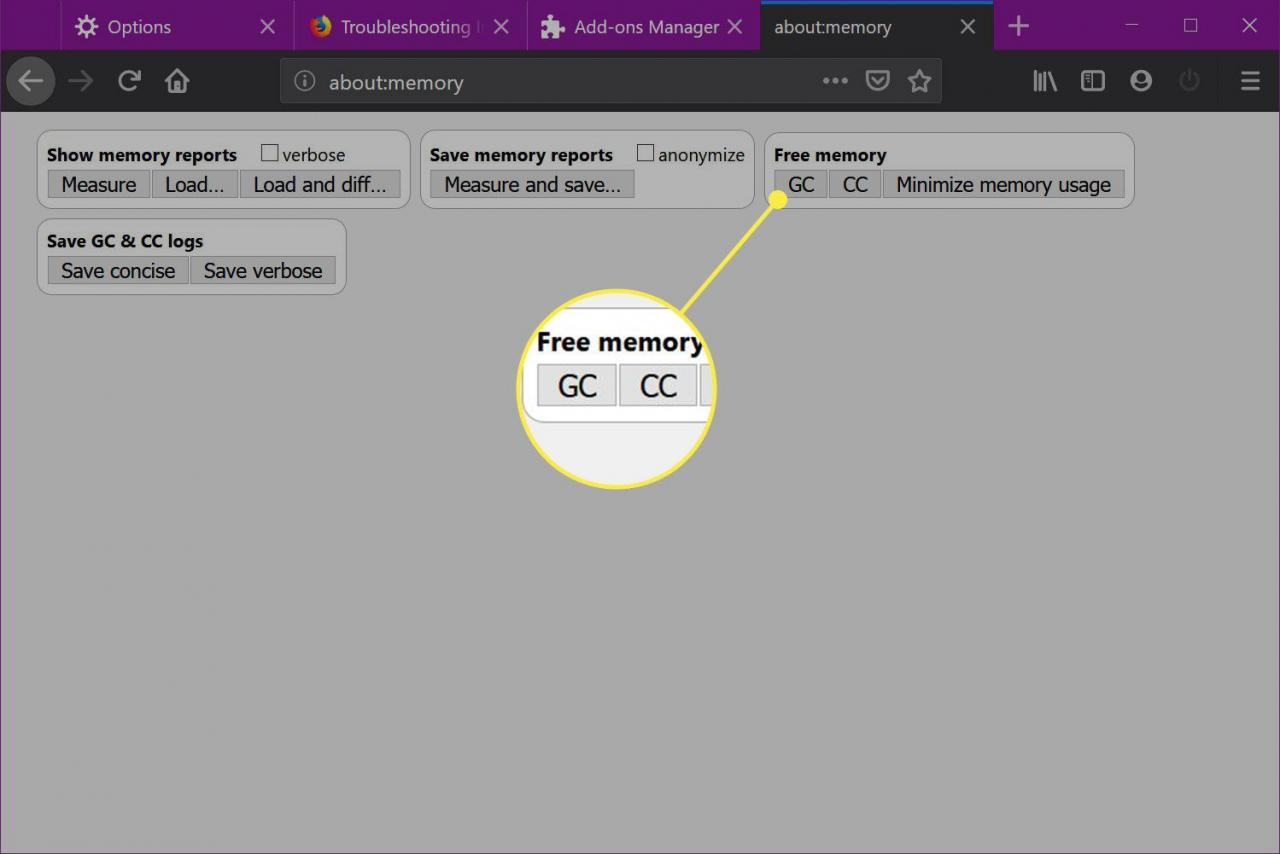
Hur man installerar den automatiska fliken Kassera Firefox-tillägget
Även om för många tillägg kan leda till minnesproblem, är Auto Tab Discard-tillägget utformat för att underlätta minnesproblem. Det här tillägget stänger av inaktiva flikar efter en viss tidsperiod. Så här installerar du Auto Tab Discard.
-
Gå till Auto Tab Tab Discard-listan på Mozillas Firefox-tilläggssida.
-
Välja Lägg till i Firefox.
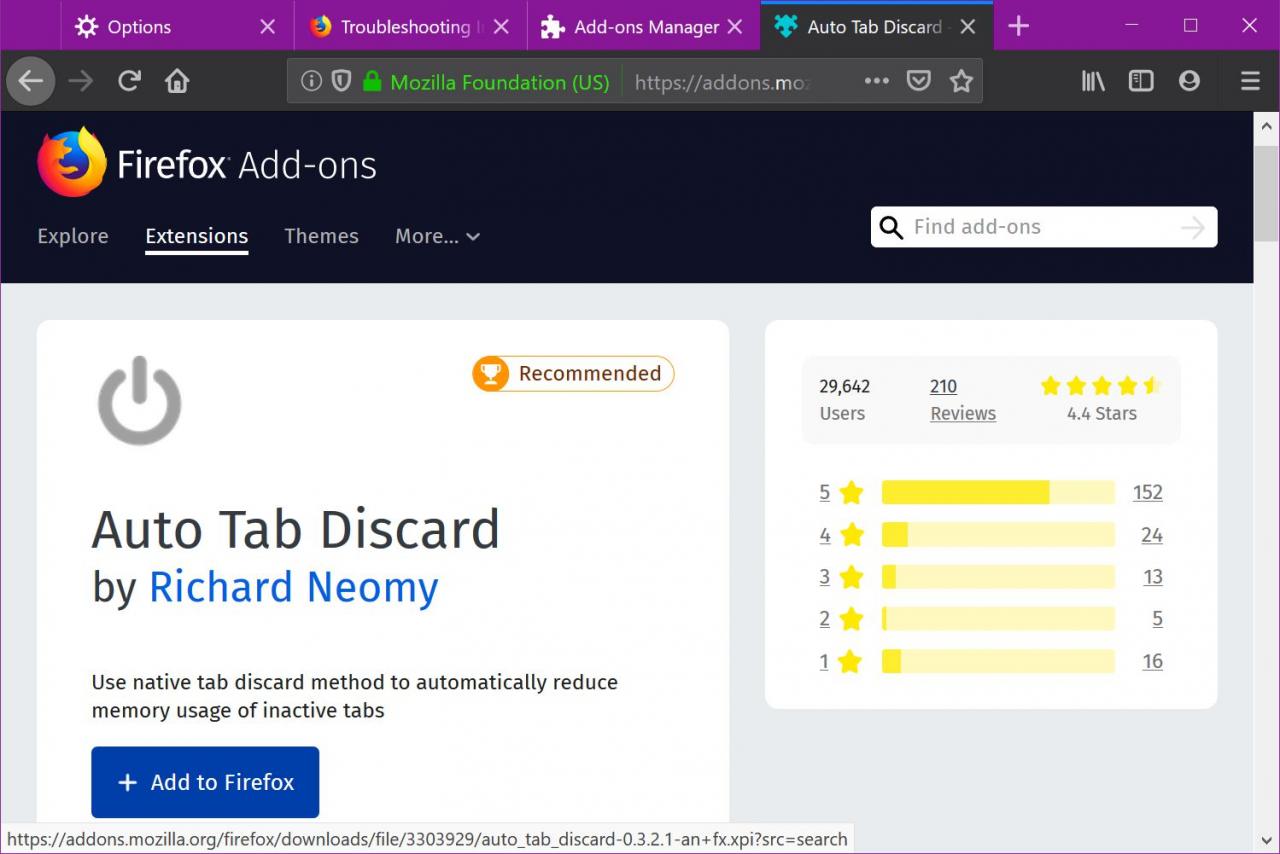
-
Välja Lägg till i popup-fönstret i webbläsaren som visas.
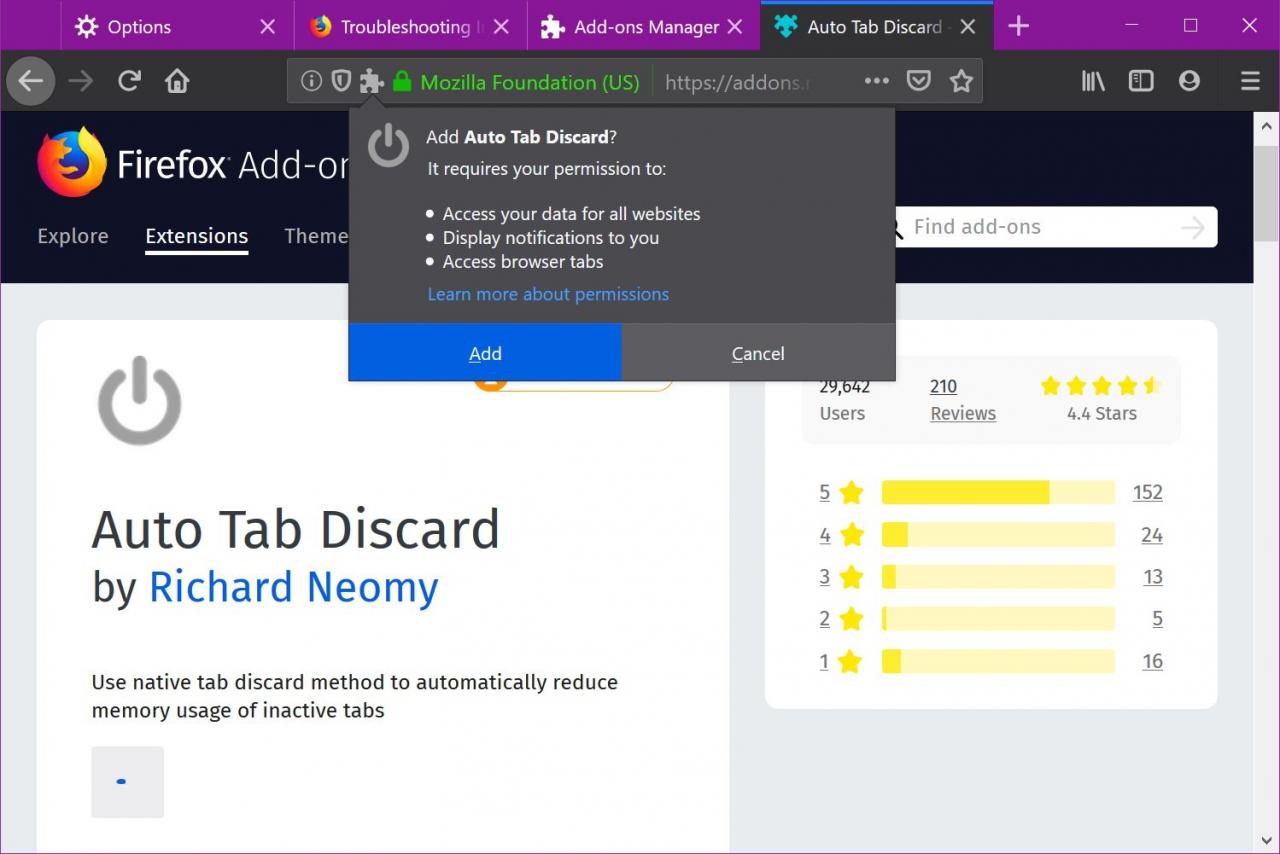
-
Klicka Okej jag förstår för att bekräfta instruktioner för tilläggshantering. Nu visas en strömknappsymbol bredvid Firefox-menyknappen.
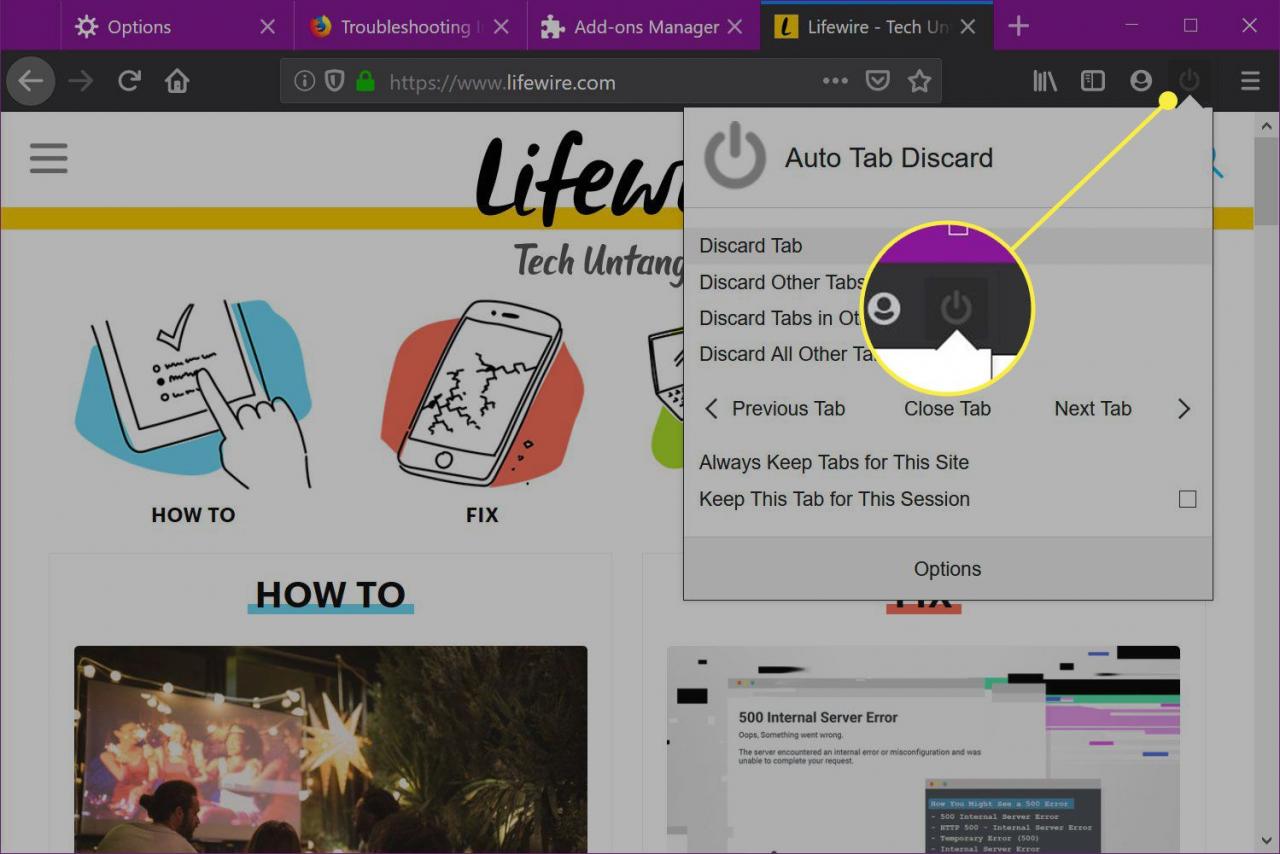
-
Välja Kassera automatisk flik för att komma åt snabbkommandon för att stänga den aktuella fliken, stänga andra flikar i det aktuella fönstret och mer.
Vårt Tillbehör avsnittet innehåller inställningar för att kasta alternativ, villkor och undantag.
Minska Firefox Sessionshistorik
En möjlig minnehog är din Firefox-historik. Klicka och håll kvar på webbläsarens bakåt- och framåtknappar så ser du en historik över de webbplatser du har besökt. Den maximala historikgränsen per session är 50, vilket innebär att Firefox lagrar 50 webbsideadresser i minnet. Eftersom det är osannolikt att du spolar tillbaka och spola framåt genom den här långa listan kan du minska antalet för att minska Firefox minnesavtryck.
-
Typ about: config i adressfältet och tryck på ange or Retur.
-
Typ browser.sessionhistory.max_entries i sökfältet och tryck på ange or Retur.
-
Dubbelklicka på det aktuella värdet (50).
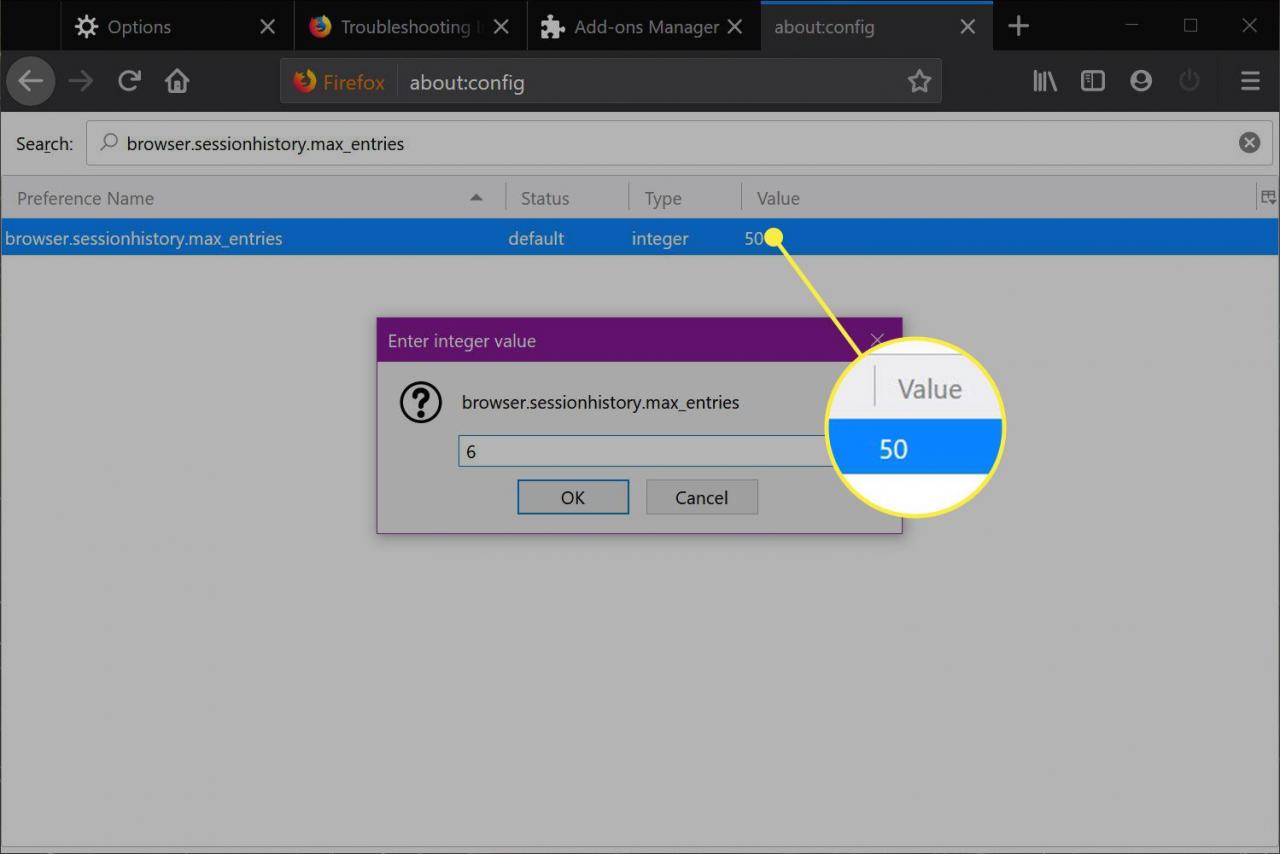
-
Ange ett lägre nummer i popup-fönstrets textfält.
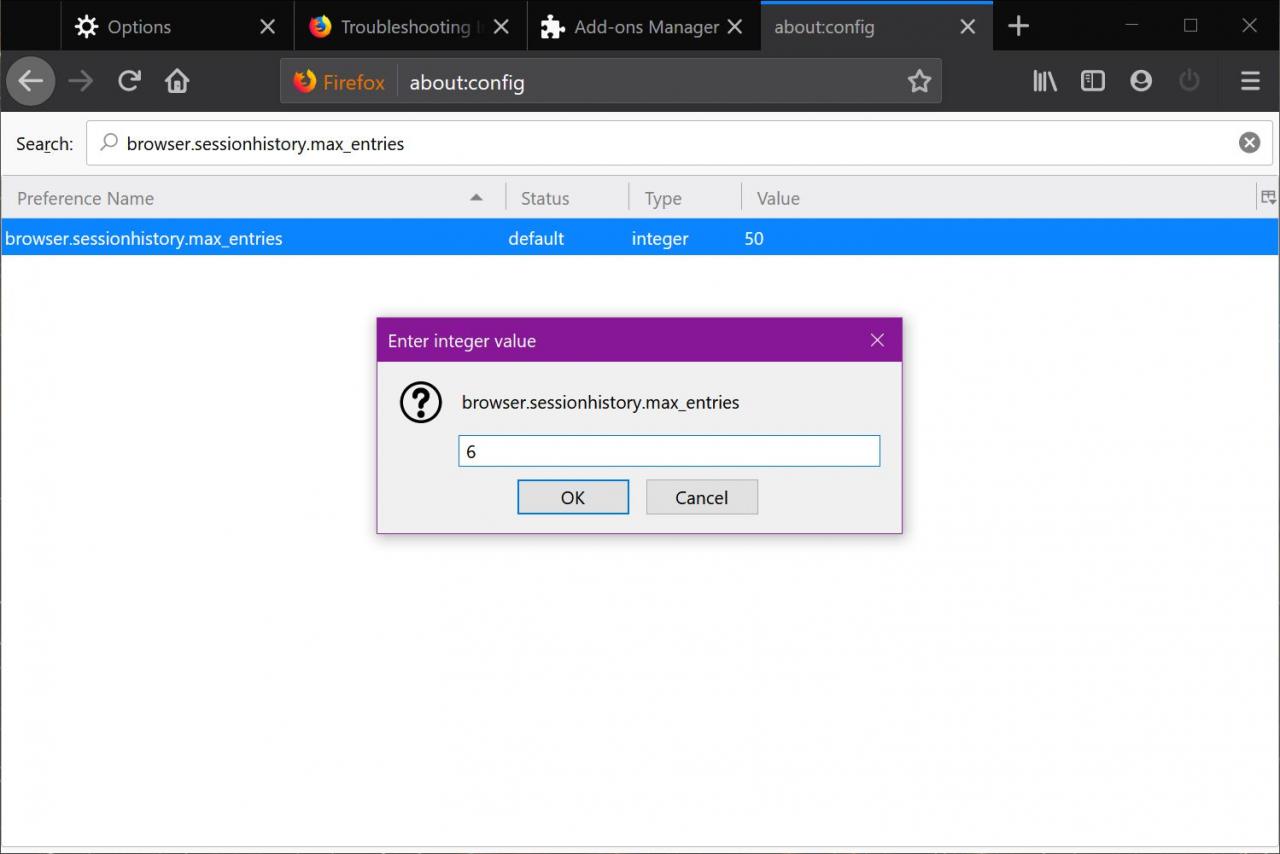
-
Välja OK.
Ta bort filen content-prefs.sqlite
Filen som lagrar enskild webbplatsinformation kan vara skadad. Ta bort filen content-prefs.sqlite och Firefox skapar en ny när den startas om. Detta kan lösa dina minnesproblem.
-
Typ about: support i adressfältet och tryck på ange or Retur.
-
Enligt Applikationsgrunder, bredvid Profilmapp, Välj Visa i Finder. Ett fönster öppnas som innehåller din profilmapp.
-
Avsluta Firefox. Ta bort filen i din profilmapp content-prefs.sqlite. Det återskapas nästa gång du öppnar Firefox.
Uppdatera Firefox
Om inget annat verkar lösa problemet med att Firefox använder för många minnesresurser, försök återställa Firefox till sina ursprungliga inställningar.
-
Typ about: support i adressfältet och tryck på ange or Retur.
-
Välja Uppdatera Firefox.
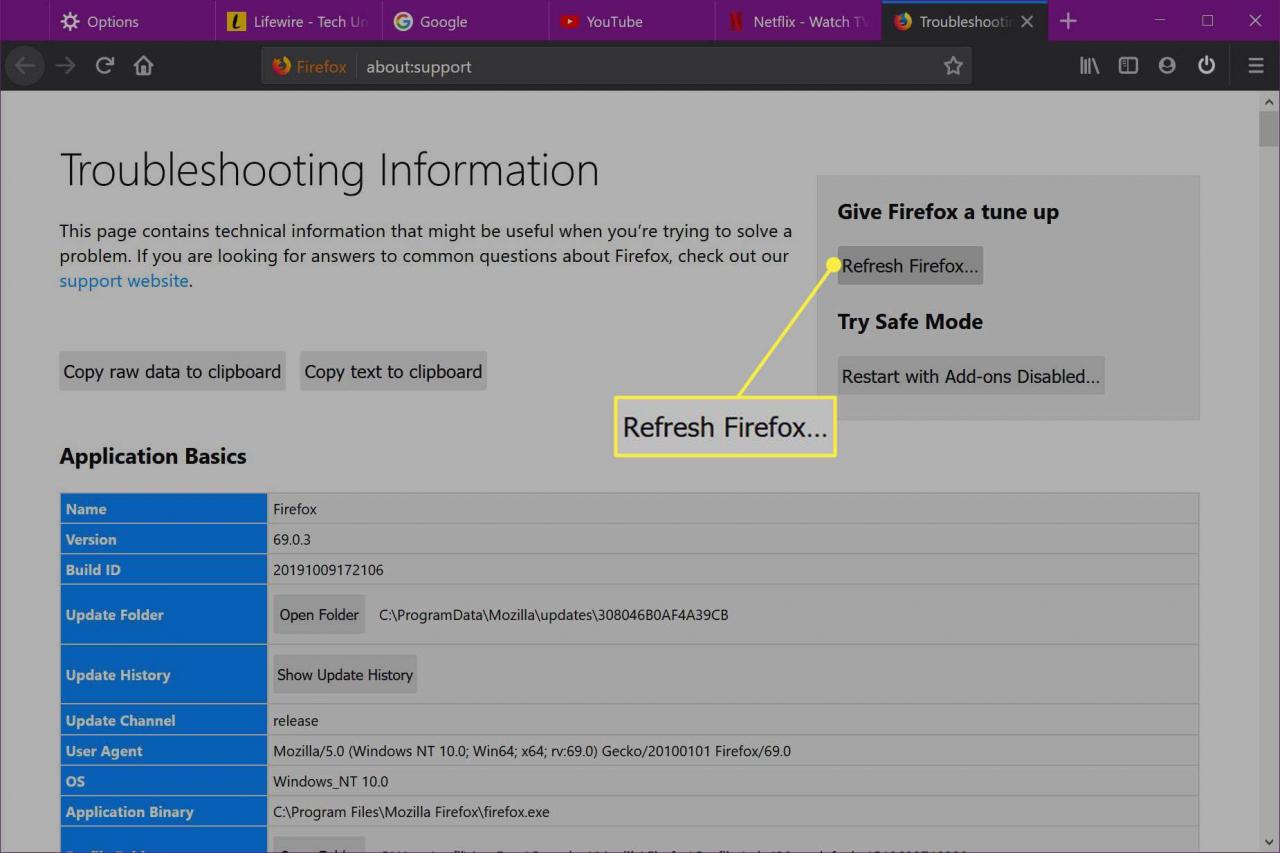
-
Välja Uppdatera Firefox i bekräftelses popupen.
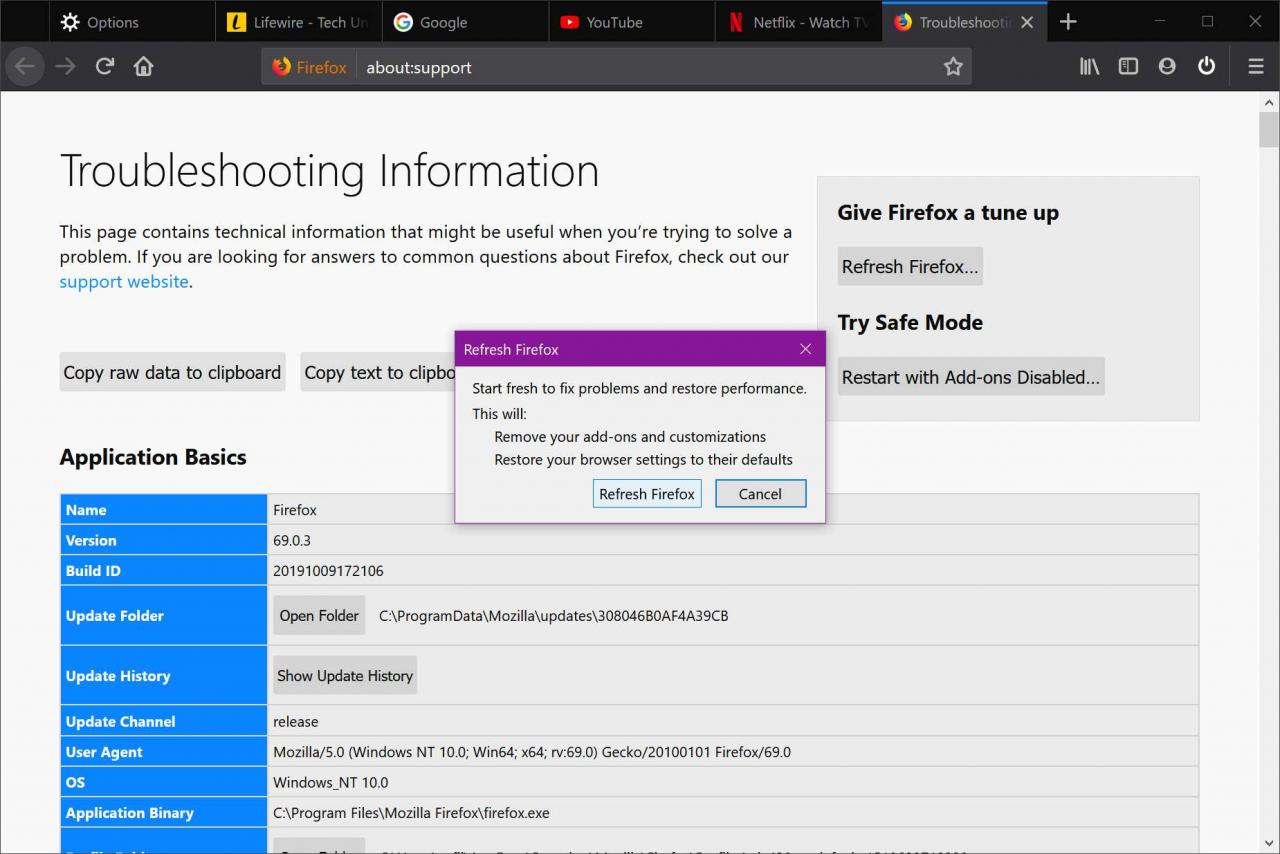
-
Välja Finish när Firefox startas om.
