Ibland måste du multitaska på din Android-telefon. Speciellt om du försöker hänvisa till ett textmeddelande för en kod eller dra upp det e-postlösenordet för att logga in i en app på din enhet. Så hur aktiverar du delad skärm på Android? Fortsätt läsa för att lära dig hur du aktiverar delad skärm och hur du inaktiverar den.
Instruktionerna i den här artikeln gäller Android-telefoner som Google Pixel och Samsung Android-telefoner från Android version 7.0 och senare.
Hur man använder delad skärm på lager Android
Det är enkelt att aktivera alternativet delad skärm på moderna versioner av Android-telefoner. På äldre versioner av Android (pre-7.0) fanns det många extra steg för att uppnå detta.
Men på senare versioner av Android är detta en enkel uppgift, det fungerar med de flesta tredjepartsapplikationer och kräver minimala steg för att uppnå målet att multitasking som ett proffs.
Delad skärmfunktionalitet har funnits under en tid även om den har varit känd under namnet multifönster i andra Android-smaker.
-
Gå till appar menyn och välj vilken app du vill. För denna instans valde vi Inställningar.
-
Håll sedan mittknappen nedtill på enhetens botten medan du sveper uppåt. I vissa enheter kan det finnas en fysisk knapp men på nyare enheter är det en digital knapp.
-
När du sveper uppåt, fönstret inställningar kommer att markera. Välj inställningar. Alternativen för appinfo eller delad skärm visas. Välj Delad skärm.
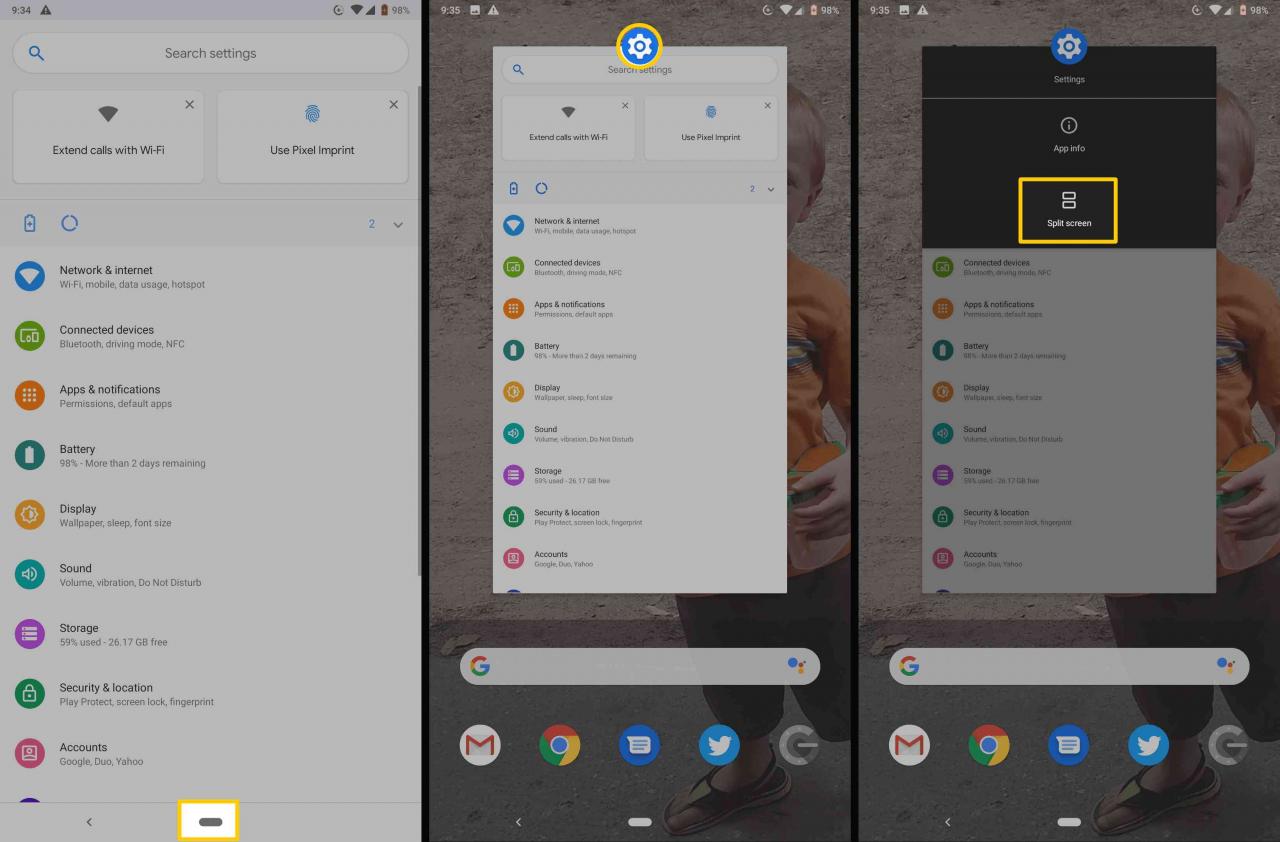
-
Din första app visas högst upp på skärmen. Välj den andra appen längst ned på skärmen som du vill använda i delat skärmläge.
-
Det andra fönstret öppnas så att du ser två fönster sida vid sida eller uppifrån och ned på skärmen. Du kan nu navigera fritt och multitaska mellan de två fönstren.
Hur bli av med delad skärm på lager Android
När du är klar med multitasking med delad skärm eller flera fönster är det snabbt och enkelt att återställa enheten till en enda skärm igen.
I fönstret med delad skärm trycker du på och håller ner den mellersta svarta fältet som delar de två skärmarna och sveper i den riktning som du inte längre vill använda.
Detta stänger den appen så att du kan fortsätta använda det andra programmet som den primära applikationen.
Hur man gör delad skärm på Samsung Android
Att producera resultaten på en Samsung-enhet liknar mycket lagerversionerna genom att du också måste följa ungefär samma steg.
Om du vill använda den delade skärmen Multi Window i liggande läge, se till att Automatisk rotering är påslagen och bara vrida telefonen horisontellt medan den är i delad skärmvy.
-
Först vill du komma åt dina för närvarande öppnade appar genom att trycka på Nyligen till vänster om Hem knapp.
-
I din Nyligen använd appar, tryck på appikonen för den första appen du vill använda i delat skärmläge. Den ligger högst upp, i mitten av appkortet som visas i din Nyligen använd appar.
-
Välj menyn i menyn som visas Öppna i delad skärmvy alternativ om det är tillgängligt för den applikationen.
Inte alla appar är tillgängliga för delat skärmläge. Om du trycker på en appikon och alternativet till Öppna i delad skärmvy visas inte, alternativet delad skärm är inte tillgängligt och du måste använda appen i helskärmsläge.
-
Välj sedan den andra appen du vill öppna i Nyligen alternativ, eller så kan du välja en annan app från App List.
-
Om det fungerade framgångsrikt bör den andra appen visas direkt under den första appen som öppnades och ha lika avstånd på skärmen.
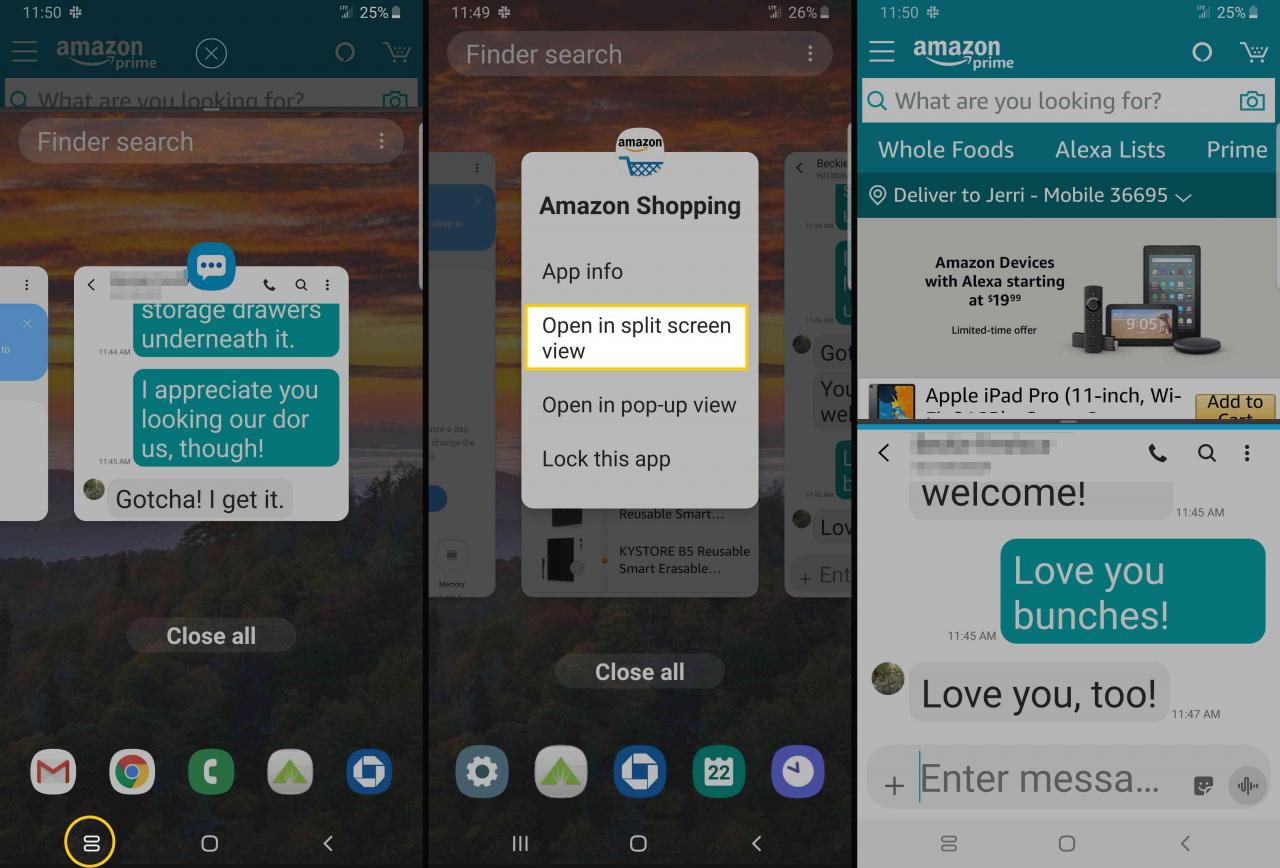
Hur bli av med delad skärm på Samsung Android
När du är klar med alternativet delad skärm på Samsung Android är det snabbt och enkelt att återställa enheten till en enda skärm igen.
I fönstret med delad skärm trycker du på och håller ned mittre delningsfältet och drar det i riktning mot skärmen som du inte längre vill använda.
Detta stänger den appen så att du kan fortsätta använda den andra i helskärmsläge.
Var mer produktiv med delad skärm på Android
Det finns inte många svårigheter med multitasking och det kan vara en enkel process att uppnå delad skärm på Android så länge de appar du försöker använda tillåter det. Vissa program körs inte i delad skärmvy. Till exempel kräver spel vanligtvis en helskärmsvy och kompletta enhetsresurser för att fungera korrekt.
Appar som inte tillåter delad skärm visas från fall till fall. Många appar som medföljer din enhet eller för produktivitet och affärsändamål bör fungera enligt stegen ovan.
