Att skapa mappar på din iPhone är ett fantastiskt sätt att minska röran på din startskärm. Gruppera appar tillsammans kan också göra det lättare att använda din telefon - om alla dina musikappar finns på samma plats behöver du inte leta igenom mappar eller söka i telefonen när du vill använda dem.
Hur du skapar mappar är inte omedelbart uppenbart, men när du väl har lärt dig tricket är det enkelt. Här är vad du behöver veta om hur du skapar en mapp på din iPhone.
Dessa anvisningar fungerar på alla iPhone-modeller som kör vilken iOS-version som helst.
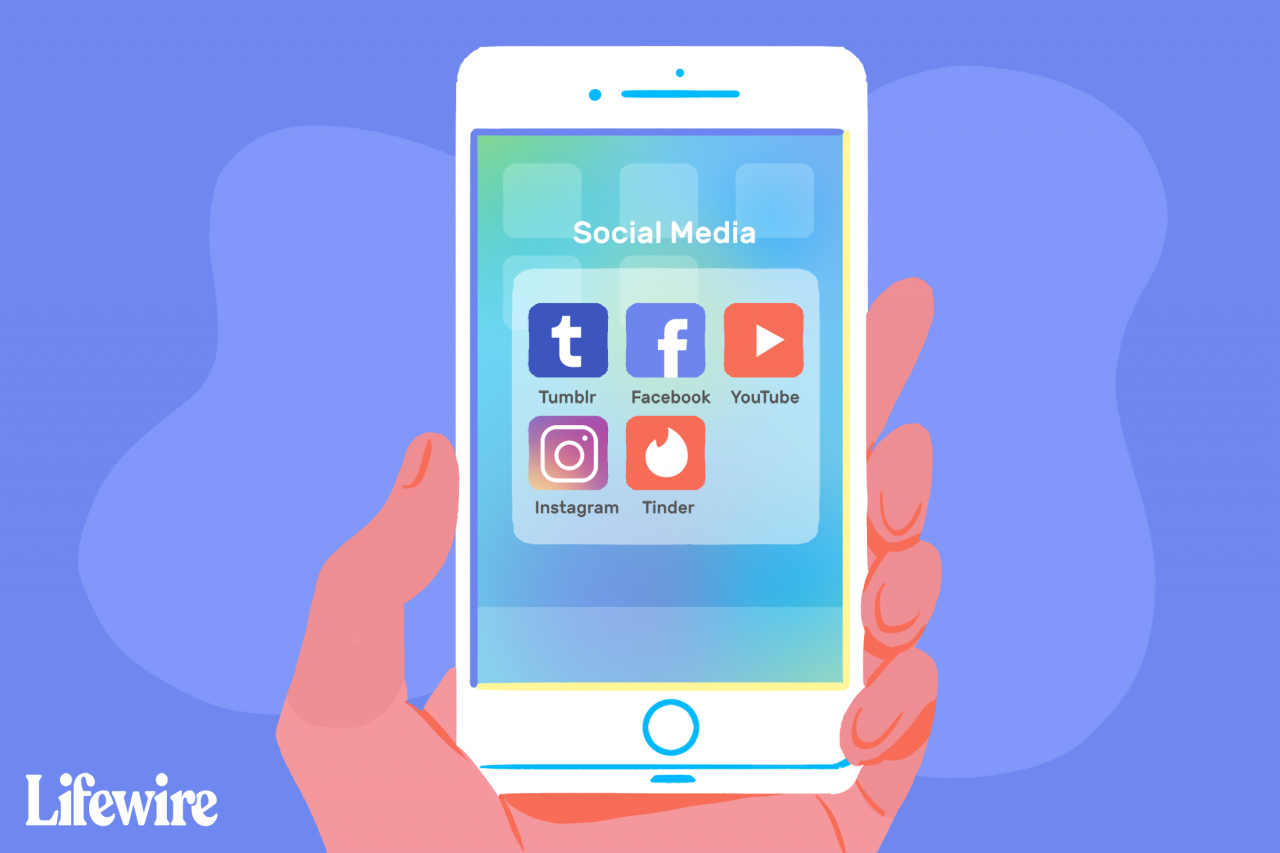
Theresa Chiechi / Lifewire
Hur man skapar mappar och gruppappar på iPhone
-
För att skapa en mapp behöver du minst två appar för att lägga in i mappen. Bestäm vilka två du vill använda.
-
Tryck lätt och håll ned en av apparna tills alla appar på skärmen börjar skaka (det här är samma process som du använder för att ordna om appar).
Att göra mappar på iPhone 6S och 7-serien, iPhone 8, iPhone X, XS och XR och iPhone 11, 11 Pro och 11 Pro Max är lite knepigare. Det beror på att 3D-pekskärmen på dessa modeller svarar annorlunda på olika tryck på skärmen. Om du har en av dessa telefoner, tryck inte för hårt för att utlösa en meny eller genväg. Bara ett lätt tryck och håll är tillräckligt.
-
Dra en av apparna ovanpå den andra. När den första appen verkar smälta in i den andra, ta fingret från skärmen. Att släppa en app i den andra skapar mappen.
-
Vad som händer härnäst beror på vilken version av iOS du kör.
- I iOS 7 och senare tar mappen och dess föreslagna namn upp hela skärmen.
- I iOS 4-6 ser du de två apparna och ett namn för mappen i en remsa över skärmen
-
Varje mapp har ett namn tilldelat som standard (mer om detta på en minut), men du kan ändra det namnet. Tryck på x för att rensa det föreslagna namnet och skriv sedan det namn du vill ha.
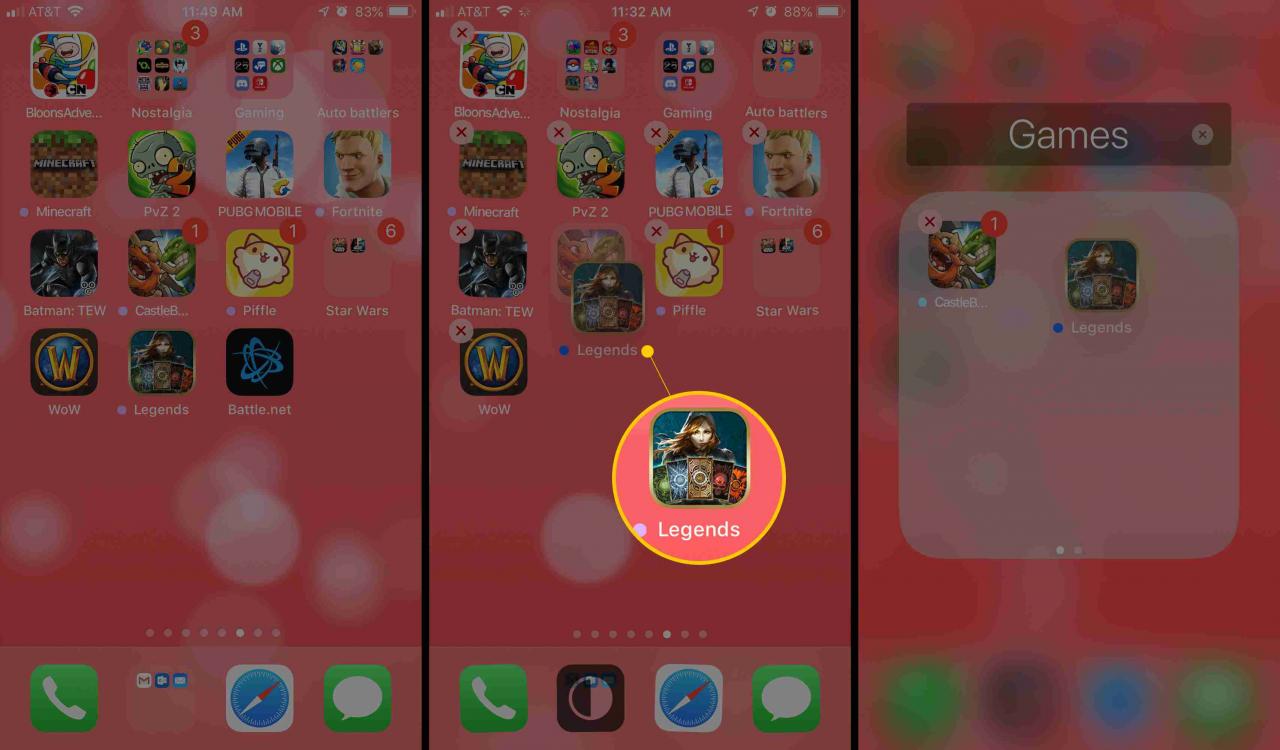
-
Om du vill lägga till fler appar i mappen trycker du på tapet för att stänga mappen. Dra sedan fler appar i den nya mappen.
-
När du har lagt till alla appar du vill ha och redigerat namnet klickar du på Startknappen längst fram på iPhone och dina ändringar sparas (precis som när du ordnar om ikoner).
Om du har en iPhone X, XS, XR eller nyare finns det ingen startknapp att klicka på. Istället borde du knacka Klar längst upp till höger på skärmen.
Hur standardnamn för iPhone-mappar föreslås
När du först skapar en mapp tilldelar iPhone ett föreslaget namn till den. Det namnet väljs baserat på App Store-kategorin som apparna i mappen kommer från. Om appar till exempel kommer från kategorin Spel är det föreslagna namnet på mappen Spel. Du kan använda det föreslagna namnet eller lägga till ditt eget med hjälp av instruktionerna i steg 5 ovan.
Hur du redigerar mappar på din iPhone
Om du redan har skapat en mapp på din iPhone kanske du vill redigera den genom att ändra namnet, lägga till eller ta bort appar och mer. Här är hur:
-
För att redigera en befintlig mapp, tryck och håll ned mapp tills den börjar röra sig.
-
Tryck på den en gång till och mappen öppnas och dess innehåll fyller skärmen.
-
Du kan göra följande ändringar:
- Redigera mappens namn genom att trycka på texten.
- Ta bort appar från mappen genom att dra ut dem.
-
Klicka på hemknappen eller på Klar knappen för att spara dina ändringar.
Så här tar du bort appar från mappar på iPhone
Följ dessa steg om du vill ta bort en app från en mapp på din iPhone eller iPod touch:
-
Tryck och håll på mapp som du vill ta bort appen från.
-
När appar och mappar börjar vippa tar du bort fingret från skärmen.
-
Tryck på mapp som du vill ta bort appen från.
-
Dra app ut ur mappen och till startskärmen.
-
Klicka på Hem eller Klar för att spara det nya arrangemanget.
Så här lägger du till mappar i iPhone Dock
De fyra apparna längst ner på iPhone bor i det som kallas Dock. Du kan lägga till mappar i dockan om du vill. Att göra det:
-
Flytta ut en av apparna som för närvarande är i dockan genom att knacka, hålla och dra den till huvudområdet på startskärmen.
-
Dra en mapp till det tomma utrymmet.
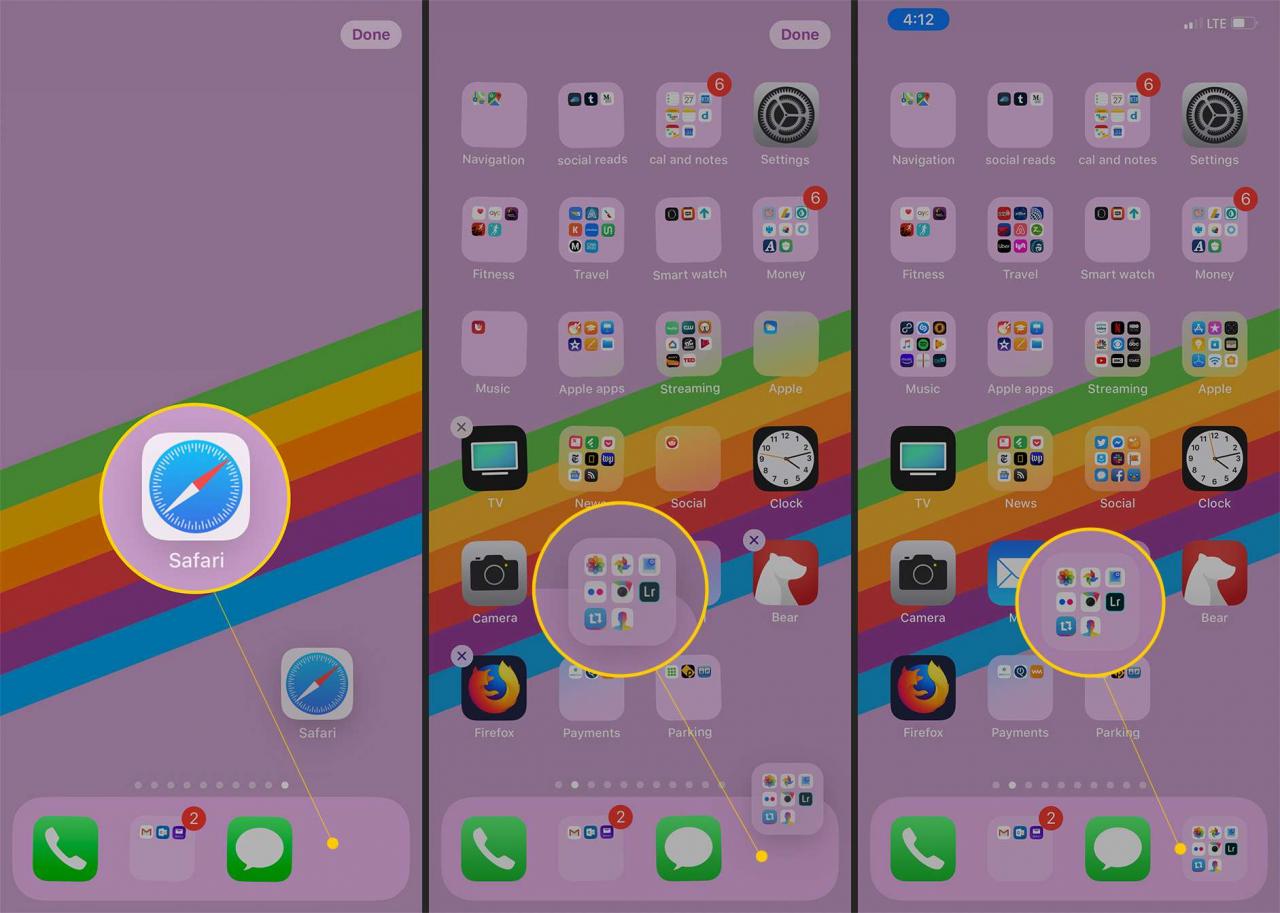
-
Tryck på hem eller Klar beroende på din iPhone-modell för att spara ändringen.
Så här tar du bort en mapp på iPhone
Att radera en mapp liknar att ta bort en app. Här är vad du behöver göra:
-
Dra alla appar ur mappen och till startskärmen.
-
När du gör detta försvinner mappen.
-
Tryck Hem eller Klar knappen för att spara ändringen och du är klar.
