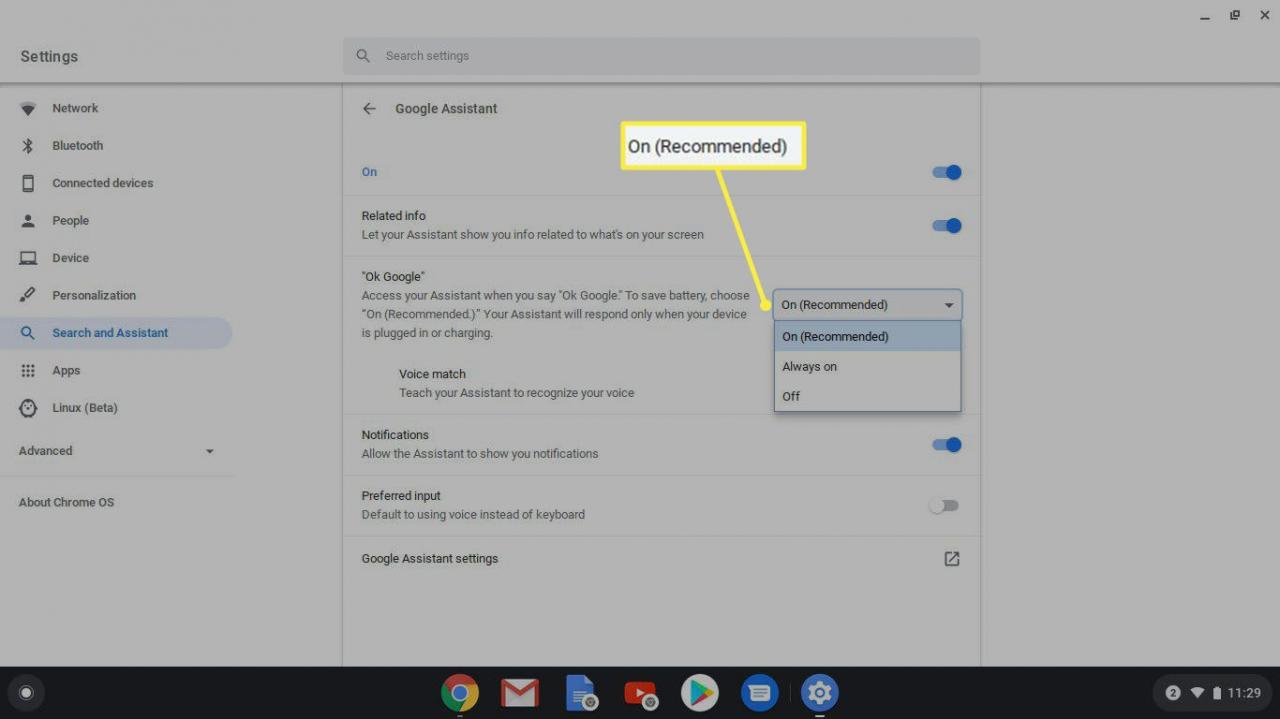Medan Microsoft och Amazon har samarbetat för att få Alexa och Cortana att fungera tillsammans, finns det inget enkelt sätt att få Google Assistant för Windows. Men om du vill använda Google Assistant som ett alternativ till Microsofts standard röstassistent, finns det ett sätt om du har en Chromebook eller Windows 10-dator.
Instruktionerna i den här artikeln gäller enheter som kör Windows 10 eller Chrome OS.
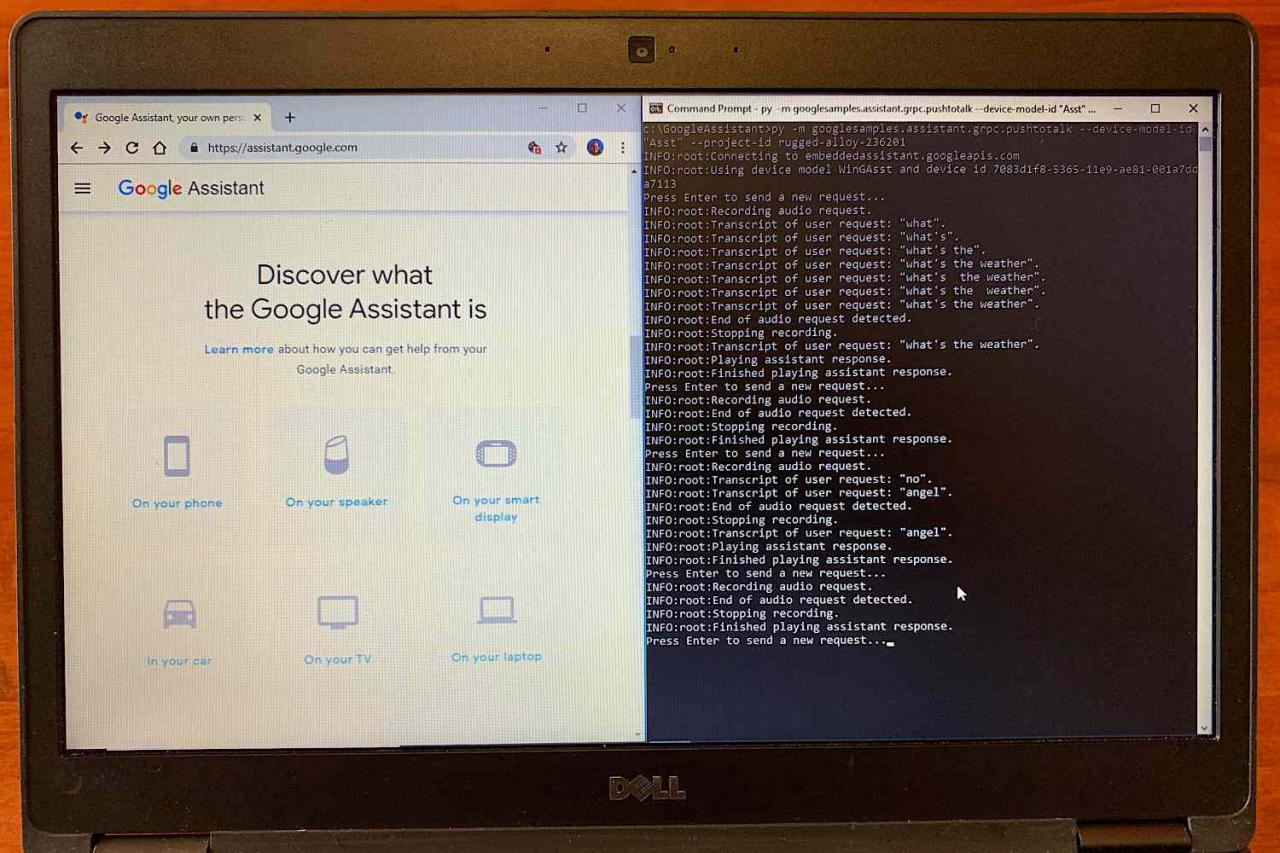
Hur får jag Google Assistant för PC på Windows
Om ditt mål är enkel åtkomst till Google Assistant, är det bästa alternativet att köpa en Google Home-enhet och ställa in den bredvid din dator. Du kan också installera Google Assistant-appen (för Android eller iOS) på en telefon eller surfplatta. För en mer gör-det-själv-upplevelse, köp och bygg Google Voice Kit.
Om du är fast besluten att installera Google Assistant på din dator måste du först aktivera åtkomst till röst- och ljudaktivitet för ditt Google-konto. Du behöver också ett Google-konto och möjlighet att installera programvara på ditt Windows-system. För att komma igång med Google Assistant:
-
Ladda ner Phython för Windows och installera det på din dator.
Kontrollera kryssrutan bredvid Lägg till Python 3.7 till PATH innan du väljer installera nu. Det här steget är viktigt för att Google Assistant ska komma igång.
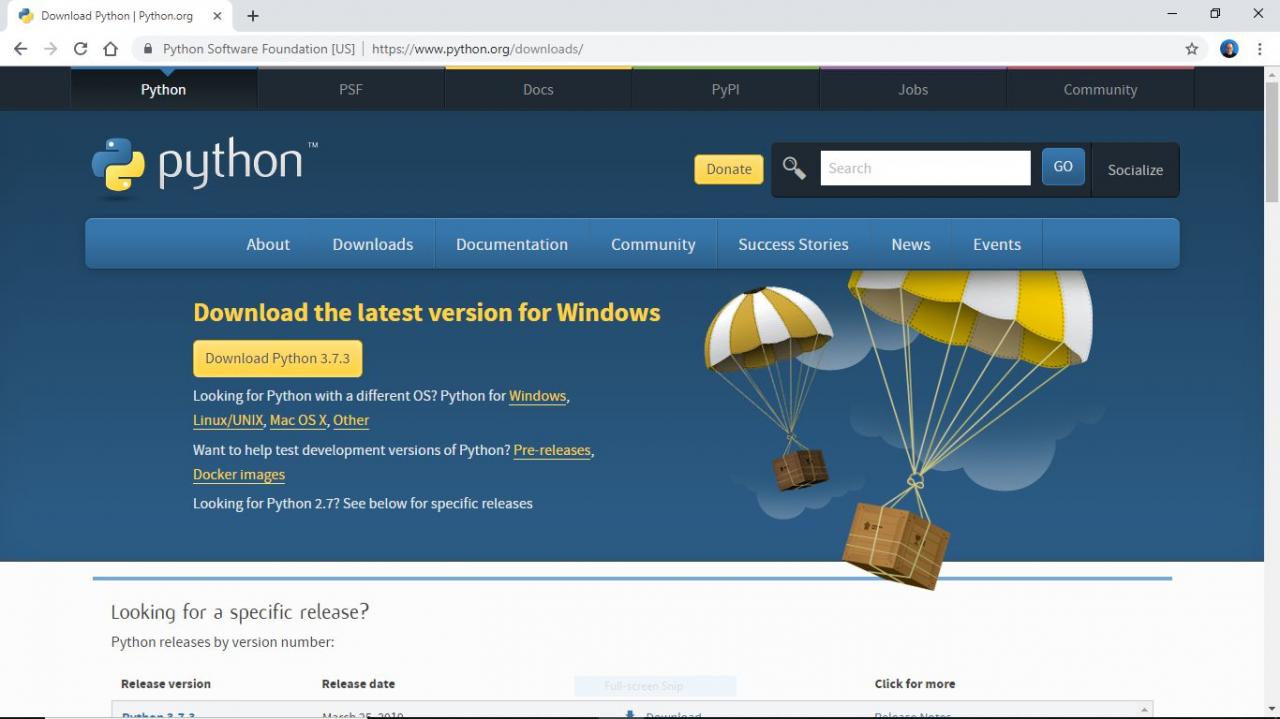
-
Öppen Windows Filutforskare och navigera till huvudkatalogen (vanligtvis C:) och välj sedan ny mapp och skapa en ny mapp med namnet GoogleAssistant.
Ta inte med ett mellanslag i mappnamnet. Detta kommer att vara viktigt i framtida steg.
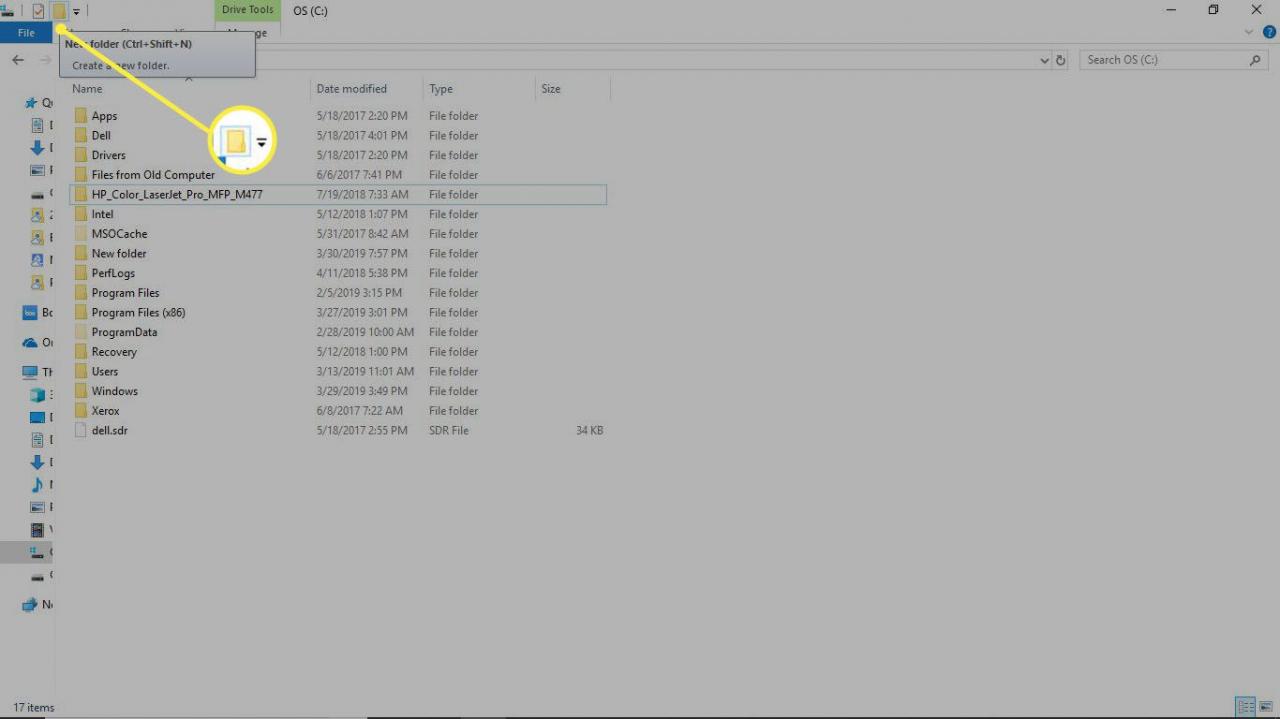
-
Öppna Google Cloud Platform i en webbläsare (helst Chrome) och välj Skapa projekt. Logga in med ditt Google-konto om du uppmanas till det.
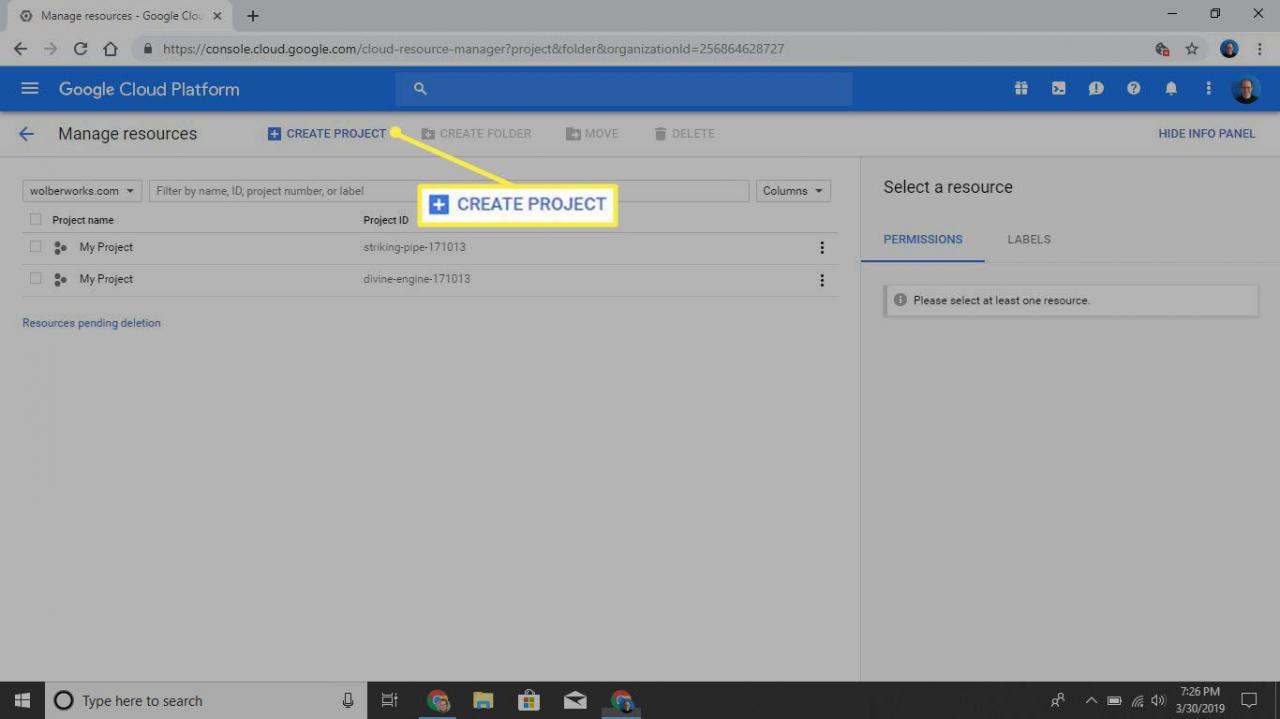
-
ange WinGoogleAssistant som ditt projektnamn och skriv sedan ner Projekt-ID under. När du har skrivit ner projekt-ID, välj Skapa.
Du behöver Project-ID senare för att använda Google Assistant. Vanligtvis består projekt-ID av två ord och en rad siffror åtskilda av bindestreck.
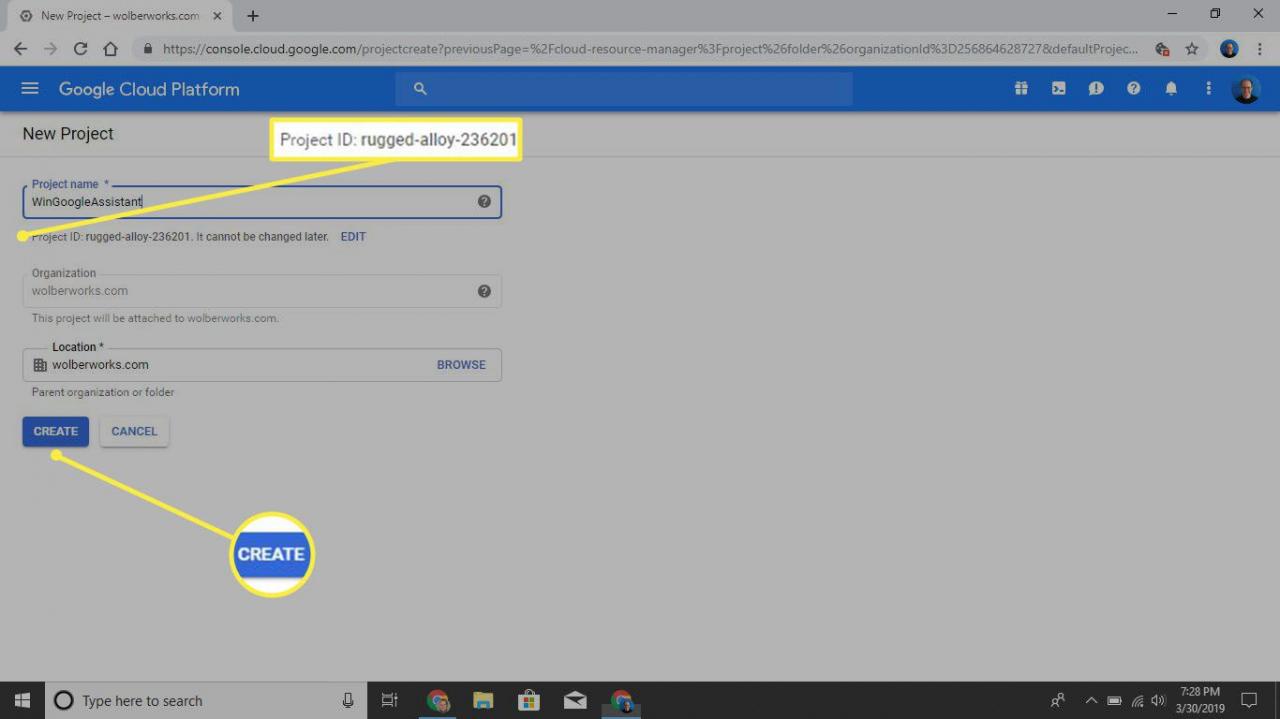
-
Öppna Google Assistant API: er på en annan webbläsarflik och välj sedan aktivera till aktivera Google Assistant API för ditt projekt.
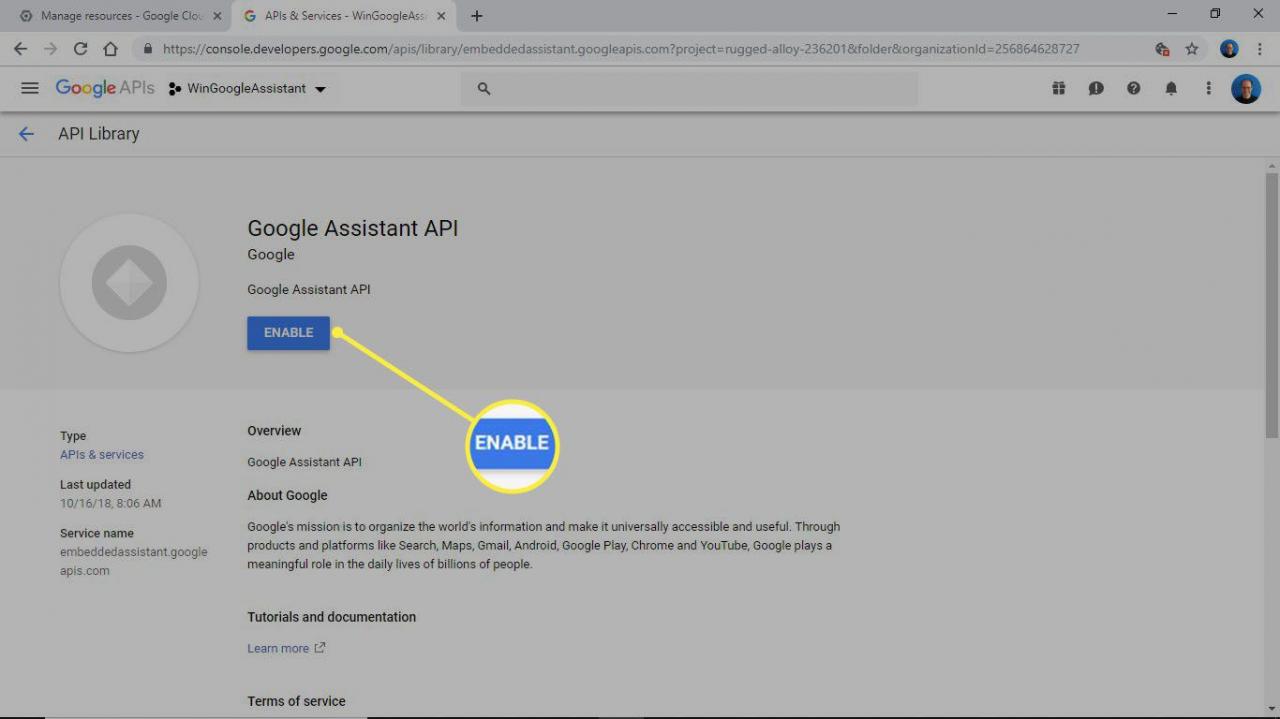
-
Välja Skapa Referenser.
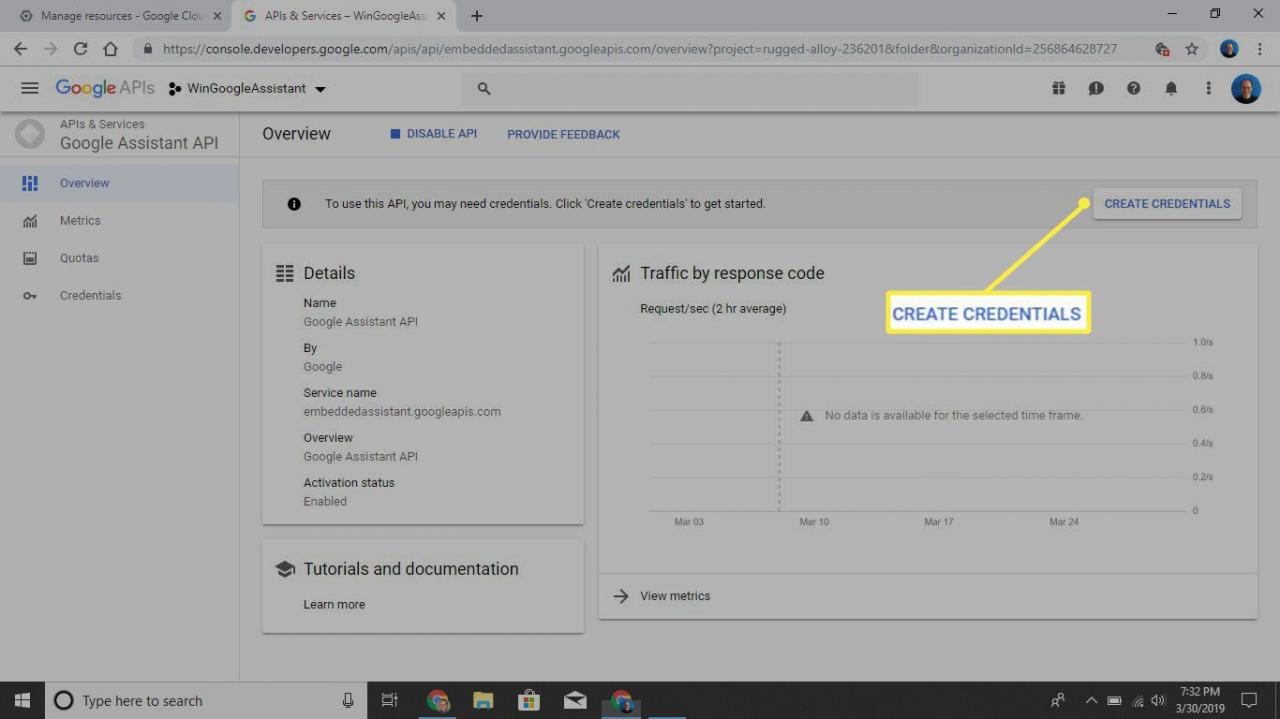
-
På Lägg till referenser till ditt projekt välj följande tre svar:
- För Vilket API använder du? välja API för Google Assistant.
- För Var kommer du att ringa API: et från? välja Andra gränssnitt (t.ex. Windows, CLI-verktyg).
- För Vilka data kommer du åt? välja Användningstid.
Välja Vilka uppgifter behöver jag? när du är klar.
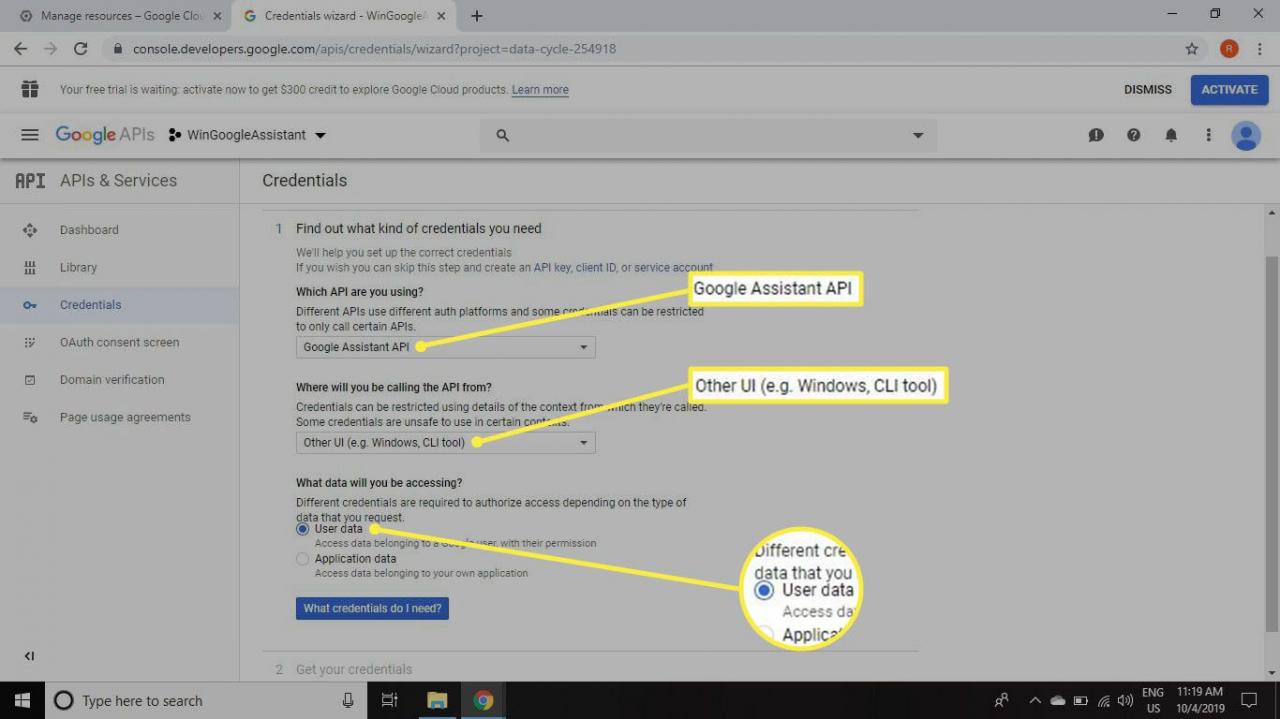
-
Välja Ställ in skärmen för samtycke.
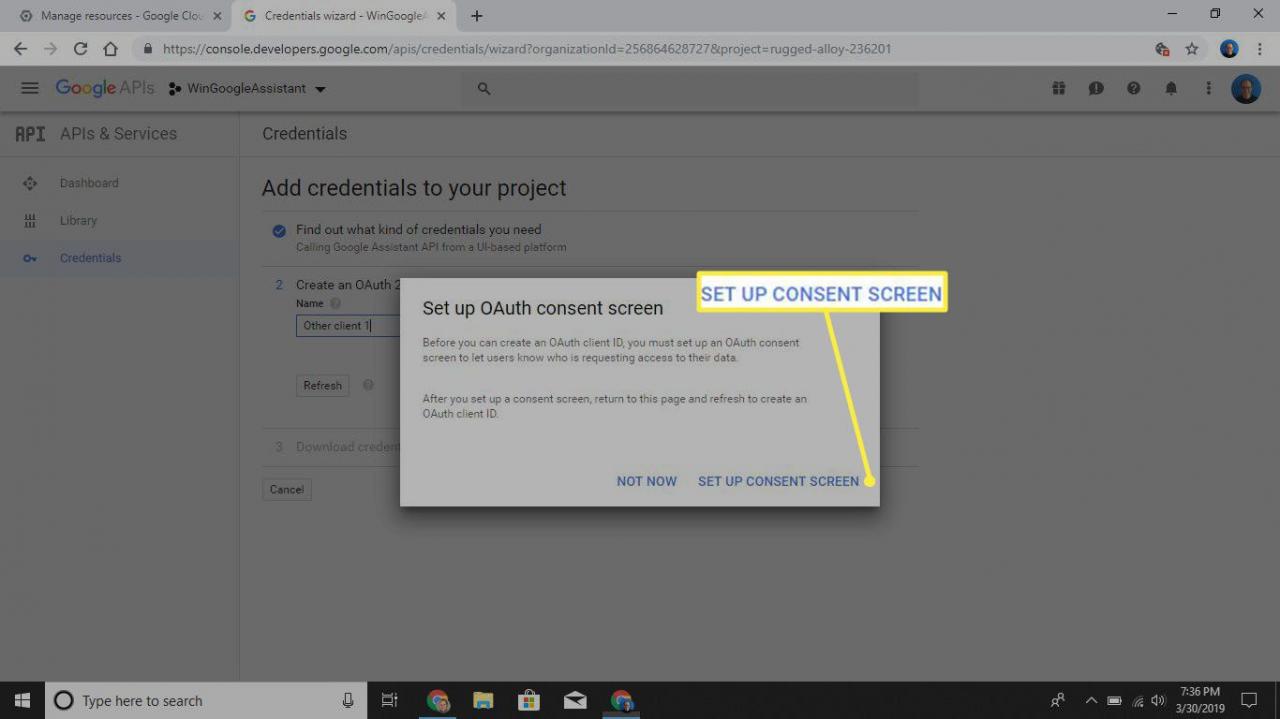
-
Ändra ansökningstyp till Inre, Typ WinGoogleAssistant i Applikationsnamn fält, bläddra sedan till botten av skärmen och välj Save.
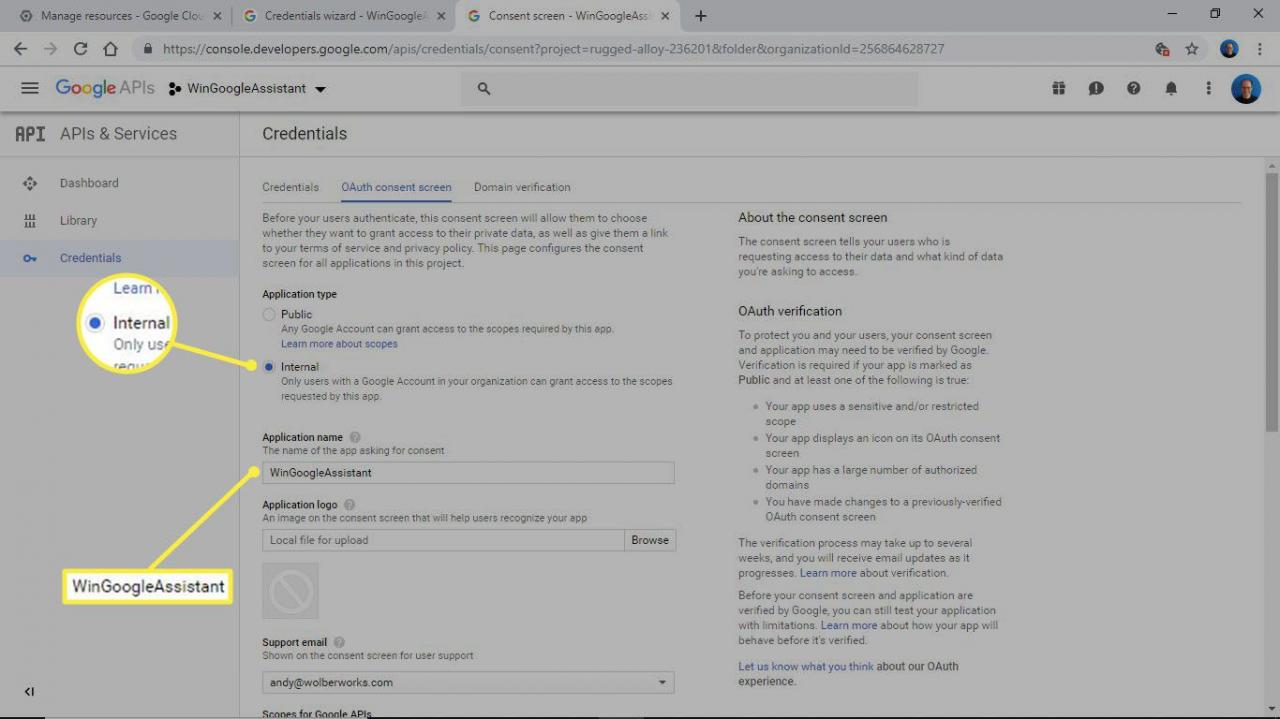
-
Välja Skapa legitimationsuppgifter, Välj sedan Hjälp mig att välja. På nästa skärm väljer du samma alternativ som du gjorde i steg 7 ovan.
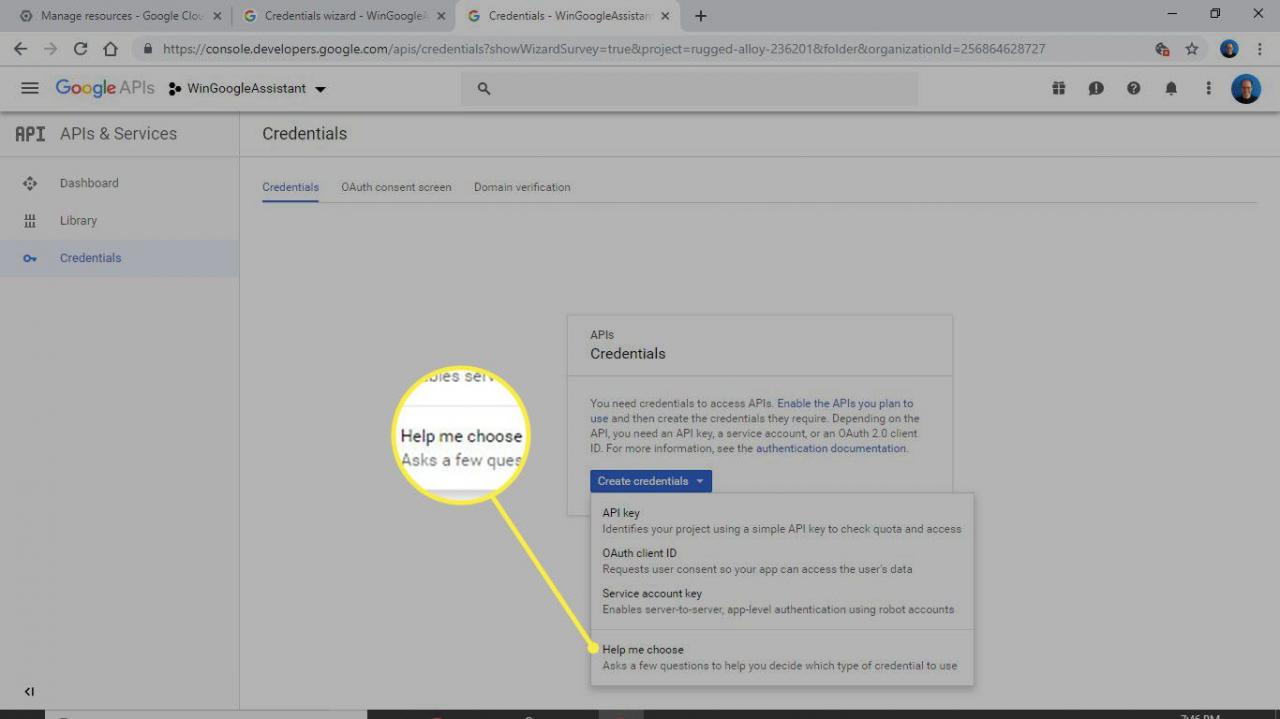
-
Typ WGA-uppgifter i Namn rutan under Skapa ett OAuth 2.0-klient-ID, Välj sedan Skapa OAuth-klient-ID.
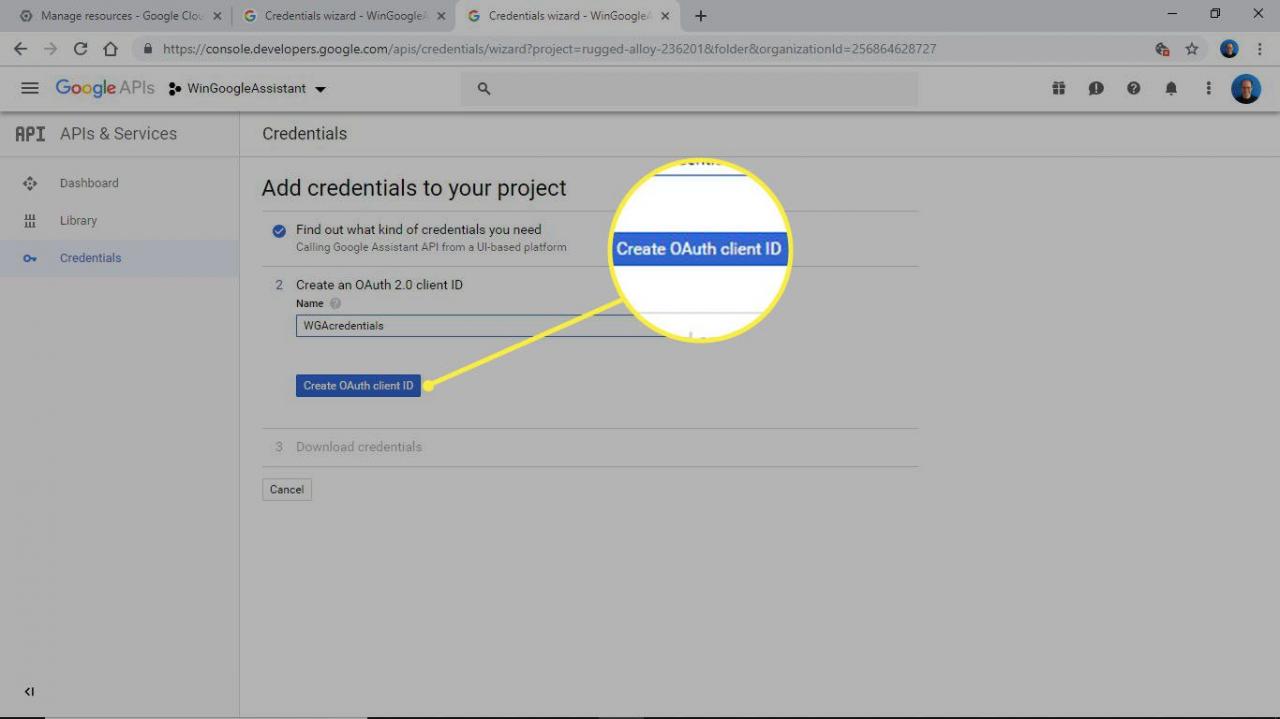
-
Välja Klar efter alternativet att ladda ner referenser visas.
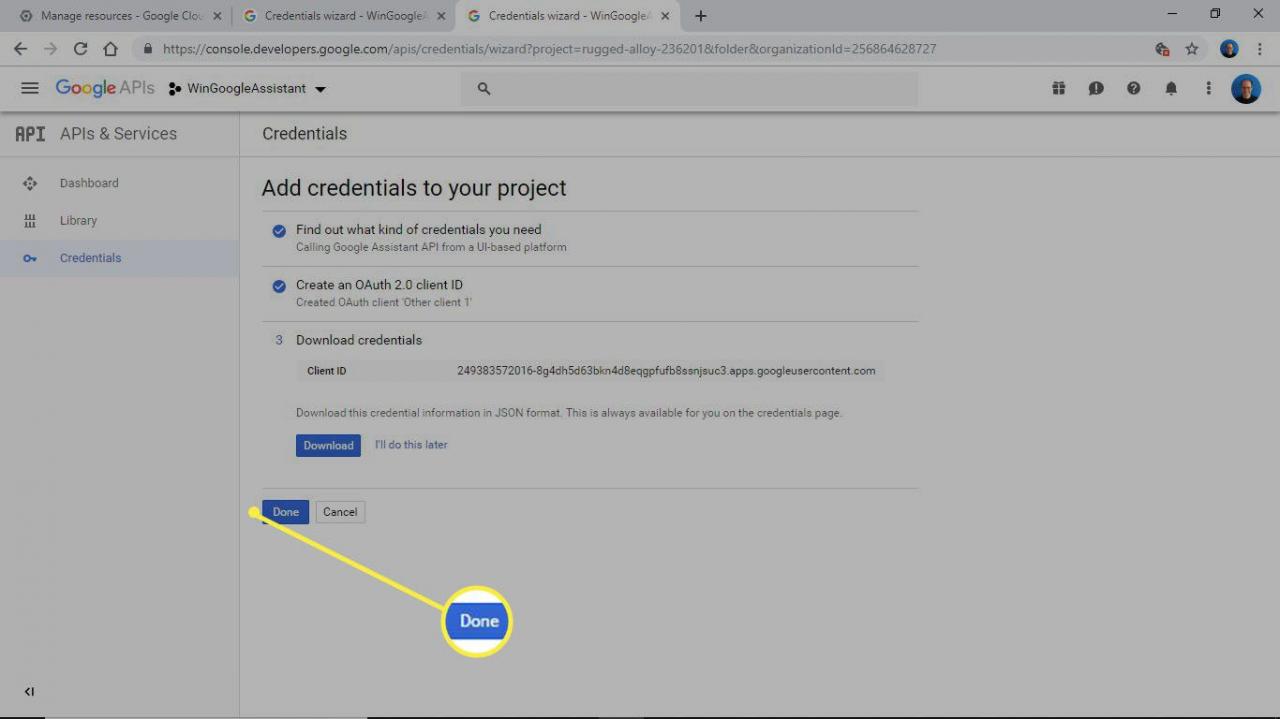
-
Välj nedåtpil till höger om de uppgifter du just skapat. Den ska visas Ladda ner JSON när du håller muspekaren över alternativet. Spara JSON-filen i Google Assistant mapp som du skapade i steg 2.
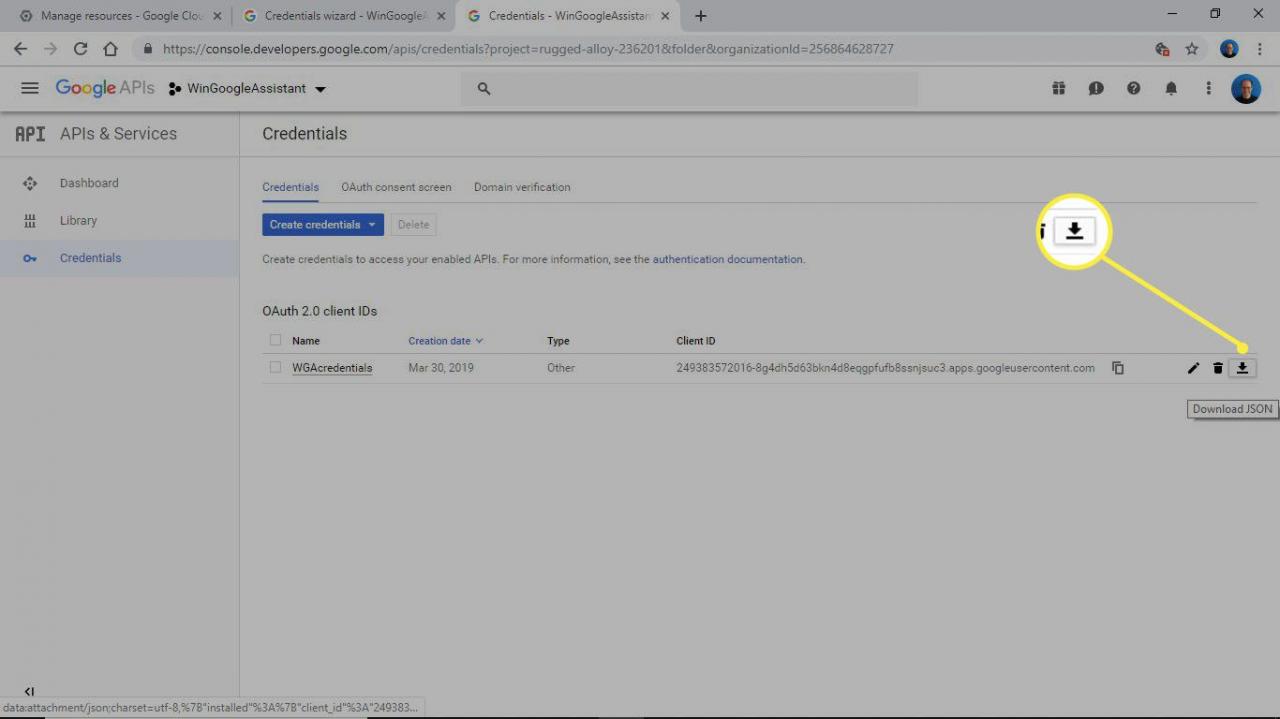
-
Öppna Windows Command Prompt och ange följande:
py -m pip installera google-assistant-sdk [samples]
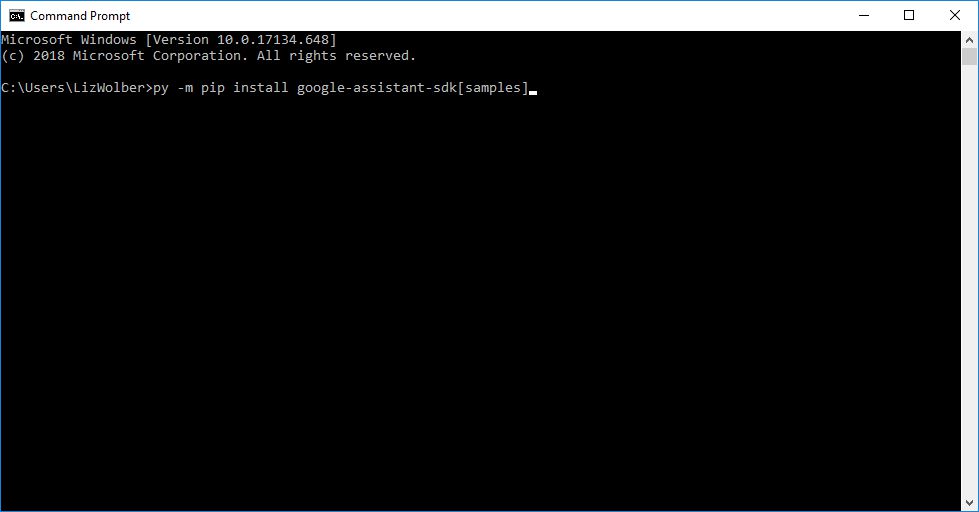
-
Vänta tills installationen är klar och ange sedan:
py -m pip install - uppgradera google-auth-oauthlib [verktyg]
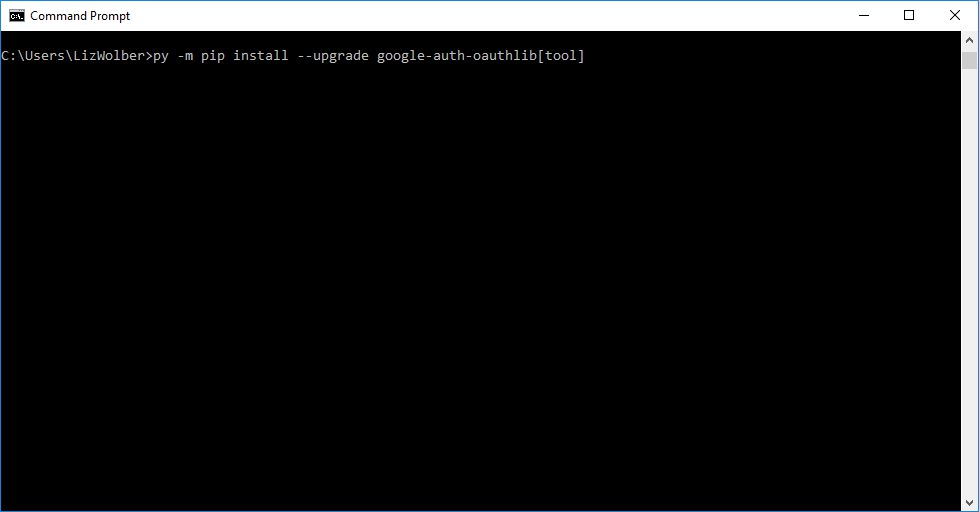
-
Öppna Windows File Explorer och navigera till JSON-filen du sparade tidigare (dvs. i Google Assistant mapp du skapade). Högerklicka på filen och välj Fastigheter.
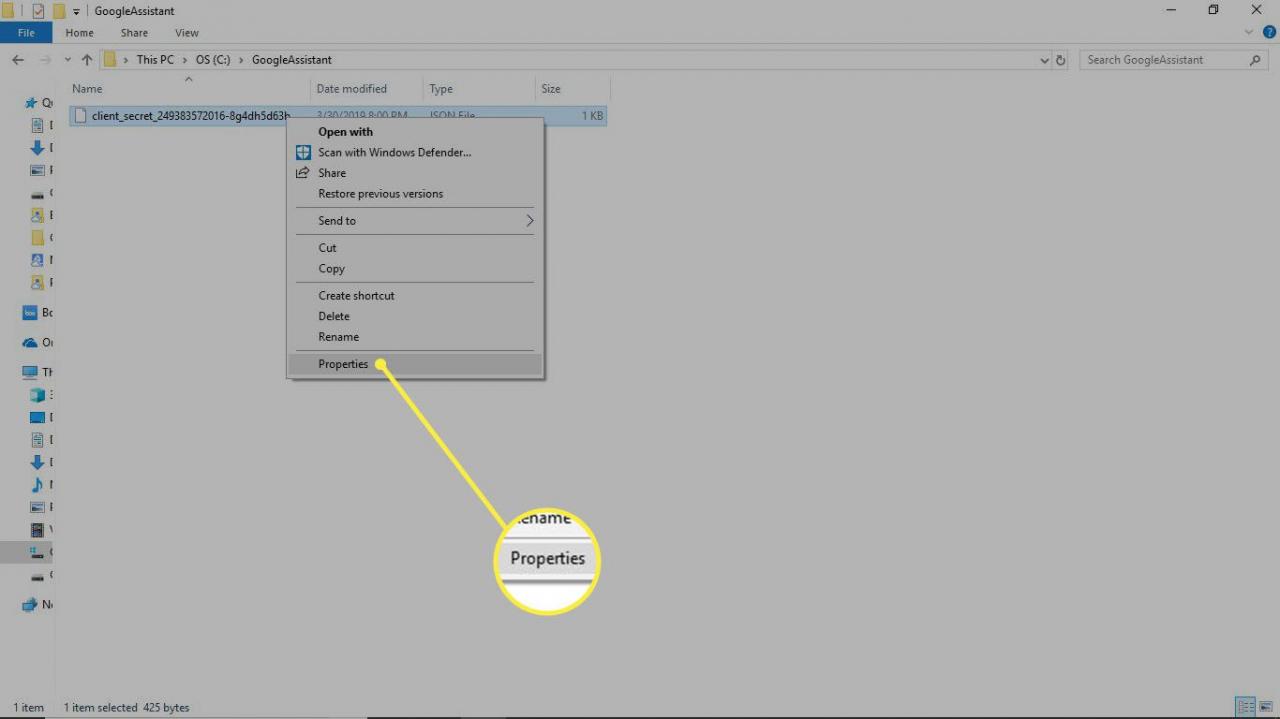
-
Klicka i filnamnsfältet och tryck på ctrl+A för att välja alla och tryck sedan på ctrl+C för att kopiera filnamnet.
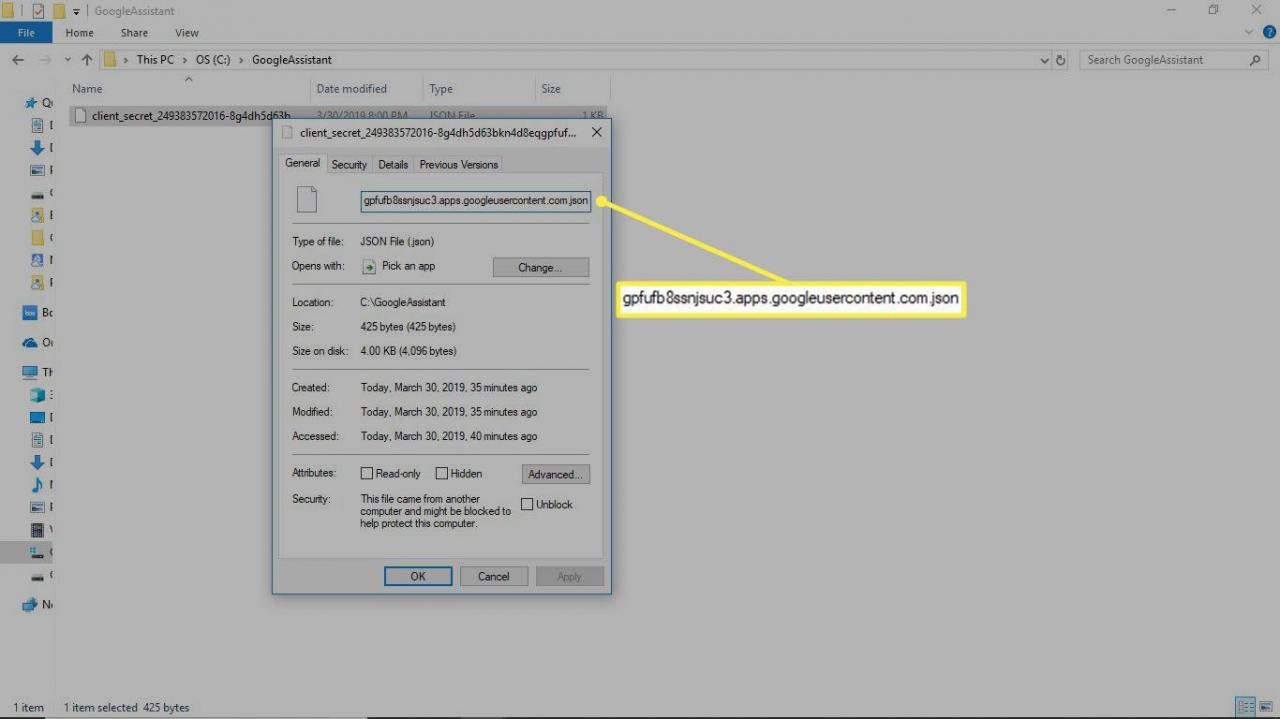
-
Byt tillbaka till kommandotolken och skriv:
google-oauthlib-tool --client-secrets C: GoogleAssistant
Tryck sedan på ctrl+V att klistra in filnamnet du kopierade i det sista steget. Tryck på mellanslagstangenten och skriv sedan:
--scope https://www.googleapis.com/auth/assistant-sdk-prototype - spara - headless
Slutligen trycker du på ange.
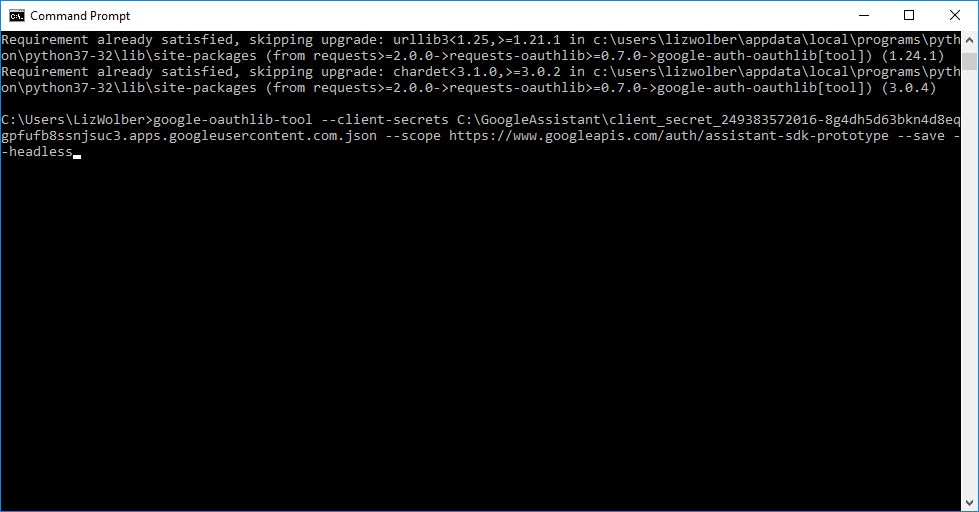
-
Därefter visas en webbadress med en uppmaning till Ange behörighetskoden. Markera hela webbadressen, från och med https://och tryck på ctrl+C för att kopiera webbadressen.
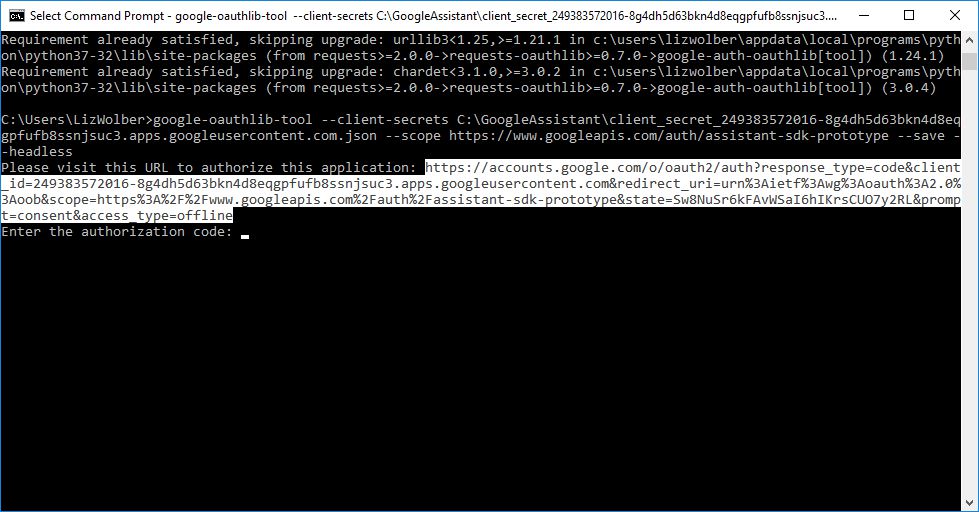
-
Öppna en ny webbläsarflik och klistra in den kopierade URL: en i URL-fältet. Välj samma Google-konto som du använde tidigare för att skapa referenser.
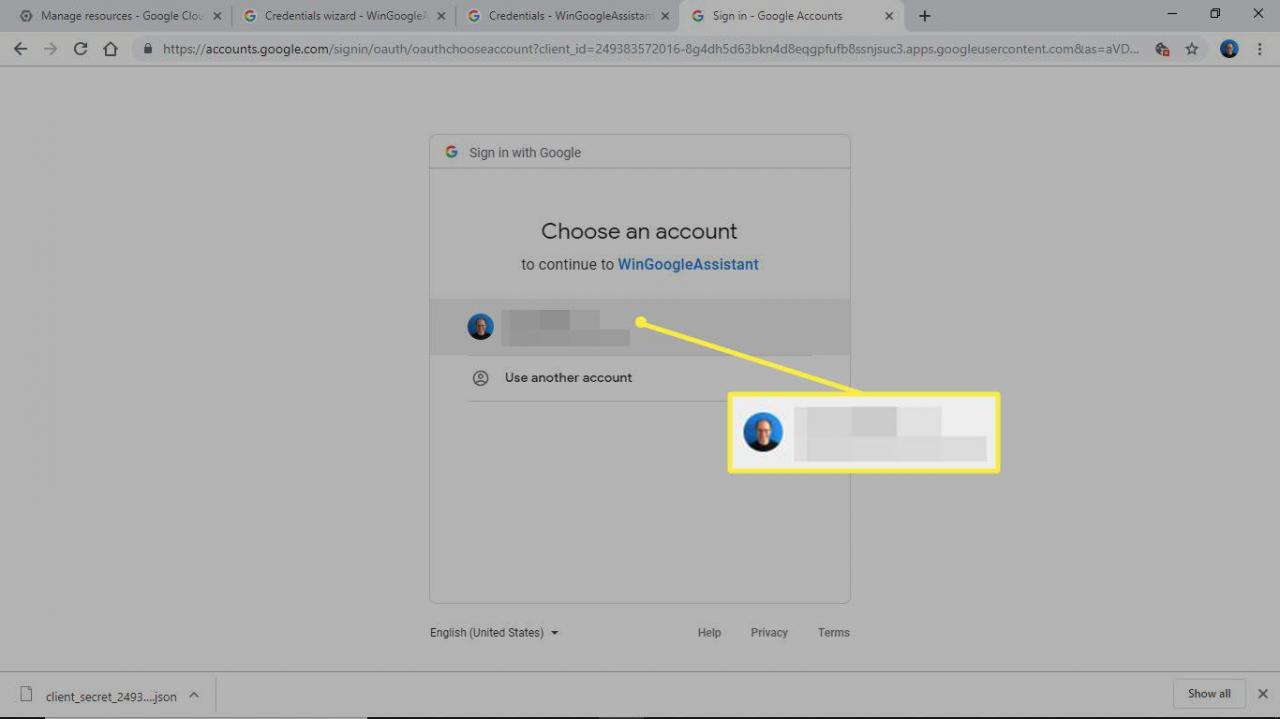
-
Välja Tillåt för att ge applikationen åtkomst till Google Assistant.
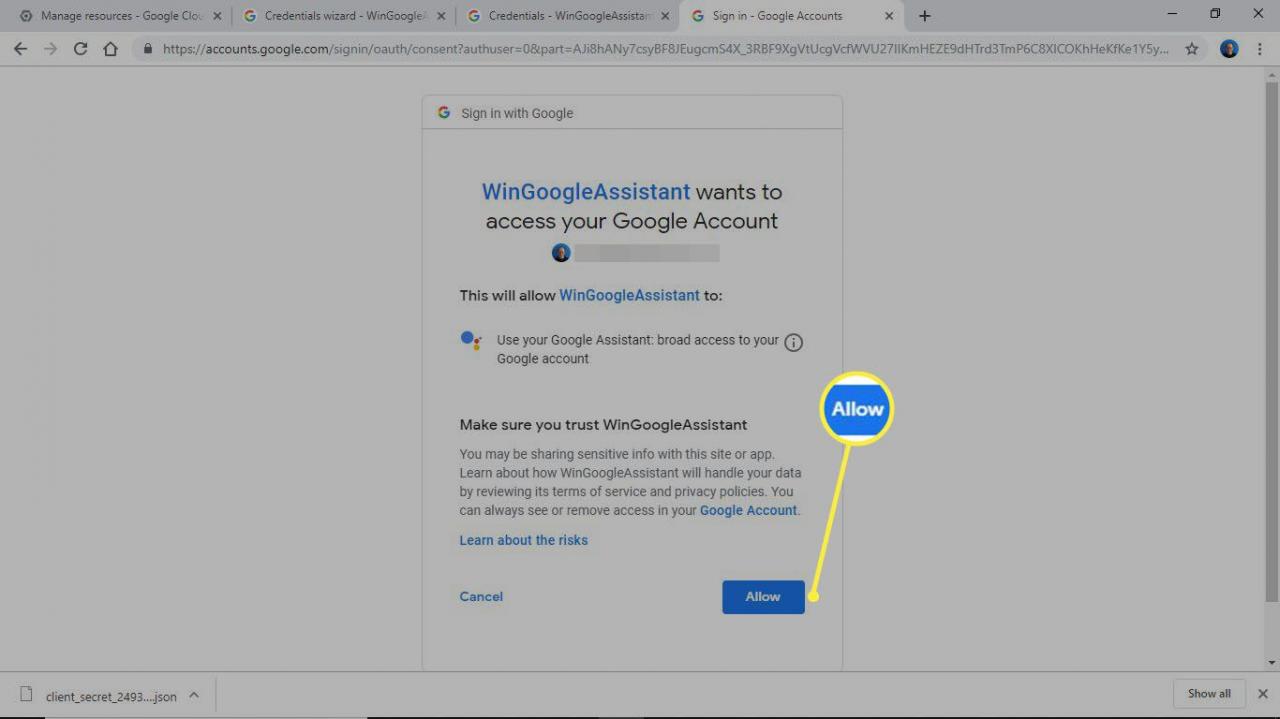
-
Därefter ska du se en lång rad bokstäver och siffror. Klicka på låda till höger om dessa för att kopiera karaktärerna.
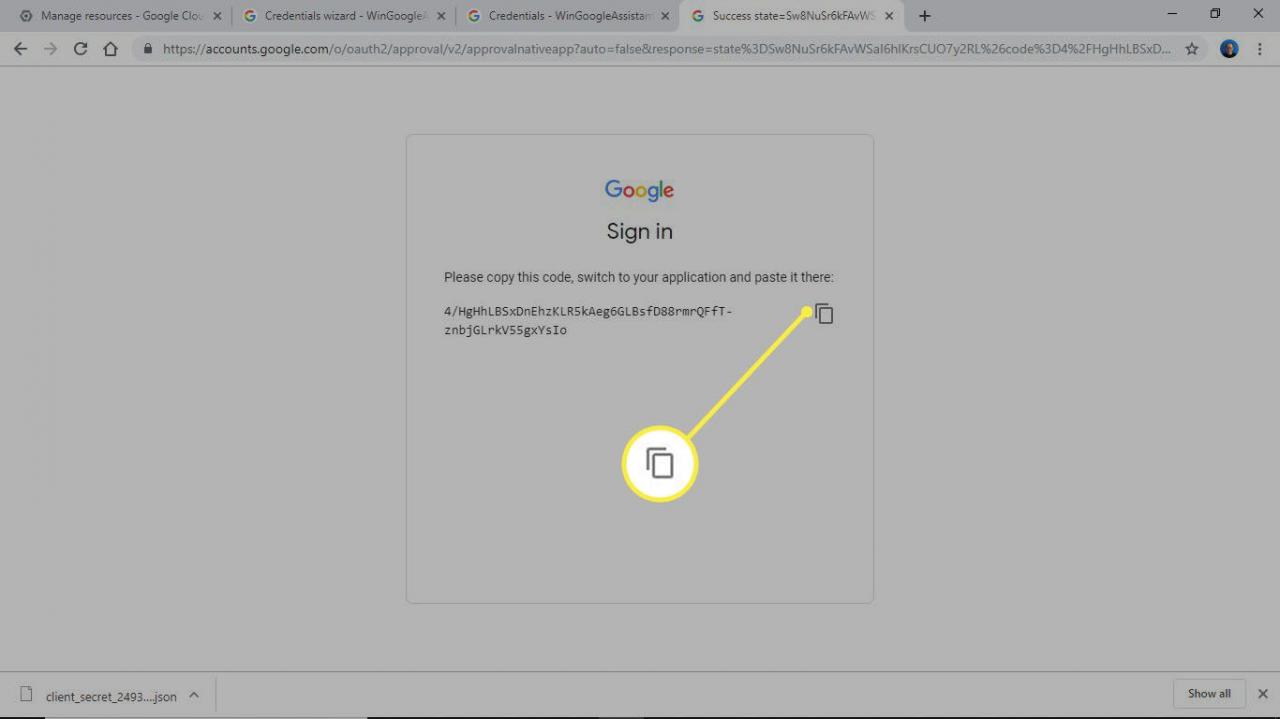
-
Byt tillbaka till kommandotolken och tryck på ctrl+V för att klistra in auktoriseringskoden i prompten och tryck sedan på ange. Du bör se ett meddelande om autentiseringsuppgifter.
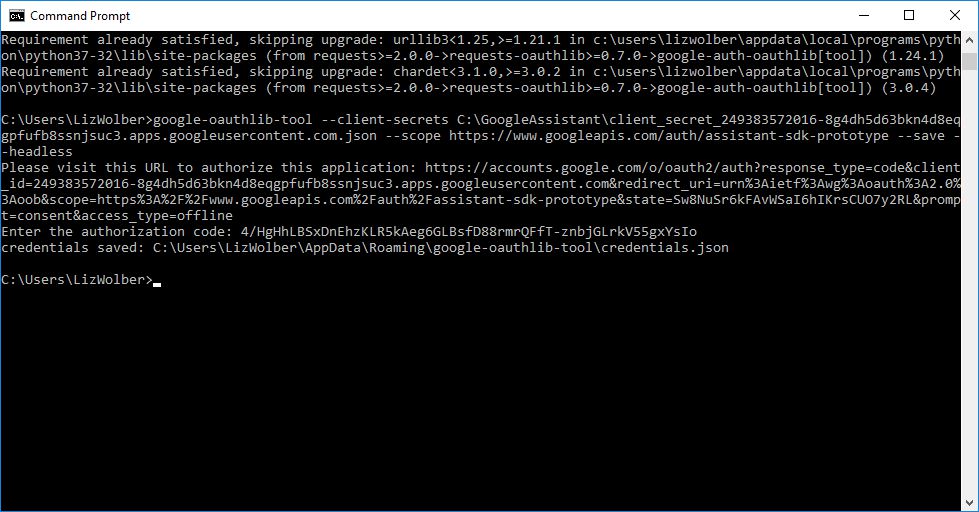
-
För att testa att saker och ting fungerar som förväntat, skriv in:
py -m googlesamples.assistant.grpc.audio_helpers
Din dator ska spela in 5 sekunder med ljud och spela upp det för dig.
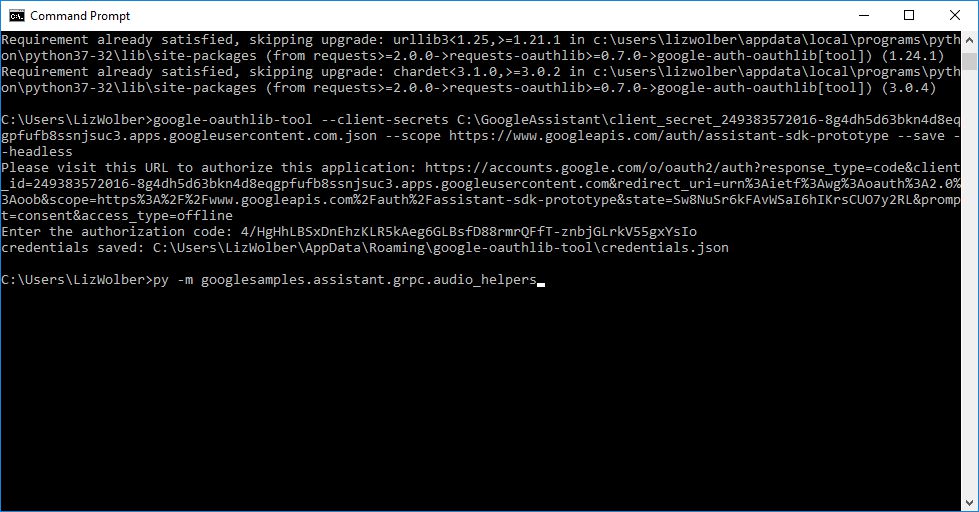
-
Hämta Projekt-ID som du skrev ner i steg 4 (bokstäverna och siffrorna som visas när du skapade ditt Cloud Platform-projekt), skriv sedan följande i kommandotolken och tryck på ange:
cd C: GoogleAssistant
Skriv sedan följande:
googlesamples-assistant-devicetool --project-id
Tryck MELLANSLAG och skriv din Projekt-ID, tryck sedan på MELLANSLAG igen och skriv:
registermodell - tillverkare "Assistant SDK-utvecklare" - produktnamn "Assistent SDK-ljus" - typ LIGHT --modell "GA4W"
Slutligen trycker du på ange för att avsluta installationsprocessen.
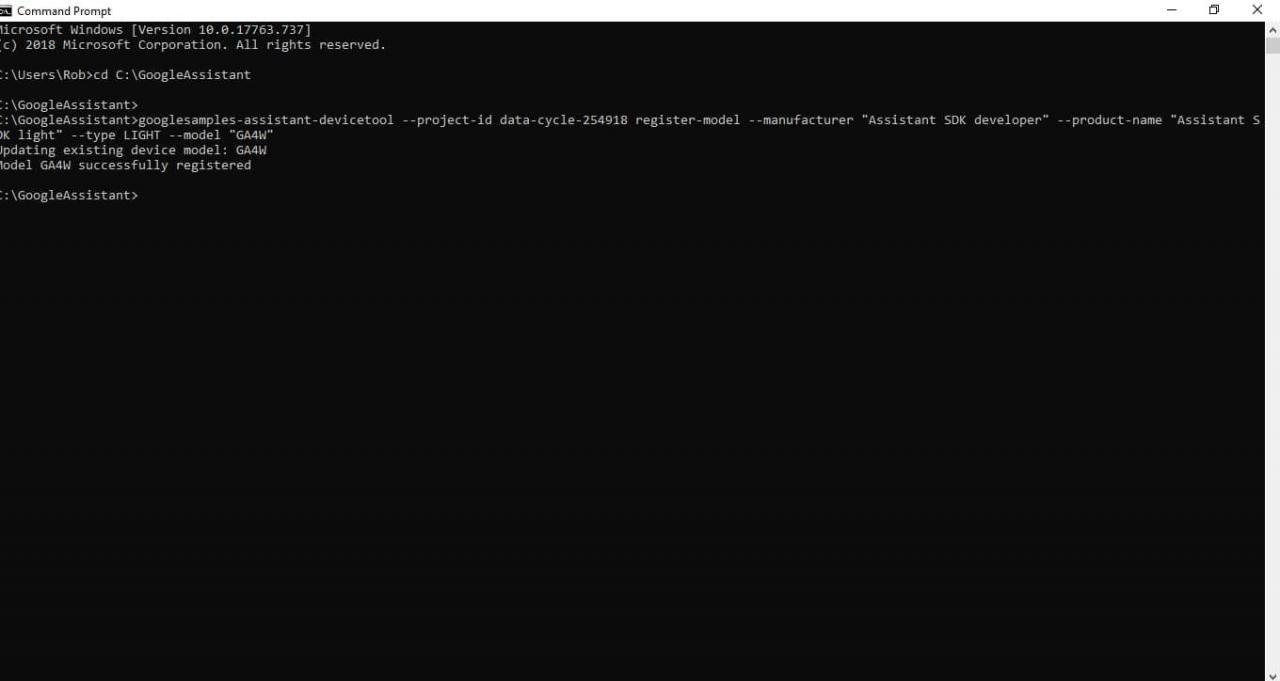
-
För att starta Google Assistant med push-to-talk-funktioner, skriv kommandot nedan följt av ett mellanslag och ditt projekt-ID:
py -m googlesamples.assistant.grpc.pushtotalk --device-model-id “GA4W” --project-id
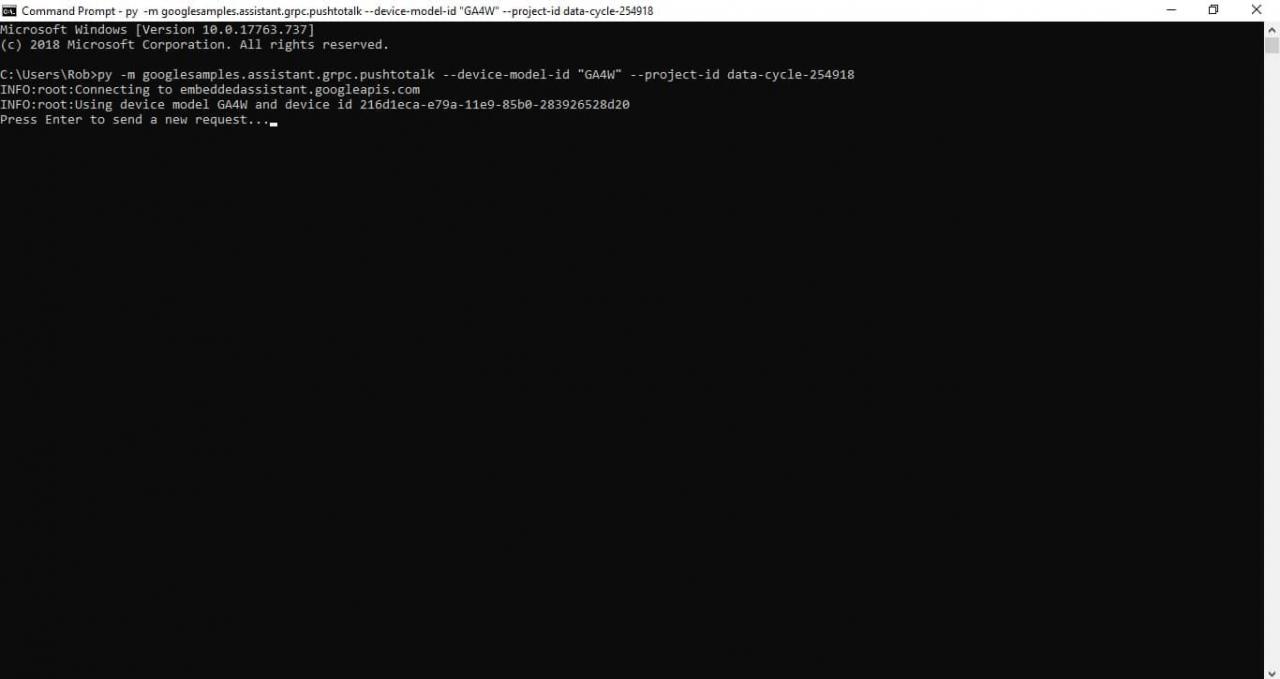
Du har nu en fungerande demo av Google Assistant på ditt Windows-system. När du har tryckt på den här konfigurationen angekan du ställa frågor om Google Assistant direkt. Du behöver inte säga det traditionella ”OK, Google” -kommandot. Istället är det bara att trycka på ange medan programmet är aktivt, tala sedan.
Google Assistant för Windows har inte alla funktioner som Cortana erbjuder för att navigera i Windows, men du kan ställa det nästan vilken fråga som helst och få svar om du är ansluten till internet.
Tappa inte ditt Project-ID eftersom du behöver det varje gång du vill aktivera Google Assistant från kommandotolken. Du kan alltid gå till dina Google Cloud-projekt för att se det.
Hur får jag Google Assistant för Chromebook
Om du har en Chromebook- eller Chrome OS-enhet kan du aktivera Google Assistant.
-
Gå till inställningar.
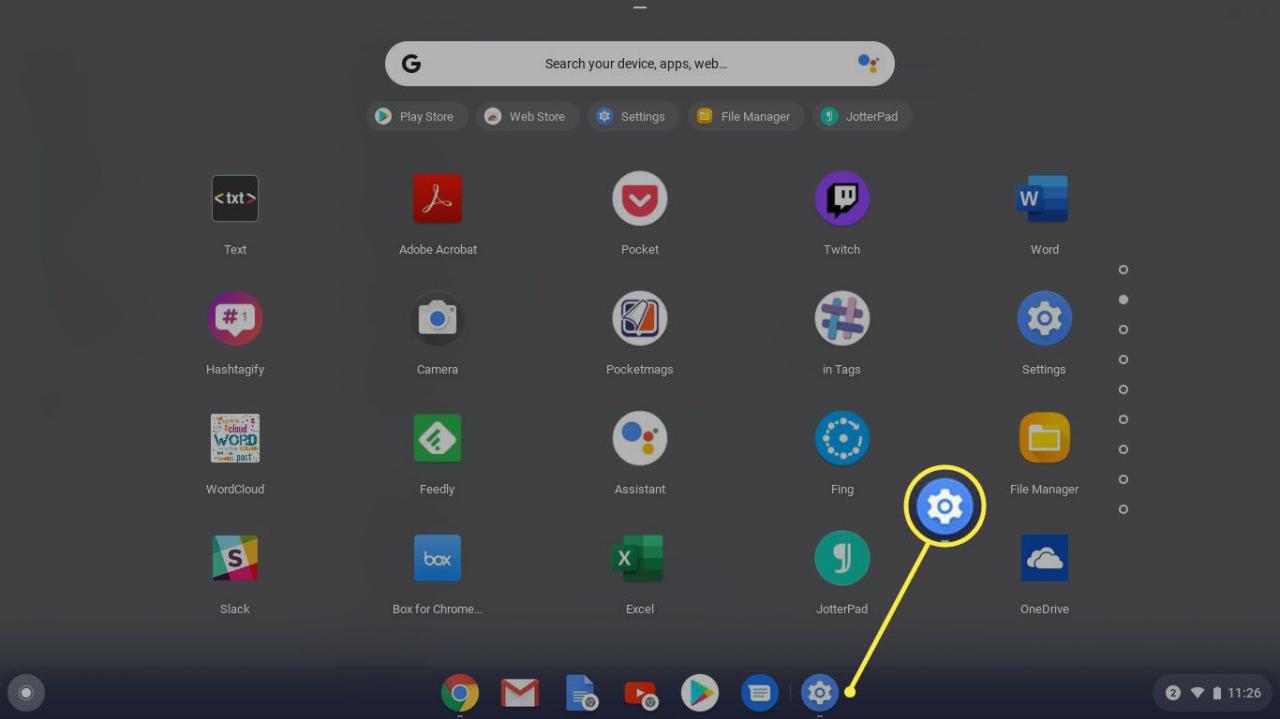
-
Bläddra ner till Sök och assistent och välj Google Assistant.
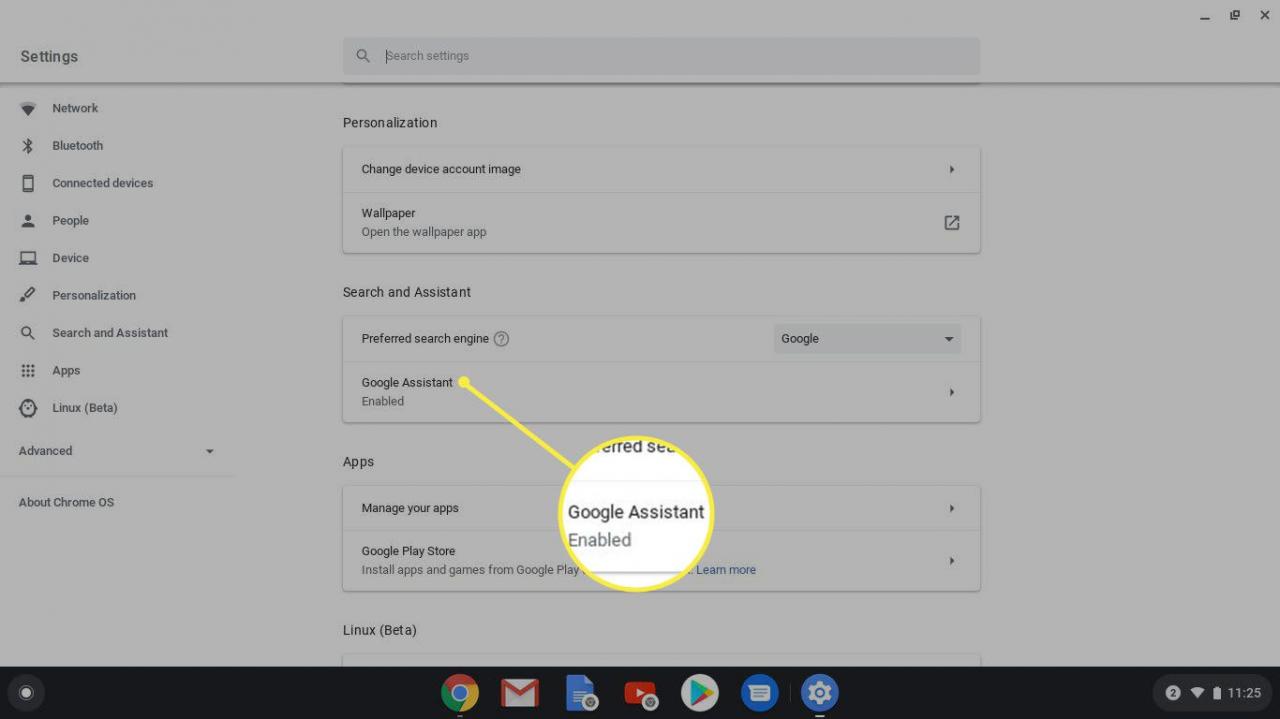
-
Se till att skjutreglaget är inställt på On.
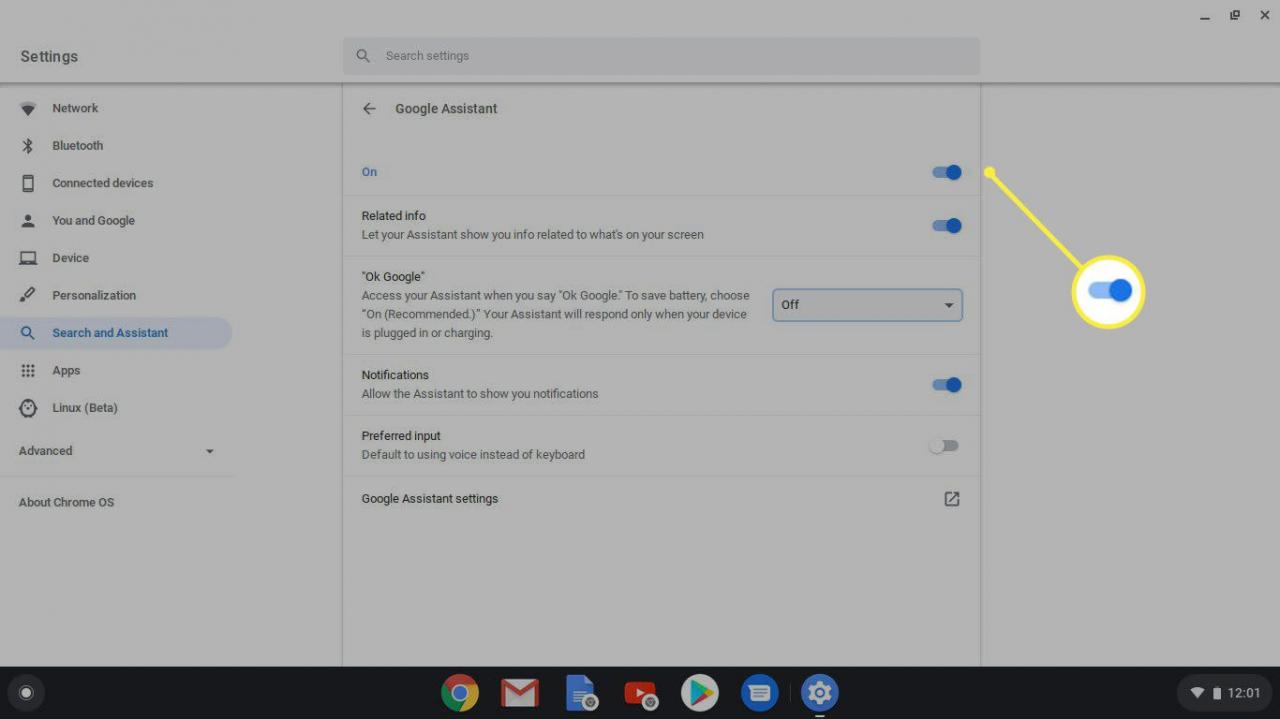
-
aktivera OK Google inställning så att systemet kan lyssna på och svara på det röstkommandot. (Justera alla andra alternativ efter önskemål.)