Vad att veta
- Gå till Acrobat DC verktyg > Kombinera filer> Lägg till filer> Kombinera.
- På en Mac kan du använda det inbyggda förhandsgranskningsprogrammet för att kombinera PDF-filer.
- Du kan också använda en PDF-sammanfogningstjänst som PDF Merge, ett gratis webbaserat verktyg som Combine PDF eller en app på mobila enheter.
Den här artikeln förklarar olika sätt att kombinera 2 eller fler PDF-filer till ett enda dokument på Mac, PC och Android eller iPhone.
Hur man slår samman PDF-filer med Adobe Acrobat DC
Adobe Acrobat Reader är gratis. Du kan använda Acrobat Reader för att visa och skriva ut PDF-filer samt lägga till kommentarer. För att ytterligare manipulera dessa filer eller kombinera flera PDF-filer i en, installera Acrobat DC. Acrobat DC gör det enkelt att slå samman PDF-filer.
Acrobat DC är tillgängligt för en månads- eller årlig prenumerationsavgift som varierar beroende på applikationsversion och åtagandets längd. Om du har ett kortvarigt behov erbjuder Adobe en 7-dagars gratis provperiod som inte innehåller begränsningar vad gäller funktionalitet.
Följ dessa steg för att slå samman PDF-filer med Adobe Acrobat DC:
-
Öppna Acrobat DC och välj verktyg > Kombinera filer.
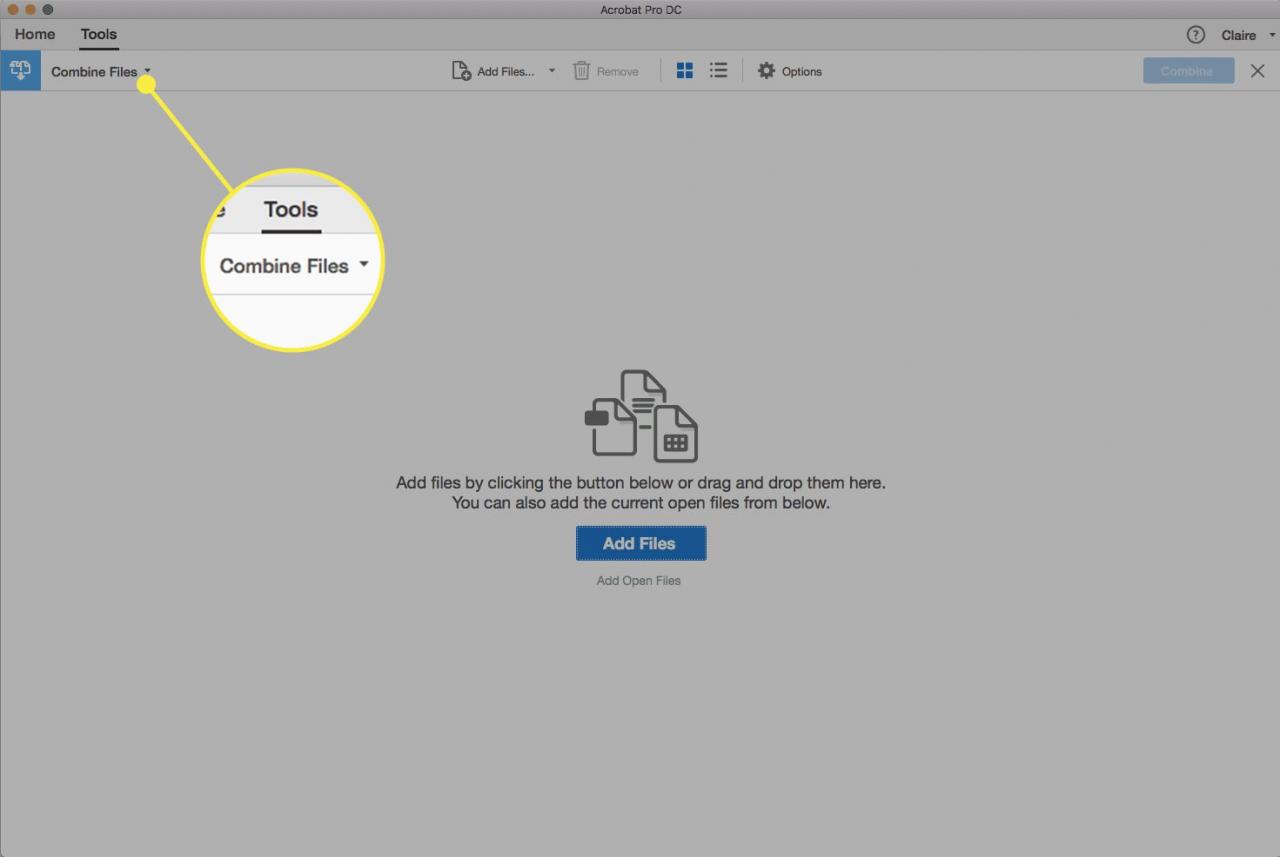
-
Välja Lägg till filer för att lägga till så många filer som du vill. Välj Lägg till öppna filer för att inkludera dokument du tittar på just nu.
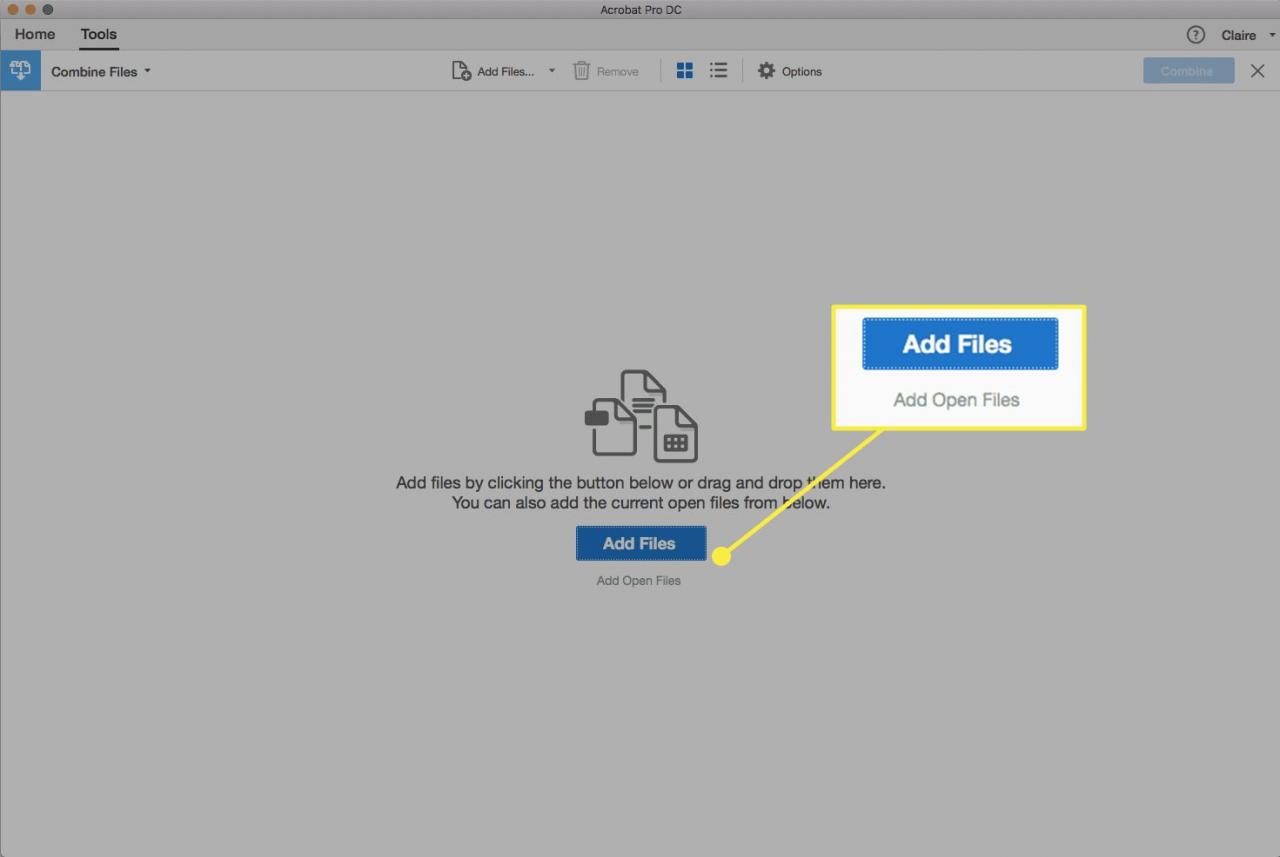
-
Justera ordningen, inklusive den för enskilda sidor, genom att dra och släppa var och en till önskad plats.
-
Välja Kombinera för att slutföra processen.
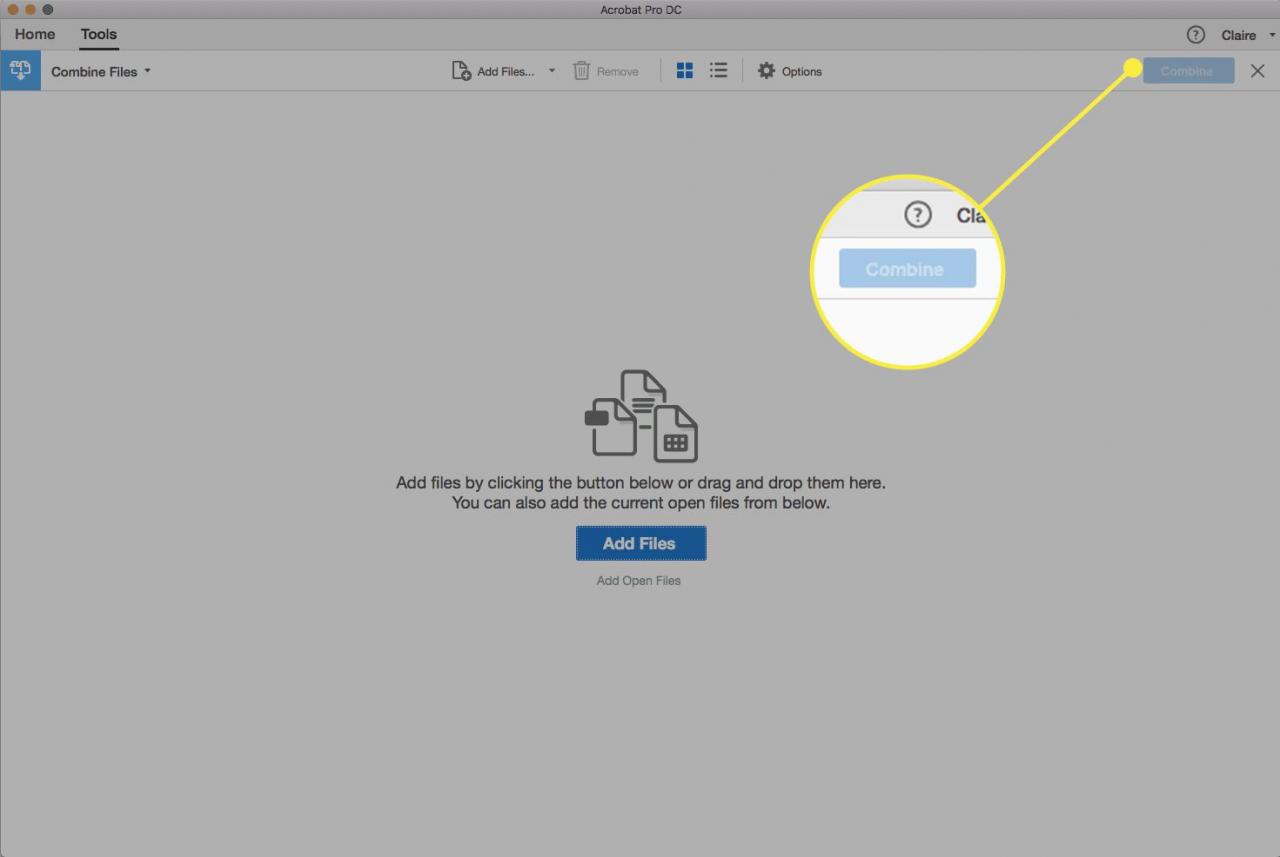
Hur man kombinerar PDF-filer med Apple Preview
På en Mac använder du det inbyggda förhandsgranskningsprogrammet för att kombinera PDF-filer, vilket eliminerar behovet (och kostnaden, eftersom förhandsgranskning är gratis med macOS) för programvara från tredje part eller en onlinetjänst.
-
Öppna en av PDF-filerna som du vill kombinera i Preview-appen.
-
Gå till utsikt menyn och välj Miniatyrer, om det inte är valt, för att aktivera miniatyrförhandsgranskningen.
Tryck på för att växla miniatyrvyn Alternativet+Kommando+2 på tangentbordet.
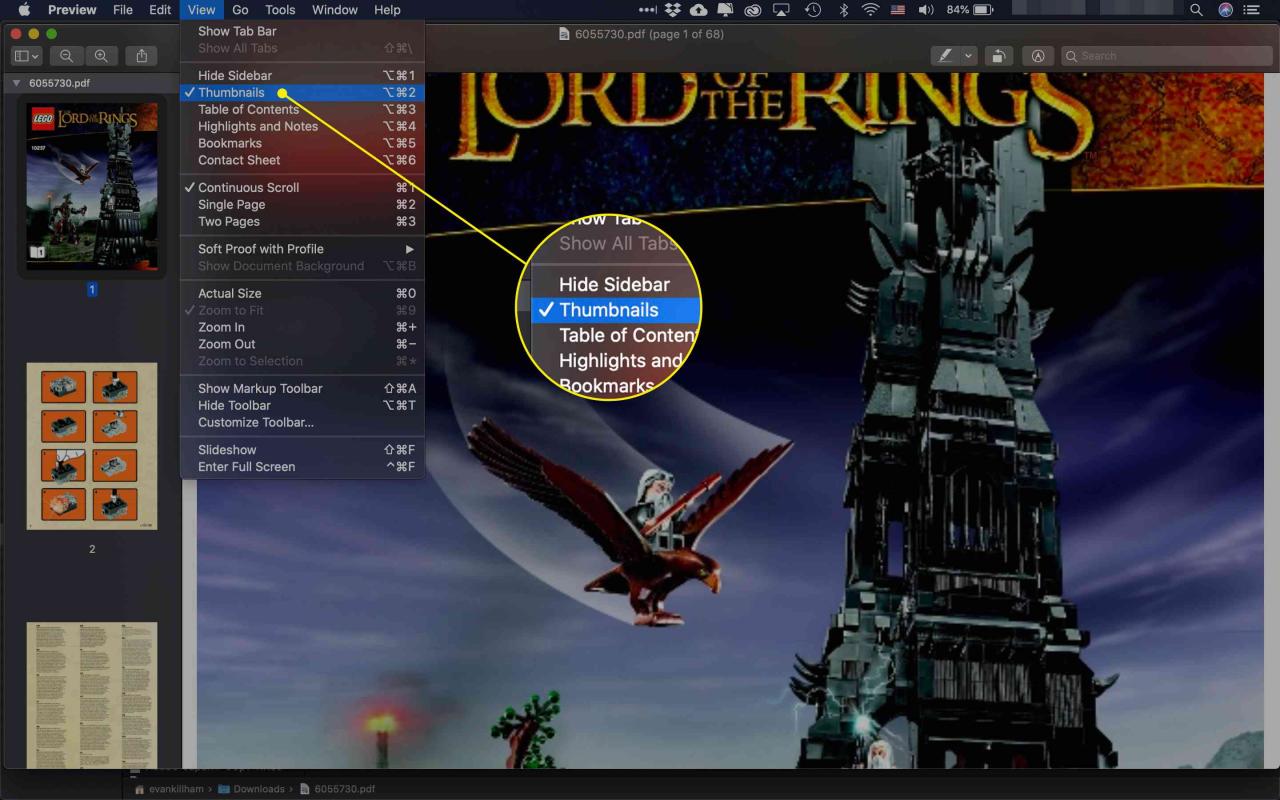
-
Om den öppna PDF-filen har mer än en sida väljer du en miniatyrbild i den vänstra panelen där du vill infoga en annan PDF-fil.
Infogade PDF-sidor visas efter den valda sidan.
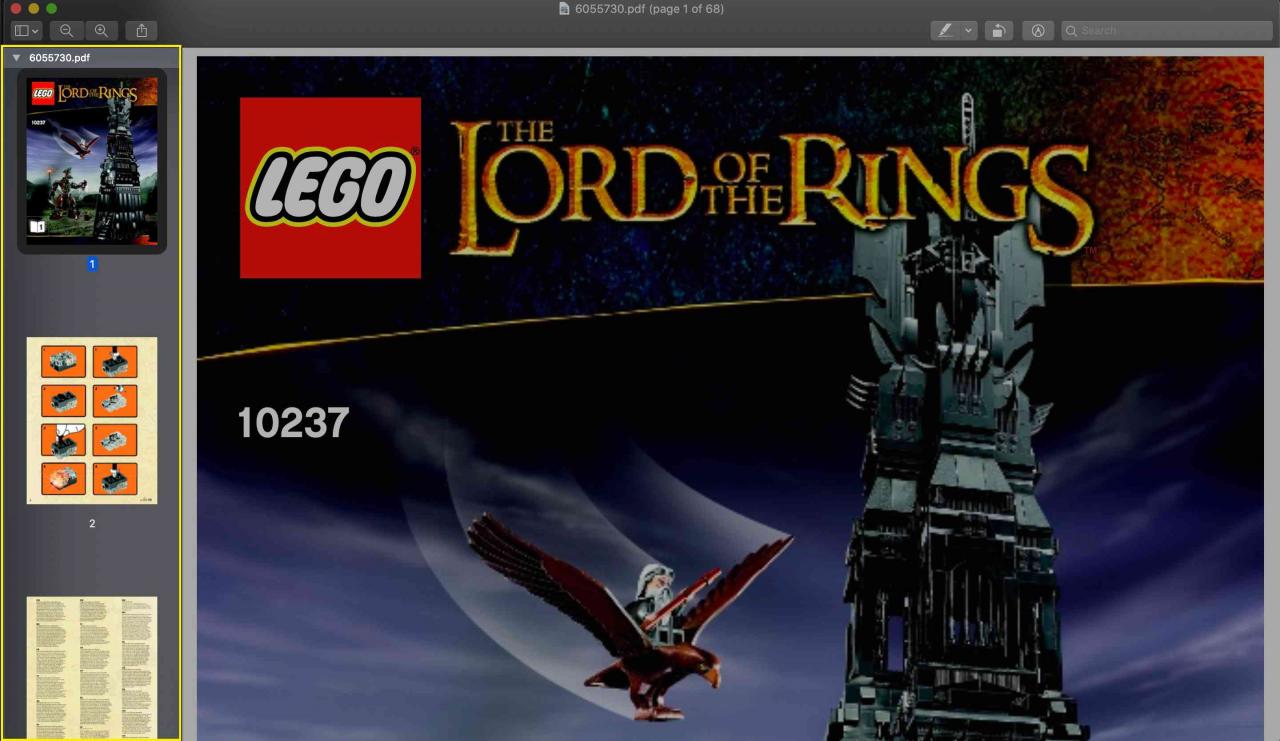
-
Välja Redigera > Insert > Sida från fil.

-
I en Finder i fönstret, leta upp den andra PDF-filen som du vill importera till den aktuella och välj sedan Öppen.
-
Upprepa steg 4 och 5 för varje ytterligare PDF-fil du vill importera.
-
Dra miniatyrer för att ändra ordningen på sidorna.
-
När du är nöjd med den kombinerade PDF-filen väljer du Fil > Save.
Hur man kombinerar PDF-filer med PDF-sammanfogning
Flera webbplatser erbjuder PDF-sammanslagningstjänster. Många är annonsstyrda och gratis. En av dessa är PDF Merge, vilket gör det möjligt att ladda upp flera filer med en webbläsare. Det finns en gräns på 10 MB för filer som laddas upp.
PDF Merge erbjuder också en prisvärd nedladdningsbar app som slår samman PDF-filer offline. Endast en Windows-version är tillgänglig.
-
Gå till PDF Merge-webbplatsen.
-
Välja Välj FIL.
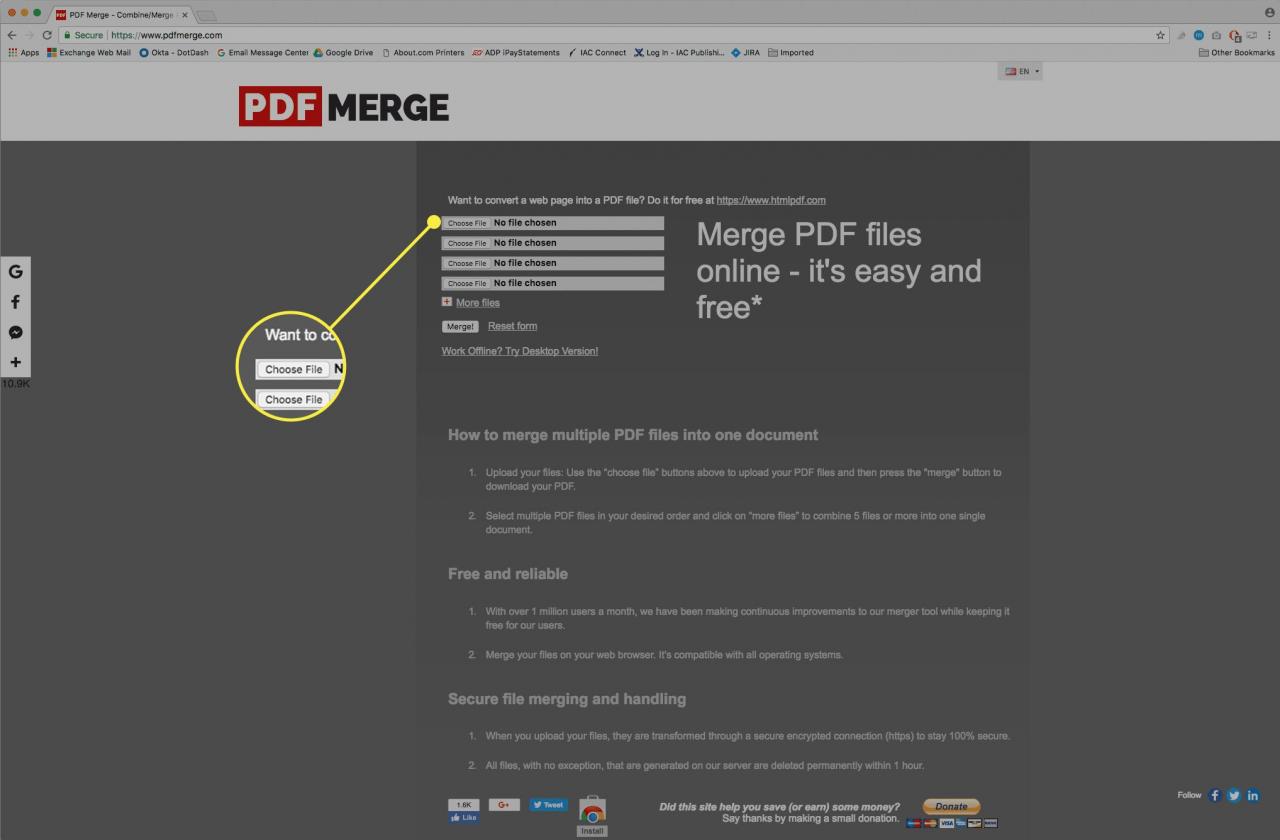
-
Välj den första PDF-filen du vill slå samman och välj sedan Öppen.
-
Välja Välj FIL igen för de andra filerna du vill kombinera. Om du har slut på slots, välj Fler filer.
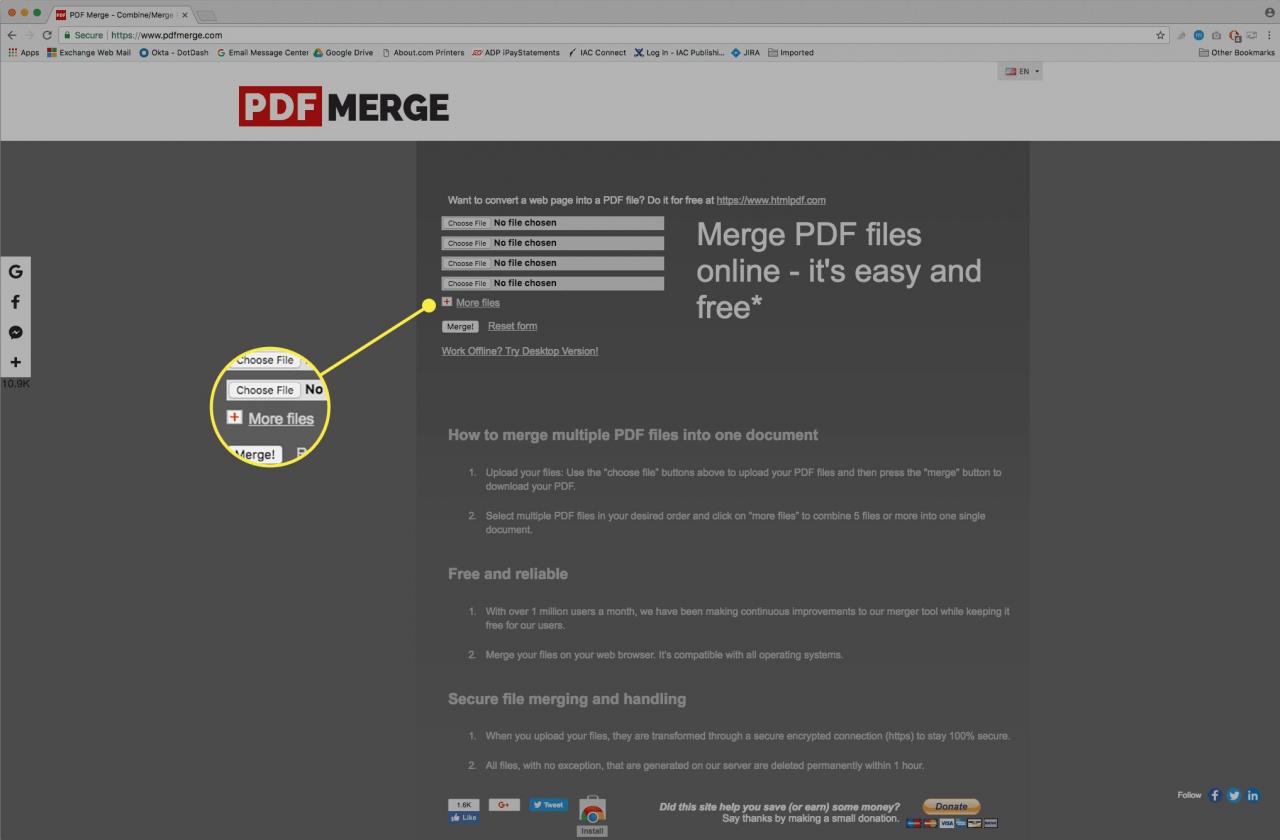
-
Välja Sammanfoga för att kombinera de valda filerna.
Filerna kombineras i den ordning du väljer och laddar upp varje fil.
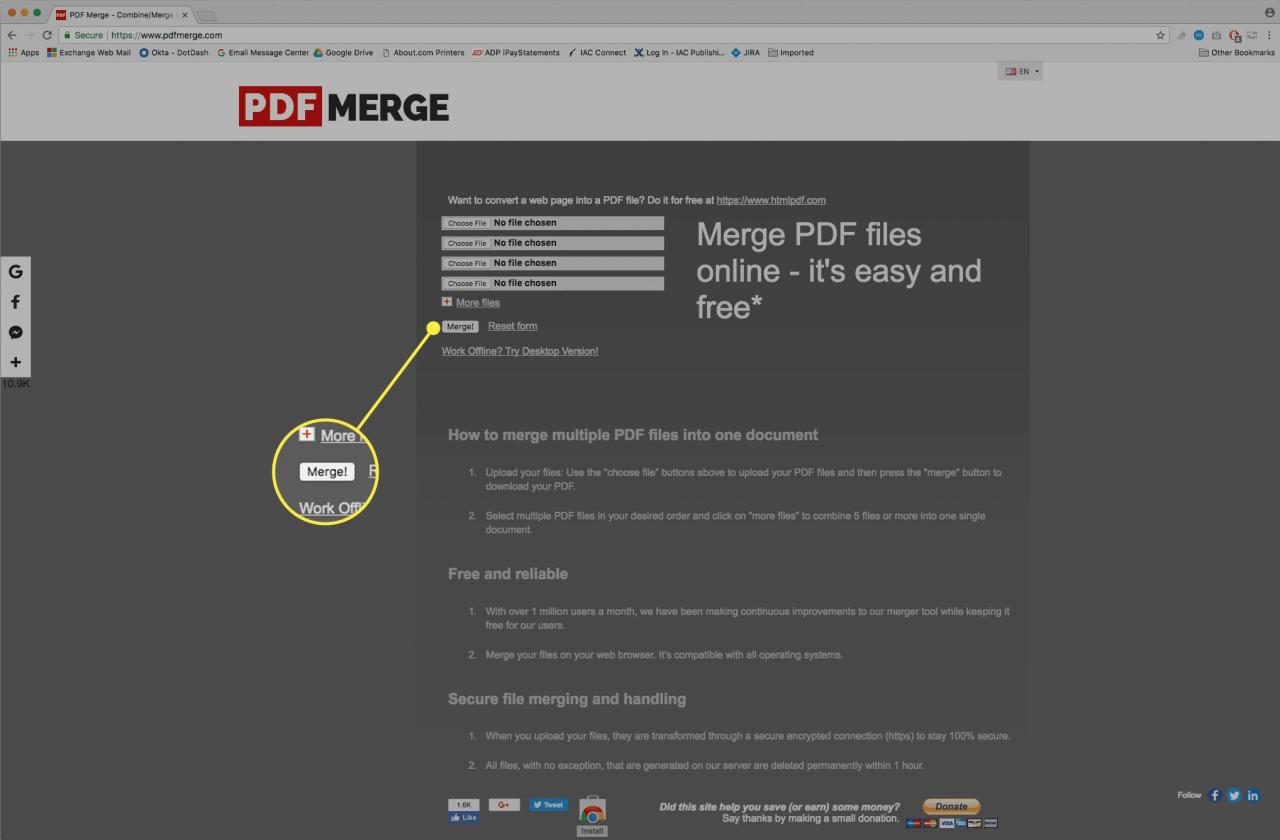
-
Ladda ner den slutliga kombinerade PDF-filen till din dator.
Hur man kombinerar PDF-filer med kombinera PDF
Kombinera PDF är ett webbaserat verktyg som slår samman flera PDF-dokument i en enda PDF-fil. Slå samman upp till 20 filer, inklusive bilder, till en enda PDF-fil gratis. Kombinera PDF-anspråk för att ta bort alla filer från sina servrar inom en timme efter uppladdningen.
-
Gå till Kombinera PDF om den inte är markerad.
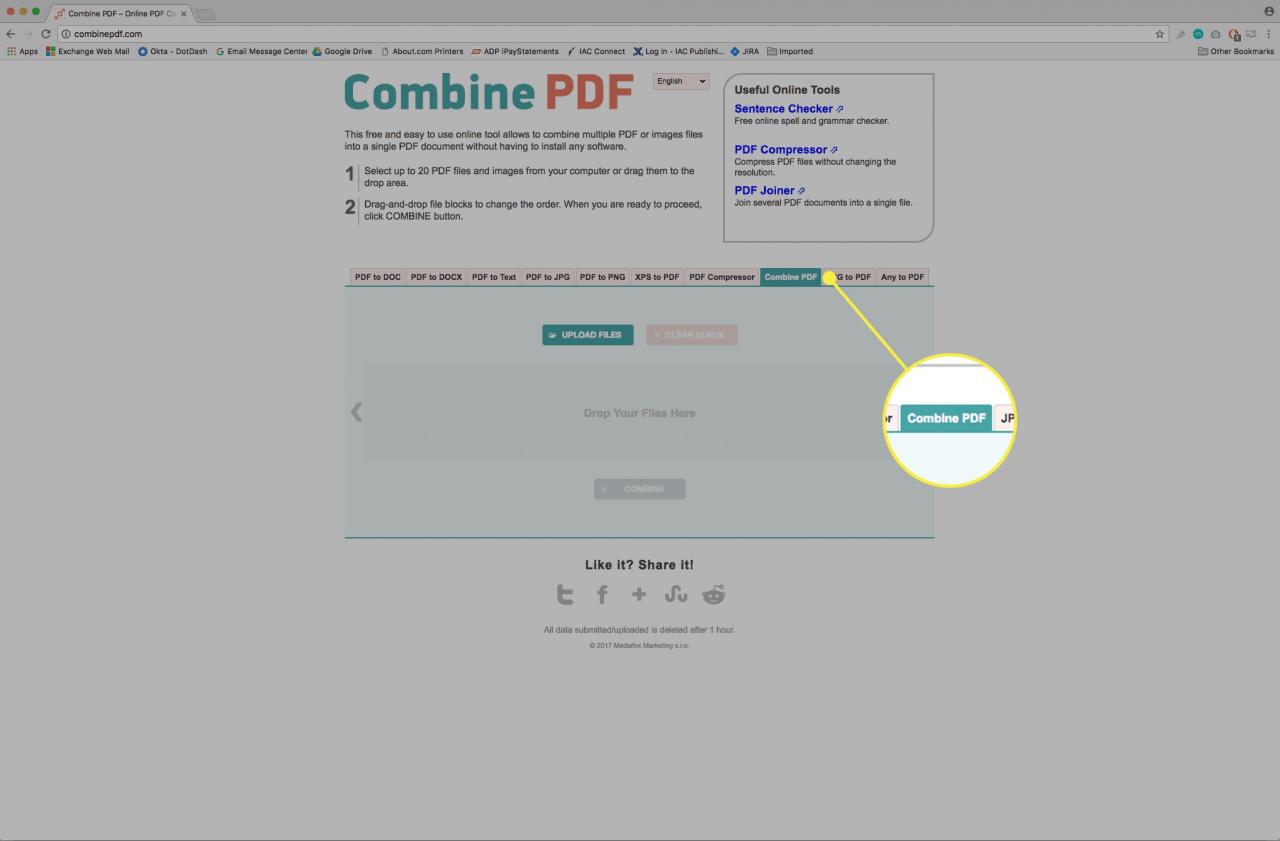
-
Dra PDF-filerna till PDF-sammanslagningssidan. Eller ladda upp filerna på det traditionella sättet genom att välja Ladda upp filer.
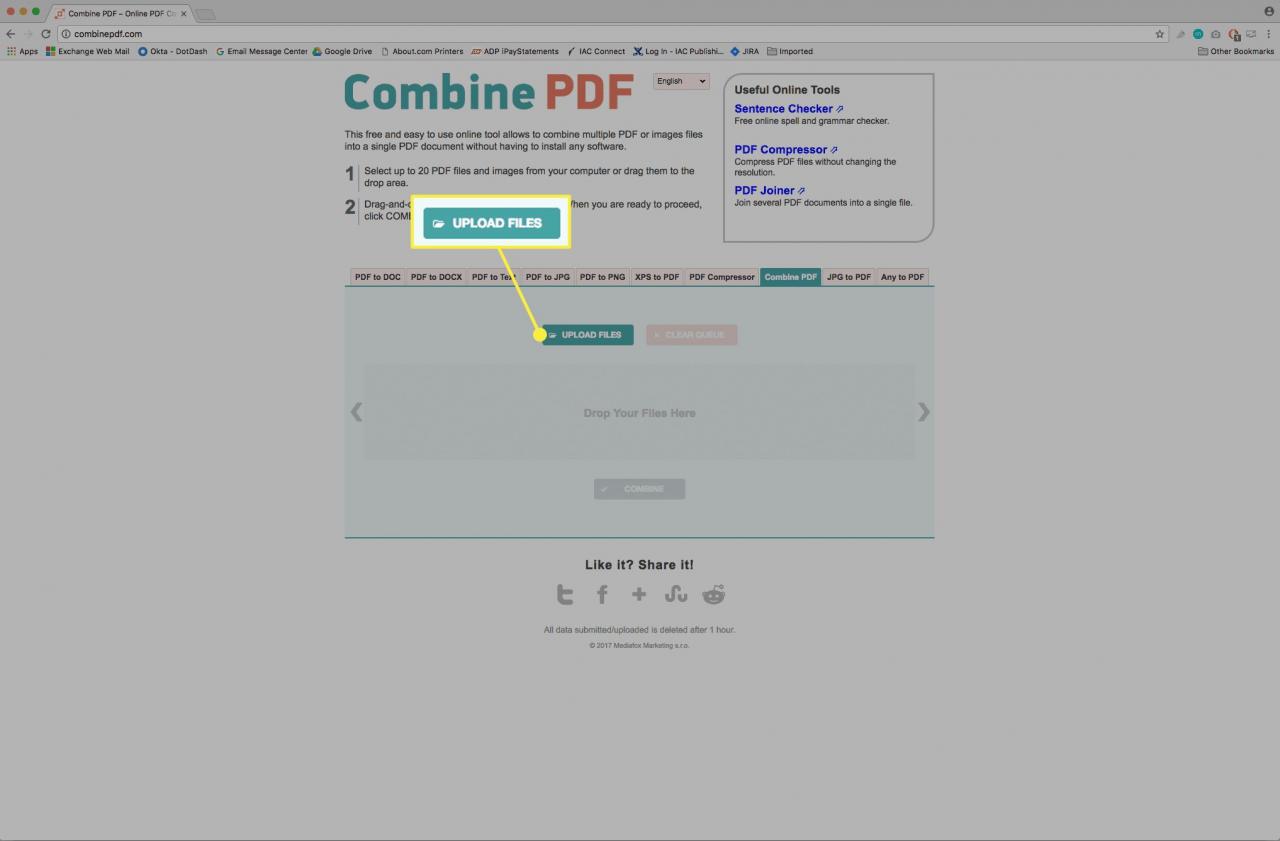
-
Justera ordningen på de uppladdade filerna genom att dra filerna i kön.
-
Välja Kombinera.
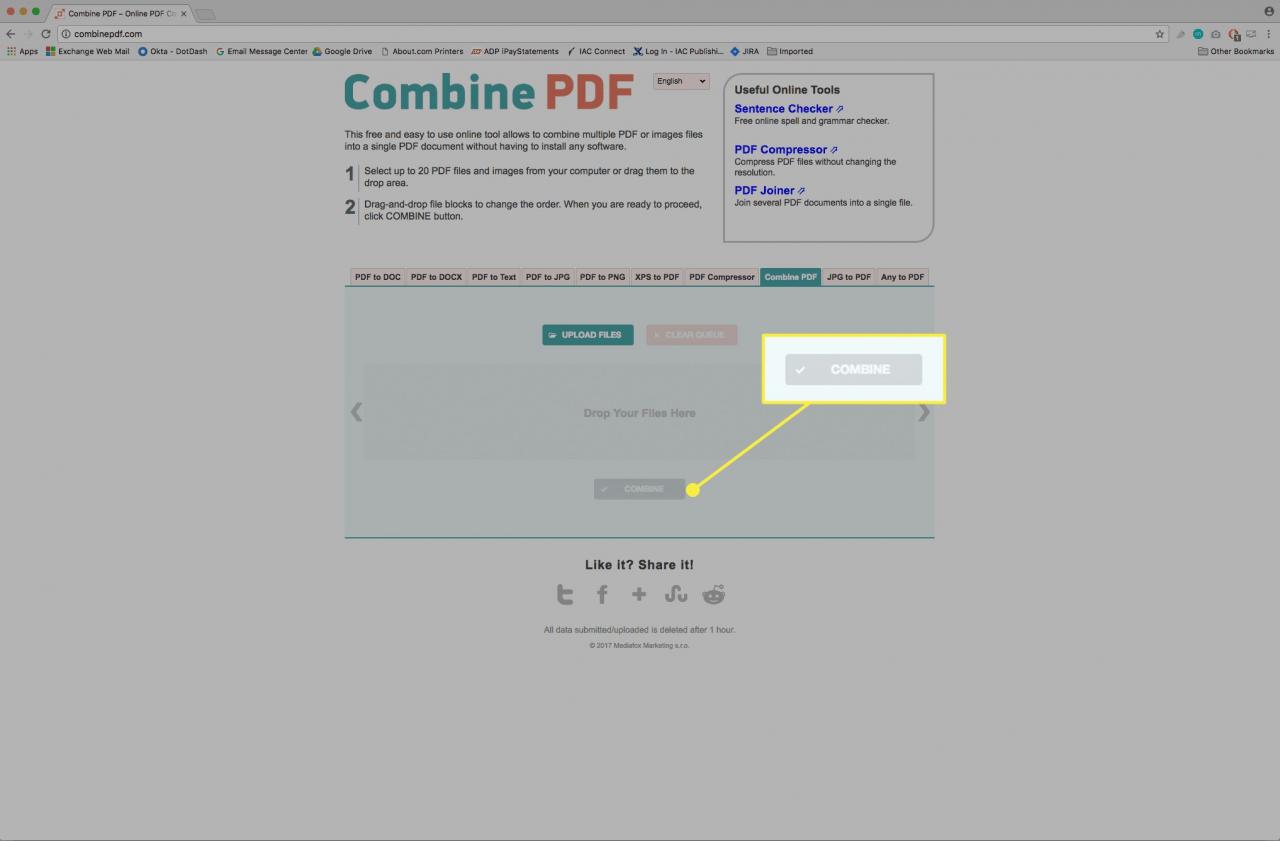
-
Den sammanslagna PDF-filen, combinepdf.pdf, nedladdningar till din dator.
Hur man kombinerar PDF-filer från molnet med sammanfoga PDF
Merge PDF, en del av Smallpdf.com-webbplatsen, är en gratis webbläsarbaserad lösning som innehåller filer från din lokala enhet, Dropbox och Google Drive. Innan du kombinerar filerna i en PDF-fil, använd Merge PDF för att dra och släppa filer för att ordna om eller ta bort sidorna som du vill.
Alla uppladdningar och nedladdningar anses vara säkra och filer raderas permanent från Smallpdf-servrarna inom en timme. Webbplatsen erbjuder också andra PDF-relaterade tjänster, inklusive visnings- och redigeringsverktyg, och möjligheten att konvertera filformat.
-
Välj antingen Från Google Drive or Från Dropbox för att öppna ett inloggningsfönster.
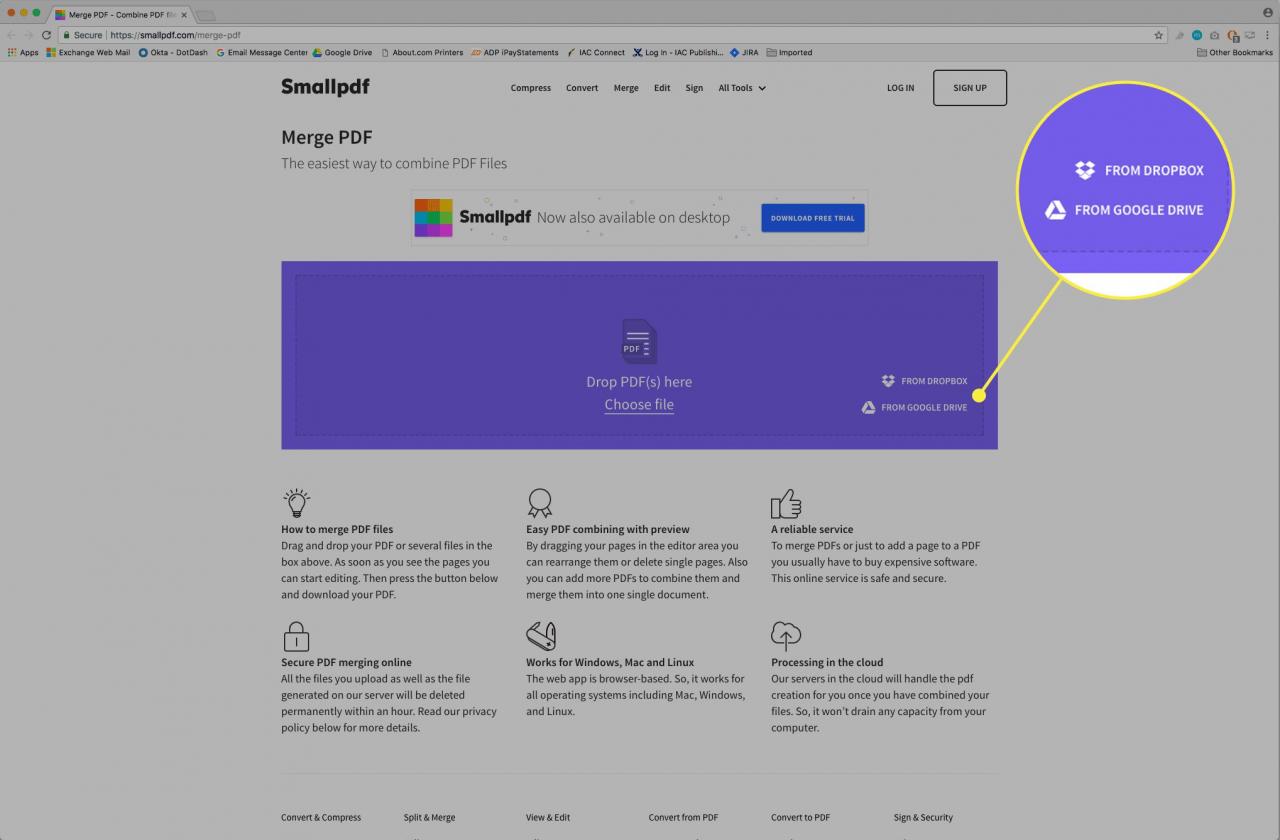
-
Ange dina inloggningsuppgifter för molntjänsten för att se dina molnbaserade filer.
-
Välj de filer du vill ladda upp och välj sedan Välja.
Hur man kombinerar PDF-filer på mobila enheter
Det finns Android- och iOS-appar som kombinerar PDF-filer på en smartphone eller surfplatta. Många mobilappar som lovar denna funktion antingen levererar inte de förväntade resultaten eller är dåligt utvecklade, vilket resulterar i frekventa kraschar och annat opålitligt beteende. Dessa alternativ är de mest pålitliga:
- PDF-verktyg: Den här ofta uppdaterade appen kombinerar ett stort antal PDF-filer från en Android-enhet och har andra användbara funktioner. Grundläggande funktionalitet är tillgänglig utan avgift, medan en annonsfri upplevelse kan göras med köp i appen.
- PDF-verktyg: Trots vissa begränsningar i den kostnadsfria utgåvan av denna Android-app, inklusive en maximal filstorlek på 2.5 MB, slår PDF-verktyget snabbt samman två eller flera PDF-dokument. Pro-versionen upphäver denna begränsning och tar bort alla annonser.
- PDF Converter: Denna iOS-app kombinerar PDF-filer på en Apple iPhone eller iPad ganska enkelt. Köp i appar tar bort vissa begränsningar av storlek och filnummer.
- PDF Expert: En av de mer kända och stabila iOS-apparna i den här listan. PDF Experts prislapp är värt det om du kombinerar PDF-filer från ditt iCloud-bibliotek regelbundet.
