Om du är en Google Slides-användare men behöver redigera en Powerpoint-fil, sitter du inte fast. Så här konverterar du Powerpoint till Google Slides.
Formatering kan ändras när du konverterar en Powerpoint-fil till Google Slides.

Paul Bradbury / Getty Images
Dra och släpp en Powerpoint-fil till Google-bilder
Använd den här metoden om din Powerpoint-fil finns på en lokal enhet.
-
Öppna Google Dokument.
-
If Diabilder inte redan är markerat, i applikationens övre vänstra hörn väljer du meny (tre bar) -ikonen.
-
Välj från menyn Diabilder.
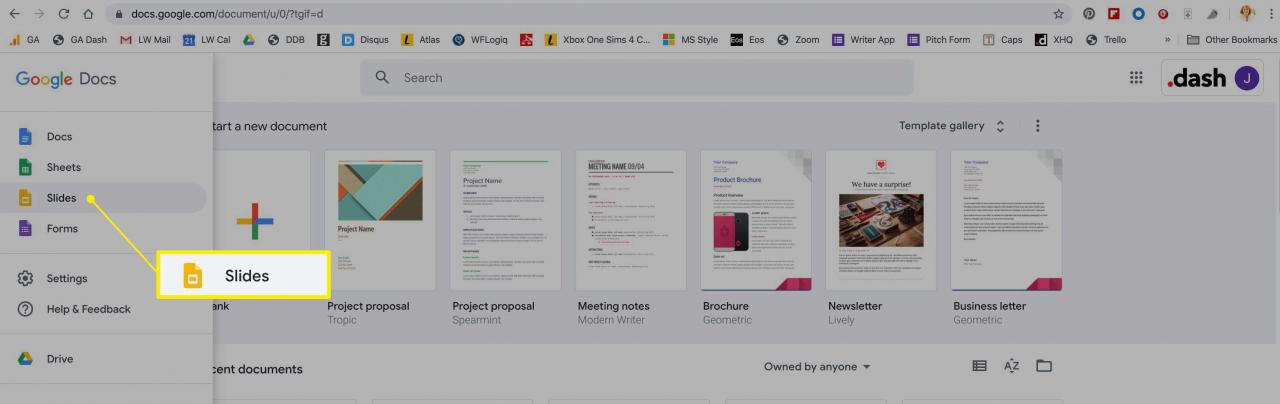
-
I det övre högra hörnet av Senaste presentationer avsnitt, välj filväljare (filmapp) -ikonen.
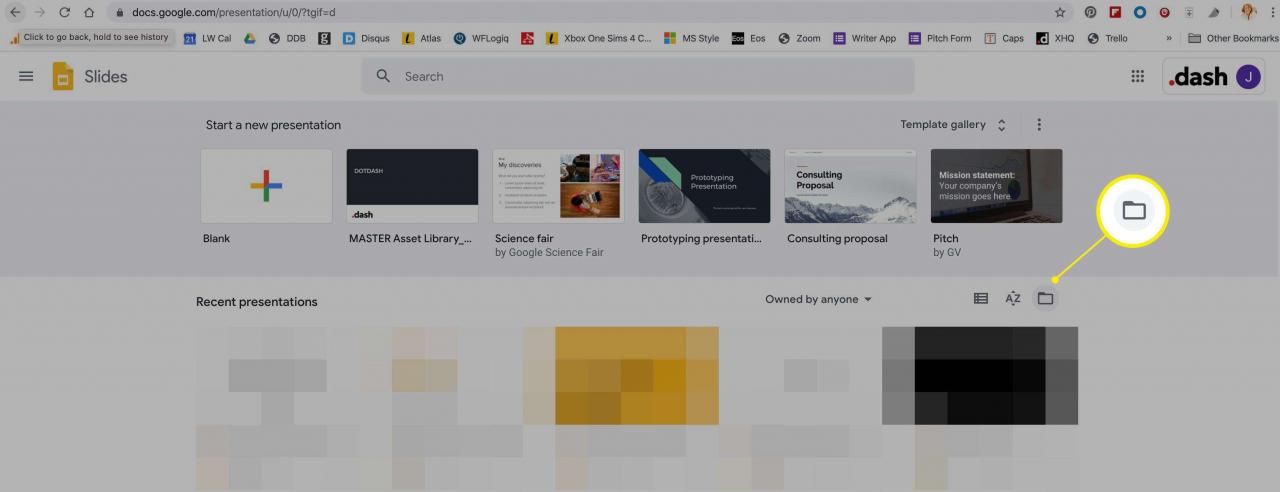
-
i Öppna filen skärm, välj Ladda.
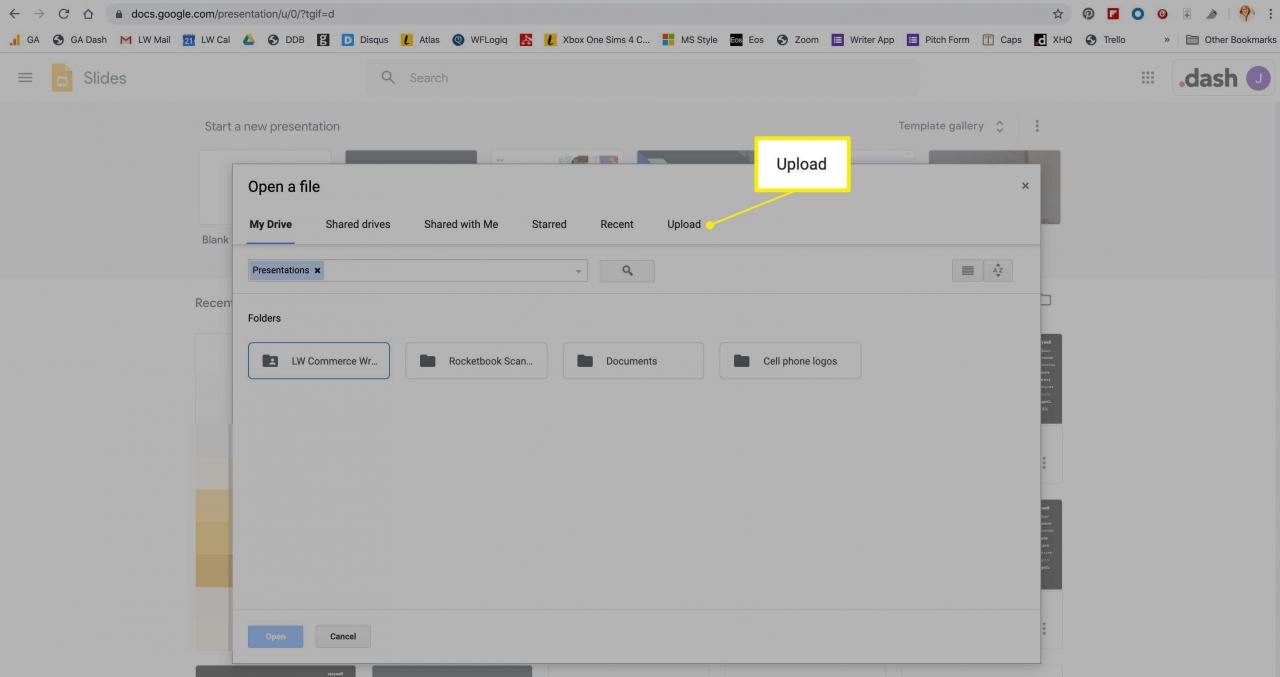
-
Öppna mappen där din Powerpoint-fil är lagrad. Dra Powerpoint-filen till Dra en fil här sektion.
Alternativt kan du använda den blå filväljarknappen för att hitta ditt lokala dokument genom operativsystemets filhanterare.
-
Filen laddas upp och blir sedan tillgänglig för öppning eller redigering som alla andra Slides-dokument.
Ladda upp en Powerpoint-fil till Google Drive
Denna metod fungerar också för filer som finns på en lokal enhet.
-
Öppna Google Drive.
-
Välj i det övre vänstra hörnet Ny > Filöverföring.
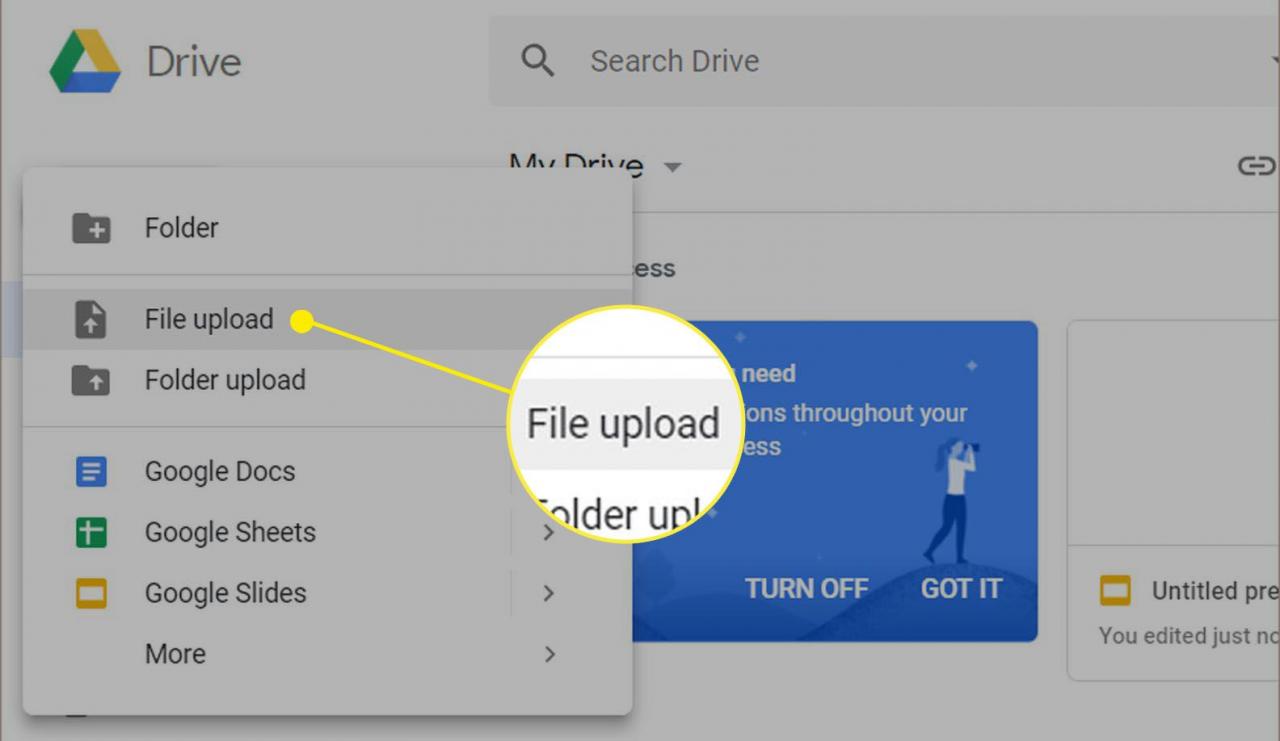
-
Navigera till filen du vill ladda upp och välj den.
-
Du ser ett uppladdningsmeddelande, då visas filen i din Google Drive-fillista. Välj filen.
-
Välj på menyn högst upp på skärmen Öppna med Google Presentationer.
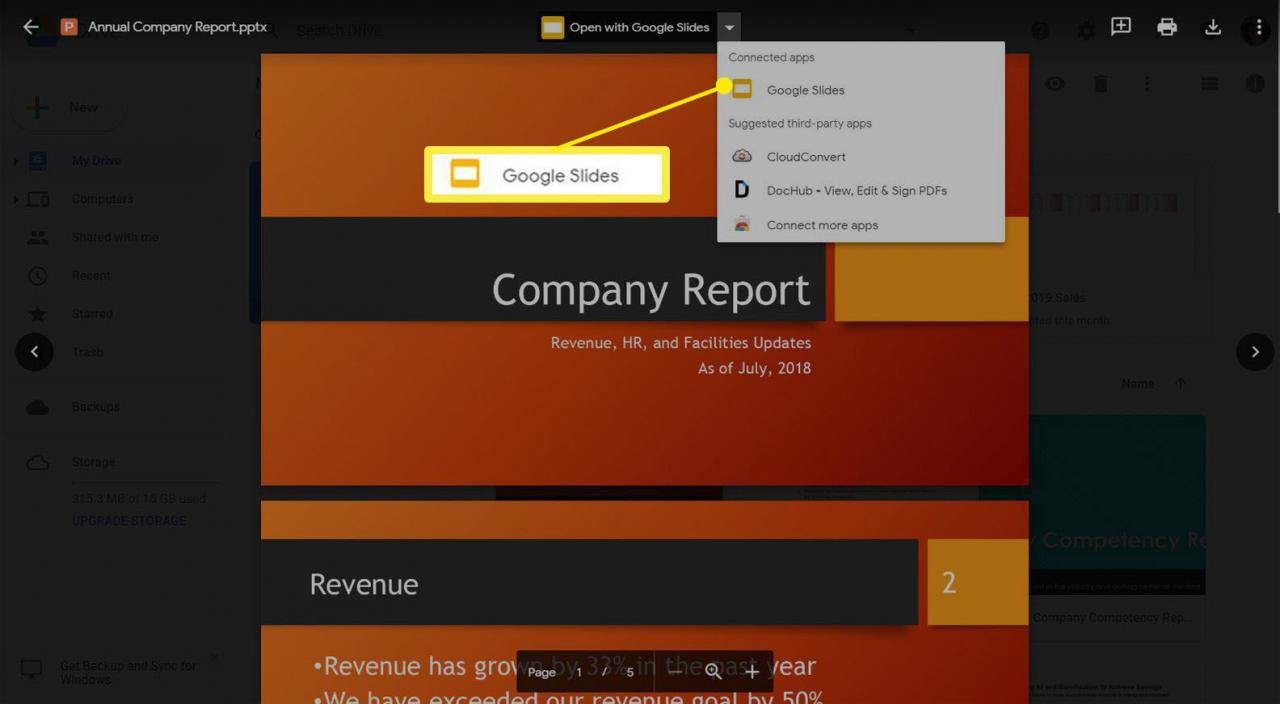
-
Den konverterade presentationen kommer att visas i redigeringsmiljön för Google Slides och du kan arbeta med den som vanligt.
Öppna en Powerpoint-fil från Google Slides
Använd den här metoden om din Powerpoint-fil redan finns på din Google Drive.
-
Öppna Google Dokument.
-
If Diabilder inte redan är markerat, i applikationens övre vänstra hörn väljer du meny (tre bar) -ikonen.
-
Välj från menyn Diabilder.
-
Välj toppen av skärmen nedåtpil och välj en klass av dokument att visa.
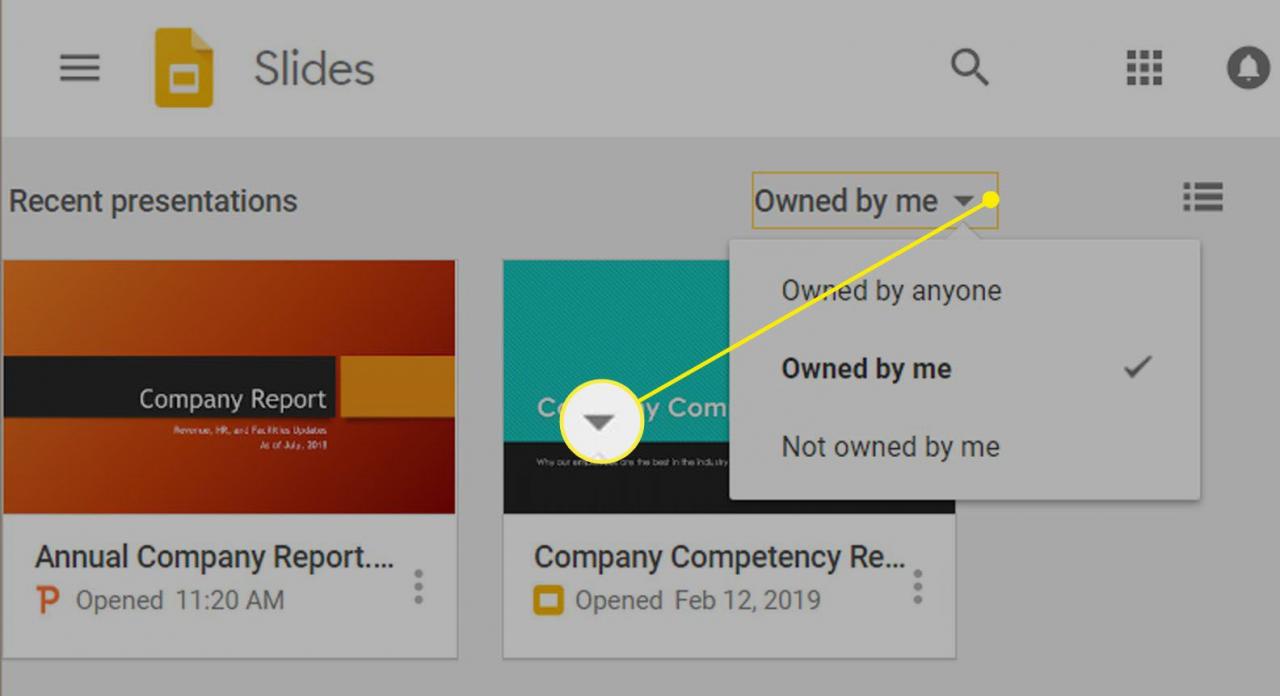
-
Välj din Powerpoint-fil. En dialogruta visas där du frågar om du vill öppna filen i Titta enbart läge, eller Redigera som Google-bilder. Välj Redigera som Google-bilder.
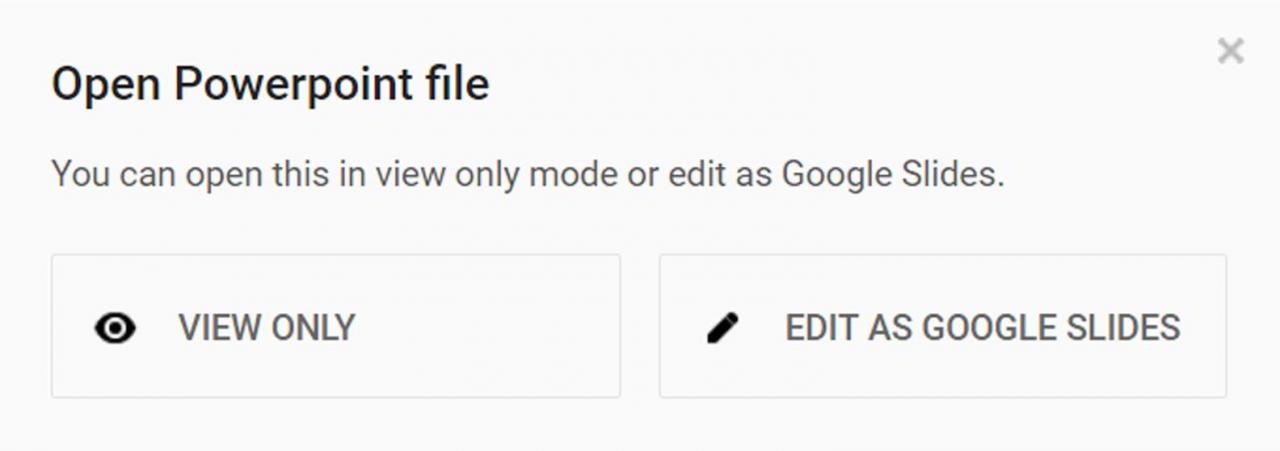
-
Du kan nu arbeta med filen som vanligt.
